Настройка наушников на компьютере с windows 10
Содержание:
- Проверка параметров физического подключения
- Как настроить гарнитуру в ОС Windows 7
- Настройка параметров звука
- Что делать, если нет звука или не работает микрофон через беспородные наушники?
- Bluetooth наушники не включены
- Как я могу починить USB-микрофон, если он не работает в Windows 10?
- Проверка наушников, подключения и аудио выхода на ПК
- Поломки устройства
- Звук стал тихим, хрипит или автоматически снижается громкость
- Настройка наушников в Windows 10
- Другие возможные причины
- Возможные проблемы
Проверка параметров физического подключения
Для начала убедитесь в том, что вы:
- Используете правильный разъем. Нужное вам гнездо компьютера обозначается иконкой с наушниками или зеленым цветом;
- Включили громкость (на нулевом звуке аудио аппаратура будет сохранять тишину при любых обстоятельствах);
- Используете ноутбук с исправной аудиокартой (если компьютер не проигрывает музыку даже через колонки, то проблема явно не в конкретном оборудовании).
- Стоит проверить другие наушники. Возможно они банально сломаны, поэтому нам первым делом необходимо убедиться, что проблема не в этом.
- Если у вас беспроводные блютуз наушники, то проблема может быть в неисправности bluetooth молуля, либо же в банальном отключении. Попробуйте, зайдите в Панель управления — Центр управления сетями и общим доступом — Изменение параметров адаптера. Если модуль отключен, то активируйте его. Как правило за это отвечает отдельное приложение.
Как настроить гарнитуру в ОС Windows 7
Настройка звука в Windows 7 ничем не отличается от более новых версий операционной системы.
Если звук самостоятельно не поступает на наушники, необходимо открыть «устройства воспроизведения» через специальный значок в трее. Если среди доступных устройств есть требуемая гарнитура, переключаемся на нее и кликаем по «использовать по умолчанию».
Если ситуация не изменилась, то потребуется обновить ПО. Лучше всего это делать через сайт производителя звуковой карты. Если ее нет в ПК, то есть выход для наушников установлен в материнскую плату, то обновлять ПО требуется для материнки. Чаще всего используется драйвер от компании Realtek. Можно зайти на сайт производителя и скачать актуальный софт с учетом версии и разрядности Windows.
Сайт Realtek
Настройка параметров звука
Обновили драйвера, но компьютер или ноутбук не видит наушники Windows 10, устройство не работает? Не спешите огорчаться, можно воспользоваться другой встроенной опцией, которая уже есть на вашем устройстве. Для этого нужно сделать следующее:
- Кликните на лупу в левом нижнем углу экрана;
- В поисковую строку впишите «Панель управления»;
- Перейдите к приложению «Диспетчер Realtek HD»;
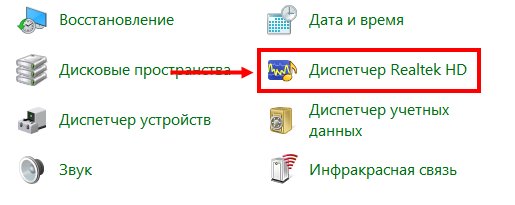
- Во вкладке «Воспроизведение» найдите нужное устройство;
- Наведите курсор и кликните правой кнопкой мышки;
- Выберите пункт меню «Проверить».
Готово! Система компьютера произведет проверку наличия трудностей самостоятельно, покажет возможные ошибки. В этом же меню можно выбрать конфигурацию динамиков, настроить громкость и разъемы.
Что делать, если нет звука или не работает микрофон через беспородные наушники?
Бывает, что в настройках звука не удается переключить звук на «Bluetooth Headphones» (стерео наушник), или связь (микрофон) на «Bluetooth Headset». Или плохой звук в наушниках. В таком случае нужно проверить службы в свойствах наушников. Для этого откройте «Устройства Bluetooth».
Дальше нужно нажать правой кнопкой мыши на наушники и выбрать «Службы».
Там будет две службы: «Слушать музыку» и «Перенаправлять VoIP-звонки на устройство громкой связи». Если они активные (как ссылки), то нажмите на них по очереди:
Службы будут активированы.
Если, например, нет необходимости использовать микрофон на Блютуз наушниках (как гарнитуру) в Windows 7, то службу «Перенаправлять VoIP-звонки на устройство громкой связи» можно не активировать (отключить).
После этого снова заходим в настройки звука (правой кнопкой на иконку звука в трее и выбираем «Устройства воспроизведения») и нажав правой кнопкой мыши на «Bluetooth Headphones» выбираем «Использовать по умолчанию». Если наушники так же будут использоваться как гарнитура (для разговоров в Skype, или в других мессенджерах), то устройство «Bluetooth Headset» делаем как «Устройство связи по умолчанию», нажав на него правой кнопкой мыши и выбрав соответствующий пункт в меню.
Поясню:
- Bluetooth Headphones – это стерео наушники. Когда через беспроводные наушники Windows 7 транслирует чистый, качественный стерео звук. Это устройство используется как устройство по умолчанию для вывода звука (музыки, звука при просмотре видео, в играх и т. д.).
- Bluetooth Headset – это Bluetooth гарнитура. Когда задействован микрофон на наушниках. Если, например, сделать это устройство по умолчанию для вывода звука, а не для связи, то звук будет очень плохого качества. Это такая особенность соединения. Не может одновременно быть качественный звук и работать микрофон. Я писал об этом в статье: плохой звук в Bluetooth наушниках на компьютере или ноутбуке. Но для общения в том же Скайпе звук приемлемый.
Дополнительная информация
Включить, или отключить необходимые службы можно так же в свойствах Bluetooth наушников или колонки.
Список служб зависит от самих наушников. Например, в свойствах наушников JBL и AirPods список немного отличался.
- Беспроводная телефонная связь – как я понимаю, это использование наушников в качестве гарнитуры. Отображается как «Bluetooth Headset» в настройках звука.
- Головной телефон – тоже служба связанная с работой микрофона на наушниках. В свойствах AirPods не было этой службы и микрофон на них не работал.
- Приемник аудио – это обычный режим наушников (стерео). Он же «Bluetooth Headphones».
- Удаленное управление – скорее всего это служба, которая отвечает за переключение треков и пуск/пауза с помощью кнопок на наушниках.
- AAP Server (была в службах AirPods).
Если какая-то служба у вас отключена – установите галочку и примените настройки. Затем проверьте параметры в настройках звука (писал об этом выше).
Мой опыт подключения AirPods к Windows 7
У меня вторые AirPods подключились с ошибкой. Возле наушников появился желтый восклицательный знак. А в процессе подключения была ошибка «Программное обеспечение для устройства не было установлено». И красный крестик возле «Периферийное устройство Bluetooth – Не удалось найти драйвер».
При этом остальные компоненты (Hands-Free Profile, Audio/Video Remote Control, Advanced Audio Distribution Profile (Sink)) были установлены и наушники отлично работали.
Попробовал удалить наушники и подключить их заново (с целью убрать этот желтый восклицательный знак). При повторном подключении словил ошибку: «Ошибка при добавлении этого устройства к компьютеру». Но после еще одной попытки подключения все получилось. Драйвер на «Периферийное устройство Bluetooth» был установлен и ошибка пропала. Но они и без этого компонента (службы) работали.
Bluetooth наушники не включены
Как бы это банально ни звучало, очень многие допускают самую простую ошибку. Прежде, чем начать использовать беспроводные наушники, их нужно включить. В зависимости от модели, делается это по-разному. Например, кнопкой на корпусе самой гарнитуры
Или с помощью кнопки, расположенной под крышкой кейса
Также многие bluetooth наушники включаются автоматически после их вытаскивания из футляра
Сигналом того, что наушники готовы к подключению чаще всего является мигающая лампочка на ножке или корпусе
Но чтобы наушники вообще включились, их необходимо предварительно как следует зарядить. Возможно, вы давно не восполняли энергию аккумулятора бокса, и они полностью разряжены.
После того, как все заработало, можно попробовать подключить наушники к ноутбуку заново. Подробная инструкция, как это сделать по блютуз, уже давно есть на нашем сайте.
Как я могу починить USB-микрофон, если он не работает в Windows 10?
- Удалить драйверы контроллера USB
- Открыть аппаратное и звуковое устранение неполадок
- Обновите приложение для доступа к вашему микрофону
- Обновите драйверы микрофона
- Дополнительные решения
1.Установите драйверы USB контроллера
- Сначала вам нужно будет отключить USB-микрофон от устройства Windows 10.
- Подключите USB-микрофон снова к устройству.
- Нажмите и удерживайте кнопку «Windows» и кнопку «R».
- Теперь перед вами должно появиться окно «Бег».
- Вам нужно будет написать в окне запуска следующее: «devmgmt.msc».
- Нажмите кнопку «Ввод» на клавиатуре.
- Теперь на левой панели в окне «Диспетчер устройств» нужно дважды щелкнуть или нажать «Универсальные контроллеры последовательной шины».
- Найдите там имя используемого вами USB-микрофона.
- Щелкните правой кнопкой мыши на USB-микрофоне в диспетчере устройств и щелкните левой кнопкой мыши или нажмите на кнопку «Удалить».
- После завершения процесса удаления вам необходимо отключить USB-микрофон.
- Перезагрузите устройство с Windows 10.
- После того, как вы окажетесь на начальном экране операционной системы Windows, вам нужно будет подключить USB-устройство и автоматически установить драйверы.
- Проверьте и убедитесь, что ваш USB-микрофон работает правильно.
Windows не может автоматически найти и загрузить новые драйверы? Не волнуйтесь, мы вас обеспечим.
2. Откройте аппаратное и звуковое устранение неполадок.
- На начальном экране вашего устройства с Windows 10 вам нужно переместить указатель мыши в верхнюю часть экрана.
- Перед тобой должна быть панель Charms.
- Щелкните левой кнопкой мыши или нажмите на функцию «Поиск», которая у вас есть.
- Напишите в поле поиска «Устранение неполадок».
- Щелкните левой кнопкой мыши или коснитесь значка «Устранение неполадок» после завершения поиска.
- В окне устранения неполадок щелкните левой кнопкой мыши по теме «Оборудование и звук».
- Щелкните левой кнопкой мыши функцию «Звук» для запуска средства устранения неполадок и следуйте инструкциям на экране.
- После завершения процесса устранения неполадок вам потребуется перезагрузить устройство Windows 10 и затем попробовать USB-микрофон.
Если средство устранения неполадок останавливается до завершения процесса, исправьте его с помощью этого полного руководства.
3. Обновите приложение, получающее доступ к вашему микрофону.
- Посмотрите на приложение, из которого вы пытаетесь запустить свой USB-микрофон, и проверьте, совместима ли ваша версия с Windows 10.
- Если версия не совместима, вам нужно зайти в Microsoft Store и загрузить обновление для используемого вами приложения.
Если вы хотите автоматически обновлять приложения для Windows 10, ознакомьтесь с этим удивительным руководством и всегда будьте в курсе событий.
4. Обновите драйверы микрофона.
Также обратите внимание на драйверы, которые вы установили для своего USB-микрофона. Если они не совместимы с Windows 10, вам придется поискать правильные драйверы на веб-сайте производителя и загрузить их оттуда.. Знаете ли вы, что большинство пользователей Windows 10 имеют устаревшие драйверы? Будьте на шаг впереди, используя это руководство
Знаете ли вы, что большинство пользователей Windows 10 имеют устаревшие драйверы? Будьте на шаг впереди, используя это руководство.
5. Дополнительные решения
Если ваш USB-микрофон все еще не работает должным образом, возможно, следующий обходной путь окажется полезным:
- Обновите драйверы аудио из диспетчера устройств
- Установите последние обновления для Windows 10 . Помните, что Microsoft регулярно выпускает обновления для устранения различных проблем, о которых сообщают пользователи. Возможно, последние обновления содержат исправления для микрофона, которые помогут вам решить проблему.
Не можете обновить Windows 10?Ознакомьтесь с этим руководством, которое поможет вам быстро их решить.
Удалить все USB-устройства . Некоторые пользователи подтвердили, что устранение проблемы абсолютно всех USB-устройств и перезагрузка их компьютеров.
Там у вас есть несколько быстрых шагов для установки вашего USB-микрофона в Windows 10. Используйте раздел комментариев ниже, чтобы сообщить нам, работали ли эти методы для вас или вам нужна дополнительная помощь в этом вопросе.
Проверка наушников, подключения и аудио выхода на ПК
Есть несколько моментов, которые нужно обязательно проверить в первую очередь.
- Проверьте свои наушники на другом устройстве. Наверняка у вас в доме найдется мобильный телефон, планшет, ноутбук, другой компьютер, или даже телевизор. Нам нужно убедится в том, что наушники рабочие.
Если не работают – то скорее всего наушники сломаны. Если работают – ищем причину в компьютере. -
Очень часто на наушниках (на проводе) есть специальный пульт, на котором можно регулировать громкость. Проверьте, может громкость там полностью скручена, поэтому нет звука.
- Убедитесь, что вы правильно подключили наушники. Если нет звука при подключении к выходу на передней панели компьютера, то попробуйте подключить их к выходу на задней панели. Вместо колонок. Обычно, этот аудио выход покрашен в зеленый (салатовый) цвет.
Если при подключении к задней панели звук есть, а от передней – нет, значит нужно проверят, подключен ли передний выход на наушники внутри системного блока. Об этом ниже в статье. - Возможно, на компьютере просто громкость полностью поубавлена, поэтому нет звука из наушников. Проверьте это, нажав на иконку звука в трее Windows (в правом нижнем углу). И в приложении, через которое воспроизводится звук. Это может быть какой-то проигрыватель, браузер, игры и т. д. Там могут быть свои настройки громкости.
У многих компьютер не видит наушники только при подключении к передней панели (так намного удобнее). Проблема может быть в том, что этот выход просто не подключен к материнской плате. Можете проверить. Но придется открывать системный блок.
Сначала рекомендую проверить все ли в прядке с настройками звука и драйверами в самой Windows. Подробнее об этом на примере Windows 10 и Windows 7 читайте ниже в этой статье. А уже после этого вскрывать системный блок.
Поломки устройства
Если у вас не работают наушники на Виндовс 10, для начала сделайте следующее:
- Наведите курсор на значок динамика в правом нижнем углу на пусковой строке;
- Убедитесь, что вы включили звук на устройстве;
Посмотрите на «ушки» и переведите ползунок громкости в положение «Включено».
Иногда пользователи по невнимательности отключают звук, а затем пугаются и пытаются отыскать несуществующие неполадки. Если звук включен, но Виндовс 10 не видит наушники – пора проверять целостность оборудования:
- Проверьте и убедитесь, что «уши» подключены к соответствующему разъему;
- Попробуйте достать штекер и подключите устройство к телефону – удостоверьтесь, что работоспособность не нарушена;
- Посмотрите на штекер – провода не должны быть сломаны или загнуты, порваны.
Мы рассказали вам, почему ноутбук не видит наушники Windows 10 и подыскали прекрасные способы решения проблемы! Как видите, большую часть трудностей пользователь сможет разрешить самостоятельно за пару минут. Сохраняйте статью в закладки, запоминайте полезные советы и наслаждайтесь комфортной работой за компьютером.
Звук стал тихим, хрипит или автоматически снижается громкость
Если несмотря на то, что звук воспроизводится, с ним есть какие-то проблемы: он хрипит, слишком тихий (причем громкость может меняться сама), попробуйте следующие варианты решения проблемы.
- Зайдите в устройства воспроизведения, кликнув правой кнопкой мыши по значку динамика.
- Кликните правой кнопкой мыши по устройству, со звуком с которого возникает проблема, выберите «Свойства».
- На вкладке «Дополнительные возможности» отметьте «Отключить все эффекты». Примените настройки. Вы вернетесь к списку устройств воспроизведения.
- Откройте вкладку «Связь» и уберите уменьшение громкости или отключение звука при связи, установите «Действие не требуется».
Примените сделанные настройки и проверьте, была ли решена проблема. Если нет, есть еще один вариант: попробуйте через диспетчер устройств выбрать вашу звуковую плату — свойства — обновить драйвер и установить не «родной» драйвер звуковой платы (показать список установленных драйверов), а один из совместимых, которые Windows 10 может предложить сама. В данной ситуации иногда случается, что на «не родных» драйверах проблема не проявляется.
Дополнительно: проверьте, включена ли служба Windows Audio (нажмите Win+R, введите services.msc и найдите службу, убедитесь, что служба выполняется и тип запуска для нее установлен в «Автоматически».
Настройка наушников в Windows 10
Вы подключили наушники к аудиогнезду компьютера с Windows 10, теперь нужно настроить программную часть. Для начала я предлагаю простой вариант настройки наушников в Windows 10 с помощью новой панели управления.
«Пуск»
«Система»
«Звук»
Первое, что вам необходимо сделать это выбрать устройство вывода, которое будет воспроизводить звук. Нажмите на всплывающее меню и выберите ваше устройство. Перед названием устройства должно быть слово «Динамики». Если у вас не установлена отдельная звуковая карта или иной звуковой интерфейс, скорее всего, но не обязательно, устройство будет называться Realtek.
В моём случае у меня в компьютере установлено несколько звуковых интерфейсов, в качестве демонстрации я буду использовать звуковую карту Creative Sound Blaster ZxR.
Теперь, когда вы выбрали нужное устройство, необходимо установить приемлемый уровень громкости. Пока вы не знаете на каком значении громкости ваши наушники будут звучать комфортно, рекомендую установить её на небольшое значение, например, на 25 единиц. Некоторые наушники на значении 25 будут играть тихо, другие громко, но в любом случае такой уровень громкости не должен повредить наушники или испугать вас очень громким звуком.
Вы уже должны слышать звук в наушниках. Если его до сих пор нет, и вы знаете, что звуковой интерфейс компьютера точно рабочий, нужно пролистать страницу вниз и найти пункт «Параметры устройств и громкости приложений». Нажмите на это меню.
В этом меню вы можете гибко настраивать желаемую громкость для каждого приложения. Убедитесь, что эти значения не равны 0, иначе вы не будете слышать звук от них.
Если звука до сих пор нет, значит либо наушники, либо звуковой интерфейс компьютера с Windows 10 не работают в штатном режиме и необходимо вмешательство опытного пользователя или администратора.
Другие возможные причины
Однако поломка наушников и разъема – не единственные причины. Тогда почему еще не работают наушники на компьютере? Есть множество нюансов, которые нужно учитывать, проверять. Вот основные из них.
Несовместимость с комбо-разъемом на новых ноутбуках и пк
Иногда, особенно в новых ноутбуках, есть два выхода – для наушников, для гарнитуры. При этом есть вероятность, что вы просто вставили аксессуар не туда. Поэтому не лишним будет проверить, то ли это гнездо. Но чаще всего два гнезда используются у компьютеров, а не ноутбуков.
Система не правильно определила аудио устройство
Второй важной проблемой отсутствия звуков в наушниках может стать то, что ноутбук неправильно видит аксессуар. Чтобы исправить ситуацию, нужно сделать следующее:
- Нажать на “Пуск”, перейти во вкладку “Панель управления”.
- Далее выбрать раздел “Оборудование и звук”.
- Нажать на вкладку “Звук”.
- Найти иконку со значком гарнитуры, нажать на нее, установить устройство для проигрывания звука по умолчанию.
Отсутствует или неправильно установлен драйвер
Драйвера – главный компонент в воспроизведении звука. Понятно, что без них ни музыка, ни любой другой звук играть не будет. Иногда драйвера устаревают и их нужно просто обновить. Но чаще всего они обновляются самостоятельно.
Более возможна несколько иная ситуация, когда при самостоятельной переустановке системы или других воздействий драйвера слетают или устанавливаются неверно. Тогда нужно установить их заново.
Чтобы переустановить драйвера, сделайте следующее:
- Нажмите “Пуск”. Затем правой кнопкой мыши кликните на “Мой компьютер”, найдите раздел “Свойства”. Зайдите туда.
- В появившемся окне найдите вкладку “Оборудование”, в оттуда перейдите в “Диспетчер устройств”.
- Перейдите во вкладку с аудио и нажмите на динамики правой кнопкой мышки.
- Далее нажмите “Выбрать обновление”.
- Все. Система сама найдет нужный драйвер, переустановит его.
При пользовании беспроводными наушниками, возможно, придется устанавливать специальные драйвера. Для этого перейдите на сайт официального производителя аксессуара и найдите их там.
Звук отключен в bios
Еще одной причиной, по которой наушники не работают на ноутбуке, могут стать сбитые настройки биоса. Обычно это происходит, когда недавно эти настройки изменялись или после отключения звуковой карты. Вот, что нужно сделать, чтобы исправить проблему:
- Перейдите в биос. Для перехода перезагрузите компьютер и во время включения нажмите F2.
- Найдите вкладку Advanced и перейдите в нее.
- Перейдите к Devices Configuration.
- У этого раздела проверьте состояние звуковой карты. Вы быстро ее найдете, так как, в отличие от других, она состоит из предложения со словом “аудио”.
- Включите звуковую карту и не забудьте сохранить изменения.
- Еще раз перезагрузите ноутбук и проверьте работу наушников.
Неисправна звуковая карта
Иногда неисправной оказывается звуковая карта, работающая с перебоями или вовсе сбитая. Поэтому необходимо ее настроить заново. Для этого сделайте следующее:
- Нажмите на “Пуск” и перейдите в раздел “Управление устройством”.
- Найдите “Службы” в левом меню и кликните туда.
- Перед вами появится большой список всех служб вашей операционной системы Windows. Найдите “Windows Audio”, кликните на нее и откройте “Свойства”.
- Появится окно. Перейдите во вкладку “Общие”. Остановите работу службы и затем заново запустите ее.
- Из графы “Тип запуска” выберите “Автоматически”.
- Сохраните настройки и перезагрузите систему.
Вот все главные проблемы, по которым вы можете не услышать звук в наушниках при подключении их через ноутбук. Надеюсь, что вам помог такой разбор причин. А у вас были такие ситуации? Где оказалась проблема, и как ее решили? Если вы только столкнулись с этим и хотите разобраться в этом, обязательно отпишитесь, получилось ли у вас вернуть звук с помощью наших советов.
Анастасия Кербель
Читайте далее:
Как увеличить громкость в наушниках
Как включить переднюю панель для наушников на windows 7 и 10
Почему шумит в наушниках
Как подключить беспроводные наушники к ПК
Когда Айфон думает что в нем наушники
Возможные проблемы
Самая частая неполадка с наушниками на ПК или ноутбуках под управлением Windows 10 заключается в отсутствии звука. Для начала можно нажать правой кнопкой мышки на значок динамика в трее и выбрать в меню пункт «Устранение неполадок со звуком». Иногда это помогает, и система сама устраняет неполадку. В некоторых случаях проблема не решается, и требуется предпринимать дополнительные действия.
Первым делом стоит проверить драйвера. В системе Windows 10 это делается довольно просто.
- Открыть «Диспетчер устройств».
- Если название наушников написано желтым или имеет значок с восклицательным знаком, то драйвера нет или система не распознала звуковую карту.
- Чтобы устранить неполадку, нужно найти драйвер на официальном сайте производителя устройства или материнской платы и скачать подходящий файл.
- Драйвер устанавливается как программа. После этого следует перезагрузить систему и проверить работоспособность наушников.
Бывает, что драйвер на Windows 10 найти не получается. В таком случае необходимо найти файл для Windows 7 с такой же разрядностью и установить его. Также аудио может пропадать из-за выключенной звуковой карты в BIOS или в отключенной Windows Audio. Последняя активируется через раздел «Администрирования».
Наушники являются периферийным оборудованием. Нужно убедиться, что гарнитура включена, громкость на ней не на минимуме. Можно попробовать включить наушники в другое гнездо, возможно проблема именно в нем. Через «Панель управления» можно перейти во вкладку «Звук» и проверить само устройство на наличие неполадок. Если ничего не помогает, то, возможно, неисправны сами наушники, тогда следует обратиться в сервисный центр.
О том, как решить возможные проблемы при подключении наушников, рассказано в следующем видео.








