Не обновляется itunes: причины и способы решения проблемы
Содержание:
- Для начала
- Установка
- Часть 1: Как обновить ITunes в iTunes?
- Процесс обновления iOS
- Проблемы и решения
- Настройка iTunes
- Почему не обновляется iTunes
- Подготовка
- Как заставить iTunes распознавать iPhone на Windows 10
- Последовательность удаления
- Перевод устройства в режим восстановления и повторная настройка
- Полное удаление и повторная установка
- Как обновить iTunes на Mac
- Как обновить Айфон через Айтюнс на компьютере
Для начала
Перед обновлением системы рекомендуем подготовить айфон:
- зарядить аккумулятор до 80%, чтобы аппарате не отключился в процессе,
- сохранить полную резервную копию на случай, если память отформатируется и удалит все данные,
- освободить достаточное количество памяти, необходимое для установки новой версии iOs.
Сделайте резервную копию
Вначале необходимо сохранить резервную копию всей информации, хранящейся в памяти. Это можно сделать на самом телефоне, через iCloud, так и с компьютера при помощи iTunes. Все способы описаны в статье как сделать резервную копию iPhone, здесь кратко перечислим основные моменты.
iCloud
- Убедитесь в стабильности доступа к интернету (рекомендуем подключиться к Wi-Fi, так как объем трафика будет больщой),
- Проверьте достаточно ли в облаке свободного пространства (посмотрите сколько занимает «Хранидище» на смартфоне),
- в «Настройках» откройте меню аккаунта и щелкните «iCloud»,
- Нажмите «Создать резервную копию» и дождитесь завершения процесса.
iTunes
- На компьютере откройте iTunes, а на айфоне выбирете «Подключение к компьютеру».
- Когда программа определит устройство, выберете в его списке,
- Нажмите «Создать копию сейчас».
Подключите зарядное устройство
Перед запуском процедуры, зарядите телефон хотя бы до 50-80 процентов, и не отключать аппарат от источника питания в процессе. Процедура занимает 15-30 минут и расходует много энергии, прерывание установки iOs может повлечь за собой системные повреждения, придется перепрошивать в режиме DFU или обращаться в сервисный центр. Такое происходит, когда старая версия уже частично удалена, а новая установилась не полностью.
Подключитесь к домашнему Wi-Fi или безлимитному LTE-интернету
Подключение к интернету требуется для обновления телефона
Важно, чтобы связь была стабильная и внезапно не прерывалась. Объем потраченного трафика составит примерно 3-5 гигибайт, имейте это ввиду, при скачивании через мобильный LTE или 3G
Рекомендуем использовать домашний Wi-Fi с проводным интернетом.
Установка
Процесс установки не чем не отличается от любой другой установки приложения, поэтому следует узнать, какая операционная система на ПК, так как программа разработана для:
- 32-битной Windows;
- 64-битной Windows;
- Mac OS X;
Версия операционной системы виндовс не имеет значения, так как айтюнс совместим с любой.
- Для начала необходимо загрузить приложение с официального сайта компании Apple.
- Перейти в папку, в которую сохраняются файлы, обычно это «загрузки».
- Нажать на значок установщика Айтюнс.
- После чего следует следовать простой инструкции и перезагрузить ПК.
Важно!
Обращать внимание нужно именно на совместимость разрядности операционки и iTunes
Как обновить на Windows
Если не менять настройки, то iTunes при каждом запуске будет проверять наличие доступных обновлений самостоятельно. И как только на сервере эйпл появится новая версия, на экране появится окно.
- В нём нужно нажать «Загрузить iTunes».
- Ну вот собственно и всё. Обновление произойдёт автоматически.
Если не по какой-то причине этого не произошло, то:
- В самом верху, имеется кнопка «справка», если её не видно необходимо нажать сочетание кнопок ctrl+b. После этого откроется скрытое меню.
- Третьей снизу в выпадающей в кладке будет «обновление». Кликнуть.
- Далее все произойдёт в автоматическом режиме.
Порой бывает, что на Software Update происходит сбой и приходится обновлять Айтюнс в ручную. Для этого переходим на сайт эйпл и скачиваем последнюю версию приложения. Как это сделать написано выше. Также иногда стоит сначала выполнить удаление iTunes.
Обновление на Mac OS
- В основном меню необходимо кликнуть на логотип компании и выбрать «Обновление ПО». Загрузиться магазин App Store со включённой вкладкой «Обновления».
- После этого система сама проверит все доступные обновления на сервере компании, и при его наличии в окне появится уведомление.
- Ближе к середине находится кнопка «Update», необходимо щёлкнуть на неё, если в списке нужно обновить несколько программ, то «Update All». После завершения загрузки, система может попросить перезагрузить ПК.
Для того чтобы запустить ручное обновление нужно:
- Запустить iTunes с помощью иконки.
- В верхнем левом углу кликнуть на «Обновление».
- Если есть доступные обновления, то на экране компьютера появятся уведомления.
- Для загрузки высветившемся окне нажать «Загрузить ITunes».
Автоматическая проверка обновлений
На Мак
- Запустить айтюнс, и перейти на вкладку «Настройки».
- Кликнуть «Дополнения».
- Поставить галочку «проверять наличие …». Так система автоматически будет проверять наличие обновлений при запуске магазина эйпл.
На Windows
- Запустить iTunes.
- Щёлкнуть на «дверь» в левом верхнем углу.
- Выбрать пункт «Настройки».
- Далее сделать всё то же, что и на Мак Ос.
Как обновить без Интернета
Сегодня, трудно найти человека, у которого нет подключения к сети. Но бывают ситуации,когда подключение очень слабо или отсутствует совсем.
Но к счастью, Айтюнс, можно обновить и без него. Для этого нужно сходить в гости к другу или попросить его скачать уже обновлённую версию с сайта Эйпл. А затем перенести файл на флешку. И установить его уже на своём ПК, поверх уже имеющегося приложения. В этом случае произойдёт замена, и на компьютере будет новая актуальная версия.
Почему не получается обновить
- Иногда просто пропадает Интернет- соединение или оно слишком слабое.
- Сервера Apple сильно загружены. В этой ситуации стоит подождать пару часов и попробовать снова. А также почитать новости и проверить календарь – возможно праздник.
- Антивирус пытается помещать обновить приложение. Его необходимо отключить.
- В некоторых случаях, установка новой версии бывает невозможна из-за сбоя сомой программу. Поэтому нужно сначала стереть её с компьютера полностью и заново скачать и установить приложение.
Рекомендуется выполнять все важные операции, такие как создание копий и активация айфона только на обновлённой версии.
iTunes устанавливается и обновляется в считаные секунды и даже у новичка не вызовет затруднений. Есть несколько способов обновлений: вручную и автоматически, а также есть возможность автоматической проверки. Приложение совместимо со всеми версиями виндовс и айпл.
Часть 1: Как обновить ITunes в iTunes?
В этом процессе мы будем обсуждать, как мы можем сделать обновление Itunes внутри самой Itunes.
Прежде всего, перейдите к ITunes на вашем компьютере. Теперь, вы можете найти «Помощь» вариант в верхней части.
При нажатии на вариант, вы можете найти ниже пункты меню. Нажмите на кнопку «Проверить наличие обновлений», чтобы проверить, если ваш ITunes уже обновлены или новая версия доступна.
Если доступна новая версия, вы получите уведомление, как на рисунке ниже, и он будет просить вас, чтобы скачать то же самое. В противном случае, вы будете уведомлены, как последняя версия Itunes уже установлена.
Теперь, если вы получите уведомление, как указано выше, нажмите на кнопку «Скачать ITunes». Это будет автоматически загружать последнюю версию Itunes.
Убедитесь, что для подключения к ПК с интернетом и держать связь на, как это будет загрузить программное обеспечение в Интернете. Это займет некоторое время, чтобы закончить загрузку. Так что будьте терпеливы на протяжении всего процесса. После загрузки, будет установлено обновление Itunes автоматически.
Следуя этот процесс, мы можем обновить ITunes в пределах приложения Itunes.
Процесс обновления iOS
Хотя способов перехода на актуальную прошивку и несколько, их все объединяет необходимость наличия на компьютере установленной iTunes. Оригинальный провод понадобится, если выбрать способ обновления без использования Wi-Fi. В случае с моделями iPhone 5 и более новыми, можно воспользоваться беспроводным соединением. Однако предварительно потребуется настроить устройства таким образом, чтобы они могли выполнить между собой синхронизацию.
Обновление прошивки напрямую
Этот вариант хорош тем, что обеспечивает бесперебойную связь между ПК и телефоном, что актуально при нестабильном соединении с интернетом. Тем более, он подходит для всех смартфонов Apple. Выполнить процедуру достаточно просто:
- Подключить телефон к компьютеру и дождаться пока он не будет обнаружен системой.
- Открыть iTunes и нажать значок в виде iPhone.
- Нажать «Обновление ПО» и подождать, пока на телефоне не завершится процедура.
Стоит отметить преимущество такого обновления – прошивка будет устанавливаться на iPhone напрямую. Так что готовить место на накопителе компьютера не понадобится.
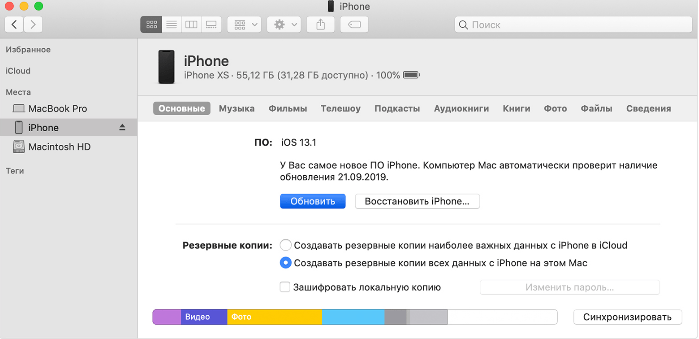
Обновление со скачанной на ПК прошивкой
Главное преимущество этого способа – если одно из устройств отключится, данные будут защищены. Зато заранее придется скачать файл прошивки на компьютер. Это способ немного сложнее, но он не потребует наличия провода. Перед началом обновления аппарата, следует открыть его настройки и отключить «Найти iPhone». После этого можно начинать процедуру:
- Загрузить на официальном сайте Apple файл прошивки для своего Айфона.
- Подключить телефон к компьютеру и в iTunes нажать на значок смартфона.
- Нажать Shift и нажать «Обновить».
- Откроется список сохраненных на компьютере файлов, нужно найти обновление с расширением ipsw.
- Нажать последовательно «Открыть» и «Обновить», после чего подождать пока не завершится установка.
В случае отключения любого устройства потребуется повторно запустить процедуру.
Обновление по Wi-Fi
Процесс установки iOS практически не отличается от описываемых выше.
Проблемы и решения
Не всегда при неудачном обновлении приходится восстанавливать систему с нуля. Некоторые ситуации встречаются довольно часто и их можно исправить несколькими действиями. В предложенной ниже таблице рассмотрены наиболее частые ошибки.
Вячеслав
Несколько лет работал в салонах сотовой связи двух крупных операторов. Хорошо разбираюсь в тарифах и вижу все подводные камни. Люблю гаджеты, особенно на Android.
Задать вопрос
Вопрос эксперту
Мой компьютер не видит Айфон при подключении к ПК по кабелю.
Следует перезагрузить каждое устройство и повторить попытку. Если не помогает – поочередно переподключаться через другие USB-выходы
Следует обратить внимание на версию Windows, поскольку устаревшие системы не могут определить телефон. Причин того, что компьютер не видит смартфон, достаточно много и к сожалению, их поиск может занять много времени
Во время синхронизации у меня появляется ошибка 0xe8000015 (или под другим кодом).
В первую очередь следует выполнить перезагрузку обоих устройств. Чаще всего после этого проблема решается. В противном случае следует переподключить шнур в другой выход USB. Можно попробовать отсоединить другие устройства, если те подключены по USB (тем более, если это флешка).
У меня новый iPhone нуждается в обновлении. После подключения в iTunes не появляется автоматическое предложение обновиться.
Поможет ручная установка системы. Следует два раза нажать на значок смартфона, чтобы открыть все возможные настройки. В новом окне следует открыть «Обзор», а с левой части программы нажать «Обновить». Останется следовать предложенным инструкциям. Система выполнит все автоматически.
У меня нет возможности найти или купить оригинальный шнур, а обновиться нужно.
Китайские проводы можно использовать без страха, если прошивка уже загружена на компьютер. При беспроводном соединении часто оказывается невозможным переход на новую версию – можно только обмениваться контентом или создать бэкап.
Обновил, все прошло успешно, а телефон перестал запускаться.
Проблема появляется, если использовался первый вариант установки и на одном из устройств произошел сбой. Следует подзарядить телефон и повторить попытку. Если не поможет – следует обращаться в сервисный центр, лучше всего – в официальный.
Как правило, обновиться на iPhone с помощью компьютера не составляет труда. Для этого достаточно подключить смартфон к ПК через кабель или сеть Wi-Fi, а затем воспользоваться функциями фирменного приложения iTunes. Большинство потенциальных проблем спокойно решаются своими силами. Самому искать прошивки не нужно – Apple выкладывает их на своем сайте, а на iPhone при выходе новых отображается уведомление.
4.5 / 5 ( 32 голоса )
Настройка iTunes
Чтобы начать настройку потребуется в самом верхнем углу слева нажать кнопку «правка».
Выпадет меню, в котором будет пункт «Настройки», именно он нам и нужен. Далее последуют восемь несложных шагов:
- Основные — здесь нужно выбрать отображаемые категории. Лучше всего оставить только необходимые.
- Автоматический поиск названий треков тоже можно включить.
- Воспроизведение. Здесь рекомендуется выбрать воспроизведение фильмов , клипов и передач в отдельном окне.
- Доступ. Флажок с пункта «Предоставить общий доступ» лучше снять, если никто больше не обладает устройством Apple.
- Магазин. Метод покупки в один клик гораздо удобнее «Корзины».
- Apple TV. «Поиск» лучше отключить если не имеется транслирующей приставки.
- Родительский контроль позволяет отключить подкасты и радио, все равно русскоязычных среди них нет, а экономия трафика налицо.
- Устройства. Здесь отображается список устройств. Флажок напротив «Искать пульты Remote» позволит управлять iTunes при помощи мобильного устройства.
- Дополнительные. Здесь можно установить директорию для сохранения фонотеки.
Обратите внимание!
Теперь для того, чтобы синхронизировать устройство с компьютером достаточно подключить кабель. Произойдет автоматический процесс резервного копирования и устройство синхронизация itunes и компьютерабудет завершена.
Владельцы устройств от компании Apple имеют возможность пользоваться различными сервисами, которые предназначены для покупки и предоставления контента (приложений, музыки, фильмов и т. п.), а также дают возможность синхронизировать несколько устройств и создать резервные копии данных, хранящихся на них. Основным сервисом, который совмещает в себе информацию обо всех действиях, совершенных на синхронизированных с ним айфонах и айпадах, а также их резервные копии и настройки, является магазин ITunes (айтюнс). Мы расскажем вам, как пользоваться таким сервисом, как его подключить на компьютере и зарегистрировать аккаунт.
Почему не обновляется iTunes
Проблема с обновлением Айтюнс на компьютере может возникнуть по нескольким причинам, каждая из которых будет подробнее рассмотрена ниже.
Причина 1: На компьютере используется учетная запись без прав администратора
Только администратор может выполнить установку и обновление iTunes для всех учетных записей на компьютере. Поэтому, если вы пытаетесь обновить iTunes через аккаунт без прав администратора, столкнетесь с отказом. Решение в данном случае простое: необходимо выполнить вход в учетную запись администратора, а затем завершить обновление iTunes.
Подробнее: Используем учетную запись «Администратора» в Windows
Причина 2: Конфликт iTunes и ОС Windows
Подобная причина может возникнуть в случае, если вы давно не устанавливали обновления для своей операционной системы. Если на вашем компьютере установлена ОС Windows 10, нажмите сочетание клавиш Win+I, чтобы открыть окно «Параметры», а затем перейдите в раздел «Обновление и безопасность».
Щелкните по кнопке «Проверка наличия обновлений». Если апдейты будут обнаружены, установите их на компьютер.
Если вы являетесь пользователем более ранних версий Windows, вам потребуется перейти в меню «Панель управления» – «Центр обновления Windows» и запустить проверку обновлений. Если обновления будут обнаружены, обязательно установите их – причем это касается как важных, так и необязательных обновлений.
Причина 3: Неверная версия iTunes
iTunes по ошибке может предложить к установке обновление, не подходящее под параметры ОС. В этом случае обновление не может быть установлено. Чтобы решить проблему, вам потребуется для начала полностью удалить iTunes с компьютера, причем сделать это комплексно, то есть деинсталлировать не только iTunes, но и другие программы от Apple.
Подробнее: Как полностью удалить iTunes с компьютера
После завершения удаления программы вам потребуется загрузить подходящий дистрибутив iTunes и установить его на компьютер.
Причина 4: Конфликт защитного ПО
Некоторые антивирусные программы могут блокировать выполнение процессов обновления iTunes, в связи с чем, чтобы установить обновление, вам потребуется на время отключить работу антивируса и других защитных программ. Перед тем как это сделать, выполните перезагрузку компьютера, после чего приостановите работу защитника и повторите попытку установки апдейтов.
Подробнее: Как отключить антивирус
Причина 5: Вирусная активность
Иногда вирусы, имеющиеся на компьютере, могут блокировать установку обновлений для различных программ на вашем компьютере. Выполните глубокое сканирование системы с помощью вашего антивируса или бесплатной лечащей утилиты Dr.Web CureIt. Если вирусные угрозы были обнаружены, их потребуется устранить и перезагрузить систему.
Подробнее: Проверка компьютера на наличие вирусов без антивируса
Если после устранения вирусов обновление iTunes так и не удалось установить, попробуйте переустановить программу, как это было описано в третьем способе.
Как правило, один из способов, приведенных в статье, помогает решить проблему с обновлением iTunes.
Опишите, что у вас не получилось.
Наши специалисты постараются ответить максимально быстро.
Подготовка
Перед тем, как устанавливать новую версию iOS, нужно включить резервное копирование. Это позволит сохранить важные данные на смартфоне, и быстро восстановить их. Для включения копирования через iCloud нужно выполнить алгоритм:
- Подключить смартфон к Wi-Fi сети.
- Открыть «Настройки», и выбрать iCloud.
- Нажать на «Копия iCloud».
- Далее «Создать резервную копию». Не рекомендуется отключаться от Wi-Fi, пока процесс не будет завершен.
Активировать резервное копирование можно и с помощью iTunes:
- Подключить Айфон к компьютеру.
- Далее необходим iTunes на Windows или Finder на Mac.
- Затем нужно найти свой смартфон на компьютере, и создать копию.
Теперь Айфон подготовлен к обновлению операционной системы.
Как заставить iTunes распознавать iPhone на Windows 10
1. Переустановите iTunes
Удалите iTunes со своего компьютера. Затем скачайте и установите последнюю доступную версию. Поскольку каждое обновление iTunes содержит исправления важных ошибок, вам следует всегда использовать новейшую версию, если вы не хотите проблем.
2. Обновите iTunes до последней версии
Если у вас уже есть iTunes, проверьте, что установлена последняя версия приложения. Узнать и загрузить новейшую версию iTunes можно с веб-сайта Apple.
3. Перезагрузите оба устройства
Попробуйте перезагрузить и iPhone, и ПК. Возможно, после этого iTunes начнёт распознавать iPhone. Чтобы перезагрузить последний, удерживайте кнопку блокировки и перетащите ползунок выключения.
5. Используйте другой кабель
Ваш USB-кабель может быть сломан и не позволять рабочее соединение iPhone с компьютером. Чтобы решить эту проблему, найдите гарантированно исправный кабель.
6
Обратите внимание на предупреждения. После подключения iPhone или iPad к ПК и запуска iTunes, iPhone запрашивает подтверждение для доверия данному компьютеру
Убедитесь, что вы отвечаете на запрос утвердительно: в противном случае iTunes не сможет распознать ваш iPhone
После подключения iPhone или iPad к ПК и запуска iTunes, iPhone запрашивает подтверждение для доверия данному компьютеру. Убедитесь, что вы отвечаете на запрос утвердительно: в противном случае iTunes не сможет распознать ваш iPhone.
7. Установите доступные обновления Windows
Откройте настройки нажатием Windows + I и перейдите в Центр обновления. Убедитесь, что программное обеспечение полностью обновлено.
Это некоторые из способов, позволяющих исправить работу iTunes в случае, если программа игнорирует ваше устройство. Если ничего из перечисленного не помогло вам, дело, вероятно, в каком-то стороннем приложении или драйвере, конфликтующем с сервисами Apple и iTunes. Возможно, стоит попробовать переустановить Windows для разрешения этой проблемы.
Не пропускайте новости Apple – подписывайтесь на наш Telegram-канал, а также на YouTube-канал.
Последовательность удаления
Иногда в работе программы возникают неполадки , и поэтому надо знать, как осуществить её полное удаление. Стоит отметить, что когда вы скачивали Айтюнс, кроме неё установились и некоторые другие файлы, необходимые для корректной работы. Поэтому при удалении приложения их тоже нужно будет удалить. Разумеется, что выполнить данную операцию можно и с помощью вашей операционной системы, однако, часто она оставляет много ненужной информации, которая не позволит вам исправить ошибки, возникшие при работе. Мы хотели бы порекомендовать бесплатную утилиту Revo Uninstaller. Она позволит правильно и качественно удалить iTunes c компа. Скачать её можно по данной ссылке.
Итак, вам следует удалить следующие файлы: iTunes; Apple Software Update; Apple Mobile Device Support; Bonjour. Если вы найдёте программу Apple Application Support, то удалите и её. Для этого наберите названия файла в строке поиска, а затем нажмите по нему правой клавишей мышки. После нажмите «Удалить». Выполните данную процедуру со всеми программами, указанными выше.
Если вы не можете скачать Revo Uninstaller, то воспользуйтесь стандартным способом удаления. Зайдите в «Панель управления». Установите тип просмотра «Мелкие значки». Перейдите в «Программы и компоненты». Теперь вновь находите файлы, которые написаны выше. Но теперь их следует удалять строго в таком порядке, как они даны. Кликаем по ним правой кнопкой мышки и нажимаем на «Удалить». Не забудьте перезагрузить компьютер. Теперь вы знаете, как в случае непредвиденных обстоятельств полностью удалить iTunes с компьютера.
Программа iTunes обладает внушительным функционалом. Она используется для синхронизации данных между устройствами от Apple, для создания резервных копий, а также для работы с мультимедийными данными – видеороликами, музыкой и фотографиями. По мере выпуска новых версий программа становится все более функциональной и удобной. Как обновить Айтюнс на компьютере и что для этого нужно? Как показывает практика, процесс обновления нередко связан с различными проблемами.
Перевод устройства в режим восстановления и повторная настройка
- Убедитесь, что программное обеспечение компьютера Mac обновлено. Если вы используете программу iTunes, убедитесь, что у вас установлена последняя ее версия.
- На компьютере Mac с macOS Catalina 10.15: откройте окно Finder. На компьютере Mac с macOS Mojave 10.14 или более ранней версии либо на компьютере с Windows откройте программу iTunes. Если программа iTunes уже открыта, закройте ее.
- Принудительно перезагрузите подключенное устройство, следуя инструкциям. Но не отпускайте кнопки, когда появится логотип Apple, — дождитесь, пока откроется экран режима восстановления.
- На моделях iPad с Face ID: нажмите и быстро отпустите кнопку увеличения громкости. Нажмите и быстро отпустите кнопку уменьшения громкости. Нажмите верхнюю кнопку и удерживайте ее, пока устройство не начнет перезагружаться. Продолжайте удерживать верхнюю кнопку, пока устройство не перейдет в режим восстановления.
- На iPhone 8 или более поздних моделей: нажмите и быстро отпустите кнопку увеличения громкости. Нажмите и быстро отпустите кнопку уменьшения громкости. Затем нажмите и удерживайте боковую кнопку, пока не появится экран режима восстановления.
- На iPhone 7, iPhone 7 Plus и iPod touch (7-го поколения): одновременно нажмите и удерживайте верхнюю (или боковую) кнопку и кнопку уменьшения громкости. Продолжайте удерживать их, пока не появится экран режима восстановления.
- На iPad с кнопкой «Домой», iPhone 6s или более ранних моделей и iPod touch (6-го поколения) или более ранних моделей: нажмите и удерживайте одновременно кнопку «Домой» и верхнюю (или боковую) кнопку. Продолжайте удерживать их, пока не откроется экран режима восстановления.
- Найдите свое устройство на компьютере. Когда появится предложение выполнить восстановление или обновление, выберите «Обновить». Компьютер попытается переустановить ПО, не стирая данные. Дождитесь, пока на компьютере загрузится программное обеспечение для устройства. Если загрузка занимает больше 15 минут и устройство переключается с экрана режима восстановления, дождитесь завершения загрузки и повторите шаг 3.
- После завершения обновления или восстановления настройте устройство.
Полное удаление и повторная установка
Если у вас не обновляется на компьютере Айтюнс, удалите его вместе со всеми компонентами и установите заново
Крайне важно удалять компоненты в определенном порядке, иначе в работе программы возникнут новые проблемы
Шаг 1. Откройте Панель управления
Шаг 2. В разделе «Программы» выберите подраздел «Удаление программы»
Шаг 3. Чтобы не пропустить какой-либо компонент, отсортируйте список по названию разработчиков. Для этого нажмите на строку «Издатель»
Шаг 4. Удалите Айтюнс и все его компоненты в следующем порядке
- iTunes;
- Apple Software Update;
- Apple Mobile Device Support;
- Bonjour;
- Apple Application Support (32-разрядная версия);
- Apple Application Support (64-разрядная версия).
После удаления каждого компонента система будет предлагать выполнить перезагрузку.. Отказывайтесь, пока не удалите все компоненты из списка. После этого можете перезагружать систему.
Даже после удаления компонентов на компьютере могут оставаться вспомогательные файлы и системные папки. Найдите и удалите следующие каталоги:
- C:\Program Files\Common FilesApple\
- C:\Program Files\iTunes\
- C:\Program Files\iPod\
- C:\Program Files\QuickTime\
- C:\Windows\System32\QuickTime\
- C:\Windows\System32\QuickTimeVR\
- C:\Users\ИмяПользователя\AppData\Local\Apple\
- C:\Users\ИмяПользователя\AppData\Local\Apple Computer\
- C:\Users\ИмяПользователя\AppData\Local\Apple Inc\
- C:\Users\ИмяПользователя\AppData\Roaming\Apple Computer\
Кроме того, проверьте системный реестр. Запустите его командой «regedit», набранной в окне «Выполнить» (Win+R). Откройте поиск нажатием сочетания Ctrl+F. Введите «iTunes» и удалите найденные папки и параметры.
После того, как вы удалили из системы все файлы связанные с iTunes, то можно начинать повторную установку программы. Для этого загрузите с официального сайта Apple последнюю версию программы и запустите установку, следуя подсказкам мастера.
Как обновить iTunes на Mac
Вообще, при каждом запуске программы на Mac происходит автоматический поиск обновлений, и если такие доступны, пользователю предлагается обновиться до новой версии. Если по какой-то причине этого не случилось, в верхней строчке меню нужно нажать на “яблоко”, выбрать “Проверить наличие обновлений”. Когда новые версии программы доступны, отображается соответствующее сообщение. Нажимаем “Загрузить iTunes” – скачиваем и устанавливаем, следуя подсказкам так же, как и в случае с Windows.
Обновить iTunes без интернета
Обновиться без доступа к интернету можно с помощью скачанной программы на флеш-накопителе, при условии, что это последняя версия. Просто устанавливаете ее себе на компьютер.
В случае ошибки
Бывает, что в результате какой-то ошибки, не получается обновить iTunes. Тогда стоит удалить программу и установить ее заново с
Некоторые пользователи считают, что разобраться в работе iTunes очень сложно. Однако это вовсе не так. С каждым новым обновлением приложения работать с ним становиться ещё более удобно. В данной статье вы узнаете, как удалить, обновить и установить iTunes на компьютер.
Установка, обновление и удаление iTunes с компьютера.
Установка iTunes на компьютер не отличается ничем от скачивания других приложений. Самую актуальную версию программы вы можете найти на официальном сайте разработчиков. Сайт автоматически определяет вашу операционную систему, поэтому с выбором нужной версии не будет возникать никаких сложностей. Перед скачиванием необязательно указывать адрес вашей электронной почты .
После скачивания файла нажмите на него и пройдите процедуру установки . В первом окне будет находиться приветственное сообщение. Просто нажмите «Далее».
Во втором окне выберите папку, куда программа будет установлена, язык версии. Если вы хотите, чтобы на рабочем столе появился ярлык , то поставьте галочку в соответствующем месте.
ВАЖНО. Если вы планируете создавать резервные копии, то лучше не устанавливайте программу на диск с системой
Это поможет избежать различных неполадок и сохранить свободное место.
Как обновить Айфон через Айтюнс на компьютере
Всемирно известная компания Apple периодически радует пользователей своей продукции новыми версиями iOS (операционной системы). Бывают ситуации, когда ваш смартфон выдает системное сообщение о появлении новой операционной системы, в сообщении говорится о необходимости установить эту модификацию, однако, подключиться к Wi-Fi в данный момент вы не можете. Возникает вопрос об альтернативном способе установки системы, а именно: Как обновить Айфон через Айтюнс на компьютере? Подробный ответ и описание процесса мы приведем ниже в представленной статье.
Создаем резервную копию
Жесткий диск компьютера, конечно, если не брать в расчет iCloud, является идеальным местом для хранения информации с iPhone, а именно её резервной копии. В случае хранения данных на HDD даже при отключенном интернете доступ к данным останется открытым. Еще одним плюсом данного места хранения является возможность извлечения необходимой информации, которая содержится в резервной копии. Всё перечисленное говорит о необходимости создания такой копии перед обновлением вашего любимого Айфона. Для её создания необходимо выполнить следующую цепочку действий:
- Используя «родной» USB-кабель, необходимо подключить iPhone;
- Убедившись в актуальности версии iTunes, запустите её на своем компьютере;
- выберите пункт меню «Файл» в окне обновленной версии Айтюнс, в верхнем углу слева;
- кликните мышкой по разделу «Устройства»;
- выберите необходимый пункт — «Создать резервную копию».
Однако это не единственный способ сохранения резервной копии вашего устройства, работающего на базе iOS, на компьютере. Чтобы выполнить данное действие, необходимо выбрать настройки синхронизации в меню iTunes.
Далее выбираем раздел «Автоматическое создание копий» в пункте «Резервные копии». После этого выбираем «Этот компьютер» и нажимаем мышкой на закладку «Создать копию сейчас».
Существует как минимум два пути обновления «яблочного» смартфона при помощи Айтюнс. Давайте подробнее рассмотрим каждый из них.
Способ №1
Если вам необходимо скачать и установить обновление iOS, однако подключиться к Wi-Fi возможности у вас не нашлось, обновите айфон при помощи вашего компьютера. Воспользуйтесь USB соединением и подключите iPhone к ПК.
Запустите iTunes. Для положительного результата обновления, советуем вам инсталлировать самую последнюю версию iTunes (ссылка для скачивания) или удостоверится, что у вас стоит именно такая версия.
Нажмите на пиктограмму, на которой изображен телефон и кликните на «Обновление ПО».
У обновления Айфон через Айтюнс, есть свои отрицательные и положительные стороны. Файлы установки грузятся напрямую в смартфон, а значит, вам не нужно искать место на вечно забитом системном диске, удалять мультимедийные файлы и программы. Однако такой способ имеет и подводные камни. Если либо компьютер, либо iPhone в процессе установки выключатся, то данные со смартфона будут утеряны.
Важно: Будьте внимательны, проверьте уровень заряды обеих устройств, если используете не стационарный ПК, а ноутбук. Теперь вы знаете, как обновить Айфон через Айтюнс на компьютере, но существует еще один метод, с помощью которого можно проделать данную операцию
Теперь вы знаете, как обновить Айфон через Айтюнс на компьютере, но существует еще один метод, с помощью которого можно проделать данную операцию.
Способ №2
Этот способ исключает любые потери информации при внезапном отключении любого из устройств. Выполним для этого несколько элементарных действий: В интернете скачайте файл с iOS нужной вам версии для обновления iPhone. На мобильном устройстве следует отключить функцию «Найти iPhone».
Запустите iTunes. Проверьте актуальность установленной версии этой программы. Используйте USB-кабель для подключения вашего Айфона к компьютеру. Кликните на пиктограмму, на которой изображен телефон, в настройках синхронизации в верхней области окна программы.
Нажмите «Обновить», зажав клавишу Shift на клавиатуре. Найдите в перечне файлов на компьютере файл нужной прошивки с типичным для неё расширением ipsw. Кликните на кнопку «Открыть», затем на «Обновить». Далее должен автоматически начаться процесс установки на смартфон последней версии iOS. При любом сбое в процессе установки, запустите ее заново. Вся ваша информация останется на смартфоне.
Собственно, на этом все, и теперь вы знаете, как обновить Айфон через Айтюнс на компьютере, что особенно удобно, когда на вашем мобильном устройстве отсутствует Wi-Fi или скоростной мобильный интернет
Это достаточно легки процесс, однако, не забывайте об осторожности дабы избежать потерю важной информации








