Скайп не видит камеру на windows 10/7: причины и способы решения
Содержание:
- Вероятные проблемы с драйверами
- Проверка и отключение веб-камеры
- Процедура включения видеокамеры
- Настраиваем микрофон в Windows 10 чтобы себя слышать?
- Установка драйверов
- Как включить камеру на ноутбуке c Windows 10
- Найдите клипсу веб-камеры
- Как включить камеру на ноутбуке
- Отключение камеры в Windows 10
- Как настроить веб камеру на Windows 10
- Устанавливаем новые драйверы к камере
- Исправить ошибку 0xA00F4244 Камеры в Windows 10
- Специфика проверки работоспособности камеры на Windows 10
- Комплектное ПО
- среда, 29 августа 2018 г.
- Как настроить микрофон в Windows 10 для игр?
Вероятные проблемы с драйверами
Если в “Диспетчере устройств” вы не нашли свою вебку или она обозначается как неопознанное оборудование, то для ее нормального функционирования потребуется загрузить драйвера. Сделать это можно при помощи возможностей ОС Виндовс 10 — система найдет их в своей базе и автоматически загрузит на компьютер. Для этого нажимаем правой кнопкой мышки на оборудование и выбираем “Обновить драйвера”. Выбираем автоматический метод поиска, если ранее вы не загружали драйвера на свой компьютер. Далее они будут автоматически загружены из интернета и установлены на компьютер.
Есть и другой способ — посетить сайт производителя устройства и скачать актуальную версию драйверов оттуда.
Проверка и отключение веб-камеры
Для отключения вебки нужно проследовать по следующему пути: Пуск — Параметры — Конфиденциальность – Камера. Перед нами появляется функционал, позволяющий активировать и деактивировать ее. Если у вас возникли проблемы с работоспособностью камеры, то действуем следующим образом:
Переходим в Пуск — Параметры – Система;
В отобразившимся окне выбираем пункт “О системе”, он будет слева
Обращаем внимание на правый блок, где нужно найти и выбрать “Диспетчер устройств”;
Находим графу “Устройства обработки изображений”, разворачиваем список и правой клавишей жмем на название веб-камеры. Тут можно отключить и запустить ее, обновить драйвера и просмотреть свойства
На качестве видеосвязи сказываются характеристики имеющегося графического оснащения. Если у вас быстрый интернет, но в то же время картинка обладает множеством шумов, то на это повлиять будет никак нельзя. Единственный способ решения проблемы — покупка новой камеры.
Процедура включения видеокамеры
Прежде чем производить включение камеры на ПК с Виндовс 7, естественно, нужно подсоединить к нему данное оборудование, если оно не встроено в корпус
Физическому подключению у нас посвящена отдельная статья, так что заострять внимание тут на данной процедуре не будем. Мы же подробно рассмотрим порядок действий внутри операционной системы для активации видеокамеры
Урок: Подключение веб-камеры к компьютеру
Способ 1: «Диспетчер устройств»
В большинстве случаев при подсоединении к компьютеру веб-камера должна включаться автоматически, но иногда её требуется задействовать в «Диспетчере устройств».
- Щелкните «Пуск» и переместитесь в «Панель управления».
Откройте «Система и безопасность».
Далее в разделе «Система» отыщите пункт «Диспетчер устройств» и щелкните по нему.
Перейдите в раздел «Устройства обработки изображений» или «Звуковые, видео и игровые устройства» (зависит от типа камеры).
В открывшемся списке устройств отыщите наименование видеокамеры, которую требуется подключить, и щелкните по её названию правой кнопкой мышки. Присутствие пункта «Задействовать» в отобразившемся меню означает, что камера отключена. В этом случае требуется кликнуть по нему.
В появившемся диалоговом окне для вступления изменений в силу нужно щелкнуть «Да», чтобы перезагрузить компьютер. Но перед этим позаботьтесь закрыть все активные окна и программы, чтобы не потерять несохраненные данные.
После перезапуска ПК видеокамера будет включена в системе и готова к использованию по назначению.
Если вы не найдете в «Диспетчере устройств» название видеокамеры, а такое иногда бывает, потребуется дополнительно произвести обновление конфигурации устройств.
- Для этого щелкайте в меню по пункту «Действие» и выбирайте «Обновить конфигурацию».
После обновления конфигурации камера должна появиться в списке устройств. В случае если вы обнаружите, что она не задействована, её нужно будет включить так, как было описано выше.
Кроме того, нужно отметить, что для корректной работы камеры и её правильного отображения в «Диспетчере устройств» требуется наличие актуальных драйверов. Поэтому обязательно следует инсталлировать те драйвера, которые поставлялись вместе видеооборудованием, а также периодически производить их обновление.
Урок:Как обновить драйвера на Виндовс 7Лучшие программы для установки драйверов
Способ 2: Включение камеры на ноутбуке
Современные ноутбуки, как правило, имеют встроенную камеру, а поэтому порядок её включения отличается от аналогичной процедуры на стационарном ПК. Зачастую, данное действие производится путем нажатия определенной комбинации клавиш либо кнопки на корпусе в зависимости от модели ноутбука.
Наиболее частые сочетания клавиш для запуска камеры на ноутбуках:
- Fn+«Камера» (самый встречаемый вариант);
- Fn+V;
- Fn+F11.
Как видим, зачастую для включения камеры в стационарном компьютере требуется просто подсоединить её к ПК и при необходимости установить драйвера. Но в отдельных случаях также придется произвести дополнительные настройки в «Диспетчере устройств». Активация же встроенной видеокамеры на ноутбуке выполняется чаще всего путем нажатия определенной комбинации клавиш на клавиатуре.
Опишите, что у вас не получилось.
Наши специалисты постараются ответить максимально быстро.
Настраиваем микрофон в Windows 10 чтобы себя слышать?
Для пения иногда необходимо слышать свой голос. Windows 10 позволяет сделать это через «свойства устройства»:

В «дополнительных свойствах» устройствах делаем необходимые настройки:

Выставляем настройки как на фото:
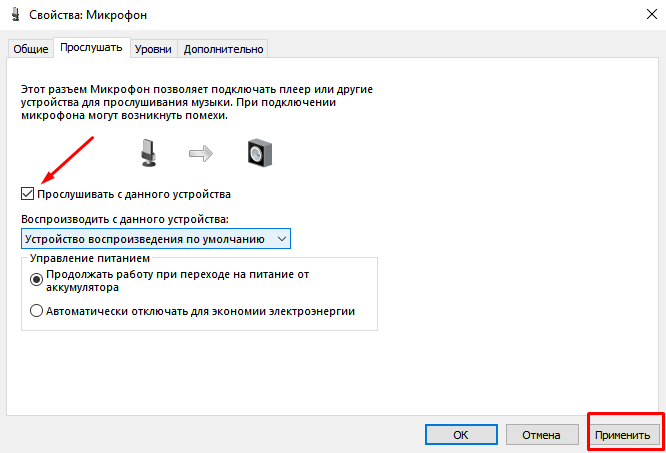
Не забываем следующую вкладку «уровни»; в ней настраиваем громкость и усиление микрофона. А так же здесь его можно включить или выключить:
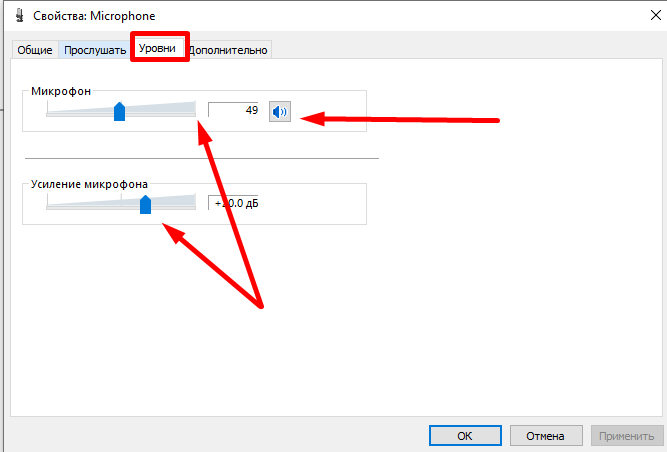
Можно далее оптимизировать звук получаемый с микрофона на слух. Для этого в «Параметрах звука» идем в «Параметры специальных возможностей микрофона»…

..и ползунком так же можно отрегулировать громкость воспроизведения — говоря что-нибудь. Качество воспроизводимого звука в наушниках может быть разным — у меня не очень хорошее. Слышно высокие частоты, клацание клавиатуры, дыхание… Все же много зависит от качества микрофона. Удачи Вам!
источник
Установка драйверов
Встроенная или подключенная к компьютеру камера не будет выполнять свои функции, если своевременно не позаботиться об обновлении программного обеспечения. Как правило, для этого достаточно просто активировать устройство, и драйверы установятся в автоматическом режиме. Но в отдельных случаях требуется ручная инсталляция. Установить «родной» софт от производителя:
-
Правой кнопкой мышки нажать «Пуск» — «Диспетчер задач» — «Открыть».
-
Выбрать нужную камеру в разделе «Приложения», нажать на неё правой кнопкой мышки и кликнуть на «Сканировать изменения в оборудовании».
-
Снова нажать на камеру и проверить функционал в разделе «Состояние устройства».
-
Перезагрузить компьютер.
Установить стандартное программное обеспечение компьютера:
-
Через меню «Пуск» зайти в «Диспетчер устройств», открыть.
-
Выбрать «Камеры», кликнуть правой кнопкой мышки на соответствующее устройство.
-
Найти в списке «Обновить драйвер», а затем «Искать обновленный драйвер».
-
Как только установка завершится, нажать кнопку «Закрыть».
-
Перезагрузить компьютер.
Ещё один способ оптимизировать встроенную и подключенную камеру под Windows 10 — переустановить полностью программное обеспечение. Для этого щёлкнуть правой кнопкой мышки по меню «Пуск» — «Найти» — в строке ввести «Панель управления» — раздел «Программы и компоненты». Удалить всё ПО, которое имеет отношение к веб-камере. Далее «Пуск» — «Параметры» — «Устройства» — «Подключенные устройства» — «Получить приложение».
Как включить камеру на ноутбуке c Windows 10
Активировать веб-камеру лэптопа можно для проведения съёмки в текущий момент времени, для этого запускается классическое приложение «Камера». Если вы хотите использовать её в других утилитах, дайте им доступ к ней в настройках Windows. Рассмотрим, как осуществить и то и другое.
Запуск приложения через меню «Пуск»
Вызвать приложение «Камера» довольно просто: оно есть в перечне утилит в системном меню «Пуск». Следуйте небольшой инструкции:
- Нажмите на кнопку в виде окна в левом нижнему углу экрана. Это самый крайний левый значок на панели задач. Данное меню также вызывается специальной клавишей, на которой нарисован тот же значок. Отыскать её просто: она находится рядом с пробелом. Нажмите на кнопку «Пуск» со значком в виде окна, чтобы запустить одноимённое меню
- В меню вы можете просто пролистать перечень сервисов и приложений до буквы «К». Если не хотите прокручивать список, нажмите на букву «А». Кликните по букве «А», чтобы открыть таблицу с остальными доступными буквами
- В появившейся таблице с буквами из двух алфавитов выберите русскую «К» левой кнопкой мыши. Выберите русскую букву «К» в таблице
- Откроется небольшой список с приложениями, названия которых начинаются на эту букву. Найдите в нём «Камеру» и щёлкните по ней левой кнопкой. Щёлкните по пункту «Камера» в списке приложений на букву «К»
- На дисплее ПК вы должны сразу увидеть себя.
Видео: запускаем утилиту «Камера» на Windows 10
Включение с помощью специальных клавиш
На многих портативных компьютерах есть специальные клавиши, которые позволяют активировать веб-камеру (открыть окно, где вы будете видеть себя). Для моделей каждого производителя они разные. Включение идёт за счёт сочетания двух кнопок, первой из которых всегда является Fn. К ней добавляется уже вышеупомянутая клавиша: обычно на ней есть значок в виде камеры, поэтому клавиатуру следует внимательно изучить. Для ноутбуков Lenovo действуют две комбинации: Fn + F5 и Fn + Esc.
Для многих ноутбуков также работает сочетание Fn + V.
Нажмите комбинацию клавиш Fn + V, чтобы запустить камеру на своём устройстве и сделать фотографию
На старых моделях ноутбуков есть отдельная кнопка, которая, как правило, располагается рядом с Power (клавиша включения питания). При этом нажимать необходимо только на неё, Fn в этом случае не нужна.
Нажмите на кнопку Web, расположенную рядом с кнопкой питания, чтобы открылось окно вашей встроенной веб-камеры
Если при запуске приложения «Камера» на экране появляется белое окно с сообщением о том, что нужно предоставить доступ к камере и микрофону, это означает, что у вас отключён доступ к ним в настройках конфиденциальности. В этом случае никакие программы не смогут воспользоваться «вебкой». Как включить доступ, расскажем подробно:
Найдите клипсу веб-камеры
В зависимости от стиля и модели вашей веб-камеры, она может иметь или не иметь удобную и регулируемую клипсу, чтобы прикрепить её к монитору.
Большинство людей предпочитают крепить свои веб-камеры к верхней части монитора, поскольку это позволяют записывать себя, когда они смотрят на монитор компьютера. Это полезно, если вы записываете веб-трансляцию, видеодневник или общаетесь с друзьями или семьей через веб-камеру.
Прикрепите свою веб-камеру к монитору
Как только вы убедитесь, что клипса надежно закреплена на вашем мониторе, вы будете готовы установить свою веб-камеру. Если ваш монитор очень тонкий, для закрепления может потребоваться немного больше творчества, но производители веб-камер также учитывают существование ультратонких дисплеев.
Привязка веб-камеры к плоскому дисплею, вероятно, является наиболее полезным и универсальным местом, где вы можете её разместить. И, конечно, это её просто снять и поместить в другое место, если вам нужно.
На самом деле, это одна из возможностей, которая ставит веб-камеры настольных ПК на шаг выше стандартных веб-камер для ноутбуков, поскольку они, как правило, зафиксированы в одном месте – в центре верхней части монитора. Конечно, компромисс в том, что ваш ноутбук сам по себе портативен.
Как включить камеру на ноутбуке
Вне зависимости от того, встроена вебка в корпус вашего компьютера или подключена через стандартный разъем USB, основные принципы ее запуска остаются одинаковыми. Поскольку все вебки действуют на базе технологии Plug and Play, то должны автоматически подключаться и запускаться. В случае если синхронизация устройств не была произведена автоматически, требуется ручная настройка. Для каждой версии Windows и изготовителя компьютерной техники алгоритм подключения и конфигурации будет различаться. Далее мы разберем, как включить камеру на ноутбуке клавиатурой или настроить ее всего за несколько минут на абсолютно разных моделях и платформах.
Программные способы для Windows 7
Чтобы разобраться, как включить камеру на ноутбуке Windows 7, воспользуйтесь следующим алгоритмом:
- Заходим в «Пуск», оттуда в «Панель управления» и ищем вкладку «Категории», которая размещена в самом верху открывшегося окошка справа;
- Из «Категорий» переходим в пункт «Оборудование и звук», где расположен перечень папок («Звук», «Экран» и т.д.). Ищем папку «Устройства…», под которой находится вкладка «Диспетчер…»;
- В «Диспетчере…» выбираем раздел, где будет отображен список подключенного оборудования, в том числе, вашей вебки, рассортированный по группам. Если вебка встроенная, то будет находиться в папке «Устройства обработки…», а если подключенная извне, то в «…игровые устройства». По значку найденного оборудования дважды кликаем правой кнопкой мышки, и появится общая информация о его работе, а также список возможных опций, среди которых включение и разрешение или запрещение доступа других программ к функционалу вебки (Рисунок 2).
Рисунок 2. Окно диспетчера устройств с просмотром устройства обработки изображения
В Windows 10
Методы, как включить камеру на ноутбуке Windows 10 несколько отличаются от предшествующих версий Виндоус, что связано с более упрощенным интерфейсом системы. Для осуществления запуска необходимо следовать инструкции:
- Переходим в «Пуск» и выбираем размещенную внизу открывшегося перечня вкладку «Настройки»;
- В «Настройках» ищем раздел «Конфиденциальность» и оттуда переходим на вкладку «Камера». Поскольку в «десятке» управлять любыми приложениями значительно проще, чем в предыдущих версиях, то открывается доступ очень просто: достаточно сдвинуть вправо ползунок «Разрешить приложениям…», что активирует работу устройства и откроет доступ всем программам к его функционалу (Рисунок 3). Стоит помнить, что без активации этой опции из самого приложения доступ получить невозможно. Данная особенность является мерой безопасности, и не даст вредоносным шпионским программам следить за вами, используя мощность вашей вебки.
Рисунок 3. Окно параметров конфидициальности с разрешенным доступом вебкамеры
Еще один действенный метод включения:
- Из «Диспетчера задач…» заходим в «Устройства обработки…», выбираем один из отобразившихся результатов нажатием левой или правой кнопки мышки (в зависимости от того, какая у вас раскладка);
- В открывшемся окошке задач указываем на «Задействовать», что должно запустить и активировать вебку, а также драйвера к ней (Рисунок 4).
Рисунок 4. Дополнительный метод задействования работы вебкамеры
Для Windows 8 и XP
Владельцы «восьмерки» часто сталкиваются с вопросом, как включить веб камеру на ноутбуке Windows 8? Выполнить это действие можно стандартным способом через меню «Пуск», откуда следует перейти в «Диспетчер». Однако следует помнить, что в самой прошивке устройства отсутствует специальная утилита для проверки его дееспособности.
Чтобы узнать, как включить веб камеру на ноутбуке Windows XP, воспользуйтесь следующим алгоритмом:
- Заходим в «Мой компьютер», после чего переходим по вкладке «Свойства»;
- В «Свойствах» ищем раздел «Оборудование», и оттуда заходим в «Диспетчер…», где следует развернуть полный перечень подключенного оборудования в пункте «Устройства отображения…»;
- С высокой вероятностью вебка будет определяться в подпункте «Устройства обработки изображений…». По ее значку следует щелкнуть единожды правой кнопкой мышки и осуществить запуск;
- В случае если устройство не может отобразиться или запуститься, попробуйте переустановить заново «дрова» вебки (Рисунок 5). Вполне вероятно, что мог произойти системный сбой, повлекший за собой повреждение или удаление драйверов. При повторной установке проблема может пропасть сама собой.
Рисунок 5. Окно обновления драйверов для вебкамеры в диспетчере устройств
Отключение камеры в Windows 10
Добиться поставленной цели можно двумя способами – отключением доступа к камере разного рода приложениям или же полной её деактивацией через «Диспетчер устройств».
Способ 1: Выключение доступа к веб-камере
Самый простой метод решения рассматриваемой проблемы – использование специальной опции в «Параметрах». Действия выглядят так:
- Откройте «Параметры» сочетанием клавиш Win+I и кликните по пункту «Конфиденциальность».
Далее перейдите к разделу «Разрешения приложений» и перейдите на вкладку «Камера».
Найдите ползунок включения и передвиньте его в положение «Откл.».
Закрывайте «Параметры».
Как видите, операция элементарная. У простоты есть и свой недостаток – указанная опция не всегда работает надёжно, и некоторые вирусные продукты всё-таки могут получить доступ к камере.
Способ 2: «Диспетчер устройств»
Более надёжный вариант отключения ноутбучной камеры – её деактивация через «Диспетчер устройств».
- Используйте комбинацию клавиш Win+R для запуска утилиты «Выполнить», затем напечатайте в поле ввода сочетание devmgmt.msc и нажмите «OK».
После запуска оснастки внимательно изучите перечень подключённого оборудования. Камера, как правило, располагается в разделе «Камеры», раскройте его.
Если такого раздела нет, обратите внимание на блоки «Звуковые, игровые и видеоустройства», а также «Устройства HID»
Обычно вебку можно распознать по названию устройства – в нём так или иначе фигурирует слово Camera. Выделите нужную позицию, затем щёлкните по ней правой кнопкой мыши. Появится контекстное меню, в котором выберите вариант «Отключить устройство».
Подтвердите операцию – теперь камера должна быть отключена.
Через «Диспетчер устройств» можно также удалить драйвер девайса для захвата изображения – этот способ самый радикальный, но и самый действенный.
- Проделайте шаги 1-2 из предыдущей инструкции, но на этот раз в контекстном меню выберите пункт «Свойства».
В «Свойствах» перейдите к закладке «Драйвер», в которой нажмите на кнопку «Удалить устройство».
Подтвердите удаление.
Готово – драйвер устройства удалён.
Этот метод самый радикальный, но результат гарантирует, так как в данном случае система попросту перестаёт распознавать камеру.
Таким образом можно полностью деактивировать веб-камеру на ноутбуке под управлением Windows 10.
Опишите, что у вас не получилось.
Наши специалисты постараются ответить максимально быстро.
Как настроить веб камеру на Windows 10
Чтобы вы смогли настроить веб камеру на Windows 10 вам придётся сначала запустить специальное приложение которое называется Камера. Сделать это можно нажав на кнопку Пуск — Камера. Когда откроется окно в котором вы увидите изображение с веб-камеры. Это приложение может снимать фотографии с расширением jpg и видео с расширением mp4. В этом приложении кнопки перехода для съёмки видео и фотографий находятся в правой части. Большая кнопка указывает на текущий режим, если навести на неё курсор, то отобразится текущий режим съёмки в виде текста.
По центру находится кнопка изменения яркости. В затемненном помещение можно нажать на эту кнопку и около большой кнопки появится ползунок в виде полукруга. Если передвинуть этот ползунок вверх, то яркость увеличится. Соответственно если ползунок передвинуть вниз, то яркость уменьшится. Настроив яркость нажмите большую кнопку. В режиме Съёмки фотографий появляется возможность сделать фото использовав таймер который можно запустить на 2, 5 или 10 секунд. Выставив таймер нажмите на большую кнопку и таймер запустится в виде круга который будет исчезать.
Ещё в этом приложение можно будет открыть настройки, а для этого надо нажать на иконку в виде шестерёнки которая расположена в правом верхнем углу открытого окна приложения. В открывшихся настройках можно настроить:
- Для фотографий пропорции, сетку кадрирования, серийную съёмку.
- Для видео подавление мерцания, расширение и съёмку кадров в секунду.
В нижней части имеется пункт Изменить расположение для сохранения фотографий и видео.
Если на этот пункт нажать, то откроются Параметры Windows — Система — Память устройства — Изменить место сохранения нового содержимого.
Нажав на последний пункт откроется окно в котором найдите пункт Новые фотографии и видео будут сохраняться здесь. Из всплывающего списка выберите носитель например флешку, а затем нажмите на появившуюся кнопку Сохранить.
После этого у вас на носителе автоматически появится папка которая будет называться именем вашего пользователя. В этой папке будут находиться все сделанные вами фотографии и видео. Если вы не будете этот пункт настраивать, то фотографии и видео будут сохраняться в папку Изображения — Альбом камеры.
источник
Устанавливаем новые драйверы к камере
Еще одним вариантом является установка драйверов, которые немного отличаются тем, что установил Windows на ваш ПК. Если в Диспетчере устройств ваше веб-устройство отображается, то можно последовать следующему варианту.
Клацнуть правой клавишей мыши по строке с веб устройством и выбрать «Обновить драйверы», а после выбрать «Выполнить поиск драйверов».
В новом окошке жмем на «Выбрать драйвер из списка уже установленных драйверов».
Среди представленных вариантов нужно найти совместный драйвер для вашего видеоустройства. Нажмите на него и установите.
Если вы не нашли камеры среди списка в Устройствах обработки изображений, то следует посмотреть в Других устройствах.
Также вы должны знать, что с драйверами может быть все нормально и камера работает правильно, а вот в программах, таких как Skype или похожих может что-то не функционировать. Тогда причиной могут оказать не неполадки в настройках программы камеры, а в самом приложении. Тогда нужно изменить настройки в самой программе.
Предыдущая записьРодительский контроль в ОС Windows 10
Следующая запись Не работает Поиск в ОС Windows 10
Исправить ошибку 0xA00F4244 Камеры в Windows 10
В первую очередь, если вы используете внешнюю камеру для ПК, и ни одно из приложений не может использовать веб-камеру, то просто отсоедините шнур и снова подключите его, убедившись, что он надежно всунут. Также возможно, что есть проблема с самим USB-портом. Попробуйте подключить веб-камеру к другому порту или компьютеру. Если у вас подключено несколько веб-камер, то система может запутается и выбрать по умолчанию не правильное устройство. И главный момент, когда приложение может не поддерживать веб-камеру, которую вы пытаетесь использовать. Например, новые приложения для Windows 10 поддерживают только недавно созданные веб-камеры, поэтому, если у вас есть более старая веб-камера, она может не работать с новым приложением.
1. Проверьте настройки
Если ваша веб-камера отключена и никакие приложения не могут ее использовать, то скорее всего параметр мог измениться после обновления Windows 10.
- Откройте «Параметры» > «Конфиденциальность» > «Камера».
- Далее с правой стороны у вас будут разрешения на доступ веб-камеры. Проверьте, чтобы все было включено, после чего перезагрузите ПК.
2. Проверьте диспетчер устройств Windows
- Нажмите сочетание кнопок Win+R и введите devmgmt.msc, чтобы открыть диспетчер устройств.
- Далее разверните список «Камеры», нажмите правой кнопкой мыши по модели и выберите «Включить устройство».
3. Проверка антивируса
Антивирусное программное обеспечение, предназначенное для защиты вашей конфиденциальности, может иногда влиять на способность вашей веб-камеры работать с ошибками. Антивирус не хочет, чтобы камера включалась сама по себе и отключает ей доступ. Проверьте настройки антивируса, можете отключить его на время и проверить, а лучше удалить свой сторонний антивирус. Встроенный защитник Windows 10 отлично защищает систему.
4. Установка или обновление драйверов
В большинстве случаев, Windows 10 будет устанавливать необходимые драйверы оборудования в автоматическом режиме, но иногда и у системы есть свои косяки, когда в базе данных драйверов могут быть старые версии. Если не удается найти веб камеру, вам может потребоваться посетить веб-сайт производителя и загрузить драйвер. Давайте разберем, как посмотреть устаревший драйвер.
- Войдите в диспетчер устройств, нажмите Win+R и введите devmgmt.msc.
- Откройте «Камеры» и щелкните правой кнопкой мыши на модель веб-камеры, и выберите «Свойства».
- Перейдите во вкладку «Драйвер» и нажмите «Сведения».
- Ищите файл под названием «stream.sys». Если он есть, ваша камера устарела и не может использоваться Windows 10.
- Если не нашли, попробуйте откатить драйвер к предыдущей версии, выбрав «Откат драйвера» на вкладке «Драйвер». Если он неактивен, вы не сможете выполнить это действие, так как нет предыдущей версии этого драйвера.
5. Удалите драйвер веб-камеры
Перейдите обратно в диспетчер устройств, как описано выше, разверните список «Камеры», далее нажмите правой кнопкой мыши и выберите «Удалить устройство». Перезагрузите ПК.
6. Сбросьте приложение камеры
Нажмите сочетание кнопок Win+R и введите следующий путь:
- Удалите все содержимое папки LocalState и перезагрузите ПК.
Смотрите еще:
- Как раздавать вай фай с ноутбука
- Настройка модема HG532e huawei
- Настройка модема TP-LINK TD-W8961ND (IPTV,интернет,WiFi)
- Усилить сигнал WiFi маршрутизатора
- Как узнать IP-адрес роутера
Загрузка комментариев
Специфика проверки работоспособности камеры на Windows 10
С компьютерами, под управлением ОС Windows, редко возникают проблемы с функциональностью утилит, приложений и съёмных или встроенных устройств, за исключением десятой, самой новой вариации системы, имеющей многоуровневые критерии конфиденциальности. В «Windows 10» имеются специфические настройки, предопределяющие секретность информации на устройстве, которые, соответственно, могут провоцировать проблемы с функциональностью камеры. Проверку web-камеры в Windows 10 следует сделать согласно описанному выше, однако, если видеоустройство не воспроизводит изображения, причиной в этом случае может быть не проблема с драйверами или неисправность камеры, а её блокировка системой. Для устранения этой проблемы пользователю необходимо внести правки в настройки конфиденциальности системы согласно следующему алгоритму:
- Зайти через меню «Пуск» во вкладку «Параметры».
- Перейти в рубрику «Конфиденциальность», где откроется меню с реестром приложений, среди которых потребуется отыскать пункт «Камера» и открыть его.
- Проверить, имеется ли разрешение на работу устройства системой. Если нет, тогда система автоматически воспринимает камеру как несанкционированный элемент, запрещая его использование.
- Решить приложениям доступ к web-камере.
После этих манипуляций камера должна начать функционировать в стандартном режиме.
Комплектное ПО
В каждом ноутбуке имеется программа, идущая в комплекте, которая расширяет, и часто весьма сильно, возможности устройств ввода графической информации. В нашем случае это YouCam.
Многие думают, что производители переносных ПК сами разрабатывают ПО. Даже из скрина видно, что это не так. Вовсе нет. Производители ноутбуков тесно повязаны с поставщиками ПО. Так например, в комплекте гораздо дешевле брать Windows 10. В точности то же самое и с этой программой. Можно купить её улучшенную версию на официальном сайте CyberLink.
Ещё раз повторим: не обязательно пользоваться тем ПО, которое стоит по умолчанию. Скачайте любое другое.
среда, 29 августа 2018 г.
Не работают микрофон или камера в Windows 10
Пару месяцев назад после того, как Windows 10 обновилась до версии 1803, у меня на рабочей машине перестали работать все микрофоны: и встроенный, и подключаемый к гнезду, и USB-микрофон.
Многочисленная переустановка драйверов, обновление настроек, бенчмарки и прочие приемы не сработали, но решение было найдено после прочтения документации к обновлению. Оказалось, что в версии 1803 были изменены как настройки звука, так и введены новые параметры конфиденциальности, которые позволяют настроить доступ приложений к микрофону.
В общем, если у вас на Windows 10 не работает микрофон, то не нужно переустанавливать драйвера, покупать новую гарнитуру или микрофон, а нужно нажать несколько неочевидных и глубоко спрятанных кнопок:
1. В Windows переходим в Параметры (либо через меню Пуск, либо с помощью горячих клавиш Win+I), нажимаем Конфиденциальность
2. В левой части окна выбираем Микрофон
3. Далее нажимаем кнопку Изменить, расположенную под надписью «Доступ к микрофону для этого устройства выключен» и в появившемся окне включаем доступ.
4. Прокручиваем окно чуть ниже и нажимаем Вкл. для разрешения приложениям доступа к микрофону
5. Если прокрутить окно еще ниже, то можно настроить доступ к микрофону для каждого приложения (специально для параноиков от безопасности)
Обязательно разрешите доступ к микрофону приложению Win32WebViewHost! Иначе микрофон так и не заработает.
После этого микрофон должен заработать. Не забудьте включить его в настройках звука.
источник
Как настроить микрофон в Windows 10 для игр?
Микрофон должен быть работоспособным (старые, сильно дешевые не рекомендую). Потому что, если он выдает только высокие частоты или искажает звук — его уже только выкинуть остается. «Параметры звука» находятся в правом нижнем углу в панели задач. Щелкаем правой кнопкой мыши по значку динамика:
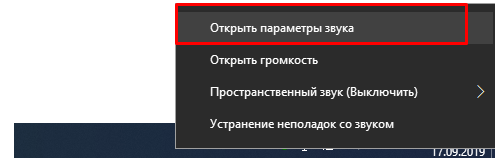
Микрофон в компьютере обозначен как «устройство ввода». У меня он в в вэб-камере:

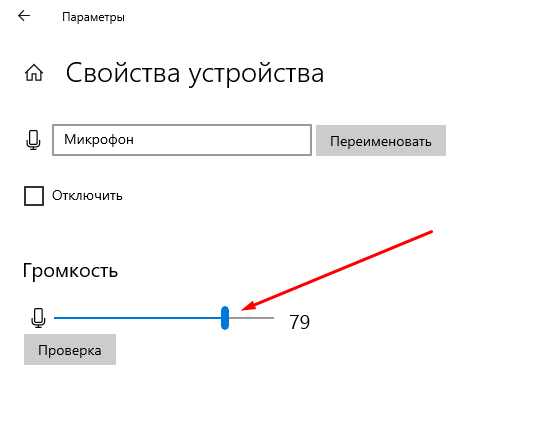
Экспериментально устанавливаем чувствительность микрофона — получившийся звук должен быть без искажений, но в тоже время достаточно громким и четким. Здесь же можно проверить работоспособность устройства — при нажатии кнопки «Проверка» произносите фразу и вы увидите индикатор, который отображает работу в такт вашей речи.
В этом и состоит суть настройки Когда установлен только один микрофон сложностей не возникает.








