Как обновить биос материнской платы
Содержание:
- Нужна ли эта утилита и как ее удалить в случае необходимости?
- Автор материала
- Зачем это необходимо
- Дополнительные возможности панели задач
- Способы обновления
- Обновление биоса ASUS P8H67-V из Windows
- Утилиты для обновления
- Риски обновления BIOS/UEFI
- Прошивка BIOS с помощью ASUS EZ Flash
- Прошивка в режиме DOS
- BIOS с батарейкой
- Обновление BIOS/UEFI
- Где скачать обновление BIOS Award
- Резервная копия
- Создание пользователя в «Локальные пользователи и группы» Windows 10
- Проверка возможности обновления
- Тюнинг BIOS: не только для геймеров
- Важные замечания
- Обновление средствами самой системы
Нужна ли эта утилита и как ее удалить в случае необходимости?
Вот кратко и все, что касается утилиты ASUS Live Update. Что это за программа, в общих чертах понятно. Нужна ли она на компьютере? Вопрос достаточно спорный. По большому счету, драйверы при необходимости можно установить и вручную, на крайний случай – задействовать автоматизированные программы вроде Driver Booster, не так сильно грузящие систему. Обновления первичных систем, если это действительно нужно, можно загрузить на официальном сайте производителя, но большинство рядовых пользователей установкой новых прошивок никогда не занимается. А обновления системы при включенной службе соответствующего центра в Windows установятся и без применения этого программного продукта.
Удалить программу можно через стандартный раздел в «Панели управления». Но для автоматической очистки от остаточных компонентов лучше применять узконаправленные приложения — наподобие Revo Uninstaller или iObit Uninstaller.
Автор материала
Зачем это необходимо
Данные действия понадобятся Вашему ПК в таких случаях:
- если устройство, которое установили недавно, не поддерживается;
- в случае проблем с другими приложениями;
- при необходимости повышения производительности компьютера;
- старая версия повреждена.
Однако самым распространенным случаем является установка какого-либо оборудования. Это может быть процессор или жесткий диск. В ряде случаев портится видеокарта, ОС требует замены.
Старая версия Биос может не видеть наличие жесткого диска. Это связано с его немаленькими объемами. В случае такой потребности пользователь должен прибегнуть к обновлению системы.
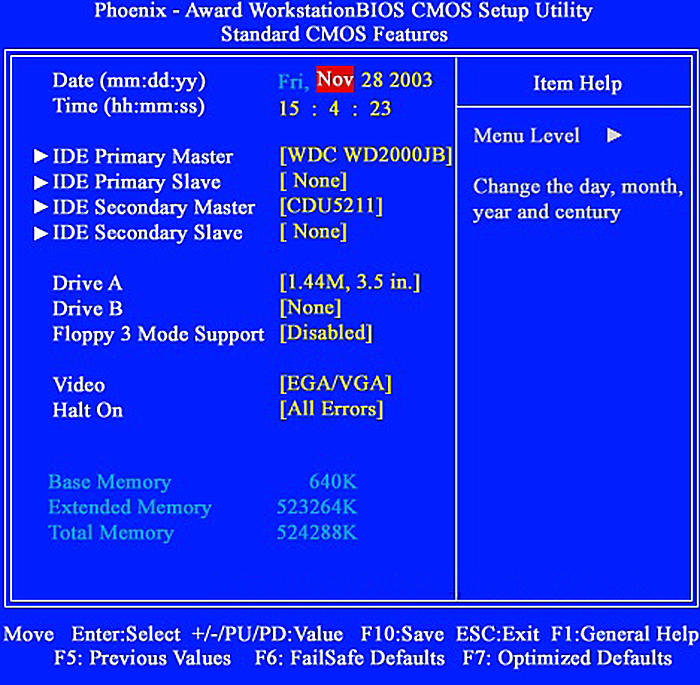
Имеется ряд приложений и программ, которые конфликтуют с Биосом. В данном случае обновленная версия также решит этот вопрос. К тому же данное действие просто необходимо, если речь идет о специализированных приложениях.
Чтобы «разогнать» процесс, понадобится только новая прошивка, старый вариант не подойдет. При успешно выполненных действиях появляются отличные возможности для эффективной работы с центральным процессором.
Часты и такие случаи, когда компьютер без каких-либо оснований выдает ошибки. В большинстве случаев причина кроется именно в Биосе.

Дополнительные возможности панели задач
Способы обновления
В зависимости от конкретной модели установленной на вашем ПК платы и её производителя БИОС можно обновить одним из трёх основных способов:
- из режима DOS, присутствующего на всех, даже современных компьютерах, предназначенных для работы с ОС Windows;
- из Виндовс;
- с помощью специальных программ (утилит), выпускаемых производителями и позволяющих сделать перепрошивку не из Windows или DOS, а непосредственно из самого BIOS.
Обновление в DOS
Первый вариант использовался ещё 20 лет назад, хотя в то время для перепрошивки требовалась загрузочная дискета. Сейчас понадобится уже специальный диск или флешка, где находится файл Autoexec.bat (или Update.bat), необходимый для того чтобы запустить установку. Здесь же должны быть записаны дополнительные утилиты и элементы BIOS.
Подготовив загрузочную флешку (для этого можно воспользоваться помощью специальных программ), следует установить в том же БИОС возможность загрузки с носителя и приступить к обновлению
Времени на него понадобится немного, однако очень важно, чтобы компьютер в это время не был выключен или перезагружен
Обновление в Windows
Обновить пакет микропрограмм через Windows гораздо проще, хотя и не намного быстрее. Для этого следует сначала скачать на сайте производителя новую версию БИОС, которая будет установлена на плату. Кроме того, у всех производителей есть собственные установщики. Например, у Асус это – приложение ASUSUpdate.
Перед запуском перепрошивки устанавливают утилиту, как и обычную программу, после чего открывают. Когда на экране появится запрос, выбирают обновление «из файла» и указывают путь к уже расположенному на жёстком диске компьютера пакету BIOS. Иногда утилита может найти, скачать и установить его последнюю подходящую для платы версию самостоятельно

Обновление в Windows
Обновление биоса ASUS P8H67-V из Windows
Как узнать модель материнской платы? Самый простой и надежный способ это открыть корпус компьютера и прочитать. Обычно, название находится ближе к центру и написано большими буквами. (Если вы не видите названия можно почистить систему от пыли).
В случае с ноутбуком вам нужна информация о модели. Она обычно указывается на на наклейке снизу.
Еще одним отличным способом идентифицировать свою материнскую плату является использование утилиты CPU-Z. Скачать можно с официального сайта
Скачиваете и устанавливаете ее. Запускаете. Переходите на вкладку Mainboard. Здесь в полях Manufacturer — можно узнать фирму производителя платы. (Что бы знать на какой сайт заходить). В поле Model — отобразится модель вашей материнской платы. (То что нужно писать в поле поиска на сайте производителе)
Так же данная утилита показывает версию BIOS. В моем случае это 3707.
Выбираем Поддержка или другую подобную опцию
Затем, в моем случае, необходимо перейти на вкладку Скачать и в выпадающем списке выбрать установленную у вас операционную систему
Скачиваем программу для обновления биоса. Для этого раскрываем раздел Utilities и качаем ASUS AI Suite II
Скачанный архив распаковываем и устанавливаем. О том как распаковать файл rar можно прочитать тут. Про архивацию в Windows — тут.
При установке программа попросит перезагрузку. Перезагружаетесь и запускаете ее из области уведомлений двойным щелчком мышки. Нажимаем кнопку Обновление и выбираем ASUS Update
ВАЖНО! До того как пойдет процесс обновления BIOS желательно закрыть все открытые программы, отключить антивирус и сеть если вы обновляете из файла. В открывшемся окошке выбираем Обновить BIOS из Интернет и нажимаем Далее
Если интернета нет. Выбираем Обновить BIOS из файла
В открывшемся окошке выбираем Обновить BIOS из Интернет и нажимаем Далее. Если интернета нет. Выбираем Обновить BIOS из файла
Если выбрали Обновить BIOS из файла, необходимо скачать свежий. Для этого раскрываем вкладку BIOS и качаем первый попавшийся. Это и будет самый новый биос
На следующей вкладке можно включить возможность установки старой версии BIOS и автоматически создать резервную копию текущего BIOS. Мне кажется это не обязательно. Нажимаем Далее
Подождал минут 15. Больше терпения не хватило
Будем обновлять BIOS из файла. Файл биоса мы скачали и распаковали.
При выборе обновления Биоса из файла, автоматически открывается окошко с выбором этого файла. После система немного подумает и справа покажет информацию о текущем и выбранном BIOS. Нажимаем Далее
Предлагается изменить логотип BIOS. Если нажать Да можно будет выбрать картинку. Нажимаем Нет
Все готово к прошивке BIOS. Нажимаем Flash
Пошел процесс обновления
В конце увидите картинку ниже. Нажимаете Да и пойдет перезагрузка компьютера
При перезагрузке компьютер попросит нажать F1 для того что бы зайти в Setup и восстановить настройки BIOS. Нажимаем F1
Попадаем в ASUS UEFI BIOS Utility. В поле BIOS Version — убеждаемся, что система успешно обновилась. Жмем F5 для сброса настроек по умолчанию. Затем, вверху справа нажимаем Exit/Advanced Mode — для того, что бы зайти в расширенные настройки
Просматриваем все вкладки и проверяем настройки. Если не знаете, что проверять, переходите на вкладку Advanced и раскрываете раздел SATA Configuration
В разделе SATA Mode Selection устанавливаем нужный режим работы. Этот режим задается при установке операционной системы. В моем случае это AHCI
Если установите не тот режим работы HDD (например IDE вместо AHCI) — компьютер может и загрузится, но работать будет медленней. Снова зайдите в BIOS и установите другой режим работы жесткого диска.
Возможно только два режима работы: IDE и AHCI. Возможен еще и третий режим RAID, но если вы с ним работаете, значить вы сами знаете какие настройки устанавливать.
Восстанавливаем настройки BIOS. Для сохранения и выхода нажимаем клавишу F10.
BIOS успешно обновлен из ОС Windows.
Утилиты для обновления
Для того чтобы получить возможность обновления BIOS с помощью фирменных программ от производителя следует найти их на официальных страницах производителей.
Есть такие утилиты, например, на страницах производителей Asus, Gigabyte, MSI и Intel.
Этот вариант больше всего подходит для обычных пользователей, так как требует меньше всего действий и, кроме того, позволяют избежать ошибки с использованием неподходящего BIOS.
Совет: во время работы утилиты следует закрыть все остальные программы. Кроме того, не рекомендуется выполнять на ПК какие-то действия. Тем более что времени это занимает немного – до минуты на новых компьютерах, 2–3 минуты на старых устройствах.
ASRock
У компании ASRock, выпускающей платы для мощных процессоров и самых современных модулей памяти, есть собственная утилита для перепрошивки.
Получить к ней доступ обычно можно, нажав F6 при тестировании или загрузке системы.
Риски обновления BIOS/UEFI
Обновление BIOS компьютера может дать определенные преимущества, но важно понимать и риск этой операции. Рассмотрим самые распространенные варианты некорректного обновления BIOS/UEFI
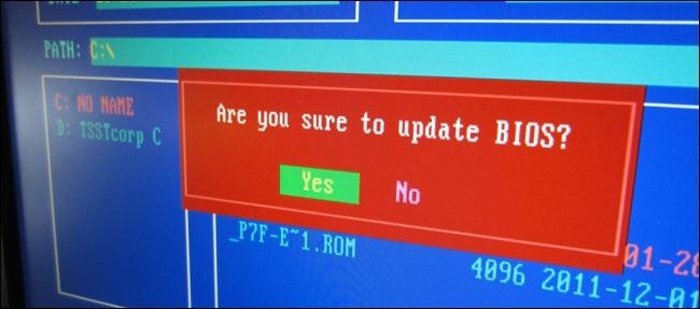 Рассмотрим самые распространенные варианты некорректного обновления BIOS/UEFI
Рассмотрим самые распространенные варианты некорректного обновления BIOS/UEFI
Каждая модель материнской платы требует в точности свою версию BIOS. Если это или другие условия не будут соблюдены, возможны следующие варианты:
- Компьютер может перестать включаться или могут появиться «странные» сообщения об ошибках при его загрузке.
- Если во время самого обновления было отключено питание ПК или что-то привело к сбою обновления, это может вызвать неисправность компьютера и его ремонт.
-
Не все обновления BIOS тестируются настолько тщательно, как те, которые поставляются с персональным компьютером, поэтому новая версия BIOS может вызвать проблемы с загрузкой и т.д.
Если требуется установить новое оборудование, не поддерживаемое старой версией BIOS, то стоит рискнуть установить новую прошивку BIOS.
Если же в прошивке нет ничего нового для пользователя, то лучше ее не использовать, т.к. она не принесет нового и может вызвать проблемы.
Однако, часто пользователи хотят быть в курсе обновлений BIOS, если они используют платформу с материнской платой, которая только что вышла, и регулярно обновляют UEFI, чтобы эта прошивка всегда была в оптимальном состоянии.
Прошивка BIOS с помощью ASUS EZ Flash
Шаг 1. Вставить один (или два, если требуется копия BIOS) накопитель USB в USB-порт.
Вставляем накопитель USB в USB-порт материнской платы
Шаг 2. Перезапустить ПК и нажимать Del, Esc, F2 (или F1+Fn) на клавиатуре для попадания в BIOS.
Шаг 3. В ASUS BIOS Utility нажать F7, чтобы войти в расширенный режим.
В ASUS BIOS Utility нажимаем F7, чтобы войти в расширенный режим
Шаг 4. Перейти к пункту «Сервис».
Переходим к пункту «Сервис»
Шаг 5. Открыть утилиту прошивки ASUS EZ Flash 2 (или Flash 3).
Открываем утилиту прошивки ASUS EZ Flash 2
Шаг 6. Щелкнуть слева в окне утилиты на пустом USB-накопителе. Нажать клавишу F2 для создания на диске резервной копии BIOS (этот шаг можно пропустить).
Нажимаем клавишу F2 для создания на диске резервной копии BIOS
Шаг 7. Щелкнуть слева в окне на USB-накопителе с файлом BIOS. Справа в окне «Информация о папке» находится информация о файле с прошивкой.
Щелкаем слева в окне на USB-накопителе с файлом BIOS
Шаг 8. Щелкнуть на файле прошивки.
Щелкаем на файле прошивки
Шаг 9. На вопрос о чтении файла ответить «OK».
На вопрос о чтении файла отвечаем «OK»
Шаг 10. Через 10-20 секунд утилита предложит применить обновление BIOS. Нажать «OK».
Нажимаем «OK»
Начнется процесс обновления BIOS, обычно занимающий около 2-х минут.
Процесс обновления BIOS
Шаг 11. Нажать «OK» после завершения процесса обновления.
Нажимаем «OK» после завершения процесса обновления
Прошивка в режиме DOS
В последнее время этот метод теряет популярность для ПК под Windows 7 ввиду появления более простых. Для прошивки из-под DOS загружаем свежую консольную версию прошивки с официального сайта производителя материнской платы. Затем создаем загрузочную флешку, например, через BootIce, и записываем на нее загруженный файл вместе с утилитой для прошивки (awdflash.exe). В autoexec.bat прописываем эту программу и путь к самому файлу с прошивки. Команда будет иметь вид: «awdflash.exe new_version_bios.bin». Дополнительно, изучив параметры команды, можно задать создание резервной копии текущей прошивки. Загружаемся с носителя и все действия производятся автоматически.
BIOS с батарейкой
BIOS расшифровывается как «Basic Input Output System», что в переводе означает «базовая система ввода-вывода», именно она и является «программным сердцем» персонального компьютера.
Задолго до того, как вы увидите на экране логотип Windows, BIOS запускается в качестве самой первой программы, когда ПК включается. Она знает, какое «железо» установлено, инициализирует его и передает всю важную базовую информацию для старта операционной системы.
Сама по себе BIOS находится в специальном блоке памяти на материнской плате ПК — во флеш-хранилище, содержимое которого сохраняется даже при отключении электропитания. Не исчезнуть пользовательским настройкам при этом позволяет специальная батарейка.
Обновление BIOS/UEFI
 Все доступные способы для обновления BIOS-UEFI с подробным пошаговым руководством
Все доступные способы для обновления BIOS-UEFI с подробным пошаговым руководством
Имеется три основных варианта обновления BIOS:
- Загрузить файл BIOS с сайта производителя, скопировать его на USB Flash накопитель, зайти в ПК BIOS и найти в нем опцию для обновления прошивки.
- Если BIOS не поддерживает перепрошивку, то может потребоваться создание работающего USB-накопителя на базе DOS с файлом BIOS, с которого необходимо будет загрузиться.
- Скачать программу перепрошивки для Windows и запустить исполняемый файл, обычно поставляемый крупными производителями ПК, такими как Dell, HP и т.д.
Программы обновления BIOS:
- @BIOS;
- MSI: Live Update;
- Asus: Asus Update.
Каждый производитель обычно имеет свои утилиты обновления BIOS/UEFI. Для прошивки BIOS c помощью утилит требуется скачать и запустить программу и действовать в соответствии с ее подсказками.
 Для обновления БИОС некоторые разработчики имеют специальные утилиты, например MSI Live Update
Для обновления БИОС некоторые разработчики имеют специальные утилиты, например MSI Live Update
Если ПК собран самостоятельно или приобретен у обычного производителя, используется 1-й вариант обновления.
Узнать версию BIOS
Перед обновлением BIOS важно убедиться, что устанавливаемая прошивка новее существующей на ПК. Для этого нужно открыть приложение «System Information» («Сведения о системе»)
Шаг 1. Нажать сочетание клавиш «Win+R» (Win размещена справа от «Ctrl»), напечатать в меню «msinfo32» и щелкнуть «OK».
 Печатаем в поле «msinfo32», щелкаем «OK»
Печатаем в поле «msinfo32», щелкаем «OK»
Шаг 2. В открывшемся окне версия BIOS расположена справа под частотой процессора, а именно в графе «BIOS VersionDate» («Версия БИОС»). Записать номер и дату версии BIOS, чтобы сравнить ее с последней версией, доступной на вебсайте производителя.
 Находим версию БИОса в графе «BIOS VersionDate» и переписываем номер и дату версии
Находим версию БИОса в графе «BIOS VersionDate» и переписываем номер и дату версии
Подготовить флеш-накопитель USB
Перед процедурой перепрошивки BIOS нужно подготовить чистый флеш-накопитель , отформатировав его в систему FAT32.
Шаг 1. Вставить USB-флеш накопитель в USB-разъем.
 Вставляем USB-флеш накопитель в USB-разъем
Вставляем USB-флеш накопитель в USB-разъем
Шаг 2. Открыть ярлык «Компьютер» на рабочем столе.
 Открываем ярлык «Компьютер» на рабочем столе
Открываем ярлык «Компьютер» на рабочем столе
Шаг 3. Щелкнуть по вставленному накопителю правой кнопкой мыши и выбрать левой «Форматировать».
 Щелкаем по иконке накопителя правой кнопкой мыши, выбираем левой «Форматировать»
Щелкаем по иконке накопителя правой кнопкой мыши, выбираем левой «Форматировать»
Шаг 4. В раскрывающемся списке «Файловая система» выбрать «FAT32» и щелкнуть «Начать».
 В списке «Файловая система» выбираем «FAT32», щелкаем «Начать»
В списке «Файловая система» выбираем «FAT32», щелкаем «Начать»
Выполнение обновления BIOS/UEFI
Для скачивания новой версии BIOS необходимо найти страницу поддержки материнской платы на сайте ее изготовителя. Последняя прошивка обычно находится в разделе загрузки.
Обновление UEFI материнской платы ASUS P8H77-V (пример).
 Переходим в поддержку на сайте ASUS по указанной ссылке, выбираем «Материнские платы»
Переходим в поддержку на сайте ASUS по указанной ссылке, выбираем «Материнские платы»
Шаг 2. В раскрывающемся списке выбрать платформу и модель платы, затем щелкнуть справа «Драйверы и утилиты».
 В раскрывающемся списке выбираем платформу и модель платы, затем щелкаем справа «Драйверы и утилиты»
В раскрывающемся списке выбираем платформу и модель платы, затем щелкаем справа «Драйверы и утилиты»
Шаг 3. Щелкнуть по закладке «BIOS и ПО» и нажать «Скачать».
 Щелкаем по закладке «BIOS и ПО», нажимаем «Скачать»
Щелкаем по закладке «BIOS и ПО», нажимаем «Скачать»
Скачанный файл можно увидеть в меню браузера «Загрузки».
 Скачанный файл можно открыть в меню браузера «Загрузки»
Скачанный файл можно открыть в меню браузера «Загрузки»
Шаг 4. Раскрыть щелчком мыши файл архива прошивки, нажать «Извлечь», выбрать USB-накопитель и нажать «OK». Файл будет помещен на USB-накопитель.
 Нажимаем «Извлечь», выбираем USB-накопитель и нажимаем «OK»
Нажимаем «Извлечь», выбираем USB-накопитель и нажимаем «OK»
Шаг 5. Перезагрузить ПК и в начале его загрузки многократно нажимать клавишу «Del» («F2», «F1+Fn» или «Esc»), чтобы войти в UEFI/BIOS.
 В начале загрузки компьютера многократно нажимаем соответствующую клавишу, чтобы войти в UEFI/BIOS
В начале загрузки компьютера многократно нажимаем соответствующую клавишу, чтобы войти в UEFI/BIOS
Шаг 6. После захода в UEFI щелкнуть «Дополнительно».
 Щелкаем «Дополнительно»
Щелкаем «Дополнительно»
Шаг 7. Щелкнуть «OK».
 Щелкаем «OK»
Щелкаем «OK»
Шаг 8. Выбрать утилиту ASUS EZ Flash 2.
 Выбираем утилиту ASUS EZ Flash 2
Выбираем утилиту ASUS EZ Flash 2
Шаг 9. Утилита откроет USB-накопитель. Щелкнуть по файлу BIOS UEFI и нажать «OK», соглашаясь c чтением файла BIOS.
 Щелкаем по файлу BIOS UEFI и нажимаем «OK», соглашаясь c чтением файла BIOS
Щелкаем по файлу BIOS UEFI и нажимаем «OK», соглашаясь c чтением файла BIOS
Шаг 10. Нажать «OK», соглашаясь с обновлением BIOS.
 Нажимаем «OK», соглашаясь с обновлением BIOS
Нажимаем «OK», соглашаясь с обновлением BIOS
Шаг 11. Нажать «OK».
Где скачать обновление BIOS Award
Когда имеются сведения о том, к какой модели относится материнская плата и какой версией она обладает, можно приступать к следующему этапу. Он предусматривает переход на сайт официального производителя и поиск там соответствующего файла. Следует отметить удобные формы и фильтры на большинстве ресурсов, позволявшие быстро найти интересующий документ.
Вовсе не обязательно выполнять подобную задачу самостоятельно. На просторах интернета можно найти специальные программы. Они позволяют найти обновления для БИОС или других подключённых устройств. Например, это BIOS Wizard, MSI Live Update и другие. Всегда учитывайте, кто является производителем материнской платы.
Резервная копия
Этот шаг ни в коем случае нельзя пропускать
Прежде чем приступать к дальнейшим действиям, важно позаботиться о резервной копии. Это несложное действие избавит от возможных проблем и сложностей, которые могут возникнуть в процессе установки
Станет возможным начать все заново и вернуться к версии до обновления. Копию сохраняют только на внешний носитель. Для этих действий идеально подойдет флешка или дискета. В противном случае придется добывать копию с жесткого диска.
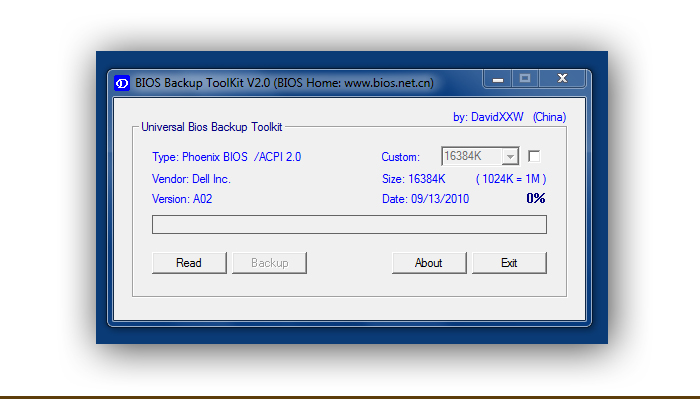
Чтобы сделать резервную копию, лучше прибегнуть к скачиванию специальных программ. Для этих целей лучше остановиться на программе Universal BIOS ToolKit, которая является универсальной и не конфликтует ни с каким ПК.
Скачивать данное приложение рекомендуется только с официальных источников. Сайт производителя выглядит так:
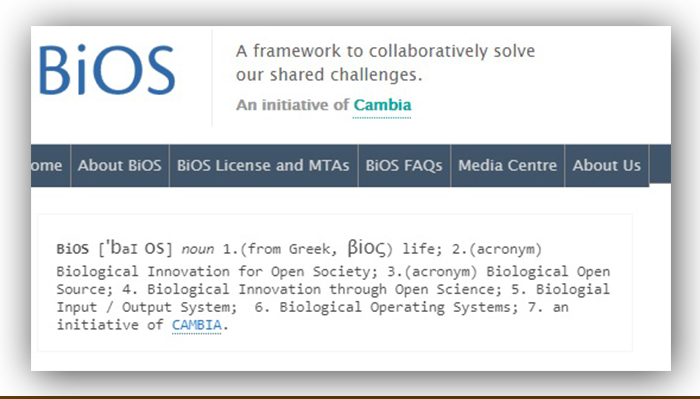
Если пользователь работает на ASUS, то специалисты рекомендуют обратиться к программе EZ Flash. Многочисленные отзывы подтверждают ее эффективность и качество.
Если пользователя не устраивают эти два варианта, можно скачать Universal-BIOS-Backup-ToolKit-2.0, которая также полюбилась многим пользователям
Если была выбрана данная программа, важно знать, что ее нужно обязательно разархивировать, после чего открыть от имени администратора. В противном случае приложение просто не запустится
Рассмотрим детальнее, как сделать резервную копию. В качестве примера будем использовать эту программу.
- Пользователь должен скачать приложение с официального сайта и его запустить. При правильных действиях окно должно выглядеть так:

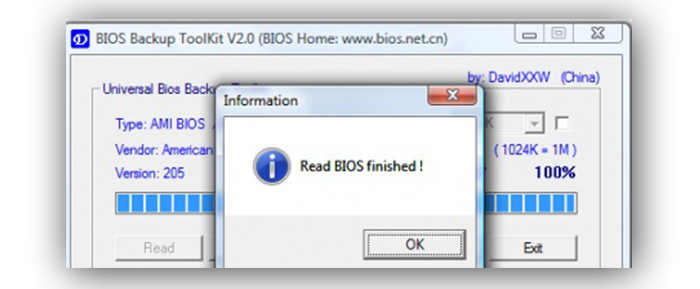



Теперь эта программа больше не понадобится. Ее можно закрывать, а полученные данные использовать по прямому назначению.
На заметку! Вполне вероятно, что антивирус будет выдавать ошибку и информировать пользователя о том, что файл содержит вирусы. Однако это не так, если Вы скачивали приложение с официального сайта-производителя. Во время использования программы антивирус рекомендуется отключить. Чтобы убедиться в отсутствии вирусов, можно воспользоваться сервисом Вирустотал.
Создание пользователя в «Локальные пользователи и группы» Windows 10
И еще один способ создания локальной учетной записи с помощью элемента управления «Локальные пользователи и группы»:
- Нажмите клавиши Win+R, введите lusrmgr.msc в окно «Выполнить» и нажмите Enter.
- Выберите «Пользователи», а затем в списке пользователей кликните правой кнопкой мыши и нажмите «Новый пользователь».
- Задайте параметры для нового пользователя.
Чтобы сделать созданного пользователя администратором, кликните по его имени правой кнопкой мыши, выберите пункт «Свойства».
Затем, на вкладке «Членство в группах» нажмите кнопку «Добавить», наберите «Администраторы» и нажмите «Ок».
Готово, теперь выбранный пользователь Windows 10 будет иметь права администратора.
Проверка возможности обновления
Решив переустановить BIOS на материнской плате своего ПК, в первую очередь следует убедиться в том, нужно ли обновлять этот сборник микропрограмм и есть ли такая возможность. Узнать это можно на сайте производителя в разделе техподдержки (CPU Support List). Как правило, там же содержится информация о совместимости процессоров и версий BIOS. Правда, перед этим обязательно следует узнать ревизию своей материнской платы и параметры уже установленной на ПК БИОС.
Проверка ревизии и BIOS
Для определения ревизии существует несколько способов:
- посмотреть надпись на материнской плате;
- ознакомиться с маркировкой на её же упаковке.
Последний вариант проще – но только в том случае, если коробка от платы сохранилась. Кроме того, иногда компьютер приобретается в сборке, и коробка идёт сразу ко всему системному блоку. Поэтому чаще всего приходится снимать боковую крышку (предварительно отключив ПК от сети) и искать на плате надписи типа REV 1.0 или REV 2.0. Это и есть ревизия.

Ревизия на плате
Определение версии установленного на плате BIOS требует меньше времени. Обычно достаточно всего лишь вывести на экран окно сведений о системе, введя в окне выполнения команд (клавиши Windows+R) текст «msinfo32». Среди предоставленной информации можно найти и изготовителя материнской платы, и её модель, и версию БИОС.
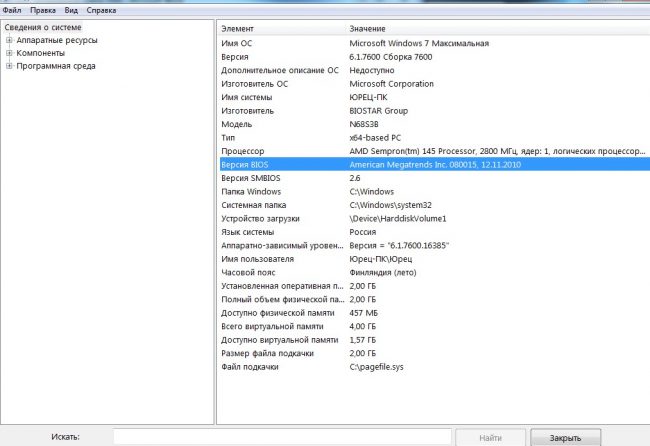
Просмотр сведений о системе
Когда вся требуемая информация о плате получена, следует посетить официальную страницу её производителя и проверить наличие обновлений BIOS. Иногда данные представлены на английском языке, однако, большинство производителей имеют официальные ресурсы и техподдержку на русском. Найти информацию о БИОС для вашей платы, как правило, достаточно просто.
Тюнинг BIOS: не только для геймеров
Обновление BIOS требуется не каждому ПК. Если ваша система работает стабильно, не нужно производить никаких апдейтов. Только тот, кто планирует большие изменения в аппаратной начинке своего персонального компьютера, или хочет выжать из системы как можно больше производительности, например, для 3D-игр, зачастую без этого обойтись не может.
 BIOS Setup: в меню данные функции бывают представлены часто
BIOS Setup: в меню данные функции бывают представлены часто
В зависимости от конструкции и применяемых технологий материнские платы поддерживают лишь ограниченное количество моделей процессоров. Обновив BIOS, можно существенно расширить этот список, причем даже теми моделями, которые появились спустя довольно долгое время после производства «материнки».
Требования: физическое исполнение, архитектура и электроника процессора должны быть совместимыми с чипсетом и сокетом материнской платы. Проблема может возникнуть с совсем уж старыми моделями: чем они старше, тем меньше вероятность того, что существуют свежие версии BIOS для работы с новым аппаратным обеспечением.
Геймеры и пользователи, нуждающиеся в большей производительности, с помощью обновления BIOS могут выжать из своей системы еще немного мощности. Оптимизированные функции BIOS, например, для разгона процессора, часто расширяются и улучшаются лишь спустя некоторое время.
В частности, новые процессоры более точно будут распознаваться только после обновления и, соответственно, будут работать на корректных тактовых частотах. В новой BIOS могут появиться и полезные функции, которые расширят спектр конфигураций вашей системы.
Важные замечания
Лэптоп — устройство довольно закрытое с точки зрения гибкости настроек. Повышение частоты работы процессора или памяти неизбежно приведёт к перегреву и преждевременному выходу из строя элементов ноутбука. Поэтому не стоит возлагать на настройки БИОС завышенных ожиданий. Максимум, что вы сможете сделать, немного поднять частоту процессора, если это разрешено производителем, и выбрать устройство для загрузки.
Последняя возможность полезна, когда нужно загрузиться с флешки. Например, это необходимо для борьбы с вирусами. В этом случае необходимо скачать образ загрузочного диска с сайта разработчика антивируса и загружаетесь с него. Предварительно вы должны зайти в BIOS ноутбука и указать USB-drive как главное устройство для загрузки.
Предупреждаем – операции по ремонту или улучшению ноутбука лучше доверить профессионалам. Большинство сбоев происходит из-за некорректной работы программ в операционной системе. Биос же является лишь посредником между программной и аппаратной частью ноутбука.
Обновление средствами самой системы
Еще один простой метод прошить BIOS и материнскую плату – задействование возможностей обновления базовой системы ввода-вывода, используя ее собственный функционал. Рассмотрим на примере BIOS с новым графическим интерфейсом – UEFI.
Как и ранее, дабы обновить микропрограммы системной платы, необходимо загрузить последнюю редакцию БИОС на компьютер с Windows 7 с официальной страницы производителя.
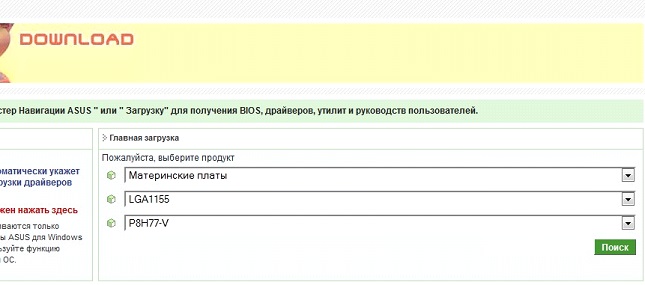
- Распаковываем архив в удобное место (лучше разархивировать скачанный файл на съёмный накопитель).
- Заходим в настройки базовой системы ввода\вывода посредством клавиши Del, F11, F2 или иной (см. инструкцию к материнской плате или подсказку во время инициализации оборудования).
- Заходим в меню редактирования «Advanced Mode» (клавиша F7) и подтверждаем выполнение действия.
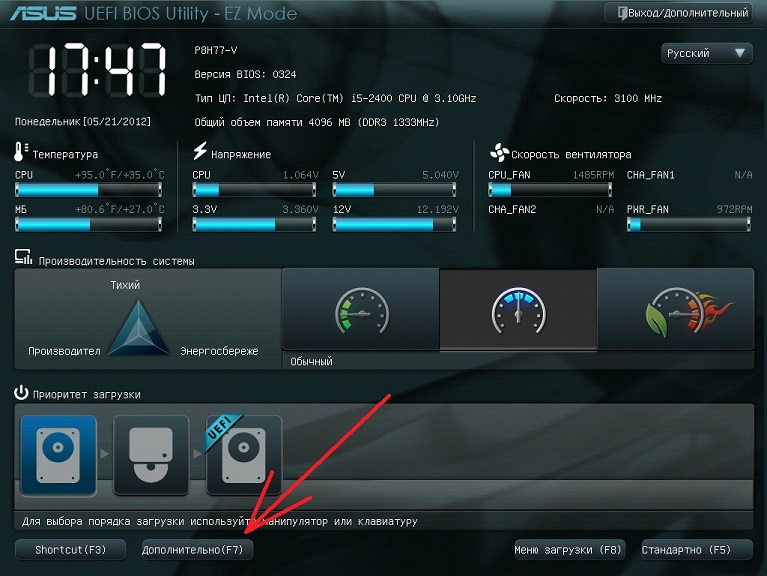
Переходим во вкладку «Сервис» или «Tool», где выбираем фирменную утилиту. В нашем случае это Asus EZ Flash 2.

Выбираем прошивку на флешке и разрешаем программе прочитать ее.

Далее соглашаемся на обновление BIOS.

Процесс прошивки затянется на несколько десятков секунд, после чего перезагрузится Windows 7.








