Как обновить биос на материнской плате asus
Содержание:
- Как получить деньги
- Что такое БИОС и почему важна внимательность
- Различные способы, которыми можно обновить БИОС
- Другие способы
- Прошивка из Windows
- Скачивание BIOS с сайта ASUS
- Как прошить БИОС вручную?
- Видеообзор:
- Форумы. Поиск военнопленных Великой Отечественной войны
- Обновление БИОС на материнской плате
- Обновление ASUS UEFI BIOS через встроенное меню
- Прошивка BIOS с помощью ASUS EZ Flash
- Как получить новую версию
- СПОСОБЫ ОБНОВЛЕНИЯ
- Порядок обновления Bios
- Второй шаг в обновлении версии биос на асус
- НУЖНО ЛИ ОБНОВЛЯТЬ БИОС?
Как получить деньги
На разных ресурсах могут быть свои условия вывода средств, но принцип выплат довольно схож:
- Накапливаете минимальную сумму для вывода.
- Выбираете способ вывода средств.
- Заказываете выплату.
- Получаете деньги.
Рис. 8. Вывести средства можно различными способами
Обычно кэшбэк-сервис предлагает вывод средств:
- на банковскую карту – самый надежный и удобный вариант, так как в дальнейшем можно сразу тратить деньги по своему усмотрению;
- на телефон – подходит тем, кто выводит небольшие суммы;
- на электронный кошелек – вывод на Вебмани, Киви, Яндекс.Деньги не вызывает трудностей, а для жителей других стран иногда бывает единственной возможностью получить свои деньги.
Некоторые сервисы предлагают вывод денег через международные системы расчетов, такие как PayPal, Perfect Money. Иногда можно встретить предложения оплатить накопленными деньгами услуги игровых порталов или пожертвовать средства на благотворительность.
Справка! Потратить кэшбэк на новые покупки через сервис нельзя.
Что такое БИОС и почему важна внимательность
Основная функция этой программы заключается в том, чтобы при запуске проверить работоспособность и корректное функционирование каждого звена в составе системы. Для этого она загружается при старте системы раньше основной операционной системы и производит мониторинг, и если все нормально – передает сигнал на накопители, содержащие основную ОС и осуществляет ее запуск.
Из-за того, что БИОС стоит в самом начале цикла работы компьютера, нарушение его корректного функционирования – серьезная проблема, решить которую обычный пользователь будет не в состоянии. Поэтому при выполнении описанных ниже инструкций будьте предельно внимательны.
Различные способы, которыми можно обновить БИОС
В зависимости от того, кто производитель и какая модель материнской платы на вашем компьютере, способы обновления БИОС могут отличаться. Вот наиболее распространенные варианты:
Для многих материнских плат можно использовать любой из этих способов, например, для моей.
Как именно обновлять БИОС
В зависимости от того, какая именно у вас материнская плата, обновление БИОС может выполняться по-разному. Во всех случаях я настоятельно рекомендую читать инструкцию производителя, хотя она часто и представлена только на английском языке: если полениться и упустить какие-либо нюансы, есть вероятность того, что во время обновления случатся сбои, которые будет нелегко поправить. Например, производитель Gigabyte рекомендует отключить Hyper Threading при процедуре для некоторых своих плат — не прочитав инструкцию, вы об этом не узнаете.
Инструкции и программы для обновления БИОС производителей:
Один пункт, который присутствует почти в любой инструкции производителей: после обновления рекомендуется сбросить БИОС на настройки по умолчанию (Load BIOS Defaults), после этого заново настроить все нужным образом (если требуется).
Самое главное, на что я хочу обратить ваше внимание: обязательно смотрите официальные инструкции, я специально не описываю весь процесс для разных плат, потому что стоит мне упустить хоть один момент или у вас окажется особенная материнская плата и все пойдет не так как нужно
Другие способы
Существует и несколько других способов определить оптимальную стоимость размещения рекламы в вашем аккаунте. Приведенные ниже способы не требуют особых расчетов, но позволяют легко сориентироваться в рыночной ситуации.
Используйте калькулятор
Для расчета стоимости спонсорского поста вы можете использовать онлайн-калькуляторы. Это удобно, просто и не требует много времени. Но придется довериться усредненной формуле, выведенной профессионалами.
Например, сервис mafluence.com позволяет рассчитать стоимость рекламы с учетом количества подписчиков, их активности, уровня вовлеченности и многих других факторов. Для произведения расчета достаточно только указать никнейм.
Калькулятор от influencermarketinghub.com работает практически аналогично. С его помощью также можно рассчитать примерную стоимость рекламы исходя из количества подписчиков, их вовлеченности и некоторых других статистических данных, введя только название аккаунта в соответствующую строку.
Мониторьте конкурентов
Определить примерную стоимость за пост можно проведя анализ конкурентов. Узнать стоимость размещения рекламного поста вы можете напрямую, например, спросив владельца другого аккаунта, либо же поискав цены в чатах и группах заказчиков, на биржах рекламы.
Зная стоимость размещения рекламы в подобных вашему аккаунтах, вы также можете составить конкурентноспособное предложения для рекламодателей, предложив скидки или чуть больший объем материала за ту же стоимость.
Уточните бюджет бренда
Любые переговоры о сотрудничестве должны начинаться с уточнения бюджета заказчика. Конечно, у вас должна быть уже рассчитана своя минимальная планка, ниже которой вы бы сотрудничать не стали. Но учитывать бюджет бренда все же стоит.
Зная бюджет бренда, вы сможете действовать по нескольким сценариям:
- Разработать предложение основанное на потребностях брендах и его бюджете.
- Сократить расходы времени на создание контента и удешевить тем самым стоимость рекламы для бренда.
- Получить больше, чем планировали изначально, если бюджет заказчика больше, чем стандартная стоимость размещения в вашем аккаунте.
Может случиться и такое, что обратившийся бренд не имеет рекламного бюджета. Конечно, безоплатная работа не оплачивает счета, но иногда и на такие предложения стоит согласиться. Особенно, если вам нужен опыт и отзывы.
Некоторые бренды предлагают сотрудничество по бартеру, интересные коллаборации, готовы в взамен публикации предоставить бесплатные экземпляры своей продукции. И пусть с финансовой точки зрения такое сотрудничество будет менее выгодно, но все же может быть полезно как для получения опыта, так и для налаживания связей.
В расчете стоимости рекламы все очень индивидуально. Все инфлюенсеры находятся на разном уровне, имеют свои сильные и слабые стороны, производят контент разного качества. Конечную стоимость размещения можете определить только вы сами. Ведь в конце концов, только вам досконально известно, как подписчики доверяют вам, сколько времени требует создание качественного контента и насколько реальна активность в профиле. Мы можем только порекомендовать оставаться честными с брендами, следить за качеством своей аудитории и при необходимости искать компромиссное решение.
Просмотров:
5 231
Прошивка из Windows
ASUS WinFlash
В утилите обновления ASUS WinFlash следует выполнить следующие шаги:
- Загрузить и открыть приложение.
- Выбираем «Next» и в следующем окне предстоит выбрать способ загрузки обновления. В первом случае программа сама будет искать драйвер на сайте производителя. Во втором — потребуется указать путь к заранее скачанному файлу с прошивкой. Файл должен находиться на переносном накопителе.
- После выбора флешки нужно выбрать кнопку «Update» и программа начнет прошивку BIOSа Асус. Обновление будет продолжаться некоторое время, желательно не взаимодействовать с ПК в это время.
- После установки станет активна клавиша «Exit», нужно выбрать ее, после чего ПК перезагрузится. После включения нужно проверить версию БИОСа.
ASUSUpdate
В ASUSUpdate нужно сделать следующее:
- Открыть приложение и выбрать функцию «Check BIOS Information». После нажатия на клавишу «Next» появится информация о БИОСе.
- Для сохранения резервной копии используется действие «Save current BIOS to file».
- Для обновления нужно использовать задачу из списка под названием «Update BIOS from file». В появившемся окне указать заранее скачанные файлы обновления и нажать «OK».
- После установки требуется дать согласие на перезагрузку компьютера и завершение установки.
Скачивание BIOS с сайта ASUS
Перед скачиванием BIOS необходимо выяснить его текущую версию на ПК, чтобы загрузить более новое обновление (имеющее большую цифру, чем у текущей версии).
Шаг 1. Нажать «Win+R».
Нажимаем «Win+R»
Шаг 2. Напечатать команду «msinfo32» и нажать Enter.
Пишем команду «msinfo32» и нажимаем Enter
Шаг 3. Просмотреть версию BIOS на плате ПК (в примере это версия 2003).
Смотрим версию BIOS на плате ПК в «Сведениях о системе»
Шаг 4. Перейти по адресу: https://www.asus.com/ru/support/, ввести в поисковой строке название своей модели материнской платы и выбрать щелчком мыши в списке ее название.
Переходим по адресу, вводим в поисковой строке название своей модели материнской платы и выбираем ее название
Шаг 5. Нажать «Драйверы и утилиты» и выбрать версию ОС.
Нажимаем «Драйверы и утилиты»
Выбираем версию ОС
Шаг 6. Выбрать категорию «BIOS» и щелкнуть на его новой доступной версии (в данном случае это версия 2104). Нажать «Глобальный» для скачивания.
Нажимаем «Глобальный» для скачивания
Находим загруженный на ПК файл, щелкнув «Настройка» и выбрав «Загрузки» в браузере
Шаг 7. Распаковать загруженный файл из архива, дважды щелкнув на нем мышью, и перетянув его из окна архива в любую подходящую папку.
Распаковываем загруженный файл из архива
Как прошить БИОС вручную?
Для плат Asus существует обычная процедура обновления в ручном режиме. В этих целях необходимо скачать с официального сайта Асус самую последнюю его версию. Перед тем как начать обновлять БИОС Асус, нужно точно определить модель платы и загрузить для нее версию.
Скачать необходимые драйвера можно со страницы конкретной модели. На сайте Асус требуется, чтобы была указана версия своей операционной системы.
Далее необходимо будет выполнить следующее:
- Сделать загрузочную флешку с MS-DOS.
- Загрузить на нее файл bupdater.exe (на старых версиях aflash.exe) и файл обновления БИОСа.
- Перезагрузить компьютер и сделать загрузку с флешки.
- Далее выполнить запуск bupdater.exe с параметрами, которые указаны в инструкции. У командной строки может быть такой вид bupdater.exe/i .
- На место нужно вставить имя файла обновленного БИОСа, резервной копии старого БИОСа. Дать возможность программе выполниться окончательно.
Добро пожаловать в обновленный BIOS!
Видеообзор:
Форумы. Поиск военнопленных Великой Отечественной войны
Обновление БИОС на материнской плате
- Нажать кнопку включения. При первых секундах загрузки появится логотип материнской платы. Жмите сразу кнопку F4,чтобы вызвать меню EasyFlash. Если не получилось, жмите F2 для того чтобы выполнить вход в БИОС. Выберите вкладку Advanced, а в ней уже Start Easy Flash. После нажатие Enter вы увидите интерфейс программы.
- В каталоге используя стрелки, выберите файл БИОСа.
- После выбора нужного диска, выбрать через накопитель файл прошивки, потом Enter.
- Далее увидите на экране окно. Используя стрелки, энтером подтвердите запрос на прошивку r. Easy Flash обновит БИОС.
- Подтвердите нажатием кнопки Ок. После окончания форматирования появится сообщение.
- Далее Easy Flash выключится после проверки установки.
Обновление ASUS UEFI BIOS через встроенное меню
Теперь, когда вы знаете, что существуют утилиты для обновления BIOS напрямую из Windows, рассмотрим еще один вариант смены прошивки. Он не требует загрузки в DOS, но все операции выполняются из меню UEFI.
Подготовка носителя
Для обновления мы используем флешку. Размер прошивки обычно не превышает десятка мегабайт, поэтому объем накопителя значения не имеет. Вставив ее в USB-порт, вызываем контекстное меню проводника и в нем находим обозначенный пункт.
Выбранный нами носитель нужно отформатировать в FAT32 и удалить с него метку тома.
Копируем прошивку и можем выходить из операционной системы.
Стоит отметить, что расширения у используемых файлов могут быть разные. На скриншоте цифрой «1» обозначена прошивка для материнской платы, а цифрой «2» для ультрабука ASUS ZenBook. Комплексные обновления UEFI для ноутбуков получают в качестве расширения номер версии прошивки.
Вход в BIOS
Вход в меню настройки BIOS на компьютерах с Windows 7 выполняется привычным способом. В момент перезагрузки зажимается или быстро нажимается функциональная клавиша. ASUS, как и многие производители, использует для этой цели DEL или F2. В Windows 10 применена технология быстрой загрузки, и использовать функциональные клавиши стало невозможно.
Отправляемся в параметры ОС и выбираем отмеченный пункт.
В области быстрого перехода находим пункт «Восстановление», а в нем блок «Особые варианты». Нажимаем на отмеченную виртуальную кнопку, чтобы выполнить перезагрузку ОС.
Запустившись, компьютер покажет нам меню выбора дополнительных действий. Выбираем в нем отмеченный пункт.
Открываем дополнительные параметры.
Здесь нам доступен отмеченный рамкой пункт, позволяющий напрямую запустить UEFI.
Таким образом, мы зашли в меню начальных настроек и готовы обновить БИОС с флешки.
Использование ASUS EZ Flash
В последних моделях материнских плат ASUS используется программа для обновления БИОСа EZ Flash 3 Utility. На старых моделях применяется ее вторая версия. Отличие между ними заключается в появившейся возможности сетевого обновления.
Чтобы приступить к обновлению, перейдем в меню Tool ASUS UEFI BIOS.
Подключаем к ПК приготовленную флешку с прошивкой и выбираем вариант использования внешнего носителя.
На скриншоте видно определившийся носитель и размещенный на нем файл с расширением CAP. Все готово к тому, чтобы обновить BIOS материнской платы.
Запускается процесс нажатием кнопки Enter на клавиатуре. После появления уведомления о завершении операции установки и проверки выполняем перезагрузку ПК. В большинстве случаев ранее выполнявшиеся настройки система сбрасывает. Перед использованием ОС Windows проверьте и установите заново необходимые параметры работы аппаратной конфигурации.
Вторая иконка в меню выбора отвечает за сетевое обновление.
Выбрав подходящий вариант подключения, запускаем мастер соединения с сетью.
Отвечаем на его вопросы и настраиваем интернет непосредственно в BIOS.
Прошивка BIOS с помощью ASUS EZ Flash
Шаг 1. Вставить один (или два, если требуется копия BIOS) накопитель USB в USB-порт.
Вставляем накопитель USB в USB-порт материнской платы
Шаг 2. Перезапустить ПК и нажимать Del, Esc, F2 (или F1+Fn) на клавиатуре для попадания в BIOS.
Шаг 3. В ASUS BIOS Utility нажать F7, чтобы войти в расширенный режим.
В ASUS BIOS Utility нажимаем F7, чтобы войти в расширенный режим
Шаг 4. Перейти к пункту «Сервис».
Переходим к пункту «Сервис»
Шаг 5. Открыть утилиту прошивки ASUS EZ Flash 2 (или Flash 3).
Открываем утилиту прошивки ASUS EZ Flash 2
Шаг 6. Щелкнуть слева в окне утилиты на пустом USB-накопителе. Нажать клавишу F2 для создания на диске резервной копии BIOS (этот шаг можно пропустить).
Нажимаем клавишу F2 для создания на диске резервной копии BIOS
Шаг 7. Щелкнуть слева в окне на USB-накопителе с файлом BIOS. Справа в окне «Информация о папке» находится информация о файле с прошивкой.
Щелкаем слева в окне на USB-накопителе с файлом BIOS
Шаг 8. Щелкнуть на файле прошивки.
Щелкаем на файле прошивки
Шаг 9. На вопрос о чтении файла ответить «OK».
На вопрос о чтении файла отвечаем «OK»
Шаг 10. Через 10-20 секунд утилита предложит применить обновление BIOS. Нажать «OK».
Нажимаем «OK»
Начнется процесс обновления BIOS, обычно занимающий около 2-х минут.
Процесс обновления BIOS
Шаг 11. Нажать «OK» после завершения процесса обновления.
Нажимаем «OK» после завершения процесса обновления
Как получить новую версию
Метод обновления схож для всех моделей и проходит путем скачивания файла с свежей прошивкой БИОСа. Скачивается она в основном в виде архива, где находятся инструкции и файл с расширением .exe. Существует два вида инсталляции: прямо из Windows, где просто запускается скачанный файл и программа все делает сама, второй же способ – обновления при помощи флешки и непосредственно из самого БИОСа материнской платы ASUS компьютера или ноутбука, необходимо помнить, что первым делом следует прочитать инструкцию, ведь ошибка в процессе инсталляции может привести к поломке материнской платы.
СПОСОБЫ ОБНОВЛЕНИЯ
Способ обновления зависит от производителя компьютера, модели материнской платы и др. Чаще всего, у каждого производителя своя инструкция по перепрошивке. Ознакомиться с ней можно на официальном сайте компании.
-
Фирменная утилита производителя – самый простой и безопасный способ обновить bios gigabyte, Asus, MSI, поддерживается и всеми крупными производителями ноутбуков. Имеет привычный графический интерфейс, проверят файлы на соответствие, позволяет избежать ошибок. Перед запуском утилиты из Виндовс закройте все программы и остановите все процессы, которые сможете;
- Обновление через DOS – сложный способ, подходящий опытным пользователям. Этот способ позволяет перепрошить bios с флешки. Сначала создается загрузочная флешка с DOS и БИОС. Иногда туда же необходимо записать дополнительную утилиту для обновления. Но иногда и само скачанное обновление содержит файл формата bat, запускающий DOS;
- Удается обновить bios на ПК и из самой микропрограммы. Но это возможно только в его новых версиях и с самыми новыми материнскими платами. Способ простой и наиболее корректный, но для того, чтобы избежать ошибок, пользователь должен быть уверен, что выбрал правильную версию прошивки. Нужно открыть БИОС привычным образом и найти в нем необходимую утилиту, после чего запустить ее. Чтобы обновить bios с флешки, в окне утилиты укажите носитель, с которого будет производиться обновление.
Порядок обновления Bios
Зайдите на сайт производителя и найдите на сайте страницу поддержки вашей модели. Лучше воспользоваться поиском. У любого ведущего бренда список ноутбуков составляет не менее сотни устройств разной давности выпуска. Ниже, например, страница поддержки ASUS.На странице поддержки обычно требуется выбрать раздел Драйверы и утилиты, затем указать операционную систему. Нужные нам пункты меню должны называться BIOS и утилиты BIOS
Первый содержит информацию о свежих версиях базовой системы ввода/вывода, а в
Определяем доступную версию биос. Обратите внимание, что многие производители публикуют список изменений, которые несёт обновление. Если решения вашей проблемы нет в списке, то вполне вероятно, что проблема не в bios, а в установленных программах и операционной систем
Теперь определяем текущую версию биос: запускаем приложение MSInfo, нажимаем клавишу Win и начинаем писать первые буквы названия программы
Находим раздел про БИОС и смотрим версию.Установлена 216-я сборка и доступна также лишь 216-я. Если же у вас более старая версия, чем на сайте производителя, то идём дальше.
Скачиваем утилиту обновления BIOS. Раньше для прошивки использовались только DOS-программы. Теперь же всё можно сделать обычным приложением, например, WinFlash прямо из-под Windows.
Устанавливаем программу и запускаем.
- Скачиваем с сайта производителя свежий bios. Обязательно запомните каталог, куда вы распаковали файл.
- Во время запуска утилита обновления БИОС сразу запрашивает путь к файлу с прошивкой. Находим каталог, в который мы её распаковали, и выбираем мышью.
- Обязательно подключаем блок питания и убеждаемся, что заряд батареи не меньше 20%. В противном случае программа даже не начнёт свою работу. При сбоях по питанию вы рискуете получить вместо рабочего лэптопа с устаревшей версией БИОС мёртвый кусок железа и пластика.
- В окне утилиты обновления, в нашем случае WinFlash, мы снова увидим установленную версию, и вариант с сайта производителя. Если они совпадают, то кнопка Flash будет недоступна. В противном случае нажимаем на Flash и ждём завершения процедуры.
Второй шаг в обновлении версии биос на асус
Теперь вам нужно найти новую версию биос и установить ее вместо старой – обновить.
Где ее взять. Можно найти по названию материнской платы, только так долго, намного проще скачать готовую с сайта производителя.
Для этого переходим на сайт асус и ищем модель своего ноутбука. Для этого в строке поиска начинаем медленно по одному символу вписывать название.
Когда будете писать ниже начнут появляться релевантные название, когда увидите название своей модели нажмите на нее (можно скопировать, вставить и нажать поиск). Возьмем, например, p5b se.
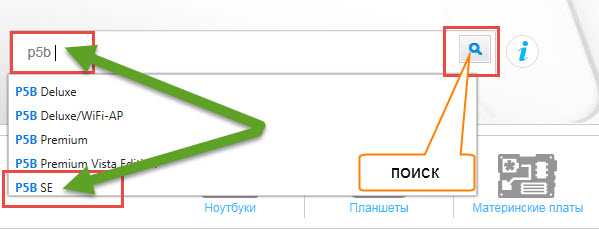
У меня появились два результата.
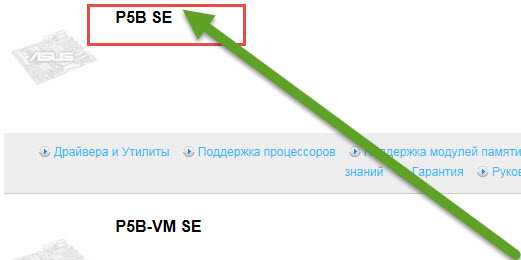
У вас может быть больше или если один, то этот шаг будет пропущен, и вы попадете на страницу выбора драйверов и утилит – нажмите на этот параметр.

Теперь потребуется указать ОС (если у вас будет что-то не так как я здесь описываю, придется искать новою версию биос по названию материнской платы – со временем может и интерфейс сайта сменится – на момент написания этого руководства он такой как я описываю).
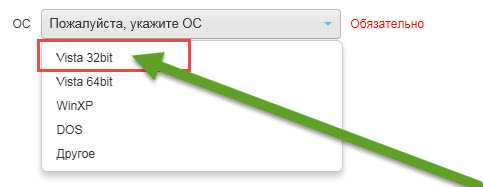
Теперь нажимаем биос и скачиваем версию ту что выше, кликнув по строке: «глобальный».
НУЖНО ЛИ ОБНОВЛЯТЬ БИОС?
Обновление для ноутбука производители выпускают регулярно. Его скачивают на официальном сайте компании, которая произвела ноутбук. Сложнее приходится обладателям ПК собственной сборке. Чтобы найти файлы для обновления им придется отталкиваться от данных чипа материнской платы. Любое обновление записывается также на чип, заменяя собой старую версию.
Правильно обновить bios несложно, но должны использоваться только материалы, разработанные для определенной модели ПК или платы. Каждая материнская плата имеет строго определенную разновидность микропрограммы, и установка неправильной ее версии способна привести к нарушениям работы компьютера или его полной неработоспособности.
БИОС – тонкая программа, а потому обновлять его лучше только в крайних случаях. На нормально функционирующем ПК его обновлять не нужно. Это связано с несколькими факторами:
- Прошить bios на материнской плате asus или любой другой сложно, процесс требует некоторых навыков, процесс идет через DOS;
- Улучшения не будут заметны, так как отличия версий минимальны и узко специализированы;
- Возможно возникновение неполадок и нарушение работы, т.к. старая версия тестировалась тщательнее, чем новая;
- При проведении работы не должна отключаться электроэнергия, в противном случае устройство перестанет загружаться.
Но иногда БИОС обновить необходимо. Если Вы регулярно сталкиваетесь с той или иной ошибкой в работе, зайдите на сайт производителя устройства и проверьте, не устранена ли такая ошибка в новой версии микропрограммы. Чаще на сайтах производителей присутствует такой список. Если такая проблема действительно решена в новой версии, имеет смысл обновить bios на ноутбуке.
Еще один весомый повод прошить БИОС – установка нового оборудования. Если Вы приобрели новый процессор, который появился уже после выхода Вашей материнской паты, то он не будет поддерживаться Вашим БИОСом. В новые версии для прошивки производители добавляют поддержку новых типов процессоров, а потому придется скачать такой файл и прошить микропрограмму.
Обновлять БИОС нужно в крайнем случае. Но даже тогда, перед обновлением изучите характеристики новой версии и выясните, решены ли в ней проблемы. На основании этого и делайте вывод нужно ли обновлять bios.
Текущую версию выясните, зажав на клавиатуре Win+R. В открывшееся окошко видите msinfo32 для 32-х разрядных ОС. Нажмите кнопку Выполнить. Откроется окно с перечислением аппаратных и ОС — характеристик устройства. Среди них найдите необходимую.
Иногда появляется уведомление, что режим устаревший bios. Это означает, что режим работы БИОС устарел, он до сих пор работает в реальном, а не защищенном режиме. Прошивка может не помочь решить проблему, но она не серьезна и устранять не обязательно.








