Обновление драйвера видеокарты в системе windows 10
Содержание:
- Универсальные автоматические утилиты
- Что такое драйвер
- Переустановка драйверов
- Как удалить или переустановить драйвер в Windows 10
- Специальные программы
- Обновляем драйвера на Windows 10 встроенными в систему средствами, а так же при помощи программы DriverHub
- Интервью
- Откат и повторная установка «десятки»
- Как обновить драйверы видеокарты на Windows 10
- Восстановление старого рабочего драйвера: откат к предыдущей версии
- Возможные расклады
- Проверка актуальности драйверов в Windows 10
- Ручное обновление с помощью диспетчера устройств
- Для чего необходимо периодически обновлять драйвера видеокарты
Универсальные автоматические утилиты
Кроме описанных выше способов установки и обновления драйверов видеокарт, существуют сторонние автоматические утилиты, подходящие для карт любого производителя (впрочем, касается это любого компьютерного оборудования). Из самых известных примеров таких программ могу привести DriverPack Solution и Driver Genius. Процесс обновления с помощью этих программ прост и интуитивно понятен.
- При первом запуске программы она предложит установить и обновить все отсутствующие и устаревшие драйвера. Если таковых много, то вполне можно воспользоваться подобной щедростью — процесс полностью автоматический и вероятность что-то сломать крайне мала.
Стартовое меню DriverPack Solution
- Если вам нужно обновить только видеодрайвер, следует намекнуть программе, что вы эксперт.
Выбираем в нижней части окна программы «режим эксперта»
Отключаем установку ненужного софта на одноименной вкладке
- Теперь на вкладке «Драйверы» ищем свою видеокарту и рядом с ней нажимаем на кнопку «Обновить».
На вкладке «Драйверы» ищем свою видеокарту и рядом с ней нажимаем на кнопку «Обновить»
Убираем ненужные «галочки»
- Автоматика сделает всю работу за вас. Перезагрузите компьютер и наслаждайтесь. Профит!
Окно с автоматическим обновлением
Что такое драйвер
Несмотря на то, что каждый пользователь знает о наличии такого компонента как «драйвер», большей части он представляется как некая мистическая программа, установка которой решает все проблемы.
Если максимально упростить определение структуры работы драйверов, то они представляют собой некое связующее звено между операционной системой и устройствами/компонентами, которое открывает доступ к их управлению для Windows, а также указывает на то, каким именно функционалом они обладают.
Именно поэтому обеспечение их корректности и актуальности является приоритетной задачей для каждого пользователя.
Но эта важность ещё не говорит о том, что операционная система не сможет работать с устройствами без них. В структуре Windows имеется базовое программное обеспечение, которое может обеспечить минимальное функционирование устройства, даже без установки драйверов, но подобная работа может и будет сопровождаться определёнными сбоями, что не решит проблему, а лишь создаст её
В структуре Windows имеется базовое программное обеспечение, которое может обеспечить минимальное функционирование устройства, даже без установки драйверов, но подобная работа может и будет сопровождаться определёнными сбоями, что не решит проблему, а лишь создаст её.
Уже прошло много лет с тех пор, когда для того чтобы какое-либо устройство начало нормально работать требовалось «хорошенько потанцевать с бубном» и найти нужный «ключик», дабы Windows наконец-то распознал его функционал.
С приходом Windows 10 большая часть обязанностей по поддержанию актуальности драйверов были делегированы самой операционной системе, что одновременно упростило и усложнило решение поставленной задачи.
Но сам по себе рассматриваемый вопрос не однозначный.
Переустановка драйверов
Прежде, чем устанавливать новое ПО на компьютер, необходимо избавиться от старого. Это обязательное условие, так как поврежденные файлы (в случае с нестабильной работой) могут стать препятствием для нормальной инсталляции. Если Вы меняете карту, то здесь также нужно убедиться в том, что от старого драйвера не осталось «хвостов».
Удаление драйвера
Удалить ненужный драйвер можно двумя способами: через апплет «Панели управления» «Программы и компоненты» или при помощи специального софта Display Driver Uninstaller. Первый вариант является самым простым: не нужно искать, скачивать и запускать стороннюю программу. В большинстве случаев стандартного удаления бывает достаточно. Если же у Вас слетели драйвера или наблюдаются ошибки при инсталляции, то стоит воспользоваться DDU.
- Удаление программой Display Driver Uninstaller.
- Для начала необходимо скачать софт с официальной страницы.
Скачать DDU Далее нужно будет распаковать полученный файл в отдельную, заранее созданную, папку. Для этого просто запускаем его, указываем место для сохранения и нажимаем «Extract».
Открываем директорию с распакованными файлами и дважды кликаем по приложению «Display Driver Uninstaller.exe».
После запуска софта откроется окно с настройками режима. Здесь оставляем значение «Нормальный» и жмем кнопку «Запустить нормальный режим».
Далее выбираем в выпадающем списке производителя драйвера, который необходимо деинсталлировать, и нажимаем кнопку «Удалить и перезагрузить».
О том, как запустить ОС в Безопасном режиме, вы можете узнать у нас на сайте: Windows 10, Windows 8, Windows XP
Программа выдаст предупреждение о том, что будет включена опция, запрещающая загрузку драйверов через Центр обновлений Windows. Соглашаемся (жмем ОК).
Теперь останется только дождаться, пока программа удалит драйвер и произойдет автоматическая перезагрузка.
Удаление средствами Windows.
Установка нового драйвера
Поиск программного обеспечения для видеокарт нужно осуществлять исключительно на официальных сайтах производителей графических процессоров – NVIDIA или AMD.
- NVIDIA.
- Для поиска драйвера «зеленой» карты на сайте имеется специальная страница.
Страница поиска ПО NVIDIA Здесь находится блок с выпадающими списками, в которых нужно выбрать серию и семейство (модель) своего видеоадаптера. Версия и разрядность операционной системы определяется автоматически.
Поиск программного обеспечения для «красных» осуществляется по похожему сценарию. На официальной странице нужно вручную выбрать вид графики (мобильный или десктопный), серию и, непосредственно, сам продукт.
Дальнейшие действия предельно просты: нужно запустить скачанный файл в формате EXE и следовать подсказкам Мастера установки.
- NVIDIA.
- На первом этапе Мастер предложит выбрать место для распаковки установочных файлов. Для надежности рекомендуется оставить все, как есть. Продолжаем установку нажатием кнопки ОК.
Программа установки распакует файлы в выбранное место.
Далее установщик проверит систему на соответствие требованиям.
После проверки нужно принять лицензионное соглашение NVIDIA.
На следующем этапе нам будет предложено выбрать тип установки – «Экпресс» или «Выборочную». Нам подойдет «Экспресс», так как после деинсталляции никакие настройки и файлы не сохранились. Жмем «Далее».
Всю остальную работу выполнит программа. Если Вы отлучитесь на некоторое время, то и перезагрузка произойдет автоматически. Свидетельством успешной установки будет вот такое окно (после перезагрузки):
AMD.
- Так же, как и у «зеленых», установщик AMD предложит выбрать место для распаковки файлов. Оставляем все по умолчанию и жмем «Install».
По завершению распаковки программа предложит выбрать язык установки.
В следующем окне нам предлагают выбрать быструю или выборочную установку. Выбираем быструю. Каталог оставляем по умолчанию.
Принимаем лицензионное соглашение AMD.
Далее происходит инсталляция драйвера, после чего необходимо нажать «Готово» в финальном окне и перезагрузить компьютер. Можно ознакомиться с журналом установки.
Переустановка драйверов, на первый взгляд, может показаться довольно сложным делом, но, на основании всего сказанного выше, можно сделать вывод, что это совсем не так. Если следовать инструкциям, приведенным в статье, то все пройдет максимально гладко и без ошибок.
Как удалить или переустановить драйвер в Windows 10
Вы наверняка знаете, что компоненты всех современных компьютеров нуждаются в так называемых «драйверах». Это программное обеспечение, которое своего рода объясняет операционной системе работу подключенного устройства (видеокарты, например) и обеспечивает его полноценную и стабильную работу. Без нужного драйвера компонент или работает некорректно, или не работает вообще. Установка драйвера – дело весьма простое. Современные версии Windows 10 умеют скачивать драйверы автоматически из центра обновлений, избавляя пользователя от необходимости что-то скачивать вручную. Другие предпочитают устанавливать их своими силами, но это дело тоже не требует особых навыков или знаний. Проблемы могут начаться при возникновении необходимости переустановить или удалить драйвер. Эта инструкция расскажет вам, как удалить драйвер в Windows 10 и затем вернуть его обратно.
Специальные программы
Обновлять каждое устройство по отдельности довольно утомительно и непрактично. Поэтому некоторые специалисты рекомендуют использование сторонних программ, которые не просто следят за выходом новинок, но и имеют еще и ряд дополнительных функций:
- DriverPack Solution — способна выполнить обновление даже если нет подключения к интернету;
- Driver Booster — имеет возможность устанавливать драйверы массово, сразу на все устройства;
- Slim Drivers — находит даже те версии, которые не могут отыскать другие программы.
DriverPack Solution
На PC данную программу можно использовать следующим образом:
- скачать с сайта установочный файл;
- произвести инсталляцию программного обеспечения;
- приложение использует собственную базу драйверов, а значит, ее также необходимо скачать с использованием самой программы;
- выполнить проверку и обновление.
Для правильного функционирования программы в офлайн-режиме нужно будет скачать специальный образ диска с сайта. Его открывают в любом эмуляторе.
Driver Booster
Скачать программу можно с сайта, но вот полноценно использовать ее для того, чтобы обновить дрова, не получится. Дело в том, что это платное приложение, которое имеет определенные ограничения.
Обновлять драйверы придется вручную, отдельно для каждого устройства. При этом скорость их скачивания будет оставлять желать лучшего. Однако она вполне заслуживает внимания, поскольку:
- работает в автономном режиме даже если было произведено отключение автообновления;
- позволяет создавать бэкап системы;
- способна найти видеодрайвер даже на уникальное и редкое оборудование.
При этом Driver Booster обновляет не просто на последние версии от официального производителя, а устанавливает специальные, более продвинутые драйверы. Они позволяют увеличить производительность вашего оборудования, что отлично подходит для игр с высокими требованиями и мощных программ.
Slim Drivers
Это программное обеспечение можно скачать с официального сайта. Оно является стандартным приложением для поиска и установки драйверов, но имеет и определенные отличия.
Дело в том, что автоматическое обновление драйверов не всегда может найти необходимый софт. Некоторые компании, создавая программы для оборудования, не заботятся о том, чтобы их легко было найти. Даже именитая Nvidia не тратит средств на раскрутку и рекламу продукта, который распространяется бесплатно.
При этом небольшие компании выпускают устройства, на которые вообще проблематично найти звуковые драйвера или драйверы оптических приводов. Однако эта программа справляется даже с самыми сложными задачами.
Intel Driver Update Utility Installer и AMD Driver Autodetect
Данные программы можно скачать с официального сайта. Далее выполняется следующая последовательность действий:
- Производится установка на компьютер.
- При запуске программы она самостоятельно осуществляет поиск и определение всех устройств от своего производителя.
- Далее приложение предложит скачать новую версию драйверов и выполнить их установку.
- После вашего подтверждения весь процесс будет произведен автоматически.
NVIDIA Update
Данную программу можно скачать с официального сайта. Она предназначена для работы с драйверами видеокарт и других устройств, производства NVIDIA.
Сначала необходимо скачать приложение. Далее производится его установка, после которой оно самостоятельно начинает поиск обновлений на видеоадаптер. Вопрос с установкой решается с согласия пользователя.
Обновляем драйвера на Windows 10 встроенными в систему средствами, а так же при помощи программы DriverHub
Как обновить определенный драйвер?
Если дело касается драйверов именно видеоадаптера (видеокарты), то первым делом откройте меню пуск нажатием соответствующего значка в левом нижнем углу экрана компьютера;
В поисковой строке набрать «Диспетчер устройств»;
Навести курсор на «Диспетчер устройств» в найденном списке, и нажать левую кнопку мыши для его открытия;
В открывшемся окне кликнуть по пункту под названием «Видеоадаптеры»;
Подвести курсор к названию видеоадаптера и нажать правую клавишу мыши;
В маленьком окошке выбрать пункт «Обновить драйверы…»;
Приступить к процедуре обновления компонента посредством выбора варианта «Автоматический поиск обновленных драйверов».
После совершения данных действий компьютер автоматически произведет поиск важного компонента на серверах компании Microsoft, загрузит их и самостоятельно установит. По окончании операции нужно будет лишь нажать «ОК» и перезагрузить компьютер.
Примечание: данный способ не всегда срабатывает, так как база данных Microsoft может не включать обновлений для слабых или не распространенных среди пользователей ПК.
Здесь отчаиваться не стоит, ведь все можно сделать также вручную, с той лишь разницей, что потребуется провести больше манипуляций.
Начать исправлять ситуацию следует со следующего:
Перейти на официальную страницу разработчика видеокарты;
Найти на официальной странице название своего продукта и далее драйвера к нему;
Загрузить его в формате *.exe и установить как простое приложение.
На этом процедура установки драйвера ручным способом заканчивается.
Внимание: некоторые производители не предоставляют новые версии драйвера для скачивания в формате *.exe, а только в *inf и прочих разрешениях. Это означает, что как обычное приложение вновь скачанную версию установить не удастся
В этом случае необходимо будет заново дойти до пункта «Как вы хотите провести поиск драйверов» (рассмотрен выше) и выбрать вместо автоматического обновления драйверов пункт под названием «Выполнить поиск драйверов на этом компьютере».
Затем останется лишь указать папку, в которую был сохранен драйвер в формате, отличном от *exe., и нажать «Далее».
Автоматическая установка драйверов при помощи программы DriverHub
Как можно видеть, любой из описанных способов занимает много времени и требует большого числа манипуляций. К тому же он содержит множество нюансов.
Избежать подобного поможет полностью бесплатное приложение DriverHub, которое в автоматическом режиме не только найдет абсолютно все драйвера для каждого компонента, но и самостоятельно их установит.
Скачайте и установите программу, сняв галочки с ненужных компонентов:
Запустите её и зайдите во вкладку «Драйвера»;
Нажмите «Найти сейчас». Приложение после этого начнет искать все компоненты, которые доступны к загрузке;
Через несколько минут будет представлен список с теми версиями для каждого компонента, которые могут быть обновлены.
Важно: здесь следует учесть, что потребуется доступ к сети Интернет для загрузки всех файлов. Необходимо позаботиться о том, чтобы интернет-трафика для их загрузки хватило (как правило, на обновление уходит от 100 Мб).
По умолчанию установка будет отмечена для всех категорий, однако при желании можно передвинуть ползунок в сторону (верхняя часть экрана в правой его части) для активации «Режима эксперта» и провести загрузку выборочно.
Заключительным этапом станет клик по кнопке «Установить»
Начнется загрузка и уже через десяток минут процесс будет завершен. Стоит отметить, что перезагрузка ПК обязательна!
Отдельное преимущество программы состоит в поддержке русского языка. Кроме того, она может сохранять историю загрузок. В ней находятся все скачанные файлы, место установки которых известно. Это поможет провести их установку в ручном режиме в тех случаях, когда требуется провести откат к предыдущим версиям драйвера.
Также отдельным пунктом не помешает упомянуть о наличии в меню программы такого раздела, как «Полезные программы». Он содержит не программы от партнеров, а быстрые ссылки на доступ к тем разделам компьютера, которые можно найти лишь через поиск в пуске или же через ввод определенных комбинаций в командной строке.
Вывод
Использование специализированного софта способно не только сэкономить время, а еще и обезопасить компьютер от вирусов в процессе поиска драйверов (нередко можно открыть вредоносные сайты, находящиеся на первой странице поиска, и выдающие себя за официальные страницы разработчиков комплектующих).
Статья на эту тему: Как установить драйвера с помощью программы Snappy Driver Installer
Интервью
Откат и повторная установка «десятки»
Последнее, что можно порекомендовать человеку, который после инсталляции «десятки» столкнулся с проблемой неработоспособности видеокарты, это откат и повторное обновление до Windows 10. Вариант подходит только для тех компьютеров, «десятка» на которые устанавливалась путем обновления Windows 7 SP1 или 8.1. В этом случае Microsoft позволяет выполнить откат операционной системы до старой с сохранением всех программ, их настроек и пользовательских данных.
- Идем в «Параметры».
- Выбираем «Обновление, безопасность».
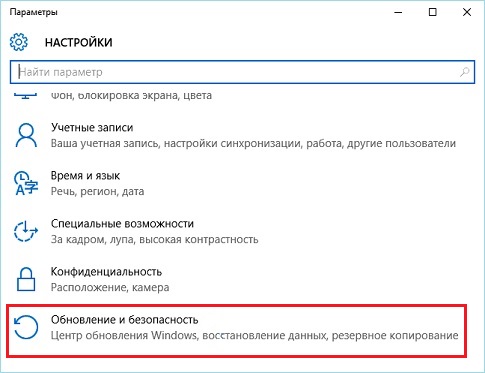
Во вкладке «Восстановление» кликаем «Начать».
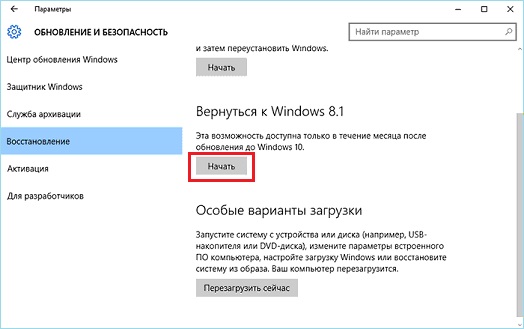
После перезагрузки компьютер запустится под управлением вашей ОС до ее обновления. Далее воспользуемся утилитой Media Creation Tool, загруженной с сайта Microsoft.
- Запускаем приложение соответствующей разрядности.
- Перемещаем переключатель в положение как на скриншоте и жмем «Далее».
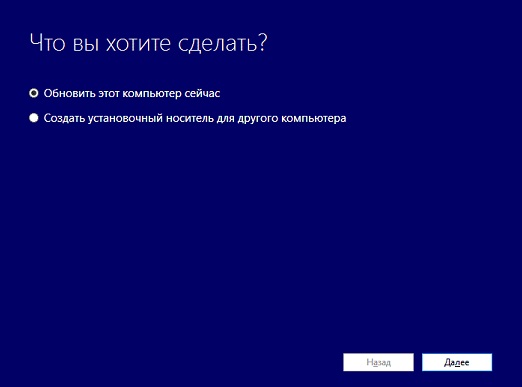
Принимаем условия «очень демократичного» лицензионного соглашения.
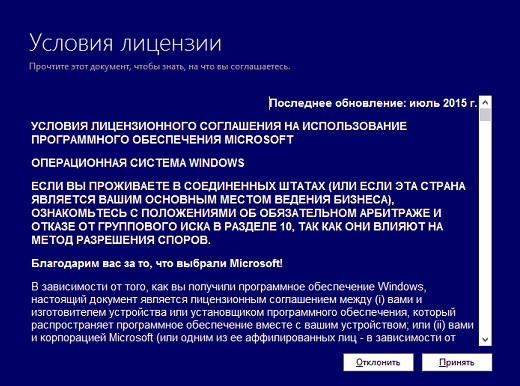
- Ждем, пока выполняется инсталляция обновлений. Длительная процедура, которая может затянуться на десятки минут.
- Кликаем «Установить» и ждем окончания повторного обновления «десятки».
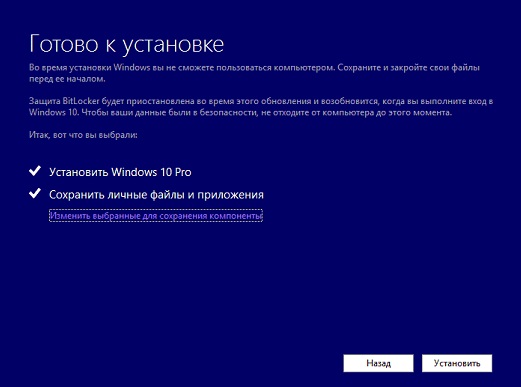
В принципе, это все, что можно сказать о программных проблемах в функционировании видеокарты на Windows 10. Будем надеяться, что Microsoft в скором времени отреагируют на проблему должным образом.
Как обновить драйверы видеокарты на Windows 10
Главная » Видеокарты » Как обновить драйверы видеокарты на Windows 10
После обновления операционной системы до Windows 10 многие пользователи сталкиваются с ошибками в работе видеокарты. Иногда вылетает драйвер, иногда наблюдаются другие проблемы.
В большинстве случаев это связано с тем, что старый драйвер видеокарты. который использовался с предыдущей версией Windows не поддерживает Windows 10. Для того чтобы решить эту проблему, необходимо обновить драйверы видеокарты на Windows 10.
Шаг № 1. Определяем название видеокарты.
Если вы хотите обновить драйвера видеокарты на Виндовс 10, то вам необходимо знать точное название вашей видеокарты. Без этого вы не сможете скачать нужные драйверы и, следовательно, не сможете обновиться.
Если вы знаете, как называется ваша видеокарта, то вы можете пропустить этот шаг, если не знаете, то вам нужно просто открыть «Диспетчер устройств» и посмотреть. Открыть «Диспетчер устройств» можно различными способами. Самый простой вариант, это нажать на кнопку «Пуск» и ввести в поиск фразу «диспетчер устройств». После этого система найдет нужную вам программу и предложит ее открыть.
Другой способ открыть «Диспетчер устройств», это команда «mmc devmgmt.msc». Нажмите комбинацию клавиш Windows+R, чтобы открыть меню «Выполнить», введите «mmc devmgmt.msc» и нажмите на клавишу ввода.
После того как «Диспетчер устройств» открыт, вам нужно открыть раздел «Видеоадаптеры». В этом разделе будет указано название вашей видеокарты.
Нужно отметить, что если на компьютере не установлено вообще никаких драйверов, то «Диспетчер устройств» может вам не помочь. Поскольку при отсутствующих драйверах он может не показать название видеокарты. В этом случае нужно скачать бесплатную программу GPU-Z и запустить ее на компьютере.
В программе GPU-Z название видеокарты будет отображаться в любом случае, вне зависимости от того есть драйверы или нет.
Шаг № 2. Открываем сайт производителя видеокарты.
Дальше вам нужно открыть сайт производителя видеокарты. Под производителем видеокарты в данном случае следует понимать производителя графического чипа (AMD или NVIDIA). Не стоит искать драйверы на сайте производителя, который выпускает непосредственно всю видеокарту в сборе (сайты ASUS, MSI и других производителей не подходят).
Шаг № 3. Ищем нужные нам драйверы.
После того как вы зашли на сайт производителя видеокарты, вам нужно найти подходящие драйверы. Для поиска драйверов и AMD, и NVIDIA используют почти одинаковую поисковую форму. В данной форме нужно выбрать тип видеокарты, серию видеокарты, точное название модели, а также операционную систему (в нашем случае это Виндовс 10) и язык.
Форма для поиска драйверов на сайте AMD выглядит вот так:
А на сайте NVIDIA форма поиска драйвера вот такая:
Заполните форму и нажмите на кнопку «Поиск».
Шаг № 4. Скачайте подходящие вам драйверы.
После заполнения поисковой формы, сайт производителя предложит вам скачать драйверы видеокарты на Виндовс 10. На сайте AMD кнопка скачивания выглядит вот так:
А на сайте NVIDIA вот так:
Просто нажмите на кнопку скачивания и дождитесь пока драйвер видеокарты полностью скачается на ваш компьютер.
Шаг № 5. Обновляем драйвера видеокарты на Windows 10.
После того как нужные драйверы скачаны, можно приступать к обновлению драйверов на Windows 10. Для этого достаточно просто запустить скачанные драйверы и следовать инструкциям, которые будут появляться на экране.
Установщик драйверов от AMD выглядит вот так:
Установщик от NVIDIA вот так:
Во время обновления драйверов видеокарты дисплей компьютера может мигать или выключаться на пару секунд. Не стоит переживать, это нормально. После того, как обновление драйверов завершится перезагрузите компьютер.
Восстановление старого рабочего драйвера: откат к предыдущей версии
Всем доброго дня!
При поиске и обновлении драйверов, бывает так, что новый драйвер начинает работать нестабильно: вызывает конфликты, ошибки, некорректно выполняет некоторые функции и т.д.
В этом случае рекомендуется откатиться на старый предыдущий драйвер, который до этого работал в нормальном режиме. Отмечу, что даже если вы не сделали бэкап драйверов (или точки восстановления в Windows) – все равно, в большинстве случаев, можно все восстановить (т.к. Windows не удаляет старый драйвер, и он остается в списке доступных на ПК).
В этой статье покажу на нескольких примерах, как это можно сделать.
Дополнение!
Возможно вам пригодится статья о том, как удалить старые (или ненужные) драйвера – https://ocomp.info/kak-udalit-drayvera.html
***
Способы восстановить старый драйвер
Вариант №1
Через диспетчер устройств можно откатить драйвер двумя способами. Первый мне нравится тем, что при откате вы сможете вручную выбрать ту версию драйвера, которая вам нужна. Покажу на примере, как можно восстановить старый рабочий драйвер на видеокарту. И так…
Сначала открываем диспетчер устройств. Для этого зайдите в панель управления, введите в поиск “устройств” и среди найденных результатов будет ссылка на нужный диспетчер (см. скриншот ниже).
Открываем диспетчер устройств из панели управления
Далее найдите в списке устройство, для которого нужно восстановить драйвер. Затем щелкните по нему правой кнопкой мышки и в меню выберите функцию “Обновить драйвер” (как на примере ниже).
Диспетчер устройств – обновить видеодрайвер
После чего появиться меню с выбором: произвести автоматический поиск или вручную на этом ПК. Выбираем второй вариант (см. пример ниже).
Поиск драйверов на этом ПК
Далее Windows предложит указать место на диске. Вместо указания, сразу же нажмите вариант “Выбрать драйвер из списка доступных драйверов на компьютере” (см. скриншот ниже).
Выбор драйвера из доступных на ПК
Если у вас на ПК было несколько версий драйверов – сейчас вы должны увидеть их список. Ориентируйтесь по датам, версиям и названию. Выбрав любую из версий, согласитесь с установкой.
Выбираем из списка, ориентируясь по дате и версии
Всё! Экран должен моргнуть, а после чего увидите сообщение об успешном (или не успешном) завершении операции. Пример представлен ниже.
Система Windows успешно обновила драйвера!
Вариант №2
Свойства (ПКМ по любому из устройств)
В свойствах откройте вкладку “Драйвер” – в нижней части окна должна быть кнопка “Откатить”. Отмечу, что она не всегда бывает активной (даже если вы недавно обновляли драйвер). Поэтому, рекомендую сначала пробовать первый вариант отката (описанный выше), а затем этот.
Откатить драйвер (если устройство не работает после обновления)
2) С помощью восстановления системы
Если у вас есть точки восстановления системы (а по умолчанию Windows их делает (кроме десятки)), то можно попробовать откатиться на старый драйвер с помощью восстановления системы.
Дополнение!
О том, как восстановить Windows (по шагам и разными способами), можете узнать из одной небольшой инструкции: https://ocomp.info/vosstanovlenie-windows-10.html
3) С помощью спец. утилит для бэкапа драйверов
Не мог не отметить и этот способ в данной статье. Правда, для того чтобы им воспользоваться, необходимо заранее сделать бэкап (возможно, кому-то способ пригодится на будущее).
Суть работы примерно следующая:
- устанавливаете спец. утилиту для бэкапа, например, Double Driver (или универсальные программы для обновления драйверов: Driver Booster, 3D Chip, SlimDrivers, Driver Genius и пр. У них также есть эта функция). Все эти утилиты можно найти здесь: https://ocomp.info/update-drivers.html;
- запускаете утилиту и делаете бэкап;
В качестве примера. Создание бэкапа драйверов в Double Driver
- далее можете переустановить систему, удалять или обновлять драйвера, программы и т.д. В общем, проводить любые “опыты” над системой;
- если вдруг захотите вернуться к своим прежним старым драйверам – просто запустите снова спец. утилиту и достанете их из архива, который был предварительно создан. Удобно?!
В качестве примера: восстановить всё!
Дополнение!
О том, как пошагово создать бэкап, а в последствии восстановить из него драйвера, расскажет вот эта запись: https://ocomp.info/sozdanie-rezervnoy-kopii-drayverov-bekap-drov-mini-instruktsiya.html
На этом всё.
За дополнения по теме – заранее благодарю.
Удачи!
RSS (как читать Rss)
Полезный софт:
МОНТАЖ
Ускоритель компьютера
Возможные расклады
Проверка актуальности драйверов в Windows 10
Произвести проверку актуальности драйверов можно с помощью штатных инструментов Виндовс — Driver Verifier.
Важно! Перед тем как использовать утилиту, необходимо создать на компьютере точку восстановления. Если программное обеспечение найдет неактуальную версию приложения, то на экране будет отображаться синий экран
Помимо этого, если будет обнаружено несколько версий устаревших драйверов, то система станет постоянно перезагружаться, а на мониторе снова появится синий экран.
Обновление драйверов на ОС 10
Подготовка к проверке:
- В первую очередь необходимо проверить, сможет ли система выполнить загрузку в безопасном режиме. Также нужно знать, можно ли загрузить компьютер в безопасном режиме через БИОС.
- Требуется создать точку восстановления, благодаря ей можно вернуть работоспособность и правильное функционирование Виндовс.
- Рекомендуется создать резервную копию системы, а все важные данные сохранить в облачное хранилище.
Как создать точку восстановления на Windows 10:
- В системном трее требуется найти кнопку «Открыть центр поддержки».
- В правой колонке найти вкладку «Архивация и восстановление».
- Кликнуть по разделу «Восстановление файлов и параметров Windows».
- Затем щелкнуть «Создать точку восстановления».
- Нажать кнопку «Применить» и «Ок».
Driver Verifier
Как проверить драйвера на Windows 10 через запуск утилиты Driver Verifier:
- Перейти в меню «Пуск» и в поисковой строке написать запрос «CMD».
- Появится иконка командной строки, где необходимо кликнуть «Запустить от имени администратора».
- Когда загрузится консоль, требуется ввести команду «Verifier» и нажать на клавиатуре кнопку «Enter». Появится окно «Диспетчер проверки актуальности программного обеспечения».
- Отметить чекбокс «Выполнить создание нестандартных параметров».
- Нужно поставить галочку на всех пунктах, кроме следующих: «Соответствие требованиям DDI» и «Создать эмуляцию нехватки ресурсов».
- Откроется новое окно, где следует отметить чекбокс «Выбрать имя из предложенного списка».
- Следует поставить отметку на том программном обеспечении, где в столбце «Поставщик» написано «Нет данных».
- Нажать «Готово».
Обратите внимание! После этого на экране появится системное уведомление о том, что средство проверки будет запущено после перезагрузки персонального компьютера. Если после того как система выполнит рестарт, появился экран смерти и компьютер начал постоянно перезагружаться, нужно создать LOG ошибки и обновить драйвера на Виндовс 10
Как отключить Driver Verifier:
- Загрузить компьютер в безопасном режиме через средство диагностики.
- После этого нужно нажать сочетание клавиш «WIN + R» и в поисковой строке записать «CMD».
- Затем требуется прописать команду «Verifier» и в меню диспетчера проверки отметить чекбокс «Удалить заданные параметры».
- Далее следует прописать новый исполняемый код «verifier /bootmode resetonbootfail».
Как узнать, какой драйвер установлен и установлен ли он вообще
Чтобы узнать, какой драйвер установлен, необходимо воспользоваться разделом «Диспетчер устройств»:
- Необходимо найти на рабочем столе ярлык «Мой компьютер».
- После этого запустить «Проводник».
- Перейти в раздел локальных дисков и щелкнуть по пустой области правой кнопкой мыши.
- После этого в диалоговом окне выбрать кнопку «Свойства».
- Затем в правой колонке найти пункт «Диспетчер устройств». Через несколько секунд в консоли отобразится список установленного программного обеспечения. В диспетчере устройств дана информация о сетевых драйверах, контроллере мыши, USB-портах и чипсете материнской платы.
Обратите внимание! Если возле иконки драйвера одного из компонентов появился желтый треугольник, то это значит, что требуется выполнить переустановку, так как программа неисправна. Если возле значка драйвера появился серый треугольник, то нужное оборудование отсутствует, необходимо обновить или переустановить программное обеспечение
Диспетчер устройств
Ручное обновление с помощью диспетчера устройств
«Диспетчер устройств» — один из встроенных инструментов Windows, который содержит сведения об аппаратной части ПК и позволяет настраивать каждое устройство в отдельности: включать, отключать, регулировать, а также менять драйверы — обновлять их или, наоборот, откатывать до более ранней версии. Последовательность действий:
- Нажимаем «Пуск» или Win+X и открываем «Диспетчер устройств».
-
Находим в списке компонентов интересующее нас устройство, выделяем его и щелкаем ПКМ. В контекстном меню выбираем «Обновить драйвер».
- Система предложит два варианта установки апдейта: непосредственно с ПК, если на диске уже есть заготовленный файл, или из интернета. Функция автоматического поиска в сети не идеальна, но для распространённых устройств она подойдёт. Если мы всё же хотим найти драйвер на самом компьютере, нужно нажать соответствующую кнопку, затем «Обзор» и указать путь к файлу, если он нам известен. Если же местонахождение файла мы не знаем или вообще не уверены, что он есть на диске, нажимаем «Выбрать драйвер из списка доступных…».
- Появится окно с перечнем имеющихся на компьютере драйверов для выбранного устройства, если таковые имеются. Чтобы отсеять неподходящие, необходимо выбрать опцию «Только совместимые…» Выбрав подходящий драйвер из списка, нажимаем «Далее». Система установит его, после чего компьютер следует перезагрузить. Если проблема с устройством не исчезнет, и на диске имеется альтернативный драйвер, стоит попытаться инсталлировать и его.
Для чего необходимо периодически обновлять драйвера видеокарты
Решение возложить обязанности прорисовки графики на отдельный чип, не в составе центрального процессора, было продиктовано заметным снижением нагрузки на последний, ведь большинство операций – это цифровая обработка больших массивов данных.
Взаимодействие графического акселератора и остального железа, в первую очередь – синхронизация обмена огромными потоками данных, является прерогативой драйвера видеокарты. Он также отвечает за обеспечение оптимальных характеристик питания интегрированного или дискретного видеочипа.
В принципе базовые драйвера в состоянии справляться с большинством подобных задач, но создание подобного программного обеспечения – процесс сложный и многоступенчатый. Его отладка может продолжаться бесконечно, особенно если учесть, что постоянно появляются новые программы (преимущественно игры), требующие оптимизации взаимодействия видеокарты с операционной системой и железом.
Это и есть основной причиной, для чего требуется обновление драйвера видеокарты. Другими словами, периодически обновляя драйвера графики, вы тем самым обеспечиваете беспроблемную работу компьютера, чем бы он ни занимался. Особенно актуальной проблема является для владельцев ПК с дискретной (внешней) видеокартой, а также для поклонников серьёзных компьютерных игр, требовательных к аппаратной части.
Именно геймеры чаще всего сталкиваются с различными проблемами при использовании неактуальных версий драйверов, поскольку в играх обычно используется мощнейший арсенал алгоритмов по обработке графики.
Если вопрос, зачем нужно обновлять видеодрайвера, более-менее прояснился, то с периодичностью выполнения таких операций неясности ещё остаются.
Мало кто знает, что один из ведущих производителей видеочипов, компания nVidia, выпускает обновлённые драйвера к своим видеокартам практически ежемесячно. Означает ли это, что переустановкой ПО нужно заниматься так часто? Отнюдь. Даже эксперты единодушны во мнении, что эту операцию необходимо выполнять по мере необходимости, а владельцам ноутбуков и десктопных ПК с интегрированной видеокартой – и того реже.
Рассмотрим, в каких ситуациях обновление драйверов является необходимостью:
- если при отображении картинки на мониторе возникают проблемы (зависания, артефакты, отставание/опережение звукового сопровождения);
- появление сообщений об ошибках, в которых упоминается как сама видеокарта, так и драйвера к ней. Обычно такая проблема приводит к невозможности отображения графики;
- если вы намереваетесь запустить игру или видеофайл, у которых требования к железу повышенные (что обычно для игровой индустрии).
Во всех перечисленных случаях переустановка драйверов видеокарты даёт возможность решить проблему.








