Как обновить драйвера видеокарты на windows 7?
Содержание:
- Установка с официального сайта Nvidia
- Movavi Video Suite скачать бесплатно
- Универсальные автоматические утилиты
- Стоит ли обновлять
- Если автоматический поиск драйверов не сработал
- Не устанавливаются драйвера на видеокарту
- Утилита для обновления драйверов Driver Updater от Carambis
- 4) Автоматический поиск драйвера и обновление в Windows 7/8
- Для чего необходимо периодически обновлять драйвера видеокарты
- Самый простой способ — «Диспетчер устройств»
- Почему нужно обновлять драйвера видеокарты
- Перейдем к видеокартам ATI/AMD
- Как и где обновить драйвер видеокарты NVidia
- Кэшбэк с АлиЭкпресса на карту Тинькофф Блэк
- Используя утилиту Nvidia Experience
- Обновление стандартными средствами Windows
- Программа для автоматической установки обновлений Carambis Driver Updater
Установка с официального сайта Nvidia
Переходим по адресу: http://www.nvidia.com/Download/index.aspx?lang=ru. Разработчики предлагают два варианта: ручной и автоматический. Рассмотрим каждый из этих способов.
Установка вручную
При выборе этого способа, пропишите параметры карты в специальную форму. Далее нажимаем кнопку «Искать».
Теперь переходим на вкладку «Поддерживаемый продукт», и в появившемся списке находим модель, установленную на ПК. Если она найдена — кликаем на «Загрузка».
Иначе выберите другую серию продукта.
Если это способ не сработал, рассмотрим другой вариант
Автоматический поиск
Нажимаем кнопочку «Графический драйвер».
Подождите пока будет просканирована система. Далее вас попросят загрузить обновленную версию Java. Установка ее простая, и не вызовет сложностей. Далее служба определит, какой драйвер нужен. Скачайте его кликнув по кнопке «Download».
Movavi Video Suite скачать бесплатно
Универсальные автоматические утилиты
Кроме описанных выше способов установки и обновления драйверов видеокарт, существуют сторонние автоматические утилиты, подходящие для карт любого производителя (впрочем, касается это любого компьютерного оборудования). Из самых известных примеров таких программ могу привести DriverPack Solution и Driver Genius. Процесс обновления с помощью этих программ прост и интуитивно понятен.
- При первом запуске программы она предложит установить и обновить все отсутствующие и устаревшие драйвера. Если таковых много, то вполне можно воспользоваться подобной щедростью — процесс полностью автоматический и вероятность что-то сломать крайне мала.
Стартовое меню DriverPack Solution
- Если вам нужно обновить только видеодрайвер, следует намекнуть программе, что вы эксперт.
Выбираем в нижней части окна программы «режим эксперта»
Отключаем установку ненужного софта на одноименной вкладке
- Теперь на вкладке «Драйверы» ищем свою видеокарту и рядом с ней нажимаем на кнопку «Обновить».
На вкладке «Драйверы» ищем свою видеокарту и рядом с ней нажимаем на кнопку «Обновить»
Убираем ненужные «галочки»
- Автоматика сделает всю работу за вас. Перезагрузите компьютер и наслаждайтесь. Профит!
Окно с автоматическим обновлением
Стоит ли обновлять
Чтобы видеокарта работала на максимальную мощность, драйвера нужно регулярно обновлять. В их новых версиях исправлены старые ошибки. Если программное обеспечение устареет оно может не справляться с поставленными задачами, и будет работать со сбоями. После обновления видеокарта станет работать значительно быстрее, особенно в играх, которые могут не работать, если не выполнить обновление. Внимательный читатель подумает: удалять ли старый драйвер перед установкой нового. Этого делать не нужно, так как новый устанавливается поверх старого. Только смотрите чтобы он был от официального разработчика и имел цифровую подпись WHQL, обозначающую совместимость с ОС Виндовс.
Если автоматический поиск драйверов не сработал
В таких случаях обновление придётся делать вручную. И здесь уже на стандартный подход рассчитывать не приходится, поскольку для софта от AMD и Nvidia предусмотрены разные алгоритмы.
Это самый надёжный способ установить на свой компьютер действительно актуальную версию драйвера. При условии, что вы точно определили наименование вашего графического акселератора. Процедура проста: заходим на сайт компании, в разделе загрузки драйверов указывает тип видеокарты, семейство и серию, а также тип установленной на вашем компьютере операционной системы и её разрядность.
Подтвердив выбор нажатием кнопки «Поиск», нужно выбрать самый свежий драйвер, скачать его и инсталлировать экзешник.
С использованием утилиты Nvidia Experience
У Nvidia есть программа для обновления драйвера видеокарты Geforce. Скачать утилиту Experience можно на официальном сайте производителя графических процессоров. Особенно она полезна будет геймерам, позволяя оптимизировать работу видеочипа с целью достижения максимального показателя FPS в ресурсоёмких играх.
Она же предлагает автоматическое обновление драйверов, для чего в главном меню программы необходимо выбрать пункт «Проверить наличие обновлений». Если утилита обнаружит, что на сайте Nvidia есть ПО новой версии, она самостоятельно его загрузит и инсталлирует. В настройках утилиты можно выставить опцию автообновления – в этом случае программа уведомит вас о наличии свежих драйверов по мере их появления.
Практически аналогичные способы обновления графических драйверов предлагает компания AMD – на её официальном сайте в разделе Download таким же образом указываем характеристики видеокарты и используемой операционной системы, скачиваем драйвер и самостоятельно его устанавливаем.
Использование специализированных программ
У AMD для автоматического обновления драйвера видеокарты имеется утилита CPU-Z, у Intel – Driver&Support Assistant (речь идёт об интегрированном видеоадаптере, в то время как CPU-Z может быть использована и для встроенной, и для дискретной карты).
Перед тем, как перейти к рассмотрению практических вопросов, предлагаем немного теории. Встроенные видеоадаптеры производят две постоянно конкурирующие компании, Intel и AMD. При этом интеловские процессоры могут иметь видеочип от AMD, который устанавливается в одном боксе с центральным процессором (пример –i7-8809G с видеопроцессором Radeon RX VegaM GH).
Итак, рассмотрим процедуру для встроенной карты (обычно именно такие видеодрайвера устанавливаются на ноутбуках):
- Если чип интеловский, используем фирменную утилиту Driver&Support Assistant. Запускаем её, она произведёт сканирование компьютера и, проанализировав версию драйвера, при необходимости предложит скачать и инсталлировать более свежее ПО, и не только для графического чипсета. Сама процедура несложная, нужно просто следовать инструкциям.
- Если у вас аэмдешный процессор, используем утилиту CPU-Z (желательно портабельную версию, её не нужно устанавливать, а функционал на 100% идентичен, причём обязательно с учётом разрядности вашей операционной системы). После запуска программы переходим во вкладку Mainboard, где будет указана модель вашей MotherBoard. Именно по ней и следует искать драйвера для графического чипсета на официальном сайте AMD. Скачиваем их и устанавливаем самостоятельно. Точно такую же операцию производим в отношении центрального процессора. Отметим, что утилита не переустанавливает драйвера, она только помогает правильно определить тип процессоров, в том числе графического.
А теперь рассмотрим, как правильно обновить драйвера для дискретной видеокарты. Используем уже упоминавшуюся утилиту CPU-Z. Запускаем её, смотрим на вкладке Graphics, какая видеокарта используется на вашем компьютере, обычно в списке она идёт второй.
У нас возможны два варианта:
- графика от NVIDIA – в этом случае запускаем GeForce Experience и используем утилиту для переустановки драйверов;
- если чип от AMD – идем на сайт разработчика в раздел Support и скачиваем свежий набор ПО, а затем устанавливаем его самостоятельно.
К слову, существует немало программ от сторонних разработчиков, которые умеют выполнять аналогичную работу. Правда, большинство из них представлено платными версиями. Если вы не хотите тратить деньги на ПО, которое будет использоваться максимум 1-2 раза в год, ищите программы с бесплатным периодом, которые после инсталляции можно удалить стандартным способом.
Мы же рекомендуем полностью бесплатную утилиту DriverHub, которая в состоянии определять все установленные в ОС Windows драйвера, искать их свежие версии и самостоятельно обновлять.
Не устанавливаются драйвера на видеокарту
Это часто встречающаяся проблема, которая требует немедленных действий. Без него, компьютер – куча дорогих железок.
Главная причина всех новичков – невнимательность. Возможно, при загрузке вы выбрали не ту видеокарту или не ту систему. А возможно и то и другое. В таком случае, нужно внимательно все проверить и скачать, именно, нужный драйвер.
Видеокарта не работает. Такое тоже случается
Нужно обратить внимание, ибо вы потратите кучу сил и времени не в том направлении. Если устройство неисправно, то в его свойства в Диспетчере задач будут ошибки с кодами 10 или 43.
Но проверить ее очень просто. Вынимаем из данного компьютера и проверяем на другом. Если и на нем также, значит точно поломана.
Либо может быть неисправен слот PCI-E. Такое бывает если отсутствует дополнительное питание на ГПУ. Тогда нагрузка на слот слишком большая. Проверяется все элементарно. Берем видеокарту и подключаем к другому слоту.
- Еще одна причина – несовместимое ПО или нехватка вспомогательного программного обеспечения. Например, не удастся запустить панель управления Nvidia, если нет установленного или имеется устаревший .NET Framework. Решается все скачивание с официального сайта последней версии и установкой ее в систему.
Nvidia
Программное обеспечение от данной компании очень чувствительно. То есть, повлиять на установку могут старые версии драйверов или их остатки, конфликты ПО и прочее.
AMD
Часто встречающаяся проблема на данный момент – остатки старых драйверов. Новые могут отказаться ставиться, пока не исчезнут все следы предыдущих. Решается все просто. Удаляем старый софт перед установкой нового. Для этого есть утилита AMD Clean Uninstall.
- Запускаем ее, появляется предупреждающее окно.
- Нажимаем «ОК» и окно сворачивается и программа продолжает свою работу в фоновом режиме.
- Когда удаление завершится, можно посмотреть отчет если нажать «View Report», либо нажать «Finish» и завершить работу.
- Осталось произвести перезагрузку системы и начинать установку новых драйверов.
При этом, удалятся все компоненты от AMD. Учитывайте это.
Intel
На встроенные графические процессоры от Intel драйвера, в основном, ставятся без ошибок. Зачастую ошибки возникают только, если неправильно было установлено другое программное обеспечение. Тогда следует удалить виновника конфликта и переустановить его. После чего можно снова пытаться установить драйвера для Intel.
Windows 10
Microsoft хотят сделать пользование их системой максимально удобным и стараются все автоматизировать. Это коснулось и драйверов. Теперь они находятся и обновляются автоматически. Из-за этого, иногда могут возникать неудобства. Система нас ограждает от ненужных действия, но она может ошибаться. Поэтому, лучше вручную найти нужный драйвер и обновить его. Там вы застрахуетесь от различных ошибок и прочего.
Ничего сложного в установке нет. Но запомните, самый лучший метод – ручной. Так, вы точно скачаете и установите, что нужно, если конечно будете внимательны и ничего не перепутаете.
Утилита для обновления драйверов Driver Updater от Carambis
Утилита Carambis Driver Updater помогла множеству пользователей решить проблему постоянного сбоя в программах и подключённых устройствах.
При этом вам нужно будет заплатить за нее всего 126 рублей (достаточно небольшая стоимость, не так ли?) и в результате вы получите комплексную систему поддержки для ПК.
Основная цель программы — настроить автоматическую инсталляцию драйверов для видеокарты и других встроенных компонентов.
После первого запуска вы будете приятно удивлены, потому что увидите, что программка также может искать драйвера для установленного софта.
Плюс ко всему есть функция очистки системы от «мусора», которая поможет освободить место на жестком диске.
Сканирование занимает несколько минут, затем утилита установит драйвера и перезагрузит систему, чтобы новые компоненты вступили в силу.
В целом практически все, кто пробовал, остаются довольными программой.
Еще вас должен порадовать приятный интерфейс и возможность смены языка, если раньше вы использовали подобные программы, но они были на английском и из-за этого было трудно разобраться с функциями и элементами панели инструментов.
Наверняка вы замечали, что операционная система, которая только недавно была установлена на компьютер работает в разы лучше, чем система, которой пользуются несколько месяцев.
Если ваш компьютер стал медленно реагировать на различные действия, самопроизвольно выключаться (перезагружаться), зависать, вам понадобится провести комплекс действий по оптимизации работы всех компонентов ОС.
Оптимизировать ОС можно вручную, однако, в таком случае вам понадобятся навыки профессиональной работы с компьютером и права администратора системы.
Другой способ ускорить работу – скачать специальное программное обеспечение.
Программа позволяет максимально быстро исправить проблему постоянного торможения программ и интернета. Утилита подходит для любой версии ОС «Виндоус».
Ускорение происходит за счет:
- Очистки неактуальны данных реестра;
- Удаления дубликатов папок и файлов;
- Очистки временных файлов жесткого диска;
- Исправления системных неполадок.
Минимальные технические требования позволяют установить утилиту практически на любой компьютер.
Тематические видеоролики:
Как обновить драйвер видеокарты на Windows — Руководство и советы
4) Автоматический поиск драйвера и обновление в Windows 7/8
В некоторых случаях удается обновить драйвер для видеокарты даже без использования каких-то не было утилит — прямо из Windows (по крайней мере сейчас речь идет об ОС Windows 7/8)!
1. Для начала нужно зайти в диспетчер устройств — открыть его можно из панели управления ОС, перейдя в раздел Система и безопасность.
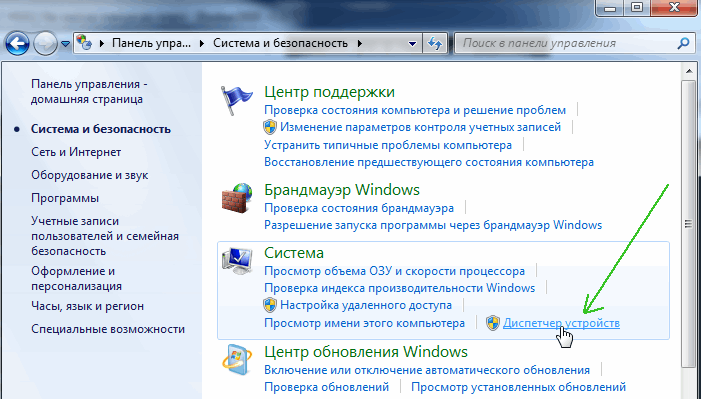
2. Далее нужно раскрыть вкладку Видеоадаптеры, выбрать свою карту и щелкнуть по ней правой кнопкой. В контекстном меню нажать вариант «Обновить драйверы…».
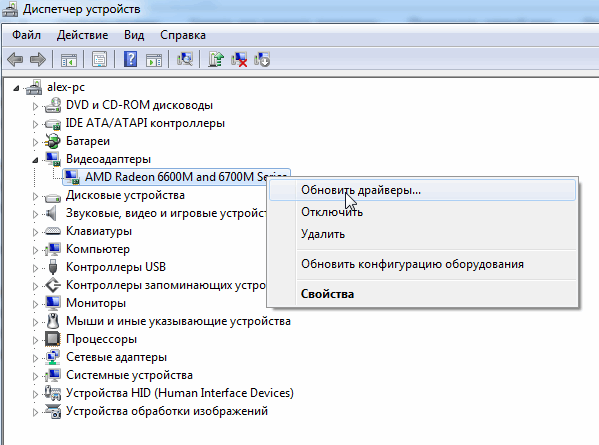
3. Затем нужно выбрать вариант поиска: автоматический (Windows будет искать драйвера в интернете и на вашем ПК) и ручной (вам будет нужно указать папку с размещенными драйверами).
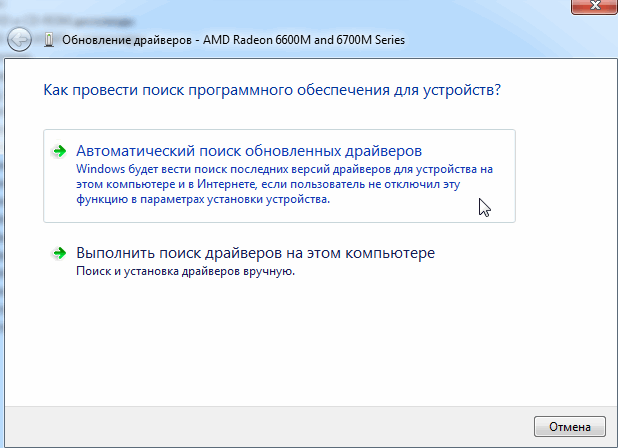
4. Далее Windows либо обновит вам драйвер, либо сообщит о том, что драйвер новый и в обновлении не нуждается.
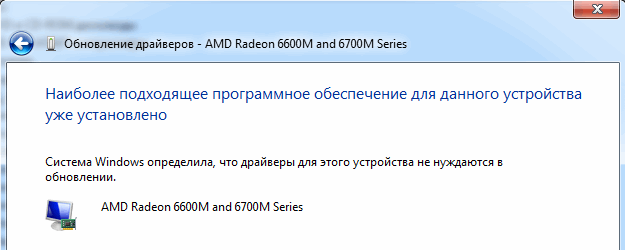
Система Windows определила, что драйверы для этого устройства не нуждаются в обновлении.
Для чего необходимо периодически обновлять драйвера видеокарты
Решение возложить обязанности прорисовки графики на отдельный чип, не в составе центрального процессора, было продиктовано заметным снижением нагрузки на последний, ведь большинство операций – это цифровая обработка больших массивов данных.
Взаимодействие графического акселератора и остального железа, в первую очередь – синхронизация обмена огромными потоками данных, является прерогативой драйвера видеокарты. Он также отвечает за обеспечение оптимальных характеристик питания интегрированного или дискретного видеочипа.
В принципе базовые драйвера в состоянии справляться с большинством подобных задач, но создание подобного программного обеспечения – процесс сложный и многоступенчатый. Его отладка может продолжаться бесконечно, особенно если учесть, что постоянно появляются новые программы (преимущественно игры), требующие оптимизации взаимодействия видеокарты с операционной системой и железом.
Это и есть основной причиной, для чего требуется обновление драйвера видеокарты. Другими словами, периодически обновляя драйвера графики, вы тем самым обеспечиваете беспроблемную работу компьютера, чем бы он ни занимался. Особенно актуальной проблема является для владельцев ПК с дискретной (внешней) видеокартой, а также для поклонников серьёзных компьютерных игр, требовательных к аппаратной части.
Именно геймеры чаще всего сталкиваются с различными проблемами при использовании неактуальных версий драйверов, поскольку в играх обычно используется мощнейший арсенал алгоритмов по обработке графики.
Если вопрос, зачем нужно обновлять видеодрайвера, более-менее прояснился, то с периодичностью выполнения таких операций неясности ещё остаются.
Мало кто знает, что один из ведущих производителей видеочипов, компания nVidia, выпускает обновлённые драйвера к своим видеокартам практически ежемесячно. Означает ли это, что переустановкой ПО нужно заниматься так часто? Отнюдь. Даже эксперты единодушны во мнении, что эту операцию необходимо выполнять по мере необходимости, а владельцам ноутбуков и десктопных ПК с интегрированной видеокартой – и того реже.
Рассмотрим, в каких ситуациях обновление драйверов является необходимостью:
- если при отображении картинки на мониторе возникают проблемы (зависания, артефакты, отставание/опережение звукового сопровождения);
- появление сообщений об ошибках, в которых упоминается как сама видеокарта, так и драйвера к ней. Обычно такая проблема приводит к невозможности отображения графики;
- если вы намереваетесь запустить игру или видеофайл, у которых требования к железу повышенные (что обычно для игровой индустрии).
Во всех перечисленных случаях переустановка драйверов видеокарты даёт возможность решить проблему.
Самый простой способ — «Диспетчер устройств»
Действительно, этот способ не требует вообще никаких базовых знаний. Операционная система может сама автоматически загрузить новую версию программного обеспечения, однако следует понимать, что сработает этот способ хорошо если в половине случаев. Но попробовать, конечно, стоит.
1. Чтобы перейти в «Диспетчер устройств», нужно выбрать одноименный пункт в контекстном меню кнопки «Пуск».
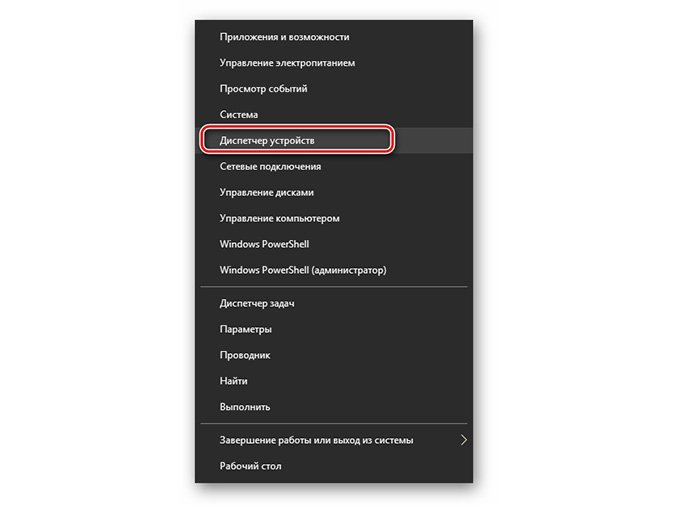 Переходим в «Диспетчер устройств» через меню «Пуск»
Переходим в «Диспетчер устройств» через меню «Пуск»
2. Ваша видеокарта находится в указанном на скриншоте подменю. Разверните список с помощью двойного щелчка по нему.
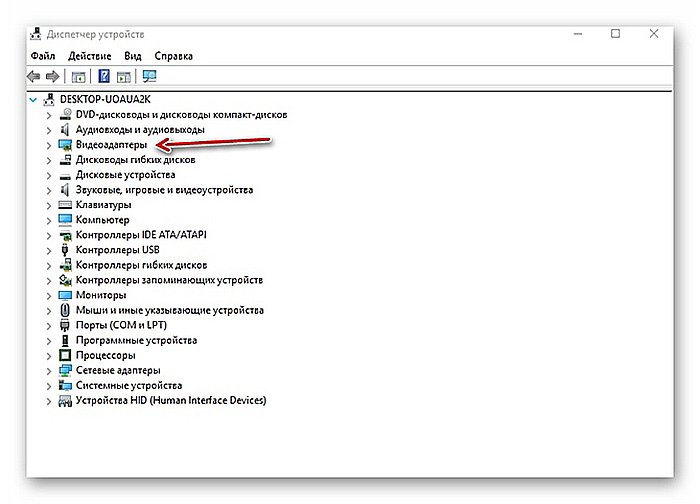 Кликаем по «Видеоадаптеры»
Кликаем по «Видеоадаптеры»
3. В этом подменю вы увидите модель своей графической платы (обычно пункт один, но все зависит от того, сколько видеокарт установлено в вашем компьютере).
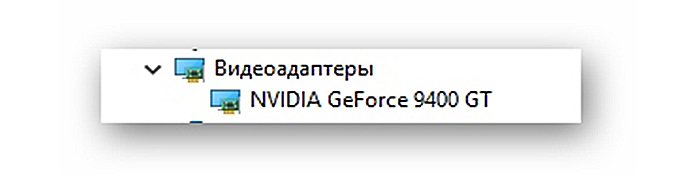 Модель графической платы
Модель графической платы
4. В контекстном меню видеокарты выбираем пункт «Обновить». В случае наличия нескольких видеокарт — все описанные ниже действия проделываем с каждой.
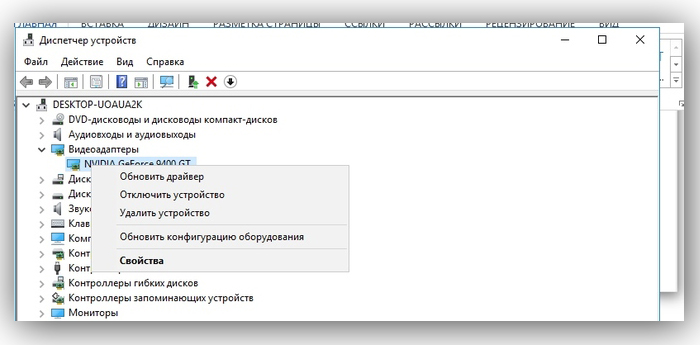 В контекстном меню видеокарты выбираем пункт «Обновить»
В контекстном меню видеокарты выбираем пункт «Обновить»
5. В открывшемся диалоговом окне выбираем пункт «Автоматического поиска». Система обратится к собственному «Центру обновления Майкрософт», чтобы найти программное обеспечение для вашей модели. В случае, если поиск успешен, система оповестит вас о начале установки драйвера.
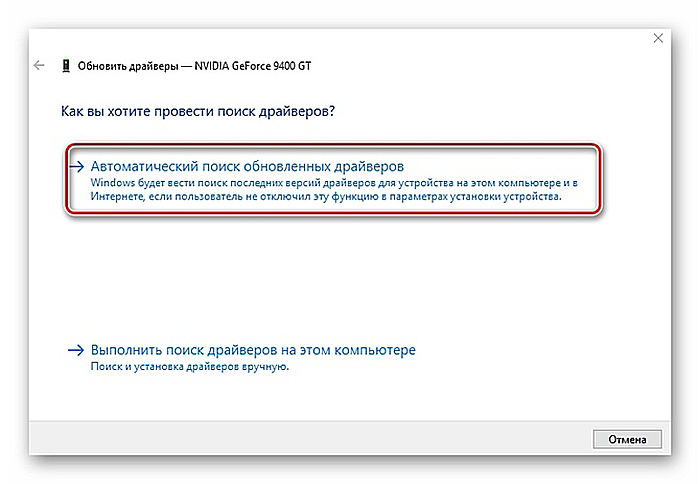 В открывшемся диалоговом окне выбираем пункт «Автоматического поиска»
В открывшемся диалоговом окне выбираем пункт «Автоматического поиска»
Однако, у этого способа есть и минусы. Он работает только с распространенными моделями видеокарт и польза от него есть только в Windows 10. В остальных системах, по моему опыту, шанс обновиться подобным образом, близок к нулю.
Кроме того, в «Центре обновлений» может лежать далеко не самый последний релиз драйвера. Но как быстрый и простой способ — вполне возможен.
 Сведения о системе
Сведения о системе
Нас интересуют версия и разрядность. В данном случае версия — Windows 8.1 Pro, а разрядность — x64. Запомним это.
Почему нужно обновлять драйвера видеокарты
Обновления драйверов для материнской, звуковой или сетевой карты вашего компьютера, как правило, не дают каких-то прибавок в скорости. Обычно, они предназначены для исправления незначительных багов (ошибок), а порой несут в себе новые.
В случае же с обновлением драйверов видеокарты все выглядит несколько иначе. Два наиболее популярных производителя видеокарт — NVidia и AMD регулярно выпускают новые версии драйверов для своих продуктов, которые часто могут значительно увеличить производительность, особенно в новых играх. С учетом того, что компания Intel серьезно относится к производительности графики в своей новой архитектуре Haswell, обновления для Intel HD Graphics выпускаются также довольно часто.
На картинке ниже представлен прирост производительности, который могут дать новые драйвера NVidia GeForce R320 от 07.2013 года.
Подобного рода прирост производительности в новых версиях драйверов — обычное дело. Несмотря на то, что, вполне вероятно, NVidia преувеличивает прирост производительности и, более того, он зависит от конкретной модели видеокарты, тем не менее, обновить драйвера стоит — игры все равно будут работать быстрее. Кроме этого, некоторые новые игры могут вообще не запуститься, если у вас установлены устаревшие драйвера.
Перейдем к видеокартам ATI/AMD
«Красный» производитель позволяет большее разнообразие действий. Можно полностью довериться автоматике, даже в вопросах выбора версии, системы и модели, а можно по-старинке сделать все вручную. Рассмотрим пошагово оба варианта.
-
Нам нужно перейти на сайт AMD в раздел драйверов и поддержки. Смотрим скриншот.
Переходим на сайт AMD в раздел драйверов и поддержки
-
Идем в «Центр загрузок».
Идем в Центр загрузок
-
Теперь есть выбор. В левой части страницы есть знакомый нам по прошлому пункту набор выпадающих меню, с помощью которых мы можем сконфигурировать нашу систему, модель и версию. Правее находится кнопка загрузки средства для автоматического определения нужного драйвера.
Воспользуемся правой частью и скачаем драйвер автоматически
-
Мы же рассмотрим подробнее работу с автоматическим детектором. Выбираем пункт «Download Now» и скачиваем утилиту.
Выбираем пункт Download Now и скачиваем утилиту
-
Она вряд ли понадобится вам в будущем, поэтому выбирайте «Запустить» вместо «Сохранить» — тогда после использования файл уничтожится. Но есть вы не хотите удалять программу, тогда сохраняйте.
Выбираем «Запустить»
-
В основном окне утилита определила вашу систему, модель видеокарты и уже определила наиболее подходящую версию программного обеспечения. Что ж, нет оснований не доверять автоматике, поэтому просто нажимаем «Скачать».
Нажимаем «Скачать»
- В этот момент к нам присоединяются все, кто пошел скачивать драйвер вручную. Запускаем скачанный файл и видим установщик — тоже довольно стандартный.
-
Как и в прошлый раз, оставляем все по умолчанию и жмем «Install».
Жмем «Install»
-
Следующие два окна не заслуживают внимания. Оставляем русский язык и выбираем пункт «Устанавливать».
Оставляем русский язык
Выбираем пункт «Устанавливать»
-
Как и в прошлый раз, выбираем «Быструю» (аналог «Экспресс») установку. Автоматика отлично справится со своей задачей и без вмешательства.
Выбираем «Быструю» установку
11. Ожидаем. Процесс установки проходит довольно быстро.
Ожидаем процесс установки
12. По окончании установки нажимаем «Готово» и перезагружаем компьютер. Профит!
По окончании установки нажимаем «Готово» и перезагружаем компьютер
То, что реже всего требует обновлений. «Встроенки» Intel.
Так уж повелось в нашем двухполярном мире, что балом игровых видеокарт правят nVidia и AMD. Intel со своими встроенными в процессор картами Intel HD Graphics не конкурирует с ними в игровом сегменте, а как следствие — обновлять их драйвера практически не нужно
Но если все же существует такая необходимость, то обратите внимание на инструкцию ниже
В этом случае следует учитывать небольшой нюанс. Основной характеристикой в данном случае является не модель видеокарты, а… модель процессора. Впрочем, ее тоже можно узнать, причем как из окна «Свойств системы», так и из «Диспетчера устройств».
-
Итак, идем на сайт Intel, на страницу загрузки драйверов.
На сайте Intel переходим на страницу загрузки драйверов
-
с (например, Core i5-4210U). Нажимаем Enter и попадаем на страницу загрузки файлов для процессора.
В поиске ищем модель процессора
-
В выпадающем меню выбираем «Драйверы».
В выпадающем меню выбираем «Драйверы»
-
Процесс выбора системы здесь несколько отличается от предыдущих. Так выглядит окно загрузки.
Окно загрузки
-
В левой его части представлено сразу несколько ссылок для загрузки файлов драйверов. Выбираем ту, которая подходит по описанию к нашей системе.
Выбираем ссылку для загрузки файлов драйверов
-
Еще одно отличие Интел — принять лицензионное соглашение придется прямо на странице загрузки. После принятия сразу начнется загрузка нужного драйвера.
Принимаем лицензионное соглашение
Процесс установки ничем не отличается от приведенных выше случаев, поэтому подробно на нем останавливаться не будем. Не забудьте перезагрузить компьютер!
Как и где обновить драйвер видеокарты NVidia
Для начала необходимо точно знать, какая видеокарта установлена на вашем компьютере.
На странице «Загрузка драйверов» имеется два варианта загрузки драйверов.
- Вариант 1:Вручную найти драйверы для моих продуктов NVIDIA.
- Вариант 2:Автоматически найти драйверы NVIDIA.
Обновление драйвера видеокарты NVidia вручную
Выбираем серию продукта по первой цифре в названии видеокарты. Например, если у нас видеокарта GeForce GTX 980 Ti, то серию продукта следует выбирать GeForce 900 Series, а уже в Семействе продуктов находим GeForce GTX 980 Ti.
Иногда графа Семейство продуктов не показывается.
Допустим у нас видеокарта NVidia GeForce GTX 560
Выбираем:
Тип продукта – GeForce,
Серия продуктов – GeForce 500 Series,
Операционная система — Windows 7 64-bit.
Язык — Русский
Чуть ниже справа нажимаем зеленую кнопку «Поиск». После перехода на следующую страницу жмем зеленую кнопку «Загрузить сейчас».
Если у вас ноутбук или нетбук, то в Серии продуктов выбираете GeForce 500 Series (Notebooks).
Чуть ниже можно открыть вкладку «Поддержка» и посмотреть, для каких видеокарт этот драйвер подходит.
Если видеокарта GeForce GTX 1080 или GeForce GTX 1070 Ti, то выбираем серию продукта GeForce 10 Series. И в этом случае у нас появляется еще один выбор – это Семейство продуктов, которое также необходимо указать. В нашем случае это будет семейство GeForce GTX 1080 или GeForce GTX 1070 Ti, т.е. полное наименование вашей видеокарты.
Далее выбираем свою операционную систему и ниже справа жмем зеленую кнопку «Поиск».
Обратите внимание! В этом варианте можно выбрать драйвер не только для 64-х битных операционных систем, но и для 32-х битных. Для этого в строке выбора систем необходимо нажать в самом низу списка на ссылку на зеленом фоне «Показать все операционные системы»
Опять же на следующей странице, прежде, чем скачивать драйвер, можно посмотреть и убедиться, что он подходит для нашей видеокарты. Для этого ниже кликаем левой кнопкой мыши по вкладке « Поддержка» и смотрим, какие видеокарты поддерживает данный драйвер.
драйвер какой-то определенной версии или более старый
На следующей странице так же, как показано выше, выбираем:
Тип продукта – GeForce,
Серия продуктов — GeForce 900 Series,
Семейство продуктов – GeForce GTX 980 Ti
Операционная система – Windows 7 32-bit (или другая)
Язык – русский
Рекомендуемый/Бета – All
И ниже жмем зеленую кнопку «Поиск».
Ниже появится список всех драйверов этой линейки по дате их выпуска.
Выбираем нужный нам драйвер и кликаем по его названию. А на следующей страничке жмем зеленую кнопку «Загрузить сейчас».
Дополнительные драйвера
Подбор драйвера (это автоматический подбор и загрузка необходимого драйвера)
О том, что такое автоматическая загрузка драйвера, и как это работает, можете почитать на официальном сайте, перейдя справа по зеленой ссылке «Подробнее» (находится прямо напротив надписи «Вариант 2: Автоматически найти драйверы NVIDIA»).
Продвинутые возможности Quadro (Nview, NVWMI и пр.
Инструменты для разработчиков и утилиты
NVIDIA nView Desktop Management Software
NVIDIA Enterprise Management Toolkit (NVWMI)
Утилита для работы с технологией Mosaic
Продвинутые возможности драйвера
Встроенное ПО NVIDIA Quadro Sync
BETA драйверы и архив
Unix драйверы
Поиск драйверов по номеру семейства
- BETA драйверы и архив (здесь можно найти драйверы для устаревших видеокарт или для старых операционных систем Windows)
- Unix драйверы
- Драйвер NVIDIA CUDA для MAC
- Драйверы NVIDIA для бизнес-платформ
- Сертифицироанные партнёрские драйверы (для рабочих станций)
- Системное ПО NVIDIA PhysX
- Системные утилиты NVIDIA с поддержкой ESA
- Программное обеспечение
- Инструменты для разработчиков и SDK
- Нужна помощь?
- FAQ
Более подробное видео, для тех, кто не понял,
Кэшбэк с АлиЭкпресса на карту Тинькофф Блэк
Используя утилиту Nvidia Experience
Данная программа также будет интересна для геймеров, так как определяет оптимальные настройки изображения для обеспечения максимального количества кадров в секунду в играх. Для обновления драйверов с помощью Nvidia Experience необходимо:
- Зайти в Nvidia Experience;
- В основном меню выбрать пункт «Проверить обновление»;
- Если есть новая версия драйверов, программа выдаст уведомление о возможности скачивания;
- Нажать на соответствующую кнопку, после чего начнется загрузка.
В программе доступна функция автоматического обновления, поэтому при выходе обновлений вы получите уведомление о возможности загрузки. Но в некоторых пользователей программа не работает должным образом, не позволяет осуществить действие на одном с этапов установки. Тем не менее, данный способ является самым оптимальным, так как освобождает от постоянных проверок наличия новых драйверов.
Если приложения у вас нет, то его можно скачать прямо здесь:
Для Windows 10
Размер файла: ~90.00 МБЯзык: РусскийОперационная система: Windows 10 32/64-bit, Windows 7 32/64-bit, Windows 8.1 32/64-bit, Windows 8 32/64-bit, Windows Vista
Обновление стандартными средствами Windows
Фактически, данный способ возможен для всех версий Виндовс, но для пользователей, которые ищут, как обновить драйвера на Windows 7, он может не подойти. Дело в том, что впредь до Виндовс 10 данная функция работает нестабильно и постоянно выдает сообщения, что на компьютере установлена последняя версия. Для обновления этим способом нужно выполнить следующие действия:
- Зайдите в Диспетчер устройств так, как это было описано выше, после чего перейдите на вкладку «Видеоадаптеры». Вы увидите вашу модель видеоадаптера;
- После нажатия двойным щелчком по названии видеоадаптера откроются свойства;
- Кликнуть на вкладку «Драйвер», после чего вы увидите подробную информацию о нем: версию дату разработки и другое;
- Нажать на кнопку «Обновить». Далее откроется новое окно, где будет предложено несколько вариантов обновления. Необходимо выбрать пункт «Автоматический поиск обновленных драйверов»;
- После этого начнется загрузка последней версии драйвера.
По завершении нагрузки появится окно с уведомлением о завершении обновления. Следует помнить, что работать новый драйвер начнет только после перезагрузки системы.
Программа для автоматической установки обновлений Carambis Driver Updater
Сейчас разработано большое количество программ, обеспечивающих автоматическую установку всех последних драйверов. Одной из них является Carambis Driver Updater. Программа будет постоянно проверять наличие обновлений и автоматически устанавливать их. Среди преимуществ данной программы можно выделить:
- Простой интерфейс;
- Низкое потребление ресурсов компьютера;
- Значительная экономия времени;
- Доступна русская версия.
Единственным недостатком является то, что программа платная. Также пользователи могут воспользоваться и другими программами, но они работают менее стабильно и не всегда позволяют скачать последнюю версию драйверов.








