Как быстро обрезать видео на ютубе, не скачивая на компьютер
Содержание:
- Wondershare Filmora
- YouTube
- Лучшие онлайн-сервисы для обрезки видео
- ВОЗМОЖНОСТИ ВИДЕОРЕДАКТОРА ВИДЕО В YOUTUBE
- Лучшие сервисы, чтобы обрезать видео онлайн бесплатно
- На компьютере
- Теперь обрабатываем его до момента — «Вот это, то что надо!»
- Творческая студия
- Онлайн
- Приступим? Режем начало или конец
- Первое — скачиваем нужное видео к себе на компьютер
- Как увеличить объём системного диска Windows
- Платформы
- Видеоредакторы
- ЗАКЛЮЧЕНИЕ
- Заключение
Wondershare Filmora — программа для редактирования видеороликов. Утилита дает возможность удалять лишние фрагменты, настраивать яркость и контрастность видео. Есть возможность применения эффектов: доступно более 300 библиотек. Отредактированные файлы можно загрузить на YouTube или Facebook.
Программа имеет полную совместимость с операционной системой Windows (32 и 64 бит) и русский интерфейс. Модель распространения программы Wondershare Filmora — условно-бесплатная. Для получения полной версии видеоредактора необходимо купить лицензию за 3720 рублей. Владельцы полной версии получают бесплатную техническую поддержку и пожизненные обновления утилиты.
После запуска программы нужно загрузить видеоролик для редактирования. В первом окне необходимо создать новый проект.
Запустится главное окно со всеми инструментами для работы. Чтобы добавить видео в редактор, нужно кликнуть на области «Импорт медиафайлов здесь». Откроется проводник файлов, с помощью которого пользователям следует выбрать видеоролик на компьютере.
После того, как будет добавлено видео, необходимо переместить загруженный файл на таймлайн приложения Wondershare Filmora. Чтобы выполнить обрезку видеоряда — удалить лишние фрагменты, отрезки с помехами — необходимо воспользоваться инструментом «Трещина». Он расположен на панели редактирования, выше строки таймлайна.
Для удаления фрагмента нужно перенести линию воспроизведения на начало сцены — нажать кнопку «Трещина»; далее перенести линию воспроизведения на конец сцены и снова использовать инструмент обрезки. После этого нужно выделить обрезанный момент и нажать «Удалить» на панели инструментов.
На завершающем этапе нужно сохранить полученный видеоролик на компьютере. Для этого следует воспользоваться инструментом «Экспорт» в главном окне программы.
Преимущества Wondershare Filmora:
- простой и удобный интерфейс с поддержкой русского языка;
- большой набор инструментов для редактирования видеороликов;
- встроенный конвертер файлов;
- инструмент для загрузки роликов на Facebook и YouTube.
Недостатки:
нет функции записи видео с внешних источников.
YouTube
Обрезать видео онлайн бесплатно можно с помощью популярного видеохостинга YouTube. Использование Ютуб имеет как свои плюсы, так и минусы, например, сервис позволяет загружать видеоклипы размером до 128 Гб (!), правда, для этого нужно пройти дополнительную верификацию аккаунта. С другой стороны, видеохостинг может не дать вам скачать обработанное видео, если обнаружит факт нарушения авторских прав. К недостаткам также относится не слишком удобный интерфейс и длительное время обработки.
Чтобы обрезать клип, выберите на панели инструментов сервиса «Создать видео» – «Добавить видео».
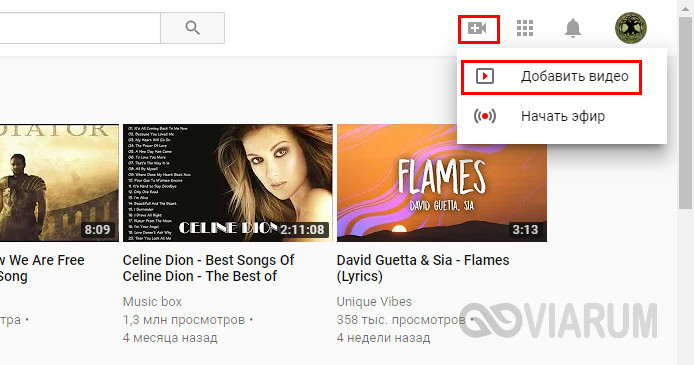

По завершении загрузки файла нажмите «Готово» и перейдите в менеджер видео, нажав одноименную кнопку в нижней части окна.


В окне менеджера отметьте видео, нажмите «Изменить», переключитесь на вкладку «Улучшить видео» и выберите «Обрезка».
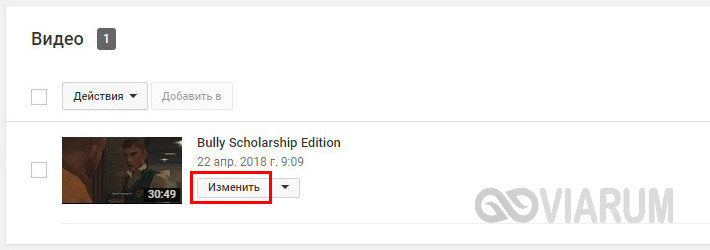

Воспользовавшись маркерами-ползунками, выделите нужный вам фрагмент ролика и примените изменения, нажав «Готово».

Дождитесь завершения обработки и скачайте обрезанное видео, выбрав в меню соответствующую опцию.
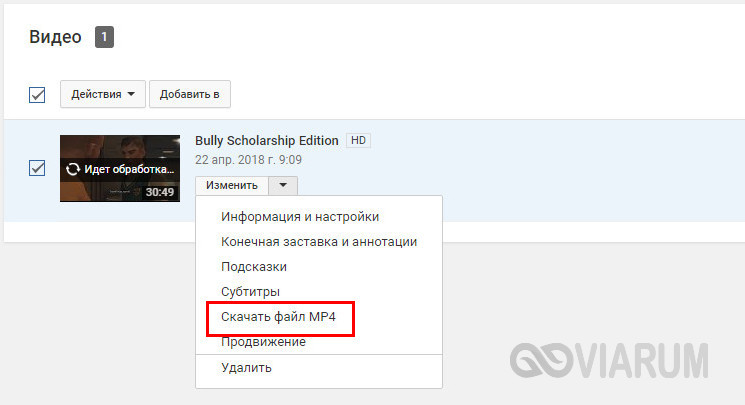
Если YouTube не позволяет скачать видео напрямую, получите на него ссылку и «выпрямите» ее с помощью сервиса Savefrom.net.
Адрес сайта: www.youtube.com
Лучшие онлайн-сервисы для обрезки видео
Сегодня существует достаточно много видеоредакторов, предлагающих пользователям инструментарий для роботы с видеоматериалами. Здесь предлагается рассмотреть наиболее простые в использовании и эффективные из них. Также вам может понадобиться наложить музыку на видео.
Сервис 1. Online Video Cutter — поможет обрезать файлы AVI, 3GP, MP4, MPG,
Для начала можно рассмотреть сайт, предлагающий простой в освоении, но достаточно мощный инструмент для изменения размеров видеофайлов Online Video Cutter (http://online-video-cutter.com/ru/ ).
Чтобы обрезать видео онлайн необходимо перейти на главную страницу ресурса, на которой можно видеть наглядное меню действий. Сначала нужно нажать кнопку «Открыть файл».
После этого откроется дополнительное контекстное меню, с помощью которого нужно выбрать файл, который нужно разделить.
Как только выбор будет подтверждён, загрузка видео начнётся в автоматическом режиме. При этом скорость передачи данных будет ограничена пропускной способностью сети.
После загрузки файла на ресурс, станет доступным пункт меню «Обрезать», предусматривающий три главных инструмента:
- разделение видеоряда на кадры (1);
- возможность предварительного просмотра выбранного отрезка или всего файла (2);
- и поворот картинки на 90 градусов (3);
- также можно будет видеть основную строку изменения размера файла, бегунки которой означают начало и конец необходимого отрезка (4).
После того, как предварительные опции будут выбраны, появится возможность некоторых дополнительных настроек, вроде изменения формата и выходного качества ролика. Если всё выставлено как надо, можно нажимать клавишу «Обрезать».
После окончания процесса появится перечень возможных дальнейших действий – скачивание файла на локальное хранилище или же сохранение в одном из облачных сервисов.
https://youtube.com/watch?v=j5jq5K74Tlg
Сервис 2. Video Toolbox видеоредактор
Ещё одним онлайн ресурсом является Video Toolbox (http://www.videotoolbox.com ), среди преимуществ которого можно отметить расширенный функционал и отсутствие ограничения по объёму файлов, но здесь потребуется регистрация аккаунта. После того, как собственная учётная запись на ресурсе будет активирована, можно будет обрезать видео достаточно больших размеров. Для этого в правой части меню необходимо выбрать пункт «File Manager».
В открывшемся меню можно будет видеть кнопку загрузки файла, которую и необходимо нажать.
После выбора и загрузки файла он будет виден в списке, доступном для работы. Необходимо галочкой выделить нужный ролик и в появившемся контекстном меню выбрать «Cut/Split file».
Далее появится окно с визуальным отображением ролика в виде дорожки с двумя бегунками, каждый из которых отделяет начало и финал отрезаемого куска файла.
После того, как нужный отрезок будет выделен (функция предпросмотра отсутствует), нужно нажать на кнопку «Convert the slice» и выбранный фрагмент будет вырезан и сохранён для скачивания через браузер. Найти его можно среди прочих файлов в профиле.
Сервис 3. YouTube
В качестве следующего ресурса, который позволяет срезать лишние кусочки видео можно упомянуть известный видеохостинг YouTube. Здесь к услугам пользователя предоставлен достаточно широкий инструментарий, необходимый для работы с видеофайлами на любительском уровне. Для доступа к ним необходимо иметь аккаунт в сервисах Google (https://accounts.google.com/signup ).
После того, как вход на Ютуб хостинг будет осуществлён, необходимо нажать на кнопку «Добавить видео», расположенную рядом с картинкой аватара.
В открывшемся меню нужно выбрать и загрузить файл, после чего выбрать один из вариантов его сохранения (публикация или личный доступ).
Далее необходимо перейти в менеджер видео и выбрать изменяемый файл. После этого можно будет зайти в дополнительное меню «Изменить». В верхней части ролика станет видно дополнительную панель инструментов, где нужно выбрать «Улучшить видео» и далее «Обрезать».
В открывшемся меню можно будет определиться с продолжительностью нужного отрезка, после чего произвести процесс отделения ненужных частей.
ВОЗМОЖНОСТИ ВИДЕОРЕДАКТОРА ВИДЕО В YOUTUBE
Возможности работы с видео в ютубе хоть и очень малы, но всё же кое что подправить или добавить можно, а именно:
Обрезать ненужные участки видео: эпизоды, отмеченные для удаления, в этом случае будут вырезаны, но никак не склеены плаными переходами, то есть одна часть видео будет просто соединена с другой, из-за чего могут появиться резкие для глаза смены кадра.
Добавлять аудио: вы сможете выбрать любую из представленных в ютубе звуковых дорожек и наложить её на видео, поставив на нужном интервале и растянув по длительности.
Свои треки с компьютера или откуда либо ещё загружать, к сожалению нельзя, а было бы здорово! 🙂 Впрочем, тогда бы люди загружали всё подряд, нарушая авторские права.
Добавлять заставку в конце видео, которую не придётся делать самому на компьютере в процессе монтажа.
Размыть лица и отдельные области видео. Интересная штука, однако! Ютуб может определять в видео лица и можно их размыть, все или выбранные, если например, не хотите «светить» какого-то конкретного человека или нескольких. Ну и можно взять и «замазать» любую область в видео.
Перейдём к самому инструменту теперь — к редактору видео в ютубе и научимся с ним работать.
Лучшие сервисы, чтобы обрезать видео онлайн бесплатно
Сайтов с подобным функционалом бесчисленное множество, ведь обрезать видео онлайн бесплатно жаждут многие, как новички в сфере монтажа, так и те, кто просто экономит время. А, соответственно, достаточно сверстать несложный сервис и добавить в него коды на уровне второкурсника программиста, и вы получите высокую посещаемость и большой доход.
Но не стоит объяснять, что склеить видео можно и в Movie Maker, а мы говорим о том, как обрезать видео на компьютере и при этом не лишиться пальцев от неудобств в интерфейсе. Поэтому подобрали вам лучшие онлайн сервисы, с которыми справится даже новичок.
Online video cutter
Здесь нет функционала для работы с аудио, нельзя накладывать текст и даже кропать картинку. Но это идёт лишь на пользу сервису, видеоредактор на русском языке подойдёт даже ребёнку. Просто ползунками выбрали нужные отрезки, нажали продолжить и получили готовый результат в копилку, без лишних трудностей. Необходимо пройти простейшую регистрацию, нажать кнопку «создать видео» (create video), а затем выбрать название нужного вам видеоролика.
Загрузить видеоролик можно, нажав выбор файлов, а в конце всех манипуляций тот сохранится в той же папке, откуда был загружен.
Videotoolbox
Присутствует лишь один весомый минус – вам не показывают видеоряд до тех пор, пока вы не получите уже отрендэренный продукт. Соответственно, придётся самостоятельно смотреть ролик в отдельной вкладке, чтобы примерно представлять, что вы с ним делаете. Однако, если вам необходимо сразу конвертировать формат, обрезать и сжать ролик, то сайт сэкономит время.
Сама утилита обладает ресурсами, с которыми обрезка видео онлайн становится лишь частью общего функционала системы. Просто выберите необходимый инструмент и начинайте с редактирования видео, а если желаете научиться чему-то большему, можете посмотреть в интернете интересное видео, как раскрыть полный потенциал ПО.
Wincreator
Вы можете добавить в проект музыку или дополнительную озвучку, сделать плавные переходы и обрезать ненужные кривляния. Это полноценный редактор роликов, и притом бесплатный, но всё равно уступающий своим более «серьёзным» братьям по функционалу и разнообразию форматов на ввод и (или) вывод.
На компьютере
Очень часто удобнее не тратить время, дожидаясь загрузки «тяжёлого фильма» на сайт, а скачать видеоредактор и поэкспериментировать на собственном компьютере. Такие программы быстрее и функциональнее любого онлайн-конвертера, а освоиться с ними не составит труда даже для начинающего пользователя. Ниже будут приведены краткие инструкции по работе с тремя самыми популярными приложениями для ПК и ноутбука, позволяющими обрезать файл в несколько шагов.
Freemake Video Converter
Бесплатная программа, уже давно обзаведшаяся русским интерфейсом. Скачать её можно как на сайте производителя, так и на множестве сторонних ресурсов — главное, чтобы пользователь был уверен в отсутствии на них вредоносных кодов.
Чтобы обрезать фильм в Freemake Video Converter, понадобится:
Запустить программу и кликнуть по кнопке «Добавить видео».
Выбрать нужный файл в стандартном окошке «Проводника».
Дождаться окончания первичной обработки и щёлкнуть по кнопке с «ножницами» справа от заголовка.
Передвигая ползунок на временной шкале, выбрать начальную точку фрагмента, который будет вырезан из фильма.
Отметить её, нажав на крайнюю слева кнопку в центральном поле.
Те же манипуляции провести для определения конечной точки.
Кликнуть по центральной кнопке с ножницами.
Если требуется большая точность — перемещаться по шкале с помощью кнопок «Кадр вперёд/Кадр назад».
Нажать на «ОК» и перейти к сохранению оставшегося фрагмента.
Если требуется — в этом же окошке повернуть кадр на 90, 180 или 270 градусов.
Выбрать формат сохранения видео.
И нажать на кнопку «Конвертировать».
Процесс занимает от нескольких минут до двух-трёх часов — скорость зависит от технических показателей ПК или ноутбука, продолжительности фильма и заданных пользователем выходных параметров.
Movavi Video Suite
Чтобы обрезать фильм или клип на фрагменты с помощью этой замечательной программы, нужно:
Запустить приложение и выбрать в главном окне раздел «Нарезка видео».
Открыть файл любым удобным способом.
Перетащить ползунок на временной шкале на начальную точку.
И зафиксировать положение с помощью открывающейся квадратной скобки.
То же самое, только используя закрывающуюся скобку, сделать для конечной точки фрагмента.
Выделенную часть видео можно удалить из общего ряда.
Или дополнительно разбить на участки.
Сделанные изменения можно убрать, используя кнопки справа: пошагово или все сразу.
Теперь остаётся нажать на кнопку «Сохранить» и подождать окончания обработки файла — больше ничего от юзера не требуется.
SolveigMM Video Splitter
Пожалуй, самая удобная программа, позволяющая с максимальным комфортом обрезать видео любого формата. Пользователю понадобится:
Запустить приложение и добавить исходный файл в медиатеку.
Во встроенном плеере предварительно найти конечную и начальную точки обрезки.
Если требуется разбить фильм на равные части — вызвать выпадающее меню «Инструменты», выбрать опцию «Разрезание на части».
И указать нужные параметры.
Перетащить фильм на нижнюю панель, дождаться загрузки временной шкалы.
Установить начальную точку и отметить её соответствующим маркером.
То же сделать для конечной точки видео.
Выбрать в выпадающем списке, что программа должна сделать с фрагментом: удалить его или сохранить отдельно от основного фильма.
Нажать на кнопку «Сохранить» и дождаться окончания нарезки фильма.
Теперь обрабатываем его до момента — «Вот это, то что надо!»
Конечно, каждый захочет сделать что-то свое. Поэтому не смогу вам сказать точные параметры для получения драгоценного шедевра, но сделать короткий обзор нескольких программ, которые помогут осуществить задуманное — это могу!
Для начала, хочу сказать, что на Ютубе есть специальный встроенный редактор — YouTube Editor. Закачивая видео на Ютуб, вам предлагается возможность качественно его отредактировать. Предоставляются такие функции: объединить несколько видео — обрезать их и склеить, наложить музыку на ролик и добавить множество эффектов. Все это поможет вам создать собственное виденье этих видеопродуктов, сделать личный обзор, вставить комментарии и т.д.
Можно добавить музыку в ролик или вставить изображение в нужное место. Хотите поиграть со сменой громкости песни, с цветом фона видео, с анимациями при переходах, вставить субтитры или добавить другие интересные эффекты? — Без проблем, Movie Maker обеспечит вам такую возможность! От Mac OS X программа называется iMovie. Функции очень схожи с Movie Maker и YouTube Editor, только интерфейс другой, поэтому не буду повторяться.
Главное, чтобы вы поняли. что создать свое оригинальное видео из тех, которые уже имеются на Ютубе, вполне реально. Все требующиеся для этого инструменты находятся у вас под руками, нужно лишь научиться ими пользоваться.
Если возникнут вопросы по использованию программ, то пишите — всегда рад помочь! Кстати, для тех кто хочет научиться качественному видеомонтажу, могу порекомендовать несколько бесплатных видеокурсов.
К примеру, для тех, кто хочет научиться работать в Adobe Premiere, рекомендую курс «Adobe Premier, Секреты профессионалов». Также по это программе можете посмотреть другой видеокурс по видеомонтажу.
Как думаете, стоит попробовать повысить свой уровень видеомонтажера, не тратя на это ни копейки?
До встречи!
Творческая студия
Главным инструментом является «Творческая студия YouTube». Если по каким-то причинам видеоролик не был изначально обрезан, действие можно сделать и позже. Сама студия запускается следующим образом:
- Открыть YouTube.
- При наличии собственного канала перейти в его раздел и развернуть предложения.
- В списке выбрать «Творческая студия».
Теперь можно ознакомиться с основной информацией по имеющемся на канале видеоматериалам. В студии присутствуют такие разделы, как:
- статистика. Показывает сколько человек и как долго смотрели ролик;
- видео. Перечень роликов, информация по их просмотрам и возможность удаления, добавления или редактирования;
- панель управления. Подсвечивает только советы и наиболее популярные ролики;
- комментарии. Показывает всё написанное под видеоматериалами канала;
- перевод. Помогает настроить локализацию и субтитры для материалов;
- другие функции. Доступ к старому интерфейсу, пока новый не адаптирован окончательно.
Онлайн
С развитием Интернета и вычислительной техники в целом появилось множество бесплатных и довольно быстрых онлайн-сервисов, позволяющих порезать видеофайл буквально как угодно.
123apps
Отрезать нужный кусок ролика с помощью этого онлайн-сервиса можно буквально в несколько кликов мышью — быстрее, чем скачать видео из Инстаграма на компьютер. Пользователю нужно:
Спустившись ниже, найти раздел «Обрезать видео» и перейти в него.
Если фильм или клип расположен в облачном хранилище или на сайте (YouTube в настоящее время не поддерживается), кликнуть по обращённому вниз треугольнику и выбрать соответствующий ресурс.
Если на жёстком диске или флешке — нажать на кнопку «Выберите файл» и указать место хранения ролика, который нужно резать — или просто перетащить фильм на стартовое поле.
Загрузка и первичная обработка файла могут занимать, в зависимости от размера файла, скорости соединения с Интернетом, загруженности сервера и технических характеристик компьютера, от нескольких секунд до полутора-двух часов. Некоторые форматы, как и онлайн-источники, пока что не поддерживаются.
В результате пользователь увидит заголовок своего видео, окно просмотра и временную шкалу, на которой ему и предстоит разрезать фильм или ролик.
Указать конечную и начальную точки фрагмента можно двумя способами: неточным, передвигая ползунки на шкале с помощью указателя мыши.
Или более аккуратным, указывая время первого и последнего кадров в соответствующих окошках.
Определив, какую именно часть видео он хочет обрезать, юзер должен выбрать качество фильма.
Указать, нужно ли онлайн-программе переворачивать кадр (например, чтобы сделать «портретное» видео «ландшафтным»).
Выбрать формат обрезки кадра.
И нажать на кнопку «Сохранить». Через определённое время владелец компьютера увидит сообщение об успешном завершении процесса.
Сохранить вырезанный фрагмент можно или в облачном сервисе.
Или прямо на винчестер, указав требуемый каталог.
Softo
Нарезать видео на части с помощью этого сервиса можно, следуя простой инструкции:
На новой странице выбрать в верхней строчке раздел Cut Video.
Выбрать видео, которое требуется обрезать — процесс аналогичен описанному выше.
После загрузки фильма или клипа выбрать способ оптимизации: для веб-страниц, персонального компьютера, мобильного телефона или GIF-анимации.
После чего настроить выходные параметры: разрешение.
Формат вывода — рекомендуется использовать общераспространённый MP4 или наиболее функциональный MKV.
Качество — высокое, среднее или низкое.
И задать имя фрагмента.
Теперь, передвигая ползунки на временной шкале, пользователь легко сможет определить, какая часть видео ему нужна.
Остаётся нажать на кнопку «Обрезать».
Подождать — от нескольких секунд до пары часов.
И скачать готовый фрагмент на жёсткий диск — или загрузить в облачное хранилище.
Здесь же пользователь может просмотреть обрезанный фрагмент онлайн — достаточно нажать на самую правую кнопку.
Inettools
Удобный русскоязычный онлайн-сервис, предлагающий посетителю, помимо нарезки видео, множество полезных бесплатных опций и утилит. Порезать фильм с его помощью можно следующим образом:
Загрузить на сайт свой видеоролик.
Задать начальную и конечную точки обрезки, перемещая ползунки на временной шкале.
Или задавая точные значения в минутах и/или секундах.
Нажав на кнопку «Обрезать», юзер получит спустя полагающееся время фрагмент фильма. Его можно скачать, воспользовавшись одноимённой кнопкой или ссылкой внизу страницы.
Приступим? Режем начало или конец
Не многие знают можно ли обрезать ролики прямо на сервисе YouTube, а те, кто уже нашел ответ на этот вопрос даже и не помышляют о сторонних помощниках для редактирования видео. Конечно же, сейчас я говорю о непрофессиональных роликах, а так называемой качественной «home-съемке».
Уровень профессионализма растет даже среди среднестатистических владельцев каналов, что уж говорить о людях с несколькими тысячами подписчиков. К сожалению, сколько не старайся, но получить много фанатов без специального оборудования или знания профессиональных программ сейчас практически невозможно.
Но в любом случае кое-что YouTube может сделать лучше, проще и быстрее. Он предоставляет дополнительные возможности для редактирования ваших видео, которыми нельзя не пользоваться. Да и задача не такая уж сложная. Для начала ролик нужно загрузить. Если это уже сделано, зайдите в свой канал.
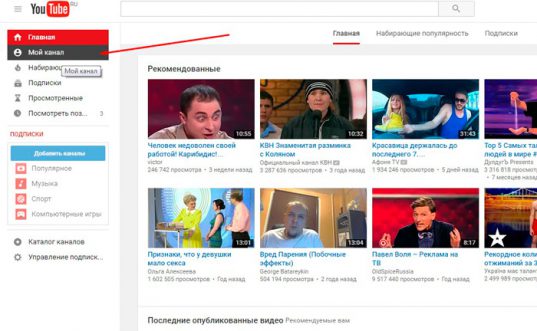
Затем перейдите в менеджер видео. Прямо здесь, онлайн, вы можете выполнить цветовую коррекцию. И естественно, обрезать видео в начале, конце или убрать какой-то фрагмент видео.
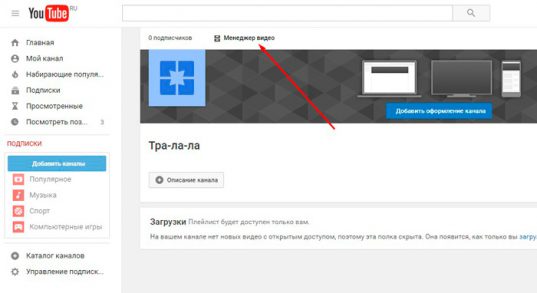
Давайте покажу как это можно сделать.
Итак, здесь у вас будет множество роликов, которые вы загружали. Выберите тот, который собираетесь резать и кликните на кнопку изменить. Можно нажать и на стрелочку рядом с этим словом, а затем выбрать опцию «Улучшить видео».
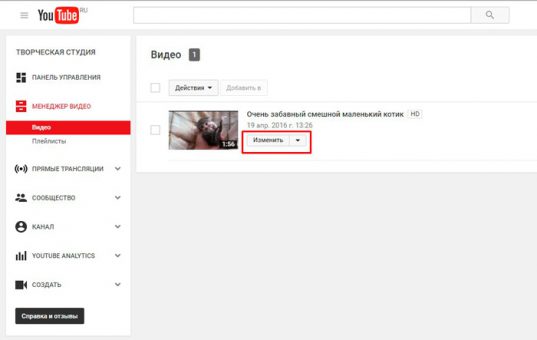
Если вы просто нажали на кнопку, перейдите во вкладку улучшений.
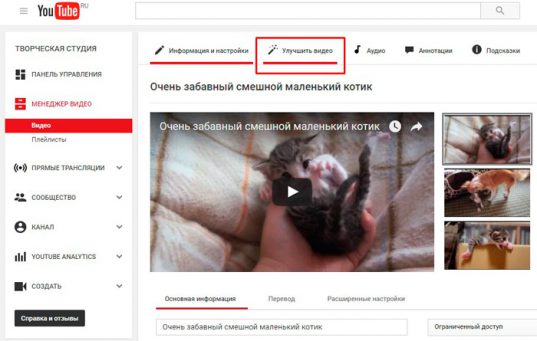
Ну вот и долгожданное окно. Вас перебросит на страничку, где вы можете бесплатно редактировать собственные ролики.
Сперва вам рекомендуют выполнить автоматическую коррекцию по цветовой гамме и свету во всем ролике. Стабилизация помогает убрать дрожание камеры. Если вы снимали в быстром режиме, то можно замедлить в несколько раз или наоборот, ускорить.
Кстати, через сервис можно также развернуть изображение, если ролик был снят на телефон. Вы можете и сами поработать с различными ползунками, чтобы добиться красивого и качественного видео.
Но, самое главное, что нам сейчас требуется – это обрезка. О ней и пойдет речь. Жмем на кнопку, указанную на скрине стрелкой.
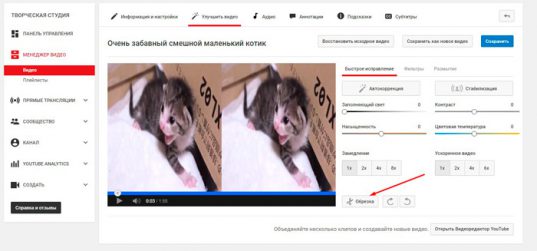
Ползунок слева показывает насколько я обрезаю начало ролика. Его нужно выставить на том моменте, где хотите, чтобы видео начинало транслироваться. Конец ролика обрезается точно таким же способом. Просто выставляете правый ползунок, где сюжет предположительно заканчивается. Захватываете синюю метку левой кнопкой мыши и ведете до предполагаемого значения.
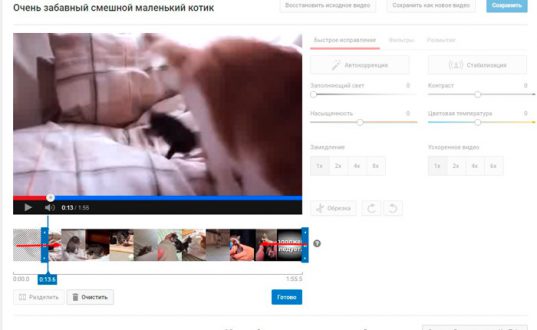
Для более точной подгонки можно использовать стрелки на самом ползунке. Чуть выше и ниже середины.
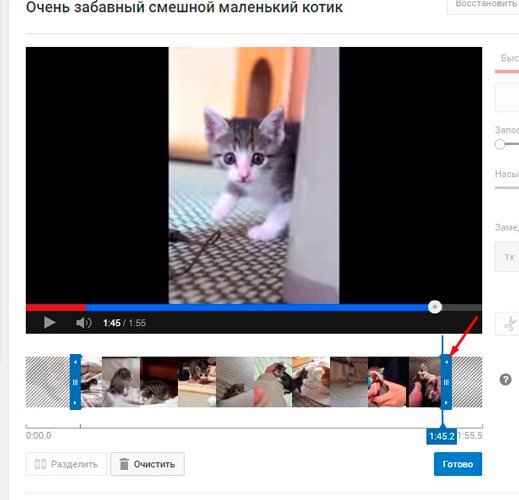
Теперь жмем готово и без всяких программ вы откорректировали ролик. Теперь он транслируется так, как вам нужно. Или нет?
Первое — скачиваем нужное видео к себе на компьютер
Есть много способов загрузки видео с Ютуба на компьютер, у меня даже есть отдельная статья по данной теме, поэтому не буду заострять на этом своего внимания. Самым простым, считаю, метод добавления в строку ссылки понравившегося видео двух букв — ss. Для примера, вот ссылка на мое видео про инструменты для эффективной работы в интернете — https://www.youtube.com/watch?v=a_31PTvuwHk, в начале вместо «www.» добавляем ss и получается — https://ssyoutube.com/watch?v=a_31PTvuwHk. Вас автоматически закидывает на станицу загрузки сайта Savefrom.net. Выбираете формат, нажимаете кнопку Download и совсем скоро ролик будет скачано на ваш компьютер.
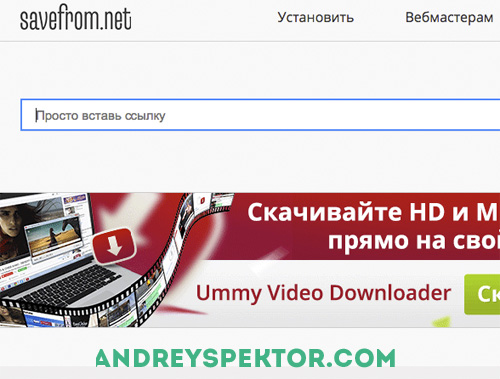
Как увеличить объём системного диска Windows
Платформы
|
Приложение Google Диска для Android |
||||
| Стабильный выпуск (ы) | ||||
|---|---|---|---|---|
|
||||
| Написано в | Python (серверная часть), Objective-C (клиент Mac), wxPython (клиент Windows) | |||
| Операционная система | Chrome OS , Android , iOS | |||
| Лицензия | Бесплатное ПО | |||
| Веб-сайт |
Google Диск был представлен 24 апреля 2012 года с приложениями, доступными для Windows , macOS и Android , а также с интерфейсом веб-сайта . Приложение для iOS было выпущено позже, в июне 2012 года.
Компьютерные приложения
Google Диск доступен для ПК под управлением Windows 7 или новее, а также Mac под управлением OS X Lion или новее. В апреле 2012 года Google сообщил, что работа над программным обеспечением Linux ведется, но по состоянию на ноябрь 2013 года новостей об этом не было. В апреле 2012 года тогдашний старший вице-президент Google Сундар Пичаи заявил, что Google Диск будет тесно интегрирован с Chrome OS версии 20 В октябре 2016 года Google объявил о прекращении поддержки версий программного обеспечения старше 1 года. В июне 2017 года Google объявил, что новое приложение под названием Backup and Sync заменит существующие отдельные настольные приложения Google Drive и Google Фото, создав одно унифицированное приложение на настольных платформах. Первоначально предназначенный для выпуска 28 июня, его выпуск был отложен до 12 июля. В сентябре 2017 года Google объявил, что прекращает поддержку настольного приложения Google Drive в марте 2018 года и прекращает поддержку в декабре 2017 года.
Резервное копирование и синхронизация
В июле 2017 года Google анонсировала свое новое загружаемое программное обеспечение Backup and Sync. Это было сделано в основном для замены настольного приложения Google Drive, которое было прекращено. Его основная функция заключается в том, чтобы пользователь мог настроить определенные папки для постоянной синхронизации с Диском своей учетной записи Google . Синхронизированные папки и файлы учитываются в общей квоте, выделенной между Gmail, Google Фото и Google Диском.
Мобильные приложения
Google Диск доступен для смартфонов и планшетов Android под управлением Android 4.1 «Jelly Bean» или более поздней версии , а также для iPhone и iPad с iOS 8 или более поздней версии.
В августе 2016 года Google Диск прекратил поддержку устройств Android под управлением Android 4.0 «Ice Cream Sandwich» или более ранних версий, ссылаясь на политику обновления мобильных приложений Google, которая гласит: «Для устройств Android мы предоставляем обновления для текущей и двух предыдущих версий Android. » Согласно политике, приложение будет по-прежнему работать на устройствах под управлением более старых версий Android, но любые обновления приложений предоставляются в максимальном объеме. В политике также указано, что при любом запланированном окончании обслуживания будет отправлено уведомление.
4 мая 2020 года Google выпустила новое обновление функции в своем приложении Google Drive версии 4.2020.18204 для iOS и iPadOS, известное как Privacy Screen, которое требует аутентификации Face ID или Touch ID всякий раз, когда приложение открыто.
Интерфейс веб-сайта
У Google Диска есть веб-сайт, который позволяет пользователям просматривать свои файлы с любого компьютера, подключенного к Интернету, без необходимости загружать приложение.
В 2014 году веб-сайт претерпел визуальные изменения, благодаря которым он приобрел совершенно новый вид и повысил производительность. Он также упростил некоторые из наиболее распространенных задач, таких как однократный щелчок по файлу, чтобы увидеть недавнюю активность или поделиться файлом, и добавил функцию перетаскивания, когда пользователи могут просто перетаскивать выбранные файлы в папки для улучшения организации.
Новое обновление в августе 2016 года изменило несколько визуальных элементов сайта; обновлен логотип, обновлен дизайн окна поиска и основной цвет изменен с красного на синий. Также улучшена функциональность для локальной загрузки файлов с веб-сайта; Теперь пользователи могут сжимать и загружать большие элементы Диска в несколько файлов .zip по 2 ГБ с улучшенной структурой имен, улучшенной обработкой Google Forms, а пустые папки теперь включаются в .zip , тем самым сохраняя иерархию папок пользователя.
Видеоредакторы
⇒ Вот несколько программ, в которых можно обрезать видео без потери качества : ↓↓↓
1. Freemake Video Converter
Эта программа представляет собой простой видеоредактор с необходимым набором функций.
Он распространяется бесплатно, но за символическую плату вы можете расширить ее функционал. Хотя для обрезки достаточно и возможностей бесплатной версии.
Обрезка видео во Freemake Video Converter выполняется так: ↓↓↓
- Откройте нужный файл в программе
- С помощью кнопок установите маркеры начала и конца вырезаемого фрагмента. Клавишами управления курсором можно передвигать бегунок покадрово, добиваясь максимально точной обрезки
- Вырежьте фрагмент
Ну или вот видео инструкция с тонким голоском ↓
https://youtube.com/watch?v=xZseGx1Edbo
Обратите внимание: приложение не обрезает, а вырезает отмеченный фрагмент. Если он был посредине видео, оставшиеся края склеиваются
Если вам нужно оставить вырезанный фрагмент, нужно отрезать все, что до него и что после.
2. VirtualDub
Это полностью бесплатный видеоредактор с мощными функциями.
С его помощью можно удобно обрезать видео. Для этого откройте в нем файл и выделите маркерами фрагмент на временной шкале. Установив маркер в начале фрагмента, нажмите клавишу Home, в конце — клавишу End.
Выделенную часть можно: ⇓
- вырезать с помощью меню Правка
- удалить нажатием Delete
- сохранить отдельным файлом через меню Файл
Внимание !!!
→ Программа позволяет вырезать часть видео без потери качества изображения и звука !!!
3. Windows Movie Maker
Несмотря на разнообразие программ для обработки видеофайлов, Windows Movie Maker до сих пор остается одним из популярнейших любительских редакторов.
Он прост и обладает достаточными возможностями для непрофессиональной работы с клипом.
Последовательность действий для обрезки: ⇓⇓⇓
- Откройте файл в Windows Movie Maker
- Кликните по нему и нажмите Воспроизвести
- Перетащите ползунок в начальную точку нужного вам куска и нажмите Разделение клипа
- Нажмите Воспроизвести, перетащите ползунок в конец фрагмента и опять нажмите Разделение клипа
- Теперь вырезанную часть можно перетащить на временную шкалу и сохранить как отдельный файл
4. iPhone и Android
Владельцы iPhone для обрезки видео могут воспользоваться пред установленным приложением “Фото” разработки компании Apple.
Процедура выглядит следующим образом: ↓↓↓
- Откройте в приложении “Фото” файл, который хотите редактировать
- Нажмите кнопку настроек
- Передвиньте маркеры начала и конца, указав отрезок, который хотите оставить. Все остальное вырежется
- Нажмите “Готово” и “Сохранить как новое”
https://youtube.com/watch?v=ewUwql0-Hjw
Отредактировать таким образом можно лишь те клипы, которые вы сами сняли на свой iPhone
• Обрезать видео на Андроид без сторонних программ не получится. В этой ОС нет пред установленных для этого средств. Однако есть куча бесплатных приложений с такими возможностями, которые можно установить за пару минут — пример ↓
→ Одно из таких — AndroVid. Это удобный видеоредактор с богатым функционалом. Помимо прочего, в нем можно обрезать видео и удалять фрагменты, склеивать между собой клипы, конвертировать их в другие форматы.
Вывод
В вашем распоряжении целый арсенал средств для обрезки ролика : ↓↓↓
- Чтобы обрезать видеоролик без скачивания программы, используйте онлайн-сервисы
- Если нужен дополнительный функционал, используйте приложения для ПК
- На мобильных устройствах используйте мобильные приложения
ЗАКЛЮЧЕНИЕ
Видеоредактор ютуба полезная вещь, я бы даже сказал очень, когда нужно что-то быстренько подправить в видео, чтобы не монтировать на компьютере, из-за чего приходится делать рендер видео (преобразование в нужный формат из программы монтажа) заново.
Да, порой, он глючит и может, например, слишком долго обрабатывать видео (хотя такого не должно быть), может не давать выполнить некоторых действий. Например, недавно попробовал функцию добавления размытия и получил сообщение, что видео нельзя редактировать:
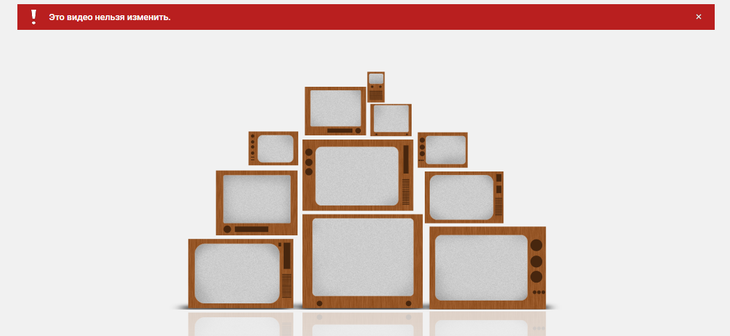
Оказалось, что дело просто во временном глюке самого ютуба и решилось это выходов из аккаунта и повторным входом.
Не знаю как на счёт размытия лиц, объектов и добавления аудио к ролику, но возможность быстрой обрезки и настройки конечных заставок — вещь очень нужная и полезная!
Заключение
«Обрезать видео онлайн Ютуб» – частый запрос в поисковиках. Ответов на этот вопрос много – каждый день появляются новые сервисы, которые помогают с решением этой проблемы. Поэтому вам необязательно ограничиваться вариантами, которые я перечислила. Главное не делитесь своими личными данными с незнакомыми сайтами.
Также об онлайн-сервисах и программах для монтажа видео вы можете почитать в статье “Монтируем видео для Ютуба без лишних заморочек“.
Читайте далее:
Проблемы со звуком и способы их устранить
Форматы видео для Ютуб: сервисы и рекомендации
Быстрое и удобное скачивание видео с Ютуба с помощью Телеграм бота
Редактируем видео для Ютуба онлайн
Способы скачать видео с Одноклассников через онлайн-сервисов








