Как почистить оперативную память компьютера windows 7?
Содержание:
- 5 способов, как высвободить ОЗУ в Windows 10
- Как посмотреть, чем занята оперативка
- Что такое оперативная, физическая и видеопамять
- Как очистить оперативную память компьютера с «Виндовс» и от чего можно избавиться?
- Разбор примитивных способов
- Как очистить оперативную память не перезагружая компьютер
- Как откатить Windows 10 после обновления через параметры
- Завершите ненужные процессы
- Специальные программы
- Какие процессы загружают оперативную память?
- Самоуничтожение учетной записи настраивается так:
- Лучшие программы для очистки оперативной памяти
- Очистка памяти на системном диске компьютера
- Почистите оперативную память специализированным ПО
- Как освободить оперативную память Windows от программ?
5 способов, как высвободить ОЗУ в Windows 10
Если вы все еще испытываете проблемы с чрезмерным использованием оперативной памяти, то, возможно, у вас слишком много лишних программ и приложений, о которых вы даже не знаете. Попробуйте пять способов ниже, чтобы высвободить оперативную память на компьютере с Windows 10.
1. Проверьте память и очистите процессы
Чтобы проверить память вашего компьютера, выполните следующие действия:
1. Нажмите на клавиатуре одновременно клавиши Ctrl+Alt+Del и выберите Диспетчер задач.
2. Выберите закладку «Процессы».
3. Нажмите на названии столбца «Память», чтобы отсортировать процессы по объему используемой памяти.
Теперь вы можете видеть, какие из ваших программ требуют больше всего памяти на вашем компьютере. Если вы обнаружите какой-то подозрительный процесс, который «пожирает» много вашей памяти, вы можете остановить его, а также удалить соответствующие программы, которые вам не нужны или не используются. Но! Если вы не чувствуете себя уверенным в данном вопросе, то лучше обратиться к специалистам.
2. Отключить из автозагрузки те программы, которые вам не нужны
Чтобы отключить автозагрузку программ, выполните следующие действия:
1. Выберите закладку «Автозагрузка» в Диспетчере задач.
2. Нажмите «Влияние на запуск», чтобы отсортировать программы по степени использования.
3. Нажмите правой кнопкой мыши, чтобы отключить любые ненужные вам программы.
Автозагружаемые программы – это те программы, которые активируются при загрузке вашего компьютера. Когда эти программы запускаются, каждая из них в фоновом режиме без вашего согласия потребляет определенный объем оперативной памяти. И хотя этот объем может быть не очень большой, но суммарно с другими программами и со временем это значение может возрасти. Убедитесь, что автозапуск всех ненужных программ отключен или такие программы вовсе удалены.
3. Остановите работу фоновых приложений
Чтобы остановить фоновые приложения:
1. Перейдите к настройкам компьютера.
2. Нажмите на раздел «Конфиденциальность».
3. Прокрутите вниз панель слева до «Фоновые приложения»
4. Отключите все приложения, которые вы не используете.
Часто приложения автоматически настроены для работы в фоновом режиме на вашем устройстве. Это позволяет им автоматически отображать уведомления и обновлять свое программное обеспечение. Отключив фоновой режим работы у приложений, которые вы не используете, вы можете сэкономить оперативную память.
4. Очищайте файл подкачки при завершении работы
Очистка файлов подкачки на вашем жестком диске очистит все, что сохранила на жесткий диск ваша оперативная память, и поможет сохранить высокую производительность вашего компьютера. Вы можете настроить работу компьютера так, чтобы файлы подкачки удалялись автоматически при выключении компьютера, подобно ситуации с оперативной памяти. Это можно сделать в Редакторе Реестре:
1. Наберите «Редактор реестра» в строке поиска в стартовом меню
2. Нажмите кнопку «Да», чтобы разрешить Редактору Реестра внести изменения на вашем устройстве.
3. Слева прокрутите и выберите «HKEY_LOCAL_MACHINE»
4. Прокрутите ниже и выберите «SYSTEM»
5. Затем выберите «CurrentControlSet»
6. Найдите и выберите «Control»
7. Прокрутите и выберите «Session Manager»
8. Найдите и выберите «Memory Management»
9. Выберите «ClearPageFileAtShutdown»
10. Введите число «1» в качестве значения и нажмите OK.
5. Уберите визуальные эффекты
Чтобы получить доступ к визуальным эффектам на вашем компьютере, выполните следующие действия:
1. Откройте Проводник.
2. В панели слева нажмите правой кнопкой мыши на «Этот компьютер», чтобы выбрать свойства.
3. Нажмите слева «Дополнительные параметры системы»
4. Выберите закладку «Дополнительно».
5. Перейдите к настройкам в разделе «Быстродействие»
6. Измените на «Обеспечить наилучшее быстродействие»
Данный параметр отключит все анимированные функции на вашем компьютере. Это позволит вам выделить больше оперативной памяти, но значительно ограничит эстетику вашего компьютера. Но на той же вкладке вы всегда можете настроить, какие визуальные эффекты ваш компьютер будет выполнять в соответствии с вашими предпочтениями.
Как посмотреть, чем занята оперативка
Операционная система Windows 7 может показывать пользователю информацию о том, чем в текущий момент времени занята оперативная память компьютера. Все это можно просмотреть самостоятельно, без дополнительных инструментов, воспользовавшись системными, встроенными возможностями. В этом пользователям поможет «Диспетчер задач». Его можно открыть двумя способами: Нажать на клавиатуре комбинацию клавиш Ctrl+Alt+Del и в появившемся меню выбрать приложение «Диспетчер задач». Щёлкнуть правой кнопкой мыши на «Панели задач» и уже там выбрать «Диспетчер задач».
По умолчанию, программа автоматически открывает пользователю вкладку «Быстродействие». Здесь можно посмотреть на загруженность центрального процессора в текущий момент времени, на то, как сильно он используется запущенными программами, а также взглянуть на хронологию использования физической памяти. В некоторых случаях это может понадобиться. Тем не менее, здесь представлен лишь график загрузки отдельных элементов системы, а более точную и подробную информацию пользователи могут найти во вкладке «Процессы».
В «Процессах» указывается вся информация о запущенных приложениях на компьютере, в том числе даже те процессы, которые появились в результате сбоев. В крайней левой колонке можно посмотреть название процесса, в предпоследней количество занятой тем или иным процессом оперативной памяти, а в крайней правой — подробное описание. Таким образом вы можете взглянуть на таблицу и отсортировать все процессы, например, по количеству потребляемых ресурсов и при необходимости завершить их.
Что такое оперативная, физическая и видеопамять
Все операции с информацией осуществляет центральный процессор компьютера, причём он делает это только с той, которая содержится в оперативном запоминающем устройстве. Сюда загружается множество различной информации, в том числе промежуточные результаты разнообразных вычислений и текущие данные. Буквально все операции, которые выполняет компьютер, подразумевают обращение к оперативной памяти и её последующее использование. Таким образом можно сделать простой вывод — все, что вы делаете на компьютере, так или иначе, может потреблять ресурсы ОЗУ. Благодаря этому становится ясно, почему компьютеры с небольшим количеством оперативной памяти работают намного хуже, чем другие устройства, обладающие большими ресурсами.
Кроме оперативного запоминающего устройства, имеется ещё несколько видов памяти, это физическая и видеопамять.
Если вы взглянете на системные показатели, которые отображают количество ОЗУ, то наверняка удивитесь, ведь там будет указан чуть меньший объем, чем вы установили. Некоторый объём оперативной памяти система автоматически резервирует для фунционирования центрального процессора. Как правило, этот объем — не очень большой, но является обязательным для работы «мозга» персонального компьютера. Именно эта часть называется физической памятью устройства.
Каждый видеоадаптер обладает своей памятью. По сути — это та же оперативная память, только установленная на отдельный компонент компьютера, которая выполняет функцию передачи изображения на монитор. В отличие от традиционных планок ОЗУ, каждую из которых владелец ПК может самостоятельно заменить (добавить, убрать некоторые либо заменить их), видеопамять является несъемной. В результате увеличить объем такой памяти можно только путём замены старого видеоадаптера на новый либо покупкой дополнительной видеокарты.
Как очистить оперативную память компьютера с «Виндовс» и от чего можно избавиться?
Таким образом, становится понятно, что суть процесса освобождения ОЗУ как раз и сводится к тому, чтобы убрать из оперативной памяти наиболее тяжеловесные компоненты. Но какие? Ведь если отключить какую-то важную службу, можно добиться только того, что и сама операционная система перестанет работать. В лучшем случае исправить ситуацию можно будет обычной перезагрузкой, но иногда результат такого вмешательства в работу системных служб может быть намного печальнее.
Но если посмотреть на все то, что может присутствовать в ОЗУ, очистить оперативную память компьютера с Windows 7 или с другой системой на борту можно за счет использования следующих решений:
- ручное завершение процессов и служб;
- отключение процессов, стартующих вместе с операционной системой;
- деактивация неиспользуемых компонентов Windows;
- рестарт службы Windows Explorer с выгрузкой из памяти ее составляющих.
Что же касается основных методов, позволяющих выполнить такие операции, можно воспользоваться и средствами системы, и некоторыми сторонними разработками. Однако, если подходить к комплексной очистке с практической точки зрения, лучше использовать и те и другие инструменты параллельно, поскольку возможности и принципы действия у них несколько разнятся.
Разбор примитивных способов
В этом разделе рассмотрим несколько простых методов, как почистить память на компьютере с операционной системой Windows 10.
Чистка корзины
Если вы хоть раз пытались удалить большие файлы с компьютера, на то наверняка замечали, что хранилище очищается не полностью, на самом деле частично файлы деинсталляции попадают в корзину.Чтобы ее почистить, необходимо действовать по алгоритму.
- На рабочем столе найдите иконку корзины и кликните по ней правой кнопкой мыши. Сразу появится контекстное меню. Нажмите на пункт “Очистить корзину”.
- Далее перед вами появится уведомление в котором нужно нажать кнопку “Да”.Этим вы подтверждаете свои намерения очистки.
Зачастую такая манипуляция позволяет удалить около 10% содержимого на системном диске.
Чистка хранилища
Хранилище в операционной системе Windows 10 часто содержит временные ненужные файлы. Их необходимо удалять, чтобы не занимали свободное пространство. На примере этой инструкции рассмотрим как это сделать.
- Перейдите в меню пуск в нижней части экрана и нажмите кнопку “Параметры” (шестеренка).
- Кликните по блоку «Система» и нажмите «Память» в левой части открывшиеся окна.
- Дождитесь, пока произойдет загрузка всех данных. Теперь нажмите “Настроить контроль памяти или запустить его”.
- Убедитесь, что напротив пункта «Удалить временные файлы неиспользуемые моих приложениях», установлена галочка?
- Опуститесь ниже и нажмите кнопку «Очистить сейчас».
На заметку! В разделе вы можете настроить индивидуально в какие моменты будут происходить очищение памяти.
Если вы ранее проводили переустановку операционной системы Windows 10, рекомендуем удалить предыдущие версии ОС.Для этого поставьте галочку напротив соответствующего пункта.
В этот момент произойдет запуск, контроллера памяти которой автоматически удалит все ненужные файлы.
Удаление временных файлов
Удаление временных файлов в операционной системе Windows 10 можно провести непосредственно в разделе «Память».
- Для этого после очистки предыдущих версий операционной системы вернитесь к разделу «Память», найдите пункт. «Временные файлы».
Дождитесь, пока система отсканирует данные
Обратите внимание что некоторые файлы могут оставаться полезными для приложений. После сканирования будет предоставлен список файлов с установленными галочками
Эти файлы можно удалить. В верхнем правом углу будет показано, какое количество памяти освобождается. Жмите кнопку «Удалить файлы».
Это важно! Не пытайтесь удалить временные системные файлы, если вы не разбираетесь в программировании операционных систем. Такая деинсталляция может стоить вам нарушения работоспособности компьютера
Как очистить оперативную память не перезагружая компьютер
Она позволит быстро очистить оперативную память и повысить скорость компьютера. Однако сразу нужно предупредить, что установка некорректных значений может стать причиной уменьшения эффективности работы. Поэтому следует действовать строго по инструкции.
Командой Regedit
Для включения командной строки заходим кнопку Пуск и в папке Стандартные нажимаем Выполнить. В командной строке печатаем regedit, открывая меню реестра.
Затем можно выполнить следующие процедуры для увеличения объема свободной оперативной памяти:
-
выгрузка из ОП неиспользуемых библиотек. В папке HKEY_LOCAL_MACHINE\SOFTWARE\Microsoft\Windows\CurrentVersion\Explorer создаем новый параметр DWORD и присваиваем ему значение 1.
- запрещение на создание таблиц NTFS. Это отключит обязательную запись о времени последней инициализации файла. Для этого необходимо в папке HKEY_LOCAL_MACHINE\SYSTEM\CurrentControlSet\Control\FileSystem найти параметр NtfsDisableLastAccessUpdate и присвоить ему значение 1.
Это одни из самых простых и безопасных способов улучшить параметры ОС. Однако за время работы в реестре скапливаются множественные ошибки, исправить которые можно только с помощью специальных утилит. Наиболее эффективными являются CCleaner и RegistryLife.
Удалением вирусов
Одной из причин понижения объема свободной ОП является наличие вирусов. Помимо прямого вреда ПО они своей деятельностью понижают работоспособность компьютера. Для их удаления вышеописанные способы не подходят – зачастую вирусы скрыты от стандартных механизмов обнаружения. Лучше всего использовать антивирусные утилиты – DrWeb, антивирус Касперского. Из условно-бесплатных можно выделить Avast.
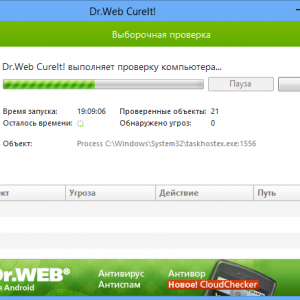
Фото: Проверка Dr.Web CureIt
В настоящее время в сети есть как платные, так и условно-бесплатные версии. При повышенной интенсивности работы лучше всего пользоваться первыми. После установки и первого запуска антивирус обычно проводит оперативную диагностику. Потом следует запустить полную проверку всех дисков, включая предстартовую, до загрузки Windows. При таком подходе вероятность обнаружения стороннего ПО велика.
Для эффективной работы антивируса нужно придерживаться следующих правил:
- установить в параметрах автоматическое обновление.
- в настройках указать полную проверку как минимум 1 раз в неделю и правильно выставить характеристики постоянного мониторинга.
Придерживаясь этих правил можно не только повысить объем свободной памяти на компе, но и обезопасить его функционирование, защитить важную информацию от возможного взлома.
Оптимизацией памяти
В настоящее время стали широко распространяться так называемые оптимизаторы памяти. Это платные или бесплатные утилиты, которые по заверениям разработчиков, правильно распределяют процессы по свободным секторам ОП.
На самом деле они имеют очень низкую эффективность. Лучше всего с этой задачей справляется встроенный менеджер. Для проверки этого утверждения в стандартном наборе Widows запускаем приложение Монитор ресурсов. Активировав несколько ПО можно наблюдать резкую нагрузку на ОП. Однако со временем ее уровень упадет до старого значения. При этом ПО не было закрыто.
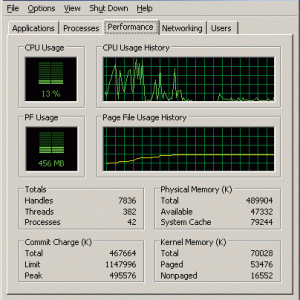
Фото: окно Task Manager
Это говорит об эффективности использования встроенных компонентов ОС. Сторонние утилиты могут лишь незначительно повлиять на это распределение. При этом нужно учитывать, что их работа тоже будет требовать определенную часть ресурса компьютера.
Очисткой диска
Удаление ненужных файлов с дискового пространства может сказаться на повышении производительности ОП. Эта мера действенна не только при дефиците свободного места на физическом и виртуальном дисках, но может позитивно повлиять на скорость ПК.
Во время функционирования ПО происходит обращение к различным областям жесткого диска. Если он заполнен максимально – возрастает время выполнения операций.

Фото: процесс очистки диска
Для решения этой проблемы можно поступить следующим образом:
- удалить лишние файлы с жесткого диска.
- выполнить его дефрагментацию, оптимизировал распределение места, занятого ПО. Это стандартная функция Windows. Ярлык для запуска находится в папке Стандартные, подпапке – Служебные. После включения утилиты для начала процесса нужно нажать кнопку Выполнить дефрагментацию.
Специалисты рекомендуют выполнить первый и второй пункт. Это позволит увеличить скорость работы ПО.
Лучший способ оптимизации ОП – удаление ненужного ПО и минимальный объем автозагрузки. Также нужно постоянно проводить проверку антивирусом и выполнять чистку реестра. Это позволит максимально улучшить показатели компьютера.
Как откатить Windows 10 после обновления через параметры
Завершите ненужные процессы
Каждая программа, которая работает на вашем компьютере — это системный процесс или целая группа процессов. Процессы могут работать как явно (вы сами открыли программу и пользуетесь ей) так и в фоновом режиме (программа независимо от вас создает процессы для своей работы).
Нажмите Ctrl + Alt + Delete и откройте диспетчер задач. Посмотрите на список процессов, которые сейчас крутятся в вашей оперативной памяти? Какие из них ненужные? Обычно это различные службы фонового обновления программ или «висящие» в трее программы, которыми вы не пользуетесь. Нажмите правой кнопкой мыши по процессу и выберите Снять задачу. Убрав лишние процессы, вы освободите от них свою ОЗУ.
Специальные программы
Наконец, можно очистить оперативную память компьютера при помощи приложений от независимых разработчиков:
- CleanMem;
- Mz Ram Booster;
- Mem Reduct и других.
На примере Mem Reduct (скачать — henrypp.org) процесс очистки ОЗУ выглядит следующим образом:
Пользователь скачивает, инсталлирует и запускает программу, открывает меню «Файл».
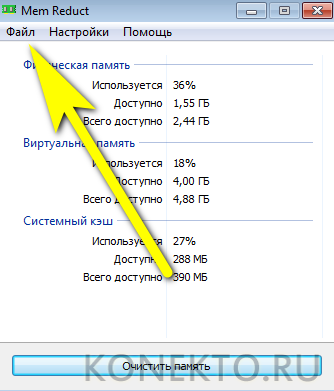
И переходит в «Настройки».
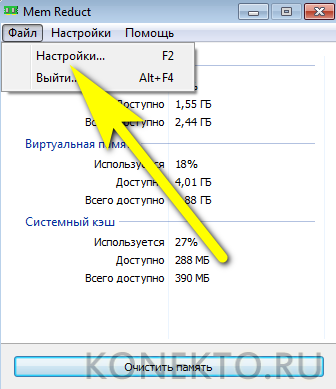
Для большей эффективности освобождения ОЗУ — установить на вкладке «Очистка памяти» галочки во всех доступных чекбоксах.
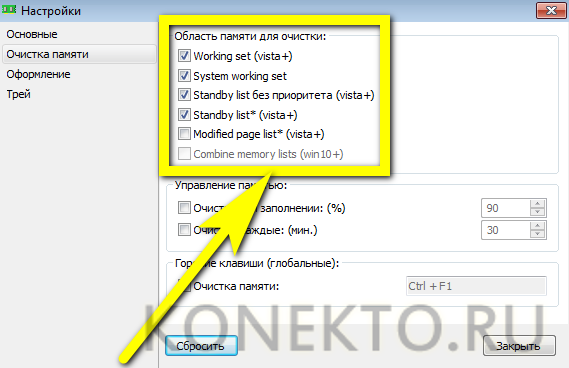
Подтвердив своё согласие, подождать лишнюю минуту.
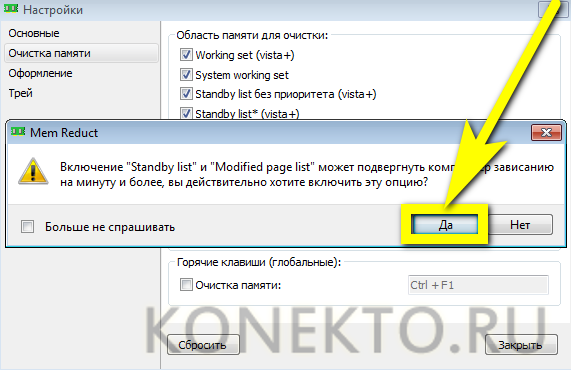
По желанию — задать правило автоматической очистки оперативной памяти: при заполнении определённого объёма (указывается в процентах, рекомендуется не опускать планку ниже 70–80%).
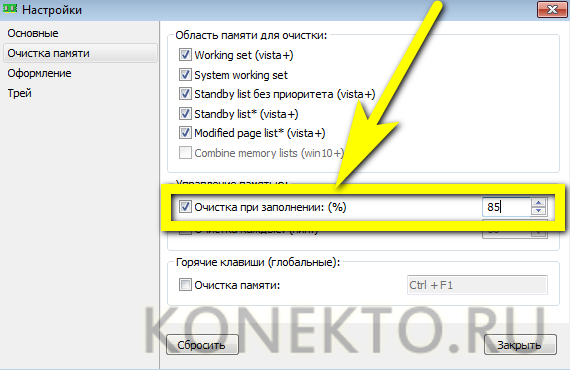
Или через равные промежутки времени.
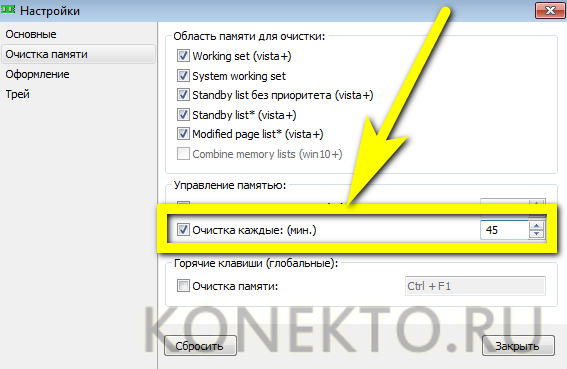
Здесь же пользователь Windows 7 может установить комбинацию клавиш для быстрой очистки.
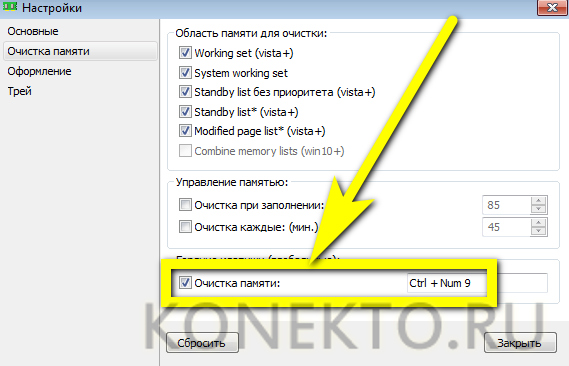
Вернуться в главное окно и нажать на кнопку «Очистить память».
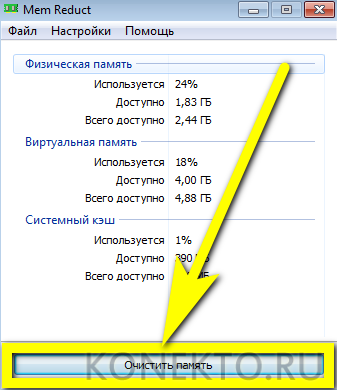
Подтвердить своё намерение.
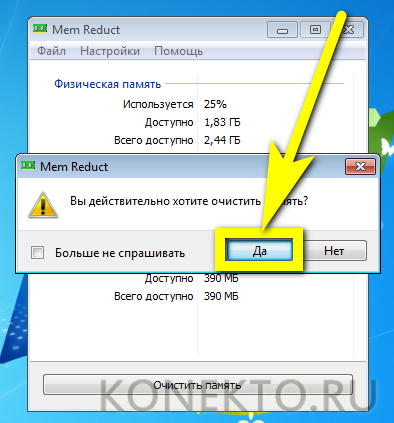
По окончании очистки пользователь увидит в правом нижнем углу экрана всплывающее окно с отчётом.
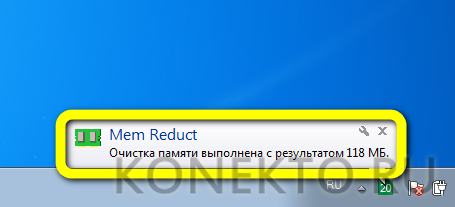
Сразу после начала работы Mem Reduct рядом с системными часами появится значок приложения, показывающий, сколько оперативной памяти занято в настоящий момент. Очистить ОЗУ можно и отсюда: достаточно кликнуть по значку правой клавишей мыши.
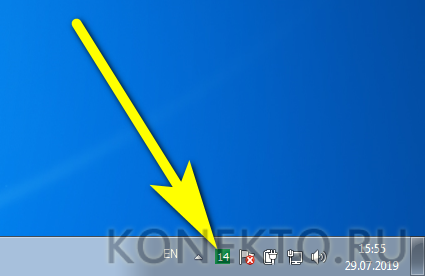
И выбрать в контекстном меню соответствующую опцию.
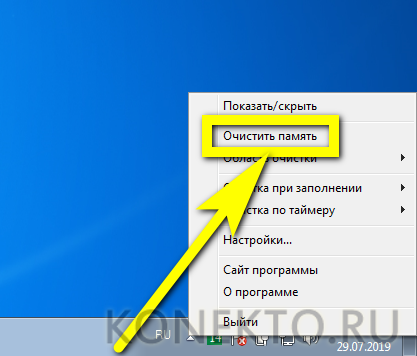

Какие процессы загружают оперативную память?
Прежде чем решать, как очистить оперативную память на Windows 7 или в любой другой системе этого семейства, давайте посмотрим, какие именно процессы (вернее, какие их компоненты) загружают ОЗУ.
Основную нагрузку, как правило, создают пользовательские приложения и некоторые встроенные в Windows программы, которые в момент запуска начинают активно использовать ОЗУ. Но это касается не старта исполняемого файла приложения, а дополнительных компонентов, которые как раз и загружаются для обработки и выполнения в оперативную память. Чаще всего это тяжеловесные динамические библиотеки DLL. Кстати сказать, компоненты аналогичного формата, но уже относящиеся к системным процессам, тоже находятся в памяти. Чрезмерное их количество и вызывает перегрузку или нехватку ОЗУ.
То же самое касается и драйверов устройств, которые аналогичным образом загружаются в оперативную память, если какая-то запущенная программа, запрашивает разрешение на использование определенного «железного» или виртуального устройства. И файлы драйверов могут оказаться такими же тяжеловесными, как и динамические библиотеки.
Самоуничтожение учетной записи настраивается так:
Лучшие программы для очистки оперативной памяти
Сомневающиеся в своих силах пользователи для очистки оперативной памяти могут прибегнуть к помощи сторонних утилит
Их использование является быстрым и безопасным способом оптимизации ОЗУ, по крайней мере, можно быть уверенным, что они не отключат ничего действительно важного и нужного для работы системы
Mem Reduct
Маленькая утилита для наблюдения за расходом оперативной памяти и ее быстрой очистки. В применении Mem Reduct предельно проста – вызываем кликом ПКМ ее меню из системного трея и выбираем опцию «Очистить память». Утилита тут же выгрузит из памяти некритичные процессы.
Дополнительно программкой поддерживается автоматическая очистка ОЗУ при достижении определенного уровня ее загрузки или по таймеру, очистка конкретной области, доступны настройки внешнего вида и поведения. После разгрузки памяти утилита показывает результат в мегабайтах. Бесплатна, эффективна и на русском языке.
Wise Memory Optimizer
Похожая на Mem Reduct утилита, но еще более простая. Почистить оперативную память в ней можно одним кликом – нажатием кнопки «Оптимизация» из системного трея или главного окна. Настроек и дополнительных функций мало, есть только добавление в автозагрузку Windows, очистка буфера, сворачивание в трей, запуск при простое.
Поддерживается автоматическая очистка памяти при достижении указанного пользователем значения. Wise Memory Optimizer бесплатна, имеет небольшой вес и многоязычный интерфейс. Русский язык выбирается по умолчанию.
Mz RAM Booster
Популярный в определенных кругах «ускоритель» и оптимизатор памяти. От предыдущих инструментов отличается гибкостью настройки параметров оптимизации, углубляться в которые новичкам, в общем-то ни к чему, главное знать назначение трех основных модулей – Start Optimize, Recover RAM и CPU Boost. Первый запускает процедуру очистки памяти, используемой exe-файлами, второй выгружает память, занятую DLL-библиотеками и разными службами, третий, по идее, должен ускорять процессор, но почему-то эта функция работает не всегда корректно, приводя к зависанию Mz RAM Booster.
Дополнительно можете установить галочки на вкладке «System SpeedUp» как показано на скриншоте – задействование этих функций даст прирост оперативной памяти за счет отключения некритичных служб и функции записи служебных логов. Программа бесплатна, минус – нет поддержки русского языка.
RAM Saver Pro
Самый продвинутый из всех предложенных здесь инструментов мониторинга и оптимизации ОЗУ. В состав программы входит монитор потребления ресурсов, быстрый оптимизатор, бенчмарк, специализированный диспетчер процессов и информационная панель, выводящая данные о системе. Основными методами оптимизации ОЗУ в RAM Saver Pro являются ее дефрагментация, выгрузка в файл подкачки и предотвращение утечки в приложениях.
Как почистить оперативную память компьютера с Windows 7/10 с ее помощью, не вдаваясь во все тонкости? Достаточно просто. Нужно перейти на вкладку «Optimizer» и нажать «Optimize», а всё остальное программа сделает сама. Можно также поработать с отдельными процессами, переключившись на одноименную вкладку. Распространяется оптимизатор на платной основе, язык интерфейса – английский.
Очистка памяти на системном диске компьютера
Если вам нужно очистить память на системном диске компьютера, то для этого в Windows 7 и Windows 10 есть отличный инструмент под названием «Очистка диска». Этот инструмент работает в обеих этих операционных системах и позволяет очистить диск, от временных файлов, которые могли на нем накопиться в процессе работы компьютера.
Чтобы воспользоваться этим инструментом нужно кликнуть правой кнопкой мышки по диску и выбрать «Свойства».
А в свойствах диска нажать на кнопку «Очистка диска».
После этого операционная система проанализирует содержимое выбранного диска и найдет временные файлы, которые можно удалить без вреда для системы.
Для того чтобы удалить эти файлы нужно просто отметить их в списке и нажать на кнопку «ОК».
Кроме этого, в окне «Очистка диска» есть кнопка «Очистить системные файлы». Если нажать на эту кнопку, то операционная система проанализирует диск с учетом файлов, которые могли остаться после установки программного обеспечения. Например, после обновления Windows 7 до Windows 10 на системном диске может остаться папка Windows old с файлами предыдущей версии операционной системы.
Инструмент «Очистка диска» позволяет удалить и эти файлы без вреда для операционной системы.
Если «Очистка диска» не освобождает достаточного количества памяти на системном диске, то можно прибегнуть к удалению неиспользуемых программ. Если у вас Windows 7, то для этого нужно открыть меню «Пуск», перейти в «Панель управления» и открыть раздел «Программы – Удаление программ». В Windows 10 для доступа к этому элементу Панели управления можно просто выполнить команду «appwiz.cpl».
Так или иначе перед вами должно открыться окно «Программы и компоненты» со списком всех установленных программ. Изучите этот список, наверняка здесь есть программы, которыми вы не пользуетесь и которые можно удалить. Для удаления программы нужно просто кликнуть по ней правой кнопкой мышки и выбрать «Удалить». После этого нужно следовать инструкциям установщика, которые будут появляться на экране.
Также нужно помнить, что память на системном диске могут занимать не только программы, но и файлы пользователя. Чаще всего такие файлы можно найти в следующих папках:
- C:\Users\User_name\Downloads (Загрузки);
- C:\Users\User_name\Desktop (Рабочий стол);
- C:\Users\User_name\Documents (Мои документы);
Для того чтобы очистить память на системном диске просто перенесите файлы с этих папок на другой диск.
Почистите оперативную память специализированным ПО
Некоторым пользователям попросту лень заниматься оптимизацией оперативки вручную. Если вы из таких — можете прибегнуть к автоматизированной очистке с помощью бесчисленных утилит. Например, программа Advanced SystemCare представляет собой функциональный комбайн для очистки ненужных данных и мелкого программного ремонта.
А еще эта утилита проста в управлении и в качестве дополнительного бонуса может находить и обезвреживать вирусняк. Интерфейс программы интуитивно-понятен, при этом независимо от выбранного режима чистки, SystemCare от iObit успешно и грамотно освободит оперативную память от мусора. Никаких заморочек.
Как освободить оперативную память Windows от программ?
Чрезмерное количество приложений неизменно загружает память компьютера, от чего он долго обрабатывает все команды. Часто неопытные пользователи воспринимают лаги в системе, как её выход из строя, и не занимаясь простой чисткой, вызывают мастеров или сами перебивают систему.
Недостаток ОЗУ проявляется в следующих симптомах:
- Компьютер долго обрабатывает запросы;
- Приложения часто зависают и появляется окно «Программа не отвечает»;
- Самопроизвольное закрытие вкладок или утилит с сообщением «Недостаточно памяти»;
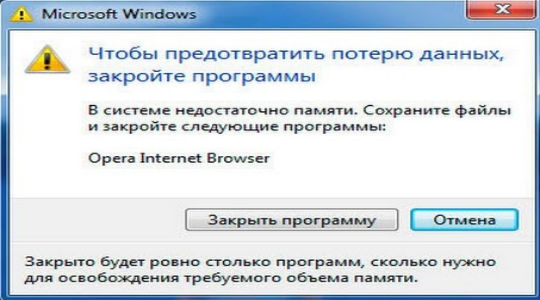
- В редких случаях выходит из строя Проводник и пропадает рабочий стол, панель задач;
- Игры, даже при соответствии минимальным параметрам, не запускаются;
- Приложения, особенно игры, работают с существенными лагами.
Действительно, вопрос, как освободить оперативную память Windows 10 и в других версиях – это достаточно объемный раздел, так как всё, куда ни глянь, тратит ресурсы компьютера, тоже касается и смартфона. Прежде всего нужно избавиться от программ, которые являются основным источником проблемы.
Как правильно удалять программы с компьютера?
Первым делом обратите внимание на панель задач, если у вас запущено много второстепенных, абсолютно ненужных программ, то освободить память достаточно просто. Закройте все сторонние приложения
Если программ действительно много, но все они нужные, тогда придется просто увеличить ОЗУ.
Нажатием Ctrl + Alt + Del откройте «Диспетчер задач». Проверьте вкладку «Приложения», не должно присутствовать сторонних программ. Затем перейдите во вкладку «Процессы», можно отсортировать список по параметру «Память». Для определения ненужных процессов, грузящих систему, требуется небольшой опыт
Важно определить ненужные и важные элементы, а в некоторых случаях больше всего памяти занимает вирус. Во вкладке пользователь всегда должен стоять ник учетной записи, остальные пункты не трогайте, они зарезервированы системой. Для получения большей информации по процессу просмотрите «Описание» или воспользуйтесь гуглом
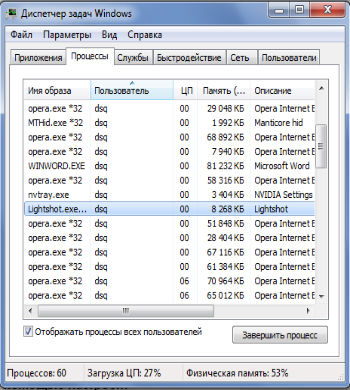
Полное закрытие программ подразумевает удаление их не только с внешнего вида, но и освобождения ресурсов. Такие приложения как Torrent, Skype, даже после завершения работы всё ещё остаются активными, просто свернутые в трее. Проверьте панель уведомлений, открыв полную информацию кликнув по стрелочке вверх в правом нижнем углу.
Как освободить оперативную память компьютера Windows 7? – Устранить все посторонние фоновые программы. Они запускаются вместе с Windows и сразу начинают потреблять ресурсы, выполнить можно:
- Нажать Win + R и ввести msconfig;
- Теперь перейти на вкладку «Автозапуск»;
- Далее убрать флажки возле всех пунктов с ненужными приложениями.

По сути, важными являются только драйвера и те, которые необходимы для работы за ПК ежедневно, при каждом запуске, а таких достаточно мало.








