Как отключить функцию «найти iphone»
Содержание:
- Как убедиться, что айклауд удален
- Методы освобождения памяти в Айклауде
- Использование сторонних инструментов
- Почему заканчивается память в iCloud
- Управление iCloud на iPhone для чистки
- Пользуемся iCloud на iPhone
- Как настроить
- Ура! Мы купили дом!!!
- Сколько места доступно
- ? Читайте также. Всё по теме
- Стандартное нормальное распределение
- Предварительная подготовка
- Как подключить iPhone к компьютеру
Как убедиться, что айклауд удален
Собираясь купить Айфон с рук, необходимо не только не только внимательно осмотреть аппарат на предмет поломок, но также попросить бывшего владельца выполнить несколько пунктов.
- Открыть Настройки – iTunes Store и выйти из своей учетной записи.
- Открыть Настройки – App Store и тут тоже выйти из учетной записи.
- То же самое проделать в пункте Настройки – iCloud.
- В этом же меню настроек следует деактивировать функцию Найти iPhone.
- Следует попросить бывшего владельца гаджета сделать полный сброс смартфона.
Сейчас компания Apple запустила собственный сервис по проверке, поэтому выяснить, к кому привязан девайс несложно.
- Открывают сайт icloud.com, внизу страницы есть пункт Проверка состояния блокировки активации.
- Указывают серийный номер мобильного устройства и IMEI. Эта информация есть на коробке, на корпусе гаджета и в меню Настройки – Основные – Об устройстве. После этого нажимают на кнопку Проверить.
Сообщение «Блокировка активации: выкл» говорит о том, что Айфон чистый и его можно смело покупать, не боясь в будущем столкнуться с проблемами.
Автор
Слежу за новостями на рынке мобильных услуг. Всегда в курсе последних событий
Методы освобождения памяти в Айклауде
Если в ходе анализа памяти вы понимаете, что свободное место на исходе, то очистка просто необходима. Не стоит доводить технику до состояния, когда постоянно возникают сообщения о нехватке свободного пространства
Это тормозит работоспособность и может привести к потере действительно важной информации
Для удобства мониторинга информации в помощь пользователям устанавливается стандартное программное обеспечение для управления облаком. Разберем основные категории данных и способы оптимизации места, которое они занимают в памяти хранилища.
Чистим или сжимаем медиатеку
Когда нет времени или необходимости точечно удалять файлы, можно их сжать. Настройки этого блока находятся в стандартных опциях хранилища.
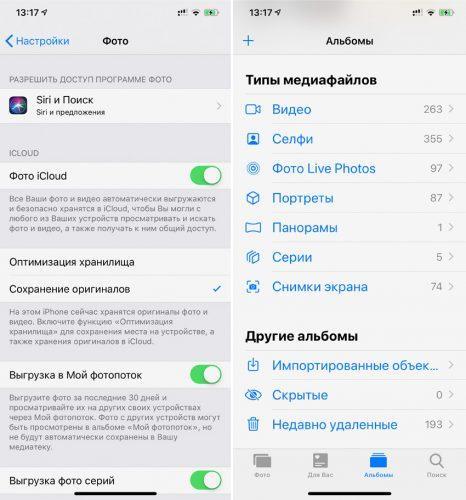
Если же вам по душе очистка хранилища, то подойдут способы, описанные в этой статье выше.
Удаляем данные неиспользуемых приложений
Наверное, у каждого пользователя смартфона найдется хотя бы одно приложение в памяти, которое он не использует. А тем временем эти файлы могут составлять существенную часть хранимых записей. Особенно это касается устаревшего кэша, который также надо чистить.
Инструкция по процедуре очистки:
- заходим в настройки облачного хранилища;
- выбираем строку «Управлять»;
- после этого будет сформирован перечень установленных программных продуктов, данные которых хранятся в памяти;
- в верхней части экрана будет располагаться ссылка «Изменить»;
- теперь появятся переключатели напротив каждого приложения. Те, кешем которого вы готовы пожертвовать, можно просто отключить. Память будет освобождена для перезаписи и дальнейшей работы.
Отключаем iCloud Drive
Эта функция предполагает наличие отдельного хранилища для приложений, которые проводят редактирование файлов. Опцию можно отключить, чтобы избежать засорения промежуточной информацией. Это проводится через настройки облака и переход в соответствующий раздел iCloud Drive.
На первой панели инструментов будет указан ползунок включающий и отключающий сервис. Достаточно просто его поставить в необходимое положение.
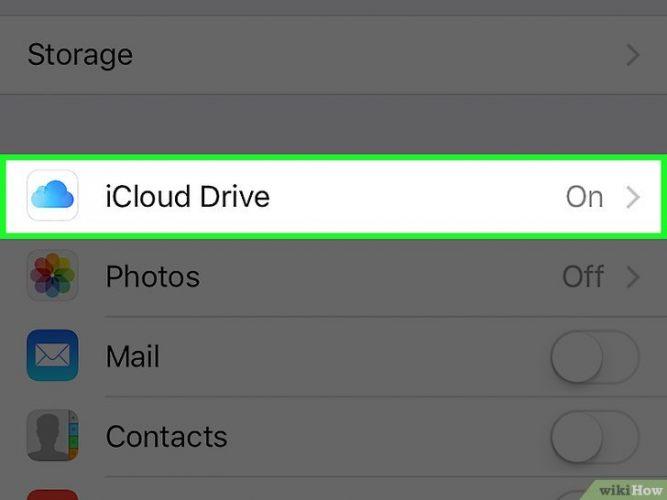
Убираем файлы медиатеки из резервной копии
Резервные копии занимают место в хранилище и не всегда нужны. Отключается копирование так:
- «Управление» облаком;
- «Хранилище»;
- «Фото»;
- «Отключить или удалить»;
- подтвердить выбор.
Удаляем лишние документы
Все файлы из этой категории собираются в папке «Документы и данные». Иногда в зависимости от версии раздел может называться «Другие документы». Очистка происходит так:
- заходим в папку;
- анализируем отображаемые данные, файлы и системную информацию;
- через кнопку «Изменить» открывается меню выбора объектов для потенциального удаления;
- подтверждение операции происходит кнопкой «Удалить все».
Раздел «Другое» во внутренней памяти устройства с течением времени также может стать серьезным архивом данных. При этом они далеко не всегда нужны для использования. Чтобы проверить актуальность размещенной в этой категории информации, а также очистить место от ненужного мусора, посмотрите прилагаемый фильм:
Использование сторонних инструментов
Последний способ освободить немного места, не редактируя параметры синхронизации, воспользоваться сторонними инструментами, загружаемыми для ПК и подсказывающими, где и что удалить. Лучший тому пример – сервис PhoneClean. Из плюсов – работа в нескольких режимах (платном и бесплатном), помощь в поиске системных уязвимостей, решение проблем с оптимизацией и скопившемся на внутренней памяти мусором.Еще автоматически разыскиваются дубликаты фотографий и ужимаются данные браузеров. В итоге, несколько минут, а на смартфоне прибавилось места, а, значит, уже через несколько часов и iCloud перестроится (в ходе синхронизации) под появившиеся изменения.
Почему заканчивается память в iCloud
По умолчанию, каждому новому пользователю iCloud бесплатно дается 5 Гб в облачном хранилище Apple. По современным меркам этот объем не очень большой, плюс ко всему, забивается такое хранилище достаточно быстро.
Большую часть выделенного облака занимают нужные файлы (заметки, контакты, фото или медиафайлы), но присутствует большой процент данных, которые генерируются созданием резервных копий в iCloud.
Плюс ко всему, большая часть файлов в таком хранилище дублируются. Происходит это из-за того что помимо загрузки основных файлов, имеются их дубликаты, содержащиеся в резервной копии (в сжатом виде). Именно поэтому стоит различать опции “Создание резервной копии в iCloud” и “Синхронизацию в iCloud”.
Резервное копирование съедает место в iCloud
Такое сохранение дублей производится автоматически и контролируется настройками резервных копий (об этом ниже). Не каждый пользователь способен отследить эти тонкости и поэтому часто сталкивается с критической нехваткой памяти в iCloud.
Управление iCloud на iPhone для чистки
Не каждый владелец Айфона вовсе знает, где находится iCloud на его смартфоне. Чтобы очистить от лишних данных свое iCloud-хранилище, вам нужно научиться основным функциям данного приложения, и понимать, как оно устроено.
Первым делом стоит открыть настройки смартфона и найти там раздел, посвященный хранилищу, он так и называется – «iCloud».
Здесь вы сможете не только увидеть уровень наполненности хранилища, но и проанализировать, какие программы и документы занимают наибольшее количество памяти, а также для чего уже были созданы резервные копии.
В настойках можно самостоятельно почистить «облако» от ненужных данных, и сейчас мы разберёмся, что конкретно стоит удалить с устройства.
Способ 1. Сокращаем Медиатеку
Больше всего места занимают именно файлы Медиатеки, а точнее оригиналы и резервные копии фото и видео. В хранилище попадают даже копии обработок ваших фотографий с помощью стандартной программы «Фото».
Если вам действительно нужны эти данные, то вы можете не удалять их, а всего лишь сжать, воспользовавшись функцией «Оптимизация хранения» (см. рисунок):
Удалять ненужные фото и видео можно прямо в приложении «Фото». Для этого вам нужно:
- открыть приложение «Фото»;
- нажать кнопку «Выбрать»;
- отметить интересующие вас файлы;
- нажать кнопку «Удалить».
Чтобы очистить память программы от этих документов полностью, придется потратить немного времени. Дело в том, что iPhone не имеет специальной кнопки, позволяющей стереть все данные целиком, что заставляет владельца смартфона удалять каждую картинку и видео отдельно.
Это аналог корзины, который позволят спасти случайно удаленные медиафайлы. Или восстановить фотографии и видео, которые вы передумали стирать.
Способ 2. Удаляем данные неиспользуемых приложений
У большинства владельцев iPhone в памяти есть приложения, которыми они практически не пользуются. Если подобные программы все же необходимы, но содержат уже ненужный устаревший кэш, вы можете освободить свой смартфон, удалив только этот кэш.
Чтобы начать чистку, выполните следующие шаги:
- найдите пункт «Управлять» в настройках iCloud;
- в управлении хранилища Айклауд найти интересующее вас приложение;
- нажать на кнопку «Изменить» сверху панели;
- у каждого отдельного файла приложения появится знак минуса. Чтобы очистить лишнее, нужно нажать на этот минус;
- если вам ненужно все приложение целиком, выберите кнопку «Удалить все».
Способ позволяет освободить достаточное количество места выборочно, не удаляя действительно важные данные.
Способ 3. Чистим лишние документы
Если вы избавились от всего лишнего, но необходимость в том, чтобы почистить от ненужных файлов свой iCloud остается, стоит обратить внимание на раздел «Документы и Данные» либо «Другие документы» (в зависимости от версии Айфона). Чтобы сделать очистку, необходимо:
Чтобы сделать очистку, необходимо:
- зайти в уже знакомое нам управление хранилищем
- найти раздел «Другие документы». Там скапливается различная информация системных программ, а также посторонние или уже устаревшие файлы. О многих из них вы уже могли забыть, потому их спокойно можно почистить;
- удалить данные можно, нажав на кнопки «Изменить» и «Удалить все».
Самые верхние в списке – самые большие и тяжелые файлы
Способ 4. Отключаем iCloud Drive
Помимо основного приложения iCloud на iPhone и других устройствах компании Apple предусмотрена отдельная функция iCloud Drive, являющаяся отдельным хранилищем для данных приложений, работающих с файлами.
Это означает, что даже переписка в мессенджере WhatsApp или загруженное в браузере видео может быть сохранено в данном «облаке».
Подобная функция забирает действительно много места в памяти устройства, так что лучше почистить лишнее или даже отключить эту функцию вовсе.
Для этого нужно:
- зайти в настройки iCloud;
- найти там функцию iCloud Drive;
- отключить отдельные приложение или деактивировать сервис полностью с помощью зеленого ползунка.
Способ 5: Убираем файлы Медиатеки из резервной копии
Медиатека сохраняет резервные копии фотографий и видеороликов, и крайне часто они совершенно не нужны. В iCloud предусмотрена возможность избавиться от ненужных фото-потоков путем выключения копирования файлов Медиатеки из Айфона в облако.
Инструкция по очистке:
- зайдите в настройки «облачного» хранилища, а именно в пункт «Управление»;
- откроется «Хранилище iCloud», здесь выберите «Фото»;
- выберите «Отключить и удалить» и подтвердите выбор;
- все фотографии и видео удалятся из айКлауд.
Нам удалось очистить онлайн-хранилище от существовавших копий Медиатеки и остановить дальнейшее копирование фото и видео в iCloud.
Пользуемся iCloud на iPhone
Ниже мы рассмотрим ключевые возможности iCloud, а также правила работы с данным сервисом.
Включение резервного копирования
Еще до того, как Apple реализовала собственный облачный сервис, все резервные копии Apple-устройств создавалась через программу iTunes и, соответственно, хранились исключительно на компьютере. Согласитесь, не всегда есть возможность подключить Айфон к компьютеру. И iCloud прекрасно решает данную проблему.
- Откройте настройки на iPhone. В следующем окне выберите раздел «iCloud».
На экране развернется список программ, которые могут хранить свои данные в облаке. Активируйте те приложения, которые вы планируете включить в состав резервного копирования.
В этом же окне перейдите к пункту «Резервная копия». Если параметр «Резервная копия в iCloud» деактивирован, его потребуется включить. Нажмите кнопку «Создать резервную копию», чтобы смартфон немедленно приступил к созданию бэкапа (необходимо подключение к Wi-Fi). Кроме этого, резервная копия будет периодически обновляться автоматически при наличии на телефоне подключения к беспроводной сети.
Установка резервной копии
После сброса настроек или перехода на новый iPhone, чтобы повторно не загружать данные и вносить необходимые изменения, следует установить резервную копию, хранящуюся в iCloud.
Хранение файлов в iCloud
Долгое время iCloud нельзя было назвать полноценным облачным сервисом, поскольку пользователи не могли хранить в нем свои личные данные. К счастью, компания Apple это исправила, реализовав приложение Файлы.
- Для начала следует убедиться, что у вас активирована функция «iCloud Drive», которая и позволяет добавлять и хранить документы в приложении Файлы и иметь к ним доступ не только на iPhone, но и с других устройств. Для этого откройте настройки, выберите свою учетную запись Apple ID и перейдите к разделу «iCloud».
В следующем окне активируйте пункт «iCloud Drive».
Теперь откройте приложение Файлы. В нем увидите раздел «iCloud Drive», добавляя файлы в который, вы их будете сохранять в облачное хранилище.
Автоматическая выгрузка фотографий
Обычно именно фотографии больше всего занимают места на Айфоне. Чтобы освободить пространство, достаточно сохранить снимки в облако, после чего их можно удалять со смартфона.
- Откройте настройки. Выберите имя учетной записи Apple ID, а затем перейдите к пункту «iCloud».
Выберите раздел «Фото».
В следующем окне активируйте параметр «Фото iCloud». Теперь все новые созданные или загруженные в Фотопленку изображения будут автоматически выгружаться в облако (при подключении к сети Wi-Fi).
Если вы являетесь пользователем нескольких Apple-устройств, чуть ниже активируйте параметр «Мой фотопоток», чтобы иметь доступ ко всем фотографиями и видеозаписям за последние 30 дней с любого яблочного гаджета.
Освобождение места в iCloud
Что касается доступного пространства для хранения резервных копий, фотографий и других файлов iPhone, то бесплатно Apple предоставляет пользователям лишь 5 Гб пространства. Если остановиться именно на бесплатной версии iCloud, хранилище может потребоваться периодически освобождать.
- Откройте настройки Apple ID, а затем выберите раздел «iCloud».
В верхней части окна вы сможете увидеть, какие файлы и сколько занимают места в облаке. Чтобы перейти к очистке, тапните по кнопке «Управление хранилищем».
Выберите приложение, информация в котором вам не нужна, а затем тапните по кнопке «Удалить документы и данные». Подтвердите это действие. Подобным образом поступите и с другой информацией.
Увеличение размера хранилища
Как уже было сказано выше, бесплатно пользователям доступно лишь 5 Гб места в облаке. При необходимости, облачное пространство может быть расширено за счет перехода на другой тарифный план.
- Откройте настройки iCloud.
Выберите пункт «Управление хранилищем», а затем тапните по кнопке «Сменить план хранилища».
Отметьте подходящий тарифный план, а затем подтвердите оплату. С этого момента на вашем аккаунте будет оформлена подписка с ежемесячной абонентской платой. Если вы захотите отказаться от платного тарифа, подписку потребуется обязательно отключить.
В статье были приведены лишь ключевые нюансы использования iCloud на iPhone.
Опишите, что у вас не получилось.
Наши специалисты постараются ответить максимально быстро.
Как настроить
Ввод данных Apple ID для своего Айклауда означает лишь то, что облачный сервис запомнил ваш аккаунт. Однако, пока нельзя говорить о полной настройке iCloud. Вы только зарегистрировались, поэтому при переходе в раздел Айклауд через настройки телефона можно увидеть много незнакомых элементов интерфейса.
В верхней части экрана указывается шкала, где наглядно показано, сколько места свободно в iCloud. Если до этого момента файлы не заливались в облако, шкала будет полностью серого цвета. В остальных случаях она постепенно заполняется отрезками разных цветов, каждый из которых свидетельствует о хранении того или иного типа информации.
Ниже представлены ползунки с сервисами, входящими в состав Айклауда. Выставив параметр «Вкл» в разделе «Фото», пользователь активирует синхронизацию снимков с облачным хранилищем. Также здесь можно настроить автоматическую выгрузку всех фотографий, избранных снимков и так далее. Действуйте по своему усмотрению.
Вернувшись на шаг назад (в начальное меню iCloud), помимо раздела «Фото» можно увидеть ползунки. Скорее всего, на вашем Айфоне они будут неактивны, поскольку не выполнялась первичная настройка Айклауда. Если есть необходимость в том, чтобы iCloud помогал в работе сервисов Apple, требуется передвинуть в активное положение все ползунки. Но опять же нужно учитывать потребность в том или ином сервисе.
Когда все параметры будут выставлены, а нужные ползунки передвинуты в активное положение, можно сказать, что пользователь полностью завершил выполнение первичной настройки iCloud. При этом главная функция (облачное хранилище) до сих пор остается неактивной. Для исправления ситуации в разделе iCloud необходимо активировать ползунок «iCloud Drive». Именно он отвечает за хранение данных в облаке.
В завершение при необходимости можно расширить хранилище, которое по умолчанию имеет ограничение в 5 Гб. Для этого воспользуйтесь следующей инструкцией:
- Откройте настройки смартфона.
- Перейдите в меню iCloud.
- Нажмите кнопку «Управлять хранилищем» или «Хранилище iCloud» в зависимости от модели устройства.
- Тапнуть по заголовку «Купить больше пространства» или «Сменить план хранилища».
- Выберете подходящий тарифный план.
- Нажмите кнопку «Купить» и следуйте дальнейшим указаниям для оплаты услуги.
Только сейчас можно констатировать окончание процесса настройки iCloud. В дальнейшем пользователь может загрузить в облако все необходимые данные.
Ура! Мы купили дом!!!
Сколько места доступно
? Читайте также. Всё по теме
Стандартное нормальное распределение
Нормальное распределение зависит от параметров средней и дисперсии, из-за чего плохо видны его свойства. Хорошо бы иметь некоторый эталон распределения, не зависящий от масштаба данных. И он существует. Называется стандартным нормальным распределением. На самом деле это обычное нормальное нормальное распределение, только с параметрами математического ожидания 0, а дисперсией – 1, кратко записывается N(0, 1).
Любое нормальное распределение легко превращается в стандартное путем нормирования:
где z – новая переменная, которая используется вместо x;m – математическое ожидание;σ – стандартное отклонение.
Для выборочных данных берутся оценки:
Среднее арифметическое и дисперсия новой переменной z теперь также равны 0 и 1 соответственно. В этом легко убедиться с помощью элементарных алгебраических преобразований.
В литературе встречается название z-оценка. Это оно самое – нормированные данные. Z-оценку можно напрямую сравнивать с теоретическими вероятностями, т.к. ее масштаб совпадает с эталоном.
Посмотрим теперь, как выглядит плотность стандартного нормального распределения (для z-оценок). Напомню, что функция Гаусса имеет вид:
Подставим вместо (x-m)/σ букву z, а вместо σ – единицу, получим функцию плотности стандартного нормального распределения:
График плотности:
Центр, как и ожидалось, находится в точке 0. В этой же точке функция Гаусса достигает своего максимума, что соответствует принятию случайной величиной своего среднего значения (т.е. x-m=0). Плотность в этой точке равна 0,3989, что можно посчитать даже в уме, т.к. e=1 и остается рассчитать только соотношение 1 на корень из 2 пи.
Таким образом, по графику хорошо видно, что значения, имеющие маленькие отклонения от средней, выпадают чаще других, а те, которые сильно отдалены от центра, встречаются значительно реже. Шкала оси абсцисс измеряется в стандартных отклонениях, что позволяет отвязаться от единиц измерения и получить универсальную структуру нормального распределения. Кривая Гаусса для нормированных данных отлично демонстрирует и другие свойства нормального распределения. Например, что оно является симметричным относительно оси ординат. В пределах ±1σ от средней арифметической сконцентрирована большая часть всех значений (прикидываем пока на глазок). В пределах ±2σ находятся большинство данных. В пределах ±3σ находятся почти все данные. Последнее свойство широко известно под названием правило трех сигм для нормального распределения.
Функция стандартного нормального распределения позволяет рассчитывать вероятности.
Понятное дело, вручную никто не считает. Все подсчитано и размещено в специальных таблицах, которые есть в конце любого учебника по статистике.
Предварительная подготовка
Логично, что в устройстве, которое продаётся другому человеку не должно быть никакой личной информации текущего владельца. Но удалять её тоже нельзя спешить, так как если у пользователя существует целая экосистема устройств одной фирмы, они, как правило, сопряжены друг с другом и разрыв такой связи будет очень болезненным. Поэтому нужно провести несколько подготовительных операций, нивелирующих все эти проблемы:
- Разорвать пару у тех устройств, которые были сопряжены с продаваемым.
- Сделать резервную копию всех данных телефона.
- Выйти из всех сервисов Apple, в которых пользователь залогинен в данный момент.
Вкратце о каждом пункте будет полезно узнать всем, кто задумался о продаже iPhone. Последний – самый простой для выполнения. Достаточно войти в «Настройки» и собственное имя, проскроллить в самый низ и тапнуть «Выйти». После этого вводится пароль от Apple ID и нажимается кнопка «Выключить». Другие два более сложны, поэтому будут рассмотрены гораздо подробнее.
Разрыв пары между двумя устройствами
Умные часы Apple Watch – высокотехнологичный девайс, который хранит данные множества сенсоров в своей памяти и телефонной, анализирует их и формирует подсказки на основе полученного результата. Поэтому пара, которая создаётся, общается между собой с помощью сложных протоколов и эту связь обязательно нужно разорвать перед продажей. Вот как это сделать:
- Оба устройства обязательно должны быть рядом друг с другом.
- Открыть фирменное приложение Apple Watch на телефоне.
- Перейти на вкладку «Мои часы».
- Выбрать нужную модель и нажать информационную кнопку рядом с ней. Она выглядит как оранжевый восклицательный знак, вписанный в круг того же цвета.
- Тапнуть по красной надписи «Разорвать пару с Apple Watch». Сделать это придётся дважды, второй раз – для подтверждения.
- Следует заметить, что у более новых часов, например, третьего поколения со слотом для сим-карты внутри, придётся сделать несколько дополнительных действий. Для сохранения или удаления тарифного плана придётся обращаться за помощью к сотовому оператору.
- Если потребуется, нужно будет ввести пароль от Apple ID.
- Дождаться создания полной резервной копии часов на iCloud.
Успешный разрыв пары ознаменует сообщение «Создать пару». Так можно быть уверенным, что это устройство больше не синхронизировано с телефоном. Для сопряжения всей информации с другим устройством теперь достаточно будет восстановить резервную копию и развернуть её на эти же часы.
Создание резервной копии всего устройства
Сделать это можно двумя способами, которые по своей эффективности очень похожи. Оба предлагают снятие полного образа, который после этого можно будет развернуть на новый телефон и получить практически то же устройство в своих руках, к которому уже выработались привычки. Оно будет настроено точно так же. Вот эти способы:
- Через облако iCloud, без участия компьютера или другой вспомогательной техники.
- Через ПК и установленный на нём iTunes.
Первый способ элементарен, вся последовательность действий очень проста:
- Подключиться к беспроводной сети.
- Перейти в «Настройки» и свой профиль. Там выбрать iCloud. Либо, для более старых версий ОС, просто прокрутить «Настройки» до конца вниз и там уже выбрать облако.
- После этого нужно тапнуть на «Копия iCloud» в более свежих версиях и «Резервная копия» в старых. Обязательно проверить положение переключателя, он должен быть активен.
- Тапнуть «Создать резервную копию» и подождать пока дата последнего копирования не изменится на текущую.
Через iTunes всё немного сложнее. Так как у пользователя должен быть рабочий ПК и установленная на нём программа. Последовательность действий будет такой:
- Открыть iTunes, предварительно подключив телефон к ПК и дождаться его определения.
- Ввести пароль от телефона, по желанию указать, что доверяете этому компьютеру.
- Выбрать в iTunes нужный телефон, нажав на кнопку с изображением смартфона и щёлкнув по нему в выпадающем меню.
- Выбрать «Обзор» в левой части экрана, а потом, в разделе «Резервные копии» настроить создание бэкапа. Если планируется продолжать пользоваться Apple Watch, нужно зашифровать эту копию, так как в ней будут храниться биометрические данные. Пароль при этом лучше записать в надёжном месте.
- Нажать «Создать копию сейчас».
Об окончании будет сообщено точно так же, как и в первом случае – обновлением даты последней копии на текущую. Дополнительно, чтобы бэкап занимал меньше места, можно установить опции конвертации изображений и видео с камеры. Будет уменьшено разрешение и снижен битрейт всех файлов этого типа, обнаруженных внутри.
Как подключить iPhone к компьютеру
Для установки подключения, позволяющего зайти в iPhone с компьютера, потребуется выполнить следующие условия:
- Айфон (с зарядом батареи не менее 25%).
- Lightning — оригинальный кабель USB (поставляется в комплекте).
- Программа Apple iTunes установленная на компьютер.
Если программа Айтюнс не установлена на ПК, ее можно бесплатно скачать с официального ресурса разработчика. Просто нажать «Скачать для PC».
Установочный файл программы необходимо запустить. Для этого зайти в папку «Загрузки» на компьютере, нажать дважды по дистрибутиву, запустить установку:
- В стартовом окне перечисляется описание возможностей программы, после ознакомления кликнуть «Далее».
- В следующем окошке отметить пункты «Создать ярлык на рабочем столе», если необходим русский язык, отметить. Затем указать путь, куда будет устанавливаться приложение, кликнуть «Установить».
- Дождаться полной установки, приложение должно скопировать свои файлы на жесткий диск ПК.
- Поставить галочку в пункте «Открыть iTunes после установки», нажать «Завершить».
Через USB-кабель
Порт для подключения USB-провода у всех айфонов находится на нижней торцевой панели под кнопкой «Хоум». Для подсоединения яблочных гаджетов рекомендуется использовать только оригинальный шнур, который всегда поставляется в комплекте c iPhone. Если его нет, это значит: что модель айфона не является либо китайской подделкой, либо консультанты салона используют комплектацию девайса для своих нужд.
Чтобы подключить Айфон к компьютеру следуйте пошаговой инструкции:
- Возьмите провод, один коннектор вставьте в порт на телефоне, второй подключите к ПК или ноутбуку в любой USB-разъем.
- После подсоединения двух устройств, компьютеру понадобится некоторое время для инициализации нового устройства.
- При первой синхронизации, если на ПК или ноутбук установлена OS Windows 8 и выше, должна будет автоматически запуститься установка драйверов Apple Mobile Device.
- Ответить утвердительно на запрос «Доверять этому компьютеру?» — кликнуть «Доверять».
- Далее разблокировать гаджет, ввести логин/пароль от учетной записи (Apple ID).
- После разрешения должна автоматически запустится iTunes. Если этого не произошло, произвести запуск вручную.
- После синхронизации, чтобы войти в Айфон через компьютер, нужно кликнуть по иконке в виде телефона, значок отобразиться на верхней панели слева.
- Также зайти в гаджет можно через меню Проводника, в разделе «Мой компьютер», телефон отобразиться в виде отдельного диска.
- Затем нужно зайти в папку «Internal Storage», далее выбрать «DCIM». Если папка не отображается, разблокируйте девайс.
- В новом окне отобразятся папки, те папки на которых будет окончание Apple содержат внутри все данные (фото, видео, аудио) с Айфона.
После первой инициализации гаджета с компьютером через iTunes можно вовсе отказаться от проводного подключения через USB-шнур в пользу Wi-Fi соединения.
Через Wi-Fi
Установка приложения iTunes на ПК или ноутбук значительно облегчает создание прямого подключения по Wi-Fi между устройствами. Синхронизация быстрая, не предусматривает никаких сложных дополнительных настроек. Что нужно сделать:
- Подключить Айфон к компьютеру или ноутбуку через USB-шнур. Далее запустить приложение iTunes.
- После синхронизации устройств, найти свой гаджет, который отобразиться на верхней панели значком телефона.
- В левой части Айтюнс выбрать функцию «Обзор», перейти в правое меню «Параметры», отметить пункт «Синхронизация этого iPad по Wi-Fi». В завершении нажать «Применить».
- Далее необходимо подтвердить настройки, кликнуть «Синхронизировать».








