Как отключить алису в яндекс навигаторе
Содержание:
- Способ второй
- Как удалить ассистента «Яндекс.Алиса»
- Способ 1: Системные средства
- Как избавиться от приложения?
- На телефоне
- Отключение голосового помощника в настройках браузера
- Отключение Алисы
- Как удалить Алису с телефона Андроид
- Дополнительные возможности
- Второй способ: простое удаление на экране
- Как убрать Алису с ПК: избавляемся от надоедливого голосового помощника
- Со смартфона
- Возможности помощника
- Что делать, если Алиса не удаляется
- Отключение Алисы без удаления программ
- Как отключить или включить Алису на андроид телефоне или планшете
- 3Как удалить Алису с компьютера с помощью Ccleaner?
- Первый способ: при помощи имеющихся инструментов
- iPhone
- Отключение Алисы в Яндексе на устройстве с Windows 10
- Как избавиться от программы навсегда
Способ второй
Чтобы удалить Алису со своего телефона, некоторые владельцы мобильных устройств советуют использовать приложения-деинсталляторы. В этом есть свой резон – убирая программу обычным способом, ты можешь оставить на устройстве много остаточных файлов, которые сильно засоряют память. Когда используешь специальное приложение – такой проблемы не возникает – вместе с самой программой исчезнут и «хвосты», которые остались после использования. Вот несколько приложений-деинсталляторов с идентичным принципом действия. Все варианты доступны доля скачивания в Play Маркете:
- CCleaner
- Super Cleaner
- Norton Clean, Junk Removal
- Power Clean
- Avast Cleanup
- Мастер очистки
- Clean Master
Как удалить ассистента «Яндекс.Алиса»
Для удаления «Алисы» с компьютера существует несколько основных способов, которые мы рассмотрим ниже.
Способ №1. Стандартное удаление с ПК
Классический способ удаления «Алисы» состоит в использовании шаблонного инструментария ОС Виндовс.
- Нажмите на кнопку «Пуск», затем в строке поиска вбейте appwiz.cpl и нажмите ввод.
- После открытия стандартной панели удаления программ найдите там «Голосовой помощник», и, дважды кликнув на нём, удалите данную программу.
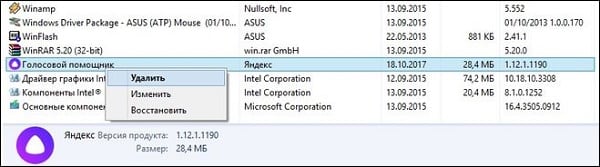
Удалите голосовой помощник с ПК
Если после этого иконка помощника остаётся на рабочем столе, то рекомендуется перейти на материал Яндекс Алиса для Windows ПК. Скачать и правильно установить самую свежую версию программы, а уже потом удалить её стандартным способом, описанным чуть выше.
Способ №2. Использование стороннего софта
Если первый способ по каким-либо причинам оказался неэффективным в очищении файлов Алисы с PC, рекомендую воспользоваться специализированным софтом, предназначенным для тотального удаления не нужных пользователю программ. Такой софт после удаления не оставляет от программы никаких «следов» в системе (включая системный реестр), потому может быть рекомендован для эффективного удаления и помощника от Яндекс.
Рекомендую обратить внимание читателя на следующие программы:
- «Uninstall tool» — эффективный инструмент для удаления ненужных программ, обладает интуитивно-понятным интерфейсом и функцией поиска. Позволяет избавиться от какой-либо программы, не оставляя после неё никаких следов;
- «Revo Uninstaller» — превосходный деинсталлятор для различного рода программ, которые вы не можете удалить стандартным путём. Использует несколько режимов удаления, выбирайте тот, который подойдёт именно вам;
- «IObit Uninstaller» — бесплатная лицензия этого платного продукта составляет месяц, что будет достаточно для полного удаления ненужного вам софта.
Использовать же стандартный «CCleaner» в данном случае я бы не рекомендовал, так как его результаты в деле удаления «Алисы» оказались неубедительными.
Способ №3. Удаляем «Алису» с мобильных гаджетов
Удаление помощника с мобильных устройств производится стандартным образом. Перейдите в настройки вашего аппарата, найдите там «Приложения», в списке последних найдите «Головой помощник» (с вариациями), тапните на нём, и выберите «Удалить».
Способ №4. Не удаляйте, а отключайте
В качестве альтернативы к удалению можно рассмотреть отключение помощника. Для чего необходимо навести курсор на панель задач, щёлкнуть правой клавишей мыши, выбрать пункт «Панели», и там отключить «Голосовой помощник».

Способ 1: Системные средства
Проще всего деинсталлировать приложение Яндекс с Алисой с помощью встроенных в Android средств – через параметры устройства либо напрямую с рабочего стола.
Вариант 1: «Настройки»
Для большинства современных Андроид-смартфонов подойдёт метод с удалением программы через «Настройки». Алгоритм для десятой версии ОС от Гугл выглядит следующим образом:
- Вызовите меню программ и тапните по иконке запуска параметров.
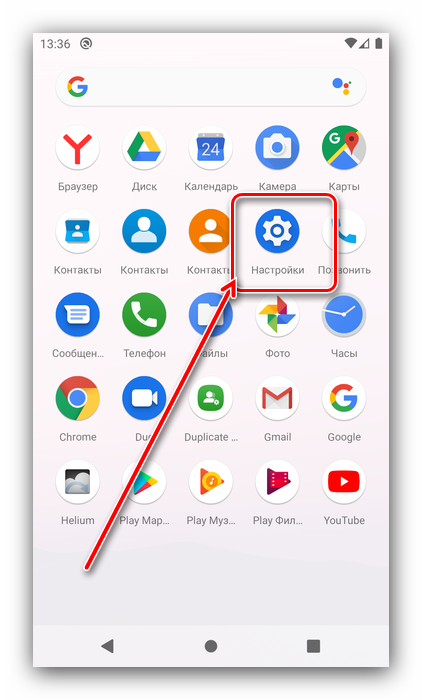
Зайдите в пункт «Приложения и уведомления» и нажмите на ссылку «Показать все приложения».
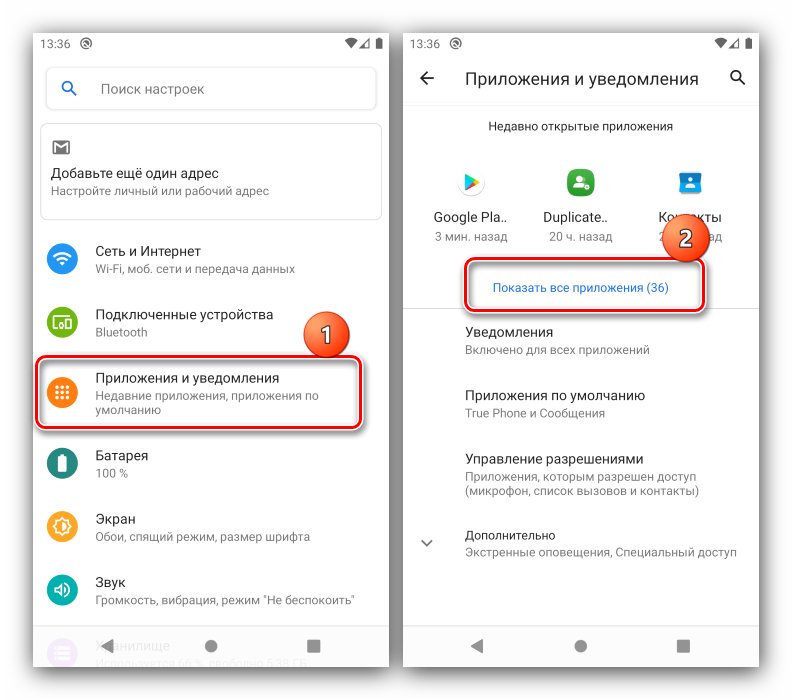
Найдите в списке продукт Яндекс, в котором присутствует Алиса, и тапните по нему.

Воспользуйтесь кнопкой «Удалить» и подтвердите операцию.

Продукт, а с ним и голосовой помощник, будут деинсталлированы
Вариант 2: Рабочий стол
Современные версии Android поддерживают управление установленным софтом прямо из рабочих столов. Конкретная реализация этой возможности зависит от оболочки, так что работу с ней покажем снова на примере десятой версии «зелёного робота». Найдите на рабочем столе ярлык более не нужного приложения, нажмите на него и потяните – появится окно как на скриншоте далее. Перетащите его к кнопке «Удалить».

Подтвердите намерение удалить программу нажатием на «ОК».

Как видим, методы удаления посредством системных инструментов действительно очень просты.
Как избавиться от приложения?
Прежде чем удалять Алису с компьютера полностью, можно попробовать отключить ее голосовую активацию. Данное действие позволит решить проблемы бесконечной активации приложения в самые неподходящие моменты, а также поможет сэкономить оперативную память ПК для увеличения быстродействия системы.
Отключить приложение можно тремя известными способами:
- в настройках Яндекс-браузера;
- через контекстное меню Windows;
- через панель инструментов
Для отключения Alice на ПК или ноутбуке первым способом потребуется:
- Зайти в Yandex-browser.
- В правом верхнем углу экрана найти изображение трех параллельных прямых, расположенных друг над другом, нажать по данному значку.
- Найти изображение шестеренки, расположенное сразу после «Режима инкогнито», кликнуть по Settings.
- Для ускорения процесса ввести в появившейся справа сверху строке поиска ключевое слово. Напротив «Голосовая активация помощника» и «Включить ГП» убрать галочки.
- После проведения данной операции значок А с панели инструментов ПК будет скрыт. Для того чтобы вернуть возможность голосового поиска, потребуется активировать функцию в новой вкладке браузера, нажав на значок белой капельки или треугольника, – кто как видит в фиолетовом круге.
Для деактивации программы в контекстном меню нужно:
- Нажать правой кнопкой мышки по характерному значку фиолетового цвета.
- Перейти в раскрывающемся меню в первый пункт – «Settings».
- Убрать тумблер с функции «Голосовая активация»: во включенном состоянии меню окрашено в желтый цвет, при выключенном – в серый. Также потребуется отключить «Голосовые ответы», «Поисковые подсказки», «Уведомления» и «Слушай, Alice».
Произвести указанную операцию пользователь может также, воспользовавшись панелью инструментов Windows 7-10. Для этого:
- кликнуть правой кнопкой мышки по свободному полю панели инструментов;
- перейти в меню «Панели»;
- напротив «Голосового помощника» убрать соответствующую отметку.
Если пользователь твердо решил удалить Алису Яндекс с компьютера без возможности последующего восстановления, тогда подойдет следующая инструкция:
- Перейти в панель управления ПК.
- Зайти в раздел Programs, после чего перейти во вкладку «Удаление».
- Воспользоваться поиском соответствующей program либо пролистать и найти в списке вручную.
- Удалить помощника Алису с компьютера.
Чтобы удалить программу Алиса с компьютера полностью при помощи CCleaner, нужно:
- Загрузить одноименное приложение с официального сайта.
- Запустить Клинер и войти во вкладку «Сервис», расположенную в левой части экрана.
- Перейти в меню «Удаление программ».
- В раскрывшемся списке предустановленных приложений отыскать вручную или при помощи поисковой строки приложение Алиса или любое другое, которое нужно удалить с компьютера.
- Для старта процесса выбрать «Деинсталляцию».
- После того как процесс завершится, следует почистить реестр и систему от остаточных файлов.
Для очистки реестра после удаления голосового помощника Алисы с ноутбука или ПК в CCleaner понадобится:
- Запустить Клинер, перейти в «Реестр» в левом боковом меню, запустить функцию «Поиск проблем».
- Начнется проверка системы на наличие ошибок, которая может длиться несколько минут. После завершения процесса следует выбрать «Исправить…» — опцию в правом нижнем углу приложения.
- Система предложит зарезервировать текущие данные реестра – нужно дать согласие, так как в случае непредвиденных сбоев информация пригодится для отката системы из сохраненной копии.
- После резервирования данных программа отобразит список найденных ошибок и проблем системного уровня. Нажать на «Исправить отмеченные», затем приложение выполнит свою задачу в устранении ошибок.
- По факту исправления высветится окно с информацией о том, что чистка окончена. На этом работу в приложении можно закончить и не переживать о наличии на компьютере остаточных файлов от удаленной программы Алисы.
Далее будет инструкция для продвинутых пользователей, которые уже научились действовать от имени Администратора на своем устройстве. Для них доступен неочевидный способ удаления голосовой Алисы с компьютера через командную строку. Для этого:
- Зайти в командную строку от имени Admin.
- Ввести короткую команду «wmic».
- Далее прописать следующую команду – «product get name».
- В отобразившейся консоли будет список со всеми инсталлированными на ПК программами.
- Для стирания любой из них нужно всего лишь ввести команду name= «здесь вставляем название помощника, которое указано в списке» call uninstall.
- Приложение будет стерто из системы, после чего рекомендуется почистить остаточные файлы доступным способом.
На телефоне
На мобильном устройстве включить Алису можно несколькими способами. Чтобы лучше разобраться с данным вопросом, рассмотрим отдельно смартфон на базе android и с операционной системой Ios.
Android
Алису в Яндекс браузере на андроид устройстве можно включить таким способом:
- Открываем наш браузер на основной странице. По центру экрана расположена строка поиска, в правой её части находится значок в виде трех точек. Кликаем по нему.
- Появится раздел с различными возможностями Яндекса. Жмем на пункт «Настройки», который находится в самой нижней строчке.
- После этих действий откроется страница с настройками приложения. Спускаемся вниз до раздела «Поиск». Чуть ниже увидим графу «Голосовые возможности». Один раз кликаем по данной строчке.
- В новом окне нужно поставить точку напротив пункта «Голосовой помощник Алиса». На этой же странице найдем строчку «Добавить на домашний экран» и нажмем на неё.
- По центру экрана появится небольшое окошко. Кликаем по кнопке «Добавить автоматически».
- Готово! Теперь на главном экрана нашего смартфона будет находиться ярлык голосового помощника «Алиса».
- Если нажать на данный значок, то откроется следующая страница:
Уже здесь можно будет задавать различные вопросы и команды.
Способ 2
Есть и другой способ по включению Алисы. Выглядит он так:
- Просто откроем наш Яндекс браузер на главной странице. В левой части поисковой строки увидим значок микрофона.
- Кликнем по нему один раз. Вот и все. После нескольких кликов, перед нами будет открыт голосовой помощник «Алиса», ожидающая наших команд или вопросов.
Способ 3
Последний способ, как включить Алису в Яндекс браузере. Для его достижения выполним ряд простых действий:
- Вызовем меню со всеми приложениями на нашем смартфоне. Найдем среди них Яндекс браузер, и пальцем будем удерживать на нем до появления такого окна:
- Теперь удерживаем пальцем на строчке «Алиса». Появится значок, который нужно перенести в любое свободное место на экране.
- Как такое место найдено, отпускаем ярлык. Готово! Теперь на нашем экране есть значок для быстрого открытия Алисы. Если место выбрано не удачно, то иконку можно будет легко перенести в другое свободное пространство.
- Если один раз кликнуть по данному значку, то откроется голосовой помощник «Алиса» в Яндексе.
iPhone
Для того чтобы включить голосового помощника от Яндекса на айфоне, нужно выполнить ряд несложных действий:
- Запустим наш браузер на главной странице. По центру экрана найдем строчку с поиском, а в левой её части увидим значок микрофона. Нажмем один раз на данную иконку.
- Таким образом, мы активируем «Алису». К сожалению, это единственный способ по запуску голосового помощника в Яндекс браузере.
Как сказано выше, другими способами включить Алису не получится. В настройках нет такого пункта, как создание ярлыка голосового помощника на экране смартфона.
Подводя итоги моей статьи, можно сказать, что вы теперь умеете включать Алису от Яндекс браузера с компьютера и телефона. Я рассказал об основных способах запуска голосового помощника, вам лишь остается выбирать, каким из представленных методов воспользоваться.
Отключение голосового помощника в настройках браузера
Далеко не всегда требуется полностью удалять настройку, если не устраивает всего лишь одна из ее составляющих, к примеру — иногда «Алиса» срабатывает на голосовое сопровождение кинофильмов, но в целом опция востребована. Достаточно отключить самостоятельную активацию микрофона в браузере.
- Нужно запустить браузер Яндекс.
- Навести курсор на панель задач и левой кнопкой мыши тапнуть по пиктограмме с изображением шестеренки.
- Сдвинуть влево виртуальный переключатель «Голосовая активация».
Переключатель потеряет цвет, и активация «Алисы» голосом будет отключена, помощник начнет срабатывать только при нажатии мышкой на значок микрофона. Перезагружать компьютер не обязательно.
Отключение Алисы
Деактивировать Алису можно на любом из устройств: компьютере, телефоне, планшете. Отключив её, вы не лишитесь остальных функций, предоставляемых приложениями от «Яндекс». Единственное последствие: пользоваться Алисой вы не сможете до тех пор, пока её не включите снова.
Windows
Независимо от того, какой версией операционной системы вы пользуетесь (Windows 7, 10), вы сможете отключить Алису двумя способами: через параметры помощника или настройки браузера. Использовать можно любой метод, результат будет один — голосовой помощник перестанет нагружать компьютер.
При помощи параметров помощника
После того как Алиса установилась на ваш компьютер, в панели быстрого доступа, расположенной в нижней части экрана, появился её значок с сине-фиолетовым градиентом. У него несколько форм: поисковая строка с иконкой и кнопкой в виде микрофона или просто иконка
Какой из них отображается у вас в данный момент — неважно, нужно сделать следующие действия:
-
Кликните по логотипу правой клавишей мыши.
- Выберите функцию «Выключить Алису». Готово, помощник отключён.
- Если данной функции у вас нет в контекстном меню, то выберите пункт «Настройки».
-
Пролистайте список параметров до самого конца и нажмите на большую жёлтую кнопку «Выключить». Готово, Алиса деактивирована.
При помощи настроек браузера
Чтобы настроить работу Алисы через параметры браузера, пройдите следующие шаги:
-
Развернув «Яндекс.Браузер», откройте его меню, кликнув по иконке в виде трёх параллельных полос, расположенной в верхнем правом углу.
- В меню выберите пункт «Настройки».
- Пролистайте страницу с параметрами до блока, посвящённого Алисе. Если не можете его найти, воспользуйтесь встроенной поисковой строкой.
-
Снимите галочку с пункта «Включить голосовой помощник». Готово, Алиса деактивирована.
Android
На телефонах и планшетах, работающих под управлением Android, Алиса связана с мобильным браузером «Яндекс». Поэтому, чтобы отключить её, нужно изменить параметры браузера:
-
Оказавшись на главной странице браузера, разверните меню, нажав на кнопку в виде трёх точек, выстроенных в ряд.
-
Перейдите к настройкам браузера.
-
Снимите галочку с пункта «Голосовая активация». Готово, помощник отключён.
iOS
Чтобы отключить Алису на iPad и iPhone, работающих под управлением iOS, нужно пройти следующие шаги:
-
Оказавшись на главной странице браузера, разверните меню, нажав на кнопку в виде трёх точек, выстроенных в ряд.
-
Выберите раздел «Настройки».
-
Прокрутив страницу настроек, отыщите пункт «Голосовая активация». Перегоните ползунок, находящийся напротив него, так, чтобы он стал серым. Готово, помощник отключён.
Как удалить Алису с телефона Андроид
Радикальными мерами по прекращению работы голосового помощника является полное удаление. Удалив Алису, можно рассчитывать не только на полный покой и спокойные действия в интернете, но и на часть свободной памяти, так как этот голосовой помощник все равно занимает достаточно приличное место на телефоне.
Удалить Алису на Андроид можно разными способами:
- С помощью ручного удаления;
- С помощью специализированных приложений.
Подробнее остановимся на первом пункте – ручном. Удаление с помощью приложений можно посмотреть в этом видео
Ручное удаление – это проверенный способ навсегда удалить тот или иной объект с телефона, в том числе голосового помощника. Чтобы сделать это быстро и легко, нужно:
- Открыть на телефоне настройки. Как и раньше, на устройстве системы Андроид они идут на главном экране. Иконка выполнена в виде гайки на сером фоне. Кликаем по ним;
- Далее пролистываем и находим раздел «Приложения». Именно в нем мы давали и снимали разрешение для Алисы на использование данных, микрофона, камеры и других приспособлений;
- Перейдя в данный раздел, ищем само приложение Алисы. Называться приложение может как и «Голосовой помощник», так и «Яндекс», так и «Голосовой ассистент». В любом из случаев говорится об одном, а название корректируется в зависимости от системы и версии Андроида.
- Найдя программу, кликаем на неё и видим все характеристики, которые доступны;
- Нажимаем на кнопку «Удалить» и «Очистить кэш», дабы полностью удалить приложение вместе с кэшем. Таким образом приложение не только удалится само, но и «приберет» за собой старые данные.
Таким образом пользователь может ручным способом удалить Алису на своем телефоне и не беспокоиться о том, что она занимает много места и просто мешает использовать Яндекс.
Дополнительные возможности
Помимо стандартных функций наподобие сообщения прогноза погоды или уточнения адреса ближайшей аптеки, у Алисы на ПК и для Android или Айфона есть несколько скрытых функций, о которых знают не все пользователи:
- Она помогает определиться с одеждой. Исходя из данных погоды на сегодня, Алиса может помочь пользователю в выборе наряда.
- У неё можно спросить дорогу. Помимо отображения адреса необходимой аптеки, магазина, голосовой помощник также прокладывает ближайшую и наиболее безопасную дорогу к нему, при необходимости предоставляя альтернативные пути.
- С ней можно играть. На данный момент в приложении и в онлайн-версии доступно множество игр, включая: города, что было раньше, слова, угадай мелодию и несколько других.
- Она позволяет узнавать что-то новое. В процессе диалога помощник часто озвучивает интересные факты или заметки, например, можно попросить у неё сообщить, чем этот день запомнился в истории.
- Часто шутит. Несмотря на то что чаще всего она это делает в тему, иногда такое происходит немного нелепо, помощник сам не понимает юмора, обижается на пользователя и отказывается предоставлять ему информацию по запросу.
Лучшие навыки Утреннее шоу Включает разные музыкальные композиции из плейлиста пользователя, в перерывах делая различные комментарии и сообщая разнообразные новости о событиях в мире. Подыграть ситуации Может подобрать музыку под любую ситуацию, главное – попросить. Подсказать, что звучит Если дать голосовому помощнику прослушать трек, скорее всего, он его угадает и скажет название. Досмотреть сон Когда прозвенит будильник, помощник даст ещё немного времени поспать. Засечь время Включит таймер во время готовки или для других целей
Напомнить о важном Поможет не забыть о важном звонке или выходе нового сезона любимого сериала (даже просто новой серии, если нужно). Искать по фото Поможет найти нужный объект по фотографии Найти картинки для вдохновения Найдёт похожие изображения, чтобы, например, разместить их в посте в социальной сети или блоге Разглядеть искусство в чём угодно На любой картинке найдёт что-то, что напоминает ей о каком-либо из произведений искусства
Узнать, на кого вы похожи Скажет, на кого из знаменитостей вы похожи. Найти рецепт Поможет найти ингредиенты и новые способы приготовления любимых блюд. Узнать цену товара Найдёт стоимость указанного продукта. Сказать тост Выручит в трудной ситуации и поможет найти правильные слова для поздравления.
И это лишь малый список возможностей Алисы. С ней можно вести диалог, составлять распорядок дня, повысить продуктивность своей работы. К тому же список дополнительных функций постоянно обновляется, добавляются новые функции и игры.
Второй способ: простое удаление на экране
Удалить Алису с Андроида можно непосредственно через иконку приложения. Однако, большинство смартфонов в данном случае подразумевают уничтожение ярлыка программы, при этом все приложение остается. Рассмотрим, как это делается на примере мобильного устройства, которое позволяет полностью исключить все «хвосты».
- Находим программу с Алисой в перечне всех имеющих приложений на телефоне.
- Далее удерживающим нажатием пальца выполняем клик по красному ярлыку «Яндекс», так чтобы в верхней части экрана появилась «Корзина».
Перетащив в корзину отпускайте программу. После этого появится сообщение, требующее подтвердить действие удаления. Нажмите на кнопку «ОК».
Как убрать Алису с ПК: избавляемся от надоедливого голосового помощника
Инструкция по удалению Алисы с ПК написана с использованием скриншотов на ОС Windows 10, но все действия актуальны и для Windows 7.
Чтобы удалить Яндекс Алису с компьютера или ноутбука на ОС Windows, в том числе и убрать значок Алисы с панели задач, можно воспользоваться стандартной функцией установки и удаления программ Windows.
Инструкция:
- Следует открыть Панель управления Windows. Сделать это можно из меню «Пуск» или – вбив в строку поиска фразу: «Панель управления», как это показано на скриншоте ниже;
- Активировать пункт «Крупные значки» в режиме просмотра и перейти в «Программы и компоненты»;
-
В открывшемся окне будет список всех установленных на комп программ, в том числе и голосовой помощник Яндекс.
Чтобы удалить Алису с компьютера полностью следует найти в списке «Голосовой помощник Алиса» (Для удобства можно воспользоваться строкой поиска, расположенной чуть выше списка). Затем — нажать левой кнопкой мыши по Алисе и в выехавшей панели нажать кнопку «Удалить». - Появится новое окно, информирующее, что данное приложение и все его данные будут удалены, в котором следует подтвердить свои действия, нажав еще раз кнопку «Удалить».
Вот так вот легко и просто можно удалить голосовой помощник Алиса с компьютера навсегда. После проделанных действий Алиса-лаунчер будет удалена с ПК и из панели задач Windows. Окно поиска Алисы более не будет появляться при фразах: «Слушай Алиса», «Скажи Алиса», «Привет Алиса».
Интересный факт: если вбить в голосовом помощнике фразы «Пока Алиса я тебя удаляю» или «Алиса я тебя сейчас удалю», то Яндекс ассистент будет всячески сопротивляться и отговаривать от этого.
Пока Алиса я тебя удаляю
Видео: Как удалить Алису с компьютера:
Со смартфона
Механизм удаления Алисы с телефона зависит от того, смартфоном с какой операционной системой пользуется конкретный пользователь: iOS или Android. Первая ОС устанавливается на гаджеты от компании Apple, а второй тип распространен для остальных моделей. Так, чтобы удалить Алису с Самсунга или Сяоми, нужно воспользоваться инструкцией для владельцев Андроид-устройств.
iOS
Для отключения Alice на iPhone или iPad нужно перейти в приложение производителя:
- Выбрать «Меню» — значок в виде трех горизонтальных полос.
- В раскрывающемся списке найти опцию «Настройки».
- Прокрутить экран в самый низ – будет опция «Голосовой помощник».
- Зайти в его «Settings».
- Отключить тумблер в положение «Выключено». При этом зеленый цвет переключателя система заменит на серый.
- Приложение Алиса будет удалено.
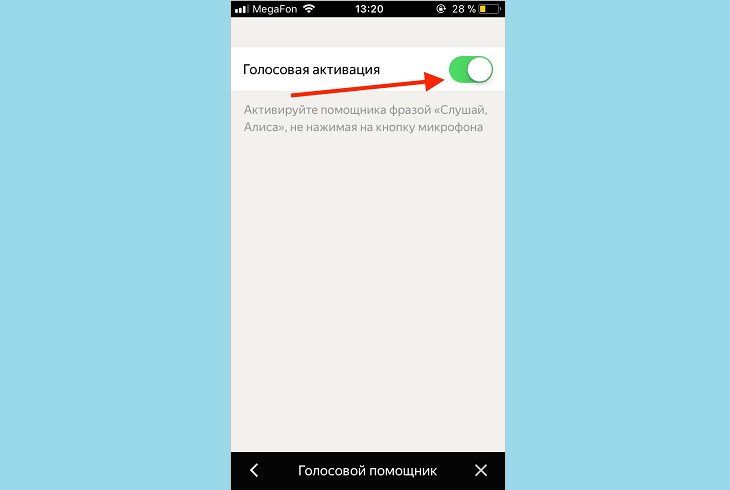
Android
Чтобы удалить Алису с телефона или планшета на Андроиде, необходимо выполнить следующие шаги согласно алгоритму:
- Зайти в программу Яндекс – чаще всего выглядит как 3 точки или горизонтальные полоски.
- Выбрать строчку «Settings».
- Дойти путем прокрутки экрана до соответствующего раздела «ГП».
- Изменить положение переключателя справа налево.

Создатели Yandex в справке к нему честно признаются о том, что меню может остаться в системе, даже когда пользователь полностью удаляет Алису с Андроида. Таким образом, полное стирание данных с гаджета не всегда возможно. Если возникли непредвиденные ситуации и значок продолжил «мазолить глаза», то нужно:
- Заново установить удаленную программу Алиса (для этого рекомендуется обновить браузер).
- Всегда устанавливать обновления только с официального сайта разработчика. Не пытаться скачать инсталлятор на торрентах или сомнительных веб-ресурсах.
- Попробовать заново стереть данные.
Возможности помощника
Голосовой помощник — это программа, которая умеет воспринимать команды на слух, то есть распознавать ваш голос и выполнять то, что вы попросили сделать. На данный момент существует несколько наиболее известных помощников: Кортана от Microsoft, Google Assistant — ассистент от Google, Алиса от российской компании «Яндекс».
Вызвав при помощи кодовой фразы «Слушай, Алиса» помощника, вы сможете задать ему следующие команды:
- открой браузер;
- покажи погоду;
- набери номер;
- определи песню;
- поиграй со мной (доступно достаточно много мини-игр. Например, игра «Города»);
- определи предмет на фото;
- построй маршрут и т. д.
Алиса может сделать достаточно много. Её главная задача — избавить человека от рутинных действий, которые не требуют его личного вмешательства. Поэтому, используя Алису, вы можете заметно сократить список действий, выполняемых вами вручную.
Причины для отключения
Несмотря на то что помощник — это удобно, в некоторых случаях его стоит отключить. Например, потому что его иконка, автоматически закрепляемая на панели быстрого доступа в Windows, может мешаться.
Но основная причина заключается в том, что Алиса, как и любая другая программа, требует некоторой части системных ресурсов. Тем более ей приходится работать не только во время того, как вы попросили её что-либо сделать, но и в фоновом режиме, чтобы всегда быть готовой услышать кодовую фразу «Слушай, Алиса». Конечно, разработчики предпринимают меры, сокращающие нагрузку на устройство, создаваемые Алисой в фоновом режиме, но они всё равно остаются. Поэтому, если для вашего компьютера, телефона или планшета критичны нагрузки, вызванные Алисой, стоит отключить помощника.

Алиса потребляет ресурсы в фоновом режиме
Что делать, если Алиса не удаляется
В процессе деинсталляции продукта Яндекс пользователи могут сталкиваться с различными проблемами. Как правило, либо в окне «Панель управления» будет отсутствовать программа Алиса, либо после проведения удаления она так и не пропадет с панели задач. Решить неполадку можно следующим образом:
Для начала потребуется загрузить актуальную версию голосового ассистента без Яндекс.Браузера. Для этого на официальном сайте разработчика следует выбрать пункт «Скачайте Алису отдельно».
- На компьютер будет загружен установочный файл, который потребуется запустить. Спустя минуту программа будет переустановлена.
- Теперь следует повторить все этапы удаления, как это описано в первом способе статьи.
- По окончании деинсталляции рекомендуется выполнить перезагрузку операционной системы.
Удалить программу Яндекс Алиса очень просто, однако, стоит ли избавляться от такого полезного помощника.
Отключение Алисы без удаления программ
Если приложения Яндекса вам необходимы, однако вы просто не пользуетесь встроенным в них голосовым помощником, последний можно отключить. Данную процедуру покажем на примере Yandex Browser.
- Откройте браузер, после чего в его главном окне нажмите на три точки в поисковой строке.
В меню зайдите в «Настройки».
Найдите пункт «Голосовые возможности» и тапните по нему.
Отметьте опцию «Не использовать голос» и перезапустите браузер для применения изменений.
Аналогичным образом отключается Алиса в других приложениях Яндекса.
Опишите, что у вас не получилось.
Наши специалисты постараются ответить максимально быстро.
Как отключить или включить Алису на андроид телефоне или планшете
- Открываем приложение «Яндекс Навигатор».
- Нажимаем на значок с тремя белыми горизонтальными полосками, чтобы открыть меню.
- Нажимаем пункт «Настройки».
- Для того, чтобы отключить Алису, нажимаем на переключатель «Алиса». Переключатель должен стать серым. Теперь при нажатии на микрофон вам будет отвечать стандартный голосовой поиск, а не Алиса. При этом у вас есть возможность оставить активацию голосового поиска по команде «Слушай, Яндекс» или «Привет, Яндекс».
- Вы так же можете убрать голос Алисы и вернуть прежний голос в Навигаторе. В настройках нажмите на раздел «Голос».
- После загрузки Яндекс Навигатора доступно несколько стандартных вариантов голосов (Оксана, Дима, Системный голос и Алиса), по умолчанию голос «Оксана». Выберите нужный из списка «Загруженные» или скачайте новые голоса в разделе «Доступные для загрузки» (Уткин, Фёдор Бондарчук, Оптимус Прайм, Баста, Харламов, Дарт Вейдер, Магистр Йода, Владимир Машков и др.).
- Если вы не используете голосовую активацию поиска по команде «Слушай, Яндекс» или «Привет, Яндекс», вы можете отключить эту функцию переключателем «Голосовая активация». Он должен стать серым. Это позволит экономить заряд батарейки вашего андроида при использовании приложения Навигатор.
Возможно, вам также будет интересна статья о том, как отключить Алису в Яндекс Браузере, или как отключить Алису в приложении Яндекс. Если у вас есть вопросы, оставляйте их в . Подписывайтесь на нашу и Telegram канал и получайте новые статьи.
X
3Как удалить Алису с компьютера с помощью Ccleaner?
Специальный софт по удалению программ и чистке компьютера поможет вам сделать всё быстрее и легче. Так, вы имеете возможность сразу же почистить кэш.
Откройте вашу программу Ccleaner, зайдите в раздел “Tools”. Здесь находятся все программы, которые сейчас установлены на ваш компьютер. Найдите Алису и нажмите по ней курсором. Справа сверху отыщите кнопку “Run Uninstaller”, нажав на нее Алиса будет удалена.

Теперь нужно почистить кэш, чтобы все остатки программы были также стерты, и больше не беспокоили вас. Зайдите в раздел “Cleaner”. Сначала выберите вкладку “Windows” и нажмите “Run Cleaner”, а затем войдите в “Applications” и проделайте то же самое.
Теперь Алиса удалена с вашего компьютера со всеми компонентами.

Первый способ: при помощи имеющихся инструментов
Чтобы голосовой помощник не создавал помех при работе со смартфоном, многие стараются его удалить. Либо осуществляют его отключение или перемещение на другой рабочий стол. Чтобы исключить Алису из имеющихся ПО на телефоне, нужно действовать по инструкции.
- Снимаем блокировку и переходим в меню «Настройки» на главном экране.
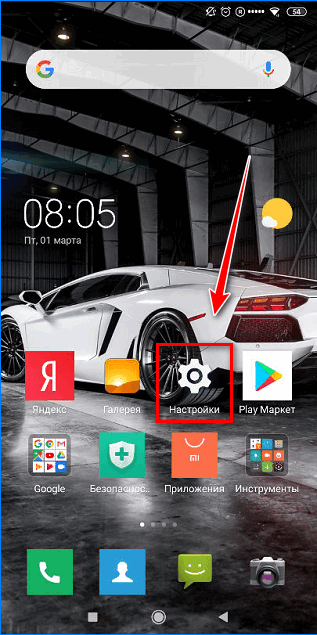
- Листаем вниз и находим вкладку «Все приложения» в блоке «Приложения».

- Снова двигаемся вниз и обнаруживаем красную иконку «Яндекса», как показано на фото.
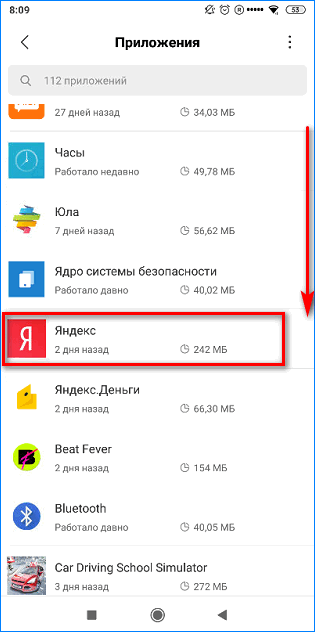
- Делаем нажатие на нее и после в самом низу нажимаем на кнопку «Удалить».

- После нажатия на кнопку «Удалить» появится небольшое окно, которое требует подтвердить свои действия. Для этого нажимаем на «ОК».
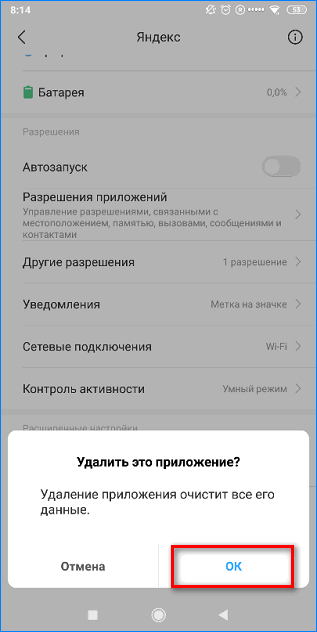
Далее на экране высветится уведомление, которое сообщает пользователю о том, что «Удаление завершено».
iPhone
Голосового помощника от Яндекс браузера на айфоне можно отключить таким методом:
- На главной странице рассматриваемого сайта найдем три точки, которые находятся в правой части строчки поиска. Кликаем один раз по ним.
- На экране появится три раздельных окна. В первом окошке увидим графу «настройки». Жмем на неё.
- На открывшейся странице найдем меню с настройкой поиска. А именно, строчку «Голосовая активация». Она должна иметь у вас следующий вид:
- Щелкаем один раз на белый квадрат. Таким образом, мы сделали голосовую активацию не активной.
Если вы случайно включили Алису, то сделайте несколько простых действий:
- В правой верхней части экрана находится строчка «Закрыть». Кликаем один раз на неё.
- Вот и все. Таким образом, мы отключили Алису.
Теперь вы знаете, как отключить голосового помощника от Яндекс браузера. Выше вы ознакомились с основными способами отключения Алисы с различных устройств.
Отключение Алисы в Яндексе на устройстве с Windows 10
Если же доводится работать с ПК на операционной системе Windows 10, то проделать аналогичную манипуляцию можно и с помощью комбинации горячих клавиш «Win+R», которая откроет путь «Программы – Удаление приложений – Голосовой помощник – Удаление». Примечательно, что такая простая методика позволяет решать проблему надоевших ассистентов на всей платформе Windows, а не только на последней «десятке». Кроме того, описанный метод является эффективным не только в случае с Алисой, но и с голосовой поддержкой от любого другого производителя.
Если же проделанные манипуляции не принесли желаемого результата, что также случается, то можно попробовать переустановить браузер на ПК, обновив его до самой свежей версии и повторив попытку удаления Алисы. Иногда помогает и простой перезапуск компьютера, хотя каждый случай является индивидуальным, и то, что срабатывает на одном ПК, не дает никакого результата на другом устройстве, в результате чего приходится пускать в ход специальные утилитные деинсталляторы.
Как видно, удаление Алисы из компьютерной или мобильной системы не составит особого труда, и при желании с поставленной задачей сможет справиться и начинающий пользователь. При этом риски минимальны, ведь в случае чего всегда можно произвести повторную инсталляцию ассистента.
Как избавиться от программы навсегда
Хочется попрощаться с Алисой навсегда или хотя бы до лучших времен? Нет ничего проще, ведь осуществить задуманное можно даже через пусковое меню и его раздел «Параметры». Так, достаточно просто запустить сервис «Приложения», выбрать в нем голосовой помощник и произвести его деинсталляцию, кликнув во всплывшем подменю опцию «Удалить».
Если же хочется избавиться от назойливой подсказчицы наверняка, то стоит воспользоваться специальным программным обеспечением. Для этого необходимо скачать и установить его в системе своего устройства. В качестве примера можно привести такие универсальные сторонние утилиты, как Uninstal Tool и Revo Uninstaller.
Использование этого ПО не представляет собой ничего сложного, сводясь к запуску скачанного приложения и выбору в его меню ассистента Алисы, после чего достаточно просто выбрать и подтвердить опцию деинсталляции. Далее выполняется закрытие приложения и перезапуск устройства, после чего можно проверять результаты проделанной работы.
Немного другой алгоритм предусматривается для отключения помощника на мобильных устройствах, работающих под управлением таких популярных ОС, как Android и iOS. В первом случае необходимо запустить на смартфоне или планшетном компьютере предустановленный ранее Яндекс.Браузер, после чего выбирается настроечное меню фирменной пиктограммы помощника и долгим нажатием осуществляется его запуск. Далее выполняется отключение Алисы посредством переключения интерактивного ползунка до тех пор, пока он не потеряет свой цвет, став полностью прозрачным.
Практически аналогичные действия предусматриваются и для отключения ассистента на «яблочных» устройствах. А вот закреплять конечный результат не нужно, поскольку деактивация Алисы произойдет автоматически при последующем запуске браузера Яндекс. Не имеет смысла скачивать и сторонние утилиты для удаления этого программного обеспечения, поскольку описанных действий будет более чем достаточно.








