Как отключить обновление приложений android
Содержание:
- берем устройство под свой контроль
- Зачем отключать автоматические обновления
- Работа с обновлениями приложений
- Видео
- Как обновить установленные программы и игры?
- Процедура отключения
- Как удалить старые обновления на Androind для системных программ
- Шаг 4
- Поделки на тему «зима» для школы
- Как отключить автоматическое обновление приложений в Android – пошаговая инструкция
- Отключение авто-обновлений
- Формат положения страниц в документе
- Исключение возможности автозапуска приложений
- Как отключить автоматическое обновление приложений на Андроиде
- Ссылки
- Как работает служба обновления Виндовс 7
берем устройство под свой контроль
7 673 просмотров
2 Время чтения
Если автоматическое обновление андроида и его приложений постоянно расходует весь трафик, разряжает аккумулятор или перегружает процессор в самый нужный момент — необходимо в настройках девайса поставить запрет на обновление. Читайте сегодняшнюю статью и узнаете, как это сделать.
Любая операционная система настроена на автоматическую загрузку (скачивание) всевозможных обновлений. Андроид — не исключение.
Помимо регулярного обновления самой операционной системы, телефоны и планшеты почти беспрерывно что-то качают из интернета. Это обновления для всевозможных приложений, программных модулей и игр. Часть из них пользователь установил сам, часть были предустановленны продавцом устройства. При этом владелец может ни разу не воспользоваться ими и даже не знать об их существовании.
Как отключить автообновление системы
Для начала отключим загрузку новых версий самой системы Андроид:
- Заходим в основное меню девайса и нажимаем на значок «Настройки».
- Прокрутите раскрывшийся список до раздела «Система».
- Там (обычно в самом низу списка) выберите пункт «Об устройстве» (или аналогичный).
В следующем окне нажимаем строчку «Обновление ПО».
Именно здесь нужно отключить автоматическую загрузку новых версий системы. Это может быть специальный переключатель (тумблер), либо список вариантов галочками (чекбоксами).
При наличии нескольких вариантов, выберите пункт, отключающий самопроизвольную загрузку файлов обновления ОС.
Отключить автообновление приложений
Чтобы изменить параметры обновлений имеющихся в устройстве приложений, первым делом заходим в магазин приложений Плей Маркет. Далее:
1. Выбираем пункт меню «Установленные приложения и игры» (или аналогичный по смыслу). Прокрутите развернувшийся список до пункта «Настройки» и нажмите на него.

2. На следующей странице нажать на пункт «Автообновление приложений» или аналогичного по смыслу – откроется еще одна страница настроек.

3. Там представлены несколько вариантов на выбор. Необходимо выбрать пункт «Никогда».
Как отключить синхронизация данных
Еще одна функция, которую можно отключить, это автоматическая синхронизация данных для сервисов и аккаунтов Google (Gmail, Gtalk и др.):
- В «Настройках» смартфона найдите строку «Синхронизация аккаунтов» (или аналогичную по смыслу).
- На открывшейся странице запретите фоновую синхронизацию данных. Для этого снимите флажок рядом с соответствующим пунктом.
Произведя вышеописанные действия, вы получите контроль над расходом трафика и ресурсов вашего устройства.
Уважаемые читатели! Если у вас остались вопросы или есть комментарии по теме статьи — пожалуйста, оставляйте их ниже.
Зачем отключать автоматические обновления
С одной стороны, обновления системы и приложений помогает избежать критических ошибок в работе гаджета. Но есть несколько моментов, которые говорят в пользу отключения авто-апдейта:
- Текущий пакет обновлений не всегда решает проблемы предыдущих версий. Идеальной сборки для оптимизации просто не существует. Проще говоря, разработчики заткнули одну прореху, но рядом появилась другая.
- Обновления приложений не всегда качественно улучшают производительность программы. Как правило, утилиты обновляются совсем незначительно: меняется конфигурация некоторых кнопок, цветовая гамма, добавляется две-три не очень нужные функции.
- Обширные обновления перегружают процессор. Можно заметить, что во время загрузки и установки объемных пакетов для приложений и системы, начинают притормаживать такие элементарные функции, как звонки и отправка СМС.
Таким образом, прежде чем разрешить системе обновления, необходимо четко решить для себя, что именно и зачем обновлять.
Как отключить автоматическое обновление на Андроиде через Google Play
Приложения, которые скачивались и устанавливались с помощью магазина Play Market, подкачивают обновления через данный сервис. Следовательно, самый простой способ отключить апдейт сторонних программ – выставить определенные настройки в аккаунте Google Play. Для этого нужно:
- Открыть приложение Google Play
- Зайти в меню настроек
- Выбрать раздел Автообновление приложений
- Поставить маркер напротив пункта «Никогда»
После этого Google будет сообщать о новых обновлениях, но активировать их или нет – вы будете решать сами. Если необходимо избавиться и от уведомлений, их можно отключить в соответствующем разделе меню Google Play. Здесь снимите галочки напротив пунктов «Обновления» и «Автоматическое обновление».
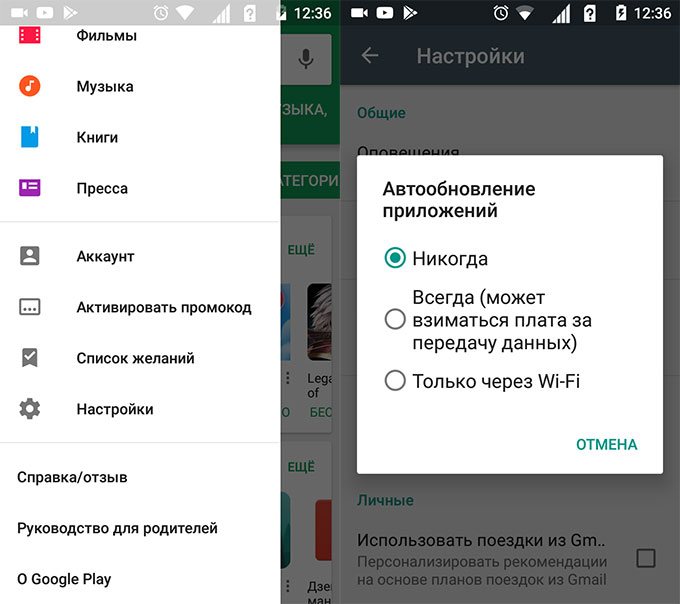
Как отключить обновления на телефоне Андроид для онлайн-сервисов
В некоторых приложениях на Андроид есть функция автоматической синхронизации данных. Обычно, это касается приложений для соцсетей, почты и мессенджеров. Такие программы синхронизируются с календарем, датой, временем и, следовательно, требуют обновлений. Отключается данная функция просто:
- Заходим в настройки Андроид
- Выбираем раздел Аккаунты
- Нажимаем на выпадающее меню в правом верхнем углу
- Снимаем галочку напротив пункта «Автосинхронизация данных»
На работу приложений это не повлияет, зато снизит лишнюю нагрузку на «железо» и сэкономит мобильный трафик.
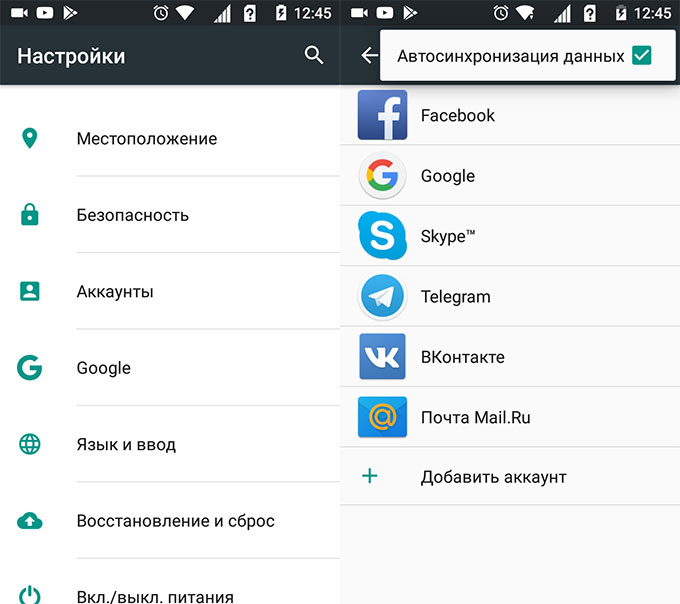
Как отключить автообновления для ОС Андроид
Самые объемные обновления в телефоне скачиваются для операционной системы. Порой вес новых заплаток может доходить до нескольких гигабайт. Если у вас нет критической необходимости в апдейте самого Андроида, данную функцию можно отключить в системных настройках:
- Открыть меню Андроид
- Выбрать Настройки
- Нажать на пункт «О телефоне»
- Перейти в раздел «Обновления по Wi-Fi»
- В настройках снять галочку напротив пункта «Загружать автоматически»
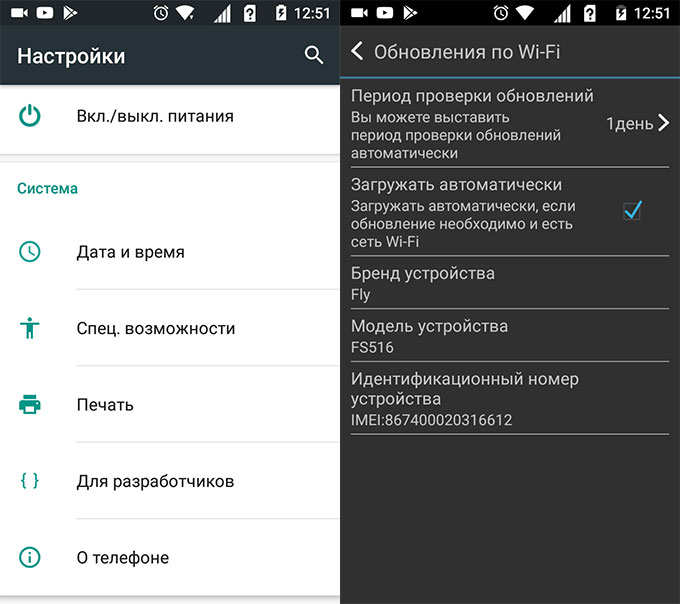
Теперь вы знаете, как отключить автоматическое обновление на Андроид. следующий урок будет посвящен тому, как обеспечить защиту экрана смартфона с помощью специального стекла. Не пропустите!
Читать также: Топ-5 телефонов в металлическом корпусе.

Работа с обновлениями приложений
П
Все действия с приложениями выполняются в Play Market.
- Откройте Play Market.
- Нажмите на кнопку с тремя полосками в строке «Google Play» или сделайте по ней же свайп вправо.
- Пролистните меню и зайдите в «Настройки».
- Найдите пункт «Автообновление приложений».
- Выберите режим «Только через Wi-Fi».
Если вы не хотите, чтобы апдейты скачивались и устанавливались без вашего разрешения, установите режим «Никогда». Минус этой опции в том, что вы будете забывать о необходимости установить обновление, так что вскоре останетесь без новых функций в приложениях.
Если вас раздражают только уведомления, то не надо отключать автообновление приложений. Вернитесь в настройки Play Market и перейдите в раздел «Уведомления». Запретите вывод оповещений, и проблема будет решена.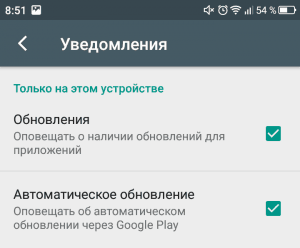
Вы можете отключить автообновление только для отдельных приложений. Это тоже хороший метод, потому что иногда после обновления программа или игра становится хуже — особенно если верить отзывам в Google Play. Чтобы самостоятельно решать, устанавливать ли апдейт на конкретное приложение, выполните следующие действия:
- Зайдите в настройки Play Market и включите автообновление только через Wi-Fi.
- Вернитесь в главное меню и перейдите в раздел «Мои приложения и игры».
- Найдите приложение, автообновление которого необходимо запретить. Нажмите на него, чтобы открыть страничку в Play Market.
- Вызовите меню дополнительных настроек (кнопка с тремя точками в правом верхнем углу).
- Уберите галочку «Автообновление».
Теперь остальные приложения будут обновляться автоматически, а за этим вы сможете следить самостоятельно, решая, стоит ли ставить на него апдейт.
Видео
Главное – это решить для себя вопрос: нужно ли обновлять приложения на Андроид. В этом может помочь следующий видеосюжет.
По умолчанию в Windows 7 включена опция автоматической загрузки и установки обновлений. Операционная система закачивает пакеты обновлений с сервера Microsoft каждый раз, когда вы подключаете компьютер к интернет. В теории автоматические обновления полезны, так как призваны латать «дыры» системы, модифицировать файлы и оптимизировать работу Windows, но на практике есть целый ряд причин по которым стоит отключать обновления Windows. Рассмотрим основные причины:
- Были случаи, когда из-за обновлений или из-за критических ошибок во время их установки происходили сбои, которые приводили к неработоспособности Windows;
- Со временем установленных пакетов обновлений становится все больше, а свободного пространства на системном диске все меньше, что может привести к нарушениям работы Windows в случае малого размера диска C;
- Во время загрузки обновлений скорость интернета может сильно упасть (особенно заметно пользователям с маленькими интернет каналами), также некоторым пользователям обновления могут сильно ударить по карману (если интернет лимитирован или подключен пакет с оплатой по трафику);
- Многих раздражает, что во время установки обновлений нельзя выключить компьютер и приходится иногда довольно долго ждать завершения процесса;
- Использование пиратской версии Windows может привести к ограничению функционала вашей операционной системы при попытке загрузки обновлений;
- Есть еще целый перечень менее значимых причин, которые в этой статье я рассматривать не буду.
Перейдем непосредственно к способам отключения обновлений Windows 7.
Как отключить обновление Windows 7 полностью
Для полного отключения обновлений Windows 7 вам нужно попасть в управление службами Windows. Для этого нажмите Пуск —> Панель управления —> Администрирование —> Службы
, либо Пуск —> Панель управления —> Система и безопасность —> Администрирование —> Службы
.
Колесиком мышки прокрутите список в самый низ и откройте службу «Центр обновления Windows» . В открывшемся окошке выберите тип запуска «Отключена» , затем нажмите кнопку «Остановить» и уже потом кнопку «Применить» .
Можете закрывать все открытые окна. Обновление Windows 7 теперь полностью отключено. По необходимости обновление можно включить таким же способом.
Как отключить автоматическое обновление Windows 7
Если вы не хотите полностью отключать обновления, то можно отключить только автоматическое обновление Windows 7. При этом у вас останется возможность загружать обновления вручную. Для этого зайдите Пуск —> Панель управления —> Центр обновления Windows
, либо Пуск —> Панель управления —> Система и безопасность —> Центр обновления Windows
. Нажмите «Настройка параметров» в левом меню.
В открывшемся окне выберите «Не проверять наличие обновлений (не рекомендуется)» , также желательно убрать галочки ниже. Нажмите «ОК» внизу окна для подтверждения изменений.
Теперь автоматическое обновление Windows 7 отключено. Для ручной загрузки обновлений можно в любое время зайти в Центр обновления Windows и нажать кнопку «Проверить обновления» .
Запуская обновление программы мы все верим и надеемся, что последняя версия будет работать более стабильно и быстрее. В основном это так и сеть. Но есть в этом и обратная сторона. Из-за большого количества установленных приложений на телефонах под управлением системы android, их обновление может потребовать значительного объема трафика. Конечно, это не проблема в случае, если Вы подключены к интернету по Wi-Fi либо с неограниченным трафиком на телефоне. Но если он платный, то данная процедура может стоить не дешево. Так же, некоторые из них после обновление могут не корректно работать либо просто требовать большего объема ресурсов. Поэтому в данной статье мы расскажем, как запретить обновление всех приложений на андроид, либо некоторых из них.
Как обновить установленные программы и игры?
Для этого не стоит включать автообновление, делаем следующее:
- Заходим в Play Маркет;
- Нажимаем на «три полоски» (меню) и переходим в «Мои приложения и игры»;
- Здесь на вкладке «Обновления» можно наблюдать все приложения, которые «нуждаются» в обновлении. Напротив, нужного – нажимаете кнопку «Обновить» и всё эта программа или игра загрузится и установится.
- Теперь можно смело выходить отсюда и «тестировать» новую версию…
Куда «уходит» трафик интернета?
Ко мне обратилась знакомая, которая не могла понять: куда девается трафик и от чего «тает» батарея? Ведь она ничего не скачивала, не пользовалась социальными сетями и не смотрела фильмов…

Ответ был очевиден – включено автообновление приложений! Кстати, можно узнать ток зарядки без дополнительных устройств (ну это на всякий случай, пригодится).
Как видите всё просто, но не все это знают, поэтому и написал эту статью! Только никому не рассказывайте и не вздумайте делится в соц.сетях.
12.01.2020 975
Процедура отключения
Для отключения автообновления системы Андроид нам нужно проделать некоторые операции в настройках смартфона, а именно через меню «Для разработчика» отключить обновление.
Следуйте инструкции ниже:
- Зайдите в настройки. Сделать это можно, нажав на соответствующую шестеренку в шторке уведомлений смартфона либо запустив настройки через ярлык в лаунчере.
Откройте раздел «Система», либо же если у вас более старая версия ОС, то «О телефоне», находящийся в самом низу списка настроек.
Если вы открыли раздел «Система», то в нём нужно открыть следующий пункт «О телефоне».
Затем найдите строчку с номером сборки смартфона и нажимайте на неё пять раз вплоть до того, как появится уведомление «Вы стали разработчиком!».
Теперь выйдите назад и в пункте «Система» (для более старых версий Андроид на главном экране настроек), найдите пункт «Для разработчика».
Переведите ползунок на статус «Вкл» верху справа.
Теперь среди перечня настроек для разработчика найдите «Автоматические обновления системы» и переведите ползунок в нужное вам положение, а именно серый цвет: выкл., бирюзовый цвет: вкл.
После этого смартфон не будет обновляться в автоматическом режиме. Не выключайте ползунок в пункте «Для разработчика» вверху справа, иначе автоматические обновления начнут вновь приходить.
Как удалить старые обновления на Androind для системных программ
Вариант невозможности обновлять системные приложения работает только со старыми версиями ОС Android. Отказаться от новой версии возможно лишь для предустановленных, стандартных программ. Чаще всего это сервисы Google, такие как:
- Google Chrome;
- «Голосовой помощник»;
- Play Маркет и т. д.
Удаление предустановленных приложений
Для подобных приложений возможно несколько способов удаления старых обновлений.
Через настройки
Алгоритм действий через настройки:
- Открыть пункт «Настройки».
- Войти в раздел «Приложения».
- Тапнуть на пункт «Системные приложения».
Удаление обновлений на андроиде
Из выпадающего списка нужно выбрать нужное приложение и нажать на него. Появится окошко, где будет предложено:
- очистить кэш;
- удалить программу;
- удалить последние обновления.
Из этих пунктов следует выбрать «Удалить обновления» и завершить операцию, активировав кнопку «Ок». Она появится в новом окошке. В итоге текущие обновления для выбранных приложений будут стерты.
Важно! Для положительного завершения операции выбранные приложения не должны быть открыты. Работающую программу нужно остановить, для чего следует в меню найти вкладку «Остановить» и кликнуть по ней
Через Google Play
Через Google Play возможно удалять только новые версии предустановленных приложений. Здесь все просто, с помощью вкладки «Удалить» сервиса Google Play стираются все обновления одним разом.
Для этого следует:
- Активировать Google Play.
- Выбрать нужное приложение.
- Нажать на него.
- Тапнуть вкладку «Удалить».
Важно! Эти действия приведут лишь к стиранию обновлений. Само приложение останется, что очень важно для сохранности личной информации, например, паролей, электронных адресов и т. д
После активации кнопки «Удалить» система попросит подтверждения запроса. Нажав на «Ок», дают согласие.
Если эту операцию проделать со сторонним приложением, активация кнопки «Удалить» приведет к удалению программы.
Обратите внимание! Попытки перезагрузки через Google Play всегда приводят к загрузке последней версии. Чтобы не допускать этого, следует отключить автообновление
Причем можно поставить запрет на все программы или только на некоторые по выбору.
Сброс настроек для ПО телефона
Для предустановленных приложений есть еще один способ обнулить новые версии. Только он приведет к потере вообще всех данных на гаджете. Так как удалить обновление на андроиде выборочно невозможно, то аппарат станет таким, каким шел с завода. Это метод — полный сброс настроек ОС.
Сброс до заводских настроек
При сбросе настроек ПО смартфон вернется к заводской прошивке. Такая возможность очень кстати, если забыт пароль или аппарат не включается. Засорение гаджета неиспользуемыми файлами тоже может усложнить работу, вплоть до полного отказа операционной системы.
Важно! После сброса потеряется вся информация с аппарата, то есть он станет чистым, как только что выпущенный с завода. Поэтому настоятельно рекомендуется создавать копию данных, например, скопировать на SD-карту, переместить в облачное хранение или сохранить на ПК
Если сохранилась функция выключения, то сбросить настройки легче через настройки либо с использованием кодов.
В первом случае рекомендуется:
- Войти в «Настройки».
- Выбрать «Восстановление и сброс» — «Сброс» — «Сброс настроек» либо «Архивация и сброс».
Сброс при помощи кодов для каждого производителя свой. Нужную для определенной модели комбинацию придется поискать. Например, для Samsung могут подойти такие варианты:
- *#*#7780#*#;
- *2767*3855#;
- *#*#7378423#*#*.
Выключенный аппарат можно реанимировать через меню Recovery либо с помощью кнопки для сброса. Процесс с помощью Recovery происходит нажатием определенных кнопок. Комбинации могут быть разными. Это зависит от модели смартфона. Чаще используются клавиши регулировки громкости + кнопка включения.
Войти в меню можно при длительном нажатии на нужные кнопки. Перемещения внутри меню происходят нажатием на кнопки, регулирующие звук. Выбор подтверждается нажатием на кнопку «Вкл».
К сведению! Современные гаджеты нередко снабжаются специальной кнопкой для сброса настроек. Правда, ее очень сложно найти. Как правило, это очень маленькое отверстие. Саму кнопку можно активировать иголкой или скрепкой.
Шаг 4
Предыдущими шагами мы с Вами отключили всевозможное обновления мобильного гаджета, которые позволили сделать устройство абсолютно чистым. Но есть превеликое множество приложений, которые могут обновляться по собственной инициативе
На загрузку рекламы, тоже расходуется траффик, Вам же не нужна реклама!? Дак давайте и ее отключим!ВНИМАНИЕ: если Вам понадобится интернет Вам нужно просто-напросто отменить действия, которые мы сейчас выполним
1)Заходим в «Настройки Устройства«, идем в пункт «Беспроводные сети» и нажимаем на него.
2)В открывшемся меню ищем пункт «Мобильная сеть«.
3)Теперь тут нужно снять все три галочки, как сделано на картинке ниже! Самое главное, не забудьте снять галочку «Передача данных«. Это полностью заблокирует любой выход в интернет с данного устройства, за исключением сетей Wi-Fi.
Ну вот и все, выполнив шаги с 1 по 3, Вы отключите все обновления на Вашем смартфоне. Но сможете пользоваться интернетом по своим интересам. А если выполните шаг 4 — Вы полностью перекроете доступ к интернету. Если хотите полностью всегда контролировать свой траффик, то скачайте себе приложение Traffic Monitor.
Поделки на тему «зима» для школы
Как отключить автоматическое обновление приложений в Android – пошаговая инструкция
По умолчанию приложения Android, загруженные из Google Play Store, обновляются автоматически. Если вы предпочитаете просматривать обновления и любые новые или измененные разрешения, связанные с обновлениями, вы можете отключить автоматические обновления.
Параметры автоматического обновления немного отличаются в новой версии (5.0) Play Store. Мы покажем вам, как это сделать в старой и новой версиях.
Как отключить автоматическое обновление приложений в Google Play до версии 5.0
Чтобы отключить автоматическое обновление в версиях Play Store ранее 5.0, коснитесь значка Play Store на главном экране.
В магазине Play, нажмите кнопку меню в верхнем левом углу экрана.
Нажмите «Настройки» в меню.
Параметр «Автообновление приложений» находится в разделе «Общие» экрана «Настройки». Если он говорит «Автообновление приложений в любое время. Может взиматься плата за передачу данных », тогда ваши приложения будут автоматически обновлены. Чтобы отключить эту опцию, нажмите «Автообновление приложений».
В диалоговом окне «Автообновление приложений» нажмите «Не обновлять приложения».
Диалоговое окно закрывается, и параметр «Автоматическое обновление приложений» обновляется параметром «Не обновлять приложения». Коснитесь значка Play Store в верхнем левом углу экрана, чтобы вернуться к основному экрану Play Store. Вы также можете нажать кнопку Назад на вашем устройстве.
В Google Nexus 7, когда вы держите устройство в альбомном режиме и находитесь на экране «Мои приложения», экран разделяется на две панели. Левая панель содержит ваш список «Установленных» приложений и «Все приложения». На левой панели находятся кнопки, позволяющие «открыть», «обновить» или «удалить» приложение. Флажок «Разрешить автоматическое обновление» также доступен на правой панели.
Если вы установите флажок «Разрешить автоматическое обновление», чтобы в нем была отмечена галочка, появится следующее диалоговое окно с вопросом, хотите ли вы включить автообновление для всех приложений.
Чтобы отключить автоматическое обновление в версии 5.0 и выше Play Store, откройте Play Store и коснитесь значка меню в верхнем левом углу экрана.
Прокрутите вниз и коснитесь «Настройки» в меню.
Если ваши приложения обновляются автоматически, параметр «Автоматическое обновление приложений» в разделе «Общие» на экране «Настройки» будет отображаться «Автоматическое обновление приложений в любое время». Может взиматься плата за передачу данных ». Чтобы изменить этот параметр, нажмите «Автообновление приложений».
Откроется диалоговое окно «Автообновление приложений». Чтобы запретить автоматическое обновление приложений, нажмите «Не обновлять приложения».
В версии 5.0 Google Play Store вы можете найти все необходимые разрешения.
Вы можете быть уверены, что это все, что вы можете согласиться.
Как отключить автоматическое обновление для определенного приложения на Android
Если вы предпочитаете способы автоматического обновления, но хотели бы запретить это делать определенным приложениям, вот инструкции по отключению автоматических обновлений для определенного приложения:
- Откройте Google Play Store.
- Нажмите значок гамбургера в верхнем левом углу и выберите « Мои приложения и игры» . Проведите пальцем вверх, чтобы найти приложение по вашему выбору.
- Или просто нажмите значок поиска и введите имя приложения.
- Когда вы окажетесь на странице приложения, нажмите трехточечный значок в правом верхнем углу.
- Снимите флажок Автообновление .
Это все. Отныне это приложение не будет обновляться, если вы не откроете Play Store и не попросите его сделать это. Другие приложения будут обновляться автоматически.
Как включить автоматическое обновление на Android
Выполните следующие действия, чтобы включить автоматическое обновление на Android:
- Откройте Google Play Store.
- Нажмите значок гамбургера в верхнем левом углу, проведите пальцем вверх и выберите « Настройки» .
- В разделе «Общие» нажмите « Автообновление приложений» .
- Если вы хотите обновления только через Wi-Fi, выберите третий вариант: Автоматически обновлять приложения только через Wi-Fi .
- Если вы хотите обновления по мере их появления, выберите второй вариант: Автоматическое обновление приложений в любое время .
Помните, что, как Google сообщает вам о последнем, обновления приложений будут загружаться по мобильным данным, которые будут включены в ваш сотовый план. Будьте уверены, что это то, что вы хотите.
Отключение авто-обновлений
Вариант 1: для всех приложений сразу
Самый распространенный вариант. Для его осуществления необходимо сначала зайти в Play Market (Google Play). Обычно, ярлычок для него вынесен на основной экран (см. скрины ниже). Далее войдите в настройки Google Play (в верхнем меню слева нажмите по значку «трех плосок»).
Настройка Google Play
Далее нужно выбрать раздел «Настройки» и нажать по пункте «авто-обновление приложений».
Авто-обновление приложений
После чего вам на выбор будет представлено три варианта:
- никогда (т.е. обновление будет отключено!). Именно этот пункт и нужно выбрать для решения нашего вопроса;
- всегда (приложения будут обновляться при любом подключении к Интернет);
- только через Wi-Fi (обновления будут загружаться, только при Wi-Fi подключении).
Никогда не обновлять автоматически приложения (Андроид)
Вариант 2: для конкретного приложения
В тех случаях, когда основной трафик отнимает обновление какого-то одного (двух) приложений удобно отключить не все сразу, а конкретно его. Чтобы это сделать откройте настройки Google Play и перейдите в раздел «Мои приложения и игры».
Мои приложения и игры
Далее откройте раздел установленного ПО и из раскрывшегося списка нажмите по названию одного из приложений (подчеркиваю: нажать именно по названию, а не по кнопке «Открыть»). После в правом нажмите по значку из «трех вертикальных точек» (см. скрин ниже).
Авто-обновление
Затем просто снимите галочку с «авто-обновления» — теперь оно для этого приложения будет отключено!
Снимаем галочку с авто-обновления
Дополнение 1: как удалить ранее скачанные обновления
Достаточно просто! Сначала необходимо открыть раздел «Приложения» в настройках Андроид. См. пример на скрине ниже.
Настройки — приложения
Далее из списка ПО выберите нужное приложение (для которого хотите удалить обновления).
Список приложений
В появившемся меню можно будет остановить работу приложения, удалить кэш и обновления (что, собственно, и требовалось).
Отключить — удалить обновления
Кстати, чтобы проще найти те приложения, которые больше всего занимают место со своими обновлениями, проще сделать немного по-другому: зайти в раздел «Память» в настройках, затем выбрать пункт «Данные приложений и файлы мул.» (см. скриншот ниже), и перед вами предстанет список.
Память — приложения
Дополнение 2: как обновить приложение вручную
После того, как вы отключите авто-обновление приложений — все же рекомендуется вручную хотя бы раз-два в месяц проверять обновления вручную (т.к. нередко выходят весьма важные дополнения).
Для ручной проверки откройте Google Play и войдите в его настройки (см. скрин ниже).
Настройки Google Play
Далее откройте раздел «Мои приложения и игры/Обновления» (цифры 1, 2 на скриншоте ниже): среди перечня приложений вы увидите найденные обновления (если у вас установлены все последние версии приложений — будет гореть сообщение «Обновления отсутствуют», как в примере ниже).
Обновления отсутствия
На этом пока все…
Всего доброго!
Формат положения страниц в документе
Расположение информации на листе документа может быть различным. При выборе ориентации страницы, исходят из удобства чтения и визуального восприятия информации. Существует:
- вертикальное положение листа, так же называют книжным форматом;
- горизонтальное положение листа — альбомный формат.
Как правило, документы оформлены в книжном формате. Применяется во всех официальных документах, книгах, учебных работах и т.д.
Альбомный формат необходим для презентаций, альбомов с чертежами, графиками, таблицами и некоторых других видах работ.
Смешанный формат используется в таких документах, когда внутри текста необходимо расположить рисунки или чертежи, требующие горизонтальной ориентации листа.
В MS Word изначально настроен вертикальный (книжный) формат расположения листов. При необходимости он может быть изменён на альбомный, для документа целиком или отдельных листов.
Исключение возможности автозапуска приложений
Чтобы экономить трафик и ресурсы гаджета, можно не только исключить обновление приложений на Андроид, но и ввести для установленных утилит дополнительные ограничения, связанные с автозапуском. Отметим, правда, что самой системой эта возможность не предоставляется, поэтому возникает необходимость использования сторонних программ. Более того, для гаджета потребуется получение Root-доступа, что приводит к потере гарантии.
Тем не менее рассмотрим, как отключить автозапуск приложений на Андроиде:
- Найдите в Интернете приложение Xposed Installer. Сразу сообщим, что в Google Play оно не представлено, так как работает только с рутированными девайсами.
- Установите приложение на ваш андроид-девайс. Проверьте, чтобы в разделе безопасности настроек была разрешена установка утилит из непроверенных источников, не только из магазина Google.
- Активируйте модуль BootManager, для чего запустите Xposed Installer и откройте в приложении раздел «Загрузки».
- В «Загрузках» найдите строчку BootManager, кликните по названию, после чего загрузится данный модуль.
- После установки появится уведомление, что BootManager еще не является активным. Кликните по сообщению и рядом с названием модуля поставьте флажок.
- Перезагрузите устройство.
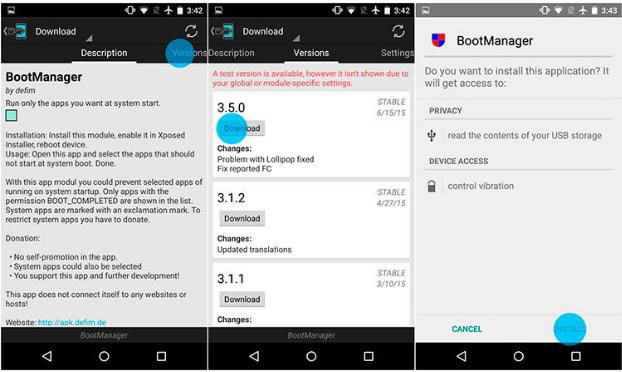
Модуль после старта выводит список приложений, загружаемых при включении гаджета. Деактивировать их можно все по отдельности, но нужно понимать, что необдуманное отключение некоторых системных утилит может отразиться на возможностях устройства или привести к сбою.
Пожаловаться на контент
Как отключить автоматическое обновление приложений на Андроиде
Часто возникает вопрос, как на андроиде отключить автоматическое обновление приложений. Запретить автообновление возможно с помощью 2 методов. Каждый обладает определенными преимуществами и недостатками.
Через Google Play
В целях отключения автоапдейтов на андроид самсунг с помощью Play Market рекомендовано придерживаться инструкции. Для каждого приложения:
- Необходимо зайти в магазин игровых приложений.
- Нажать на «три точи», которые расположены в левой части дисплея, затем на вкладку «Настройки».
- Открывается вкладка «Автоматическое обновление приложений».
- Выбирается пункт «Никогда».
Для некоторых приложений:
- Запускается Play Market.
- Нужно отыскать интересующее приложение посредством поиска либо с помощью вкладки «Мои приложения и игры».
- Перейти на страницу с ПО и нажать на «три полоски», которые расположены в правой верхней части экрана.
- В появившемся меню убирается чек-поинт с пункта «Автообновление». Когда требуется включить опцию обратно, то необходимо поставить галочку.
Если на крупном мониторе продублируется изображение с телефонф, следовательно, процедура прошла надлежащим образом. В другой ситуации, требуется повторить проведенные манипуляции.
Через настройки
Во время установки различных приложений собственные приспособления автоматически принимает пользовательское соглашение. Там прописывается, что загруженный софт имеет доступ к системе и прочему ПО на смартфоне.
Даже отменив автообновление посредством Google Play, установив новые патчи возможно использовать саму программу. Подобное может произойти когда в смартфоне активируется опция автообновлению программного обеспечения. Для ее отключения требуется осуществить определенные действия:
- Зайти в настройки телефона.
- Выбрать вкладку «О телефоне» либо «Об устройстве» (расположен в основном в верхней части экрана).
- Кликнуть на пункт «Обновление программного обеспечения».
- Во всплывшем окне снять галочку с раздела «Автообновление».
Когда выполнены все действия, рекомендовано провести перезагрузку приспособления. Когда это не сделано, то система не воспринимает изменения.
В устройствах от производителя Xiaomi процесс отключения подобной опции несколько различается. Начиная со 2 пункта требуется выполнять следующее:
- Выбрать раздел «Системные приложения», далее «Обновление компонентов».
- Во вкладке «Дополнительные настройки» вызвать раздел «Обновлять автоматически».
- Нажат «Не обновлять».
Ссылки
Как работает служба обновления Виндовс 7
Возникает ультиматум: либо максимальная уверенность в правильной работе и базовый explorer, либо новые функции и возможность сбоев.
Поэтому многие пользователи склоняются к решению о выключении автоматической коррекции проводника и работе в начальном варианте ОС, и лишь немногие считают, что установка новых драйверов действительно необходима. Поэтому довольно часто возникает вопрос, как отключить ненужные возобновления на Win 7. Наверное, этот вопрос не задают только те, кто не используют internet или программисты Java. Есть несколько подлинных способов. Давайте рассмотрим их все, чтобы всем все было понятно и доступно. Справиться смогут даже не профессионалы.
Как отключить поиск драйверов в центре обновления Windows 7
Так как не всех радует автозагрузка новых программных пакетов, то давайте ее отключим. Один из вариантов выключения обновления Виндовс 7 – отключение только автоматической коррекции. Операционная система не будет загружать и устанавливать реконструкцию и драйвера совсем, но у пользователя будет возможность скачивать и устанавливать их вручную.
Не знаете, как отключить центр автоматического обновления проводника?
Чтобы отключить автоматическую установку и поиск драйверов в центре коррекции Виндовс 7 пройдите по одному из следующих путей:
Пуск – Панель управления – Центр обновления Windows, или Пуск – Панель управления — Система и безопасность – Центр обновления– Настройка параметров – Не проверять наличие обновлений.
После этого у вас не будет проблем со службой автоматической установки нежелательных драйверов или корректировок ОС.
Если вы захотите загрузить возобновления или драйвера, то просто зайдите в центр обновления и выберите вариант «Проверить обновления».
Если вы хотите навсегда выключить услугу реконструкции Виндовс 7, то первым делом стоит зайти в управление службами операционной системы. Для этого надо исполнить такие инструкции:
— Пуск;
— Панель управления;
— Администрирование;
— Службы, или Пуск — Панель управления;
— Система и безопасность;
— Администрирование;
— Службы.
В появившемся окне прокрутите список и дважды кликните на службу «центр обновления windows». Далее откроется окно, в котором нужно изменить тип запуска на «отключена», затем нажать на кнопку «остановить», после – «применить».
Видео
Эти действия помогут вам выключить автоматическую установку и поиск драйверов в центре коррекции проводника. Знайте, что решить проблему могут помочь еще и видео в ютубе.








