Как убрать безопасный режим на телефоне самсунг
Содержание:
- Как отключить: 2 варианта
- Как отключить безопасный режим на Андроиде
- Удалите кэш всего устройства
- Что такое режим безопасности и как его отключить на девайсах Samsung
- Два способа включить режим
- Общая информация
- Как Предотвратить Критичные Ошибки Телефона Андроид?
- * * *
- Как включить безопасный режим
- Как Включить Безопасный Режим на Телефоне Андроид?
- Как выйти из безопасного режима Самсунг Галакси с ОС андроид 4.0 и выше
- Перезагрузка оборудования
- Перезапуск в безопасный режим
- Выключение безопасного режима
- Растительная тематика
- Немного теории
Как отключить: 2 варианта
Не менее актуален вопрос отключения безопасного режима. Перед этим необходимо перезагрузить устройство, а затем воспользоваться одним из предложенных вариантов.
Первый вариант отключения
- Телефон включается, после перезагрузки, автоматически отключается Safe Mode.
- Если автоматического сброса безопасного режима не произошло, то необходимо удалить последнее приложения, которое было установлено, для этого нужно в меню приложений выбрать пункт Настройки.
- При выборе этого приложения, будет предложен пункт Удалить. Именно этого пункта нужно коснуться.
- После проделанных действий перезагрузите устройство.
Второй вариант отключения
Если первый способ не дал нужного результата, то можно попробовать второй способ — сброс на заводские настройки:
- Сначала необходимо выбрать из меню пункт Настройки, в развернувшемся меню коснуться пункта Резервное копирование и сброс настроек.
- В предложенном меню выбираете Сброс до заводских настроек, затем Сброс смартфона/планшета.
- Удалить все. После этого аппарат будет, как новенький. Но, имейте в виду, что все установленные приложения и персональные данные будут удалены. Останутся только заводские настройки, установленные производителем.
Таким образом, Safe Mode загружает только необходимое количество программ и утилит, только нужные компоненты. Именно для безопасности данных пользователя, производителями был разработан вышеназванный режим, и приложения будут работать только те, которые установил производитель аппарата. Все остальные программы, которые были установлены самим пользователем, возможно, несут некоторую угрозу, и поэтому будут отключены.
Даже если в телефоне произошли серьезные проблемы, и в стандартном режиме он уже не выполняет свои основные функции, то в безопасном режиме всё равно может работать. Например, батарея начала разряжаться слишком быстро или не работает кнопка вызова, прежде чем сдавать в ремонт такой аппарат, можно проверить его работоспособность в этом служебном режиме.
На «Самсунге». Также коснемся вопроса о том, что собою представляет эта функция, каким образом она деактивируется на других мобильных устройствах под управлением операционной системы «Андроид».
Как отключить безопасный режим на Андроиде
Безопасный режим для Android не предназначен для постоянного использования. Он помогает решить проблему, найти и убрать ошибку. Затем нужно вернуться к нормальному режиму функционирования. Неопытному человеку это сделать сложно, нужно знать правила его отключения.
Дополнительная информация! Чтобы вернуться из безопасного режима к нормальной работе, достаточно просто перезагрузить смартфон или планшет.
Если устройство отказывается выполнять это действие, что вполне часто встречается на практике и продолжает запускаться в безопасном режиме, тогда нужно его выключить, вытащить батарею, оставить в таком положении на несколько минут. Затем вставить аккумулятор включить и снова загрузить.
Часто бывает достаточно банальной процедуры перезагрузки устройства стандартным способом – нужно держать кнопку питания до появления меню, выбрать функцию перезагрузки и подтвердить действие. Но такой способ не всегда срабатывает, снова при включении появляется безопасный режим. В этом случае можно воспользоваться одним из двух предложенных ниже методов.
Удаление программы
Через настройки
Чтобы вернуть гаджет к нормальной работе нужно:
- Зайти в настройки.
- Оттуда в диспетчер приложений.
- Найти приложение, которое создало все неприятности.
- Нажать на него, в описании найти надпись «Удалить».
- После чего при помощи кнопки питания выполнить перезагрузку.
Полезно знать! Многие последние версии Android позволяют выключить безопасный режим через панель уведомлений. Человеку достаточно её развернуть, найти там уведомление, нажать на него.
Деактивация через уведомление
Через сброс настроек
Если все возможные методы опробованы, а безопасный режим не выключается, гарантированно его деактивировать поможет сброс настроек телефона. То есть, эта процедура подразумевает восстановление заводских настроек. Прежде, чем приступать к реализации этого метода, нужно сделать резервную копию всех файлов, папок, важных документов, контактов из телефона. Подумать нужно обо всём, что имеет ценность и сохранить. Затем нужно выполнить такие действия:
Зайти в настройки телефона.
Выбрать опцию «Резервное копирование и сброс».
Начать резервное копирование, важно запустить процесс до начала сброса.
После завершения выбрать сброс до заводских настроек, дать подтверждение действия устройству.
Дождаться завершения процедуры и включения телефона без безопасного режима.
Удалите кэш всего устройства
Мы начинали с простых действий, которые не требуют особых усилий. Если они не возымели результат, время переходить к более решительным. Для начала надо войти в режим восстановления. Как это сделать конкретно на вашем аппарате, читайте в отдельной статье на сайте или попробуйте универсальную инструкцию, которую мы сейчас дадим.
Войдите в рекавери
Удерживайте клавишу «Питание» и ждите отключения телефона. Затем одновременно зажимайте кнопки «Power» и «Volume+».
Внимание! В режиме восстановления навигация по меню осуществляется при помощи громкости и питания, но лучше почитайте, что написано на экране, там будут подсказки по управлению
Очистите кэш
С помощью уменьшения громкости наведите курсор на «Wipe cache partition», теперь тапните по кнопке «Питание», чтобы выбрать этот пункт. После, устройство попросит перезагрузить систему. Дождитесь, когда девайс включился и проверьте, сработал ли наш набор действий.
Что такое режим безопасности и как его отключить на девайсах Samsung
Режим безопасности точно соответствует своему аналогу на компьютерах: с активированным Safe Mode загружаются только системные приложения и компоненты. Такой вариант работы предназначен для удаления конфликтных приложений, которые мешают нормальной работоспособности системы. Собственно, отключается этот режим так.
Новейшие устройства от корейской корпорации автоматически переходят в обычный режим после . Собственно, можно даже не перезагружать устройство, а просто отключить его, и, спустя 10-15 секунд, включить обратно. Если после перезагрузки режим безопасности остался, читайте далее.
Способ 2: Ручное отключение Safe Mode
Некоторые специфичные варианты телефонов и планшетов Samsung нуждаются в отключении безопасного режима вручную. Это делается так.
В подавляющем большинстве случаев подобных манипуляций достаточно. Если надпись «Безопасный режим» все еще наблюдается, читайте далее.
Способ 3: Отключение батареи и SIM-карты
Иногда, вследствие неполадок в ПО, Safe Mode не получается отключить штатными средствами. Опытные пользователи нашли способ вернуть аппаратам полную работоспособность, однако он сработает только на девайсах со съемным аккумулятором.
- Выключите смартфон (планшет).
- Снимите крышку и вытащите батарею и сим-карту. Оставьте гаджет на 2-5 минут в покое, чтобы из компонентов устройства ушел остаточный заряд.
- Вставьте карту SIM и аккумулятор обратно, затем включайте ваш аппарат. Безопасный режим должен отключиться.
В случае если и сейчас сейфмод остается активированным, переходите далее.
Способ 4: Сброс к заводским настройкам
В критических случаях даже хитрые танцы с бубном не помогают. Тогда остается крайний вариант – . Восстановление заводских настроек (желательно путем сброса через рекавери) гарантированно отключит режим безопасности на вашем Samsung.
Опытные пользователи операционных систем Windows знают о существовании безопасного режима на своём ПК, но о том, что он есть в мобильной ОС Android мало кто даже догадывается. Поэтому для некоторых пользователей переход в нормальный режим становится сложной задачей. Подробно о том, для чего нужен безопасный режим на Андроид и как его выключить, читайте в нашей статье.
Два способа включить режим
Для устройств с ОС Android версии не ниже 4.4:
- Нажмите и удерживайте кнопку включения и отключения питания на работающем планшете либо телефоне. Появится меню с вариантами «Выключить» и «Перезагрузить».
- Удерживайте длительное время поле с надписью «отключить питание».
- На дисплее появится запрос, варианты которого следующие: «переход в безопасный режим», «перейти в безопасный режим?». При выборе этой функции появится предупреждение «все сторонние программы будут отключены». При выборе устройство перезагрузится.
- В нижней части дисплея появится иконка «Безопасный режим».
Во многих китайских телефонах и планшетах версия Android модифицирована и на ней нельзя таким способом включить безопасный режим.
На этих гаджетах его активация производится с помощью комбинации клавиш во время перезапуска:
- Отключите смартфон и затем удерживайте кнопку включения. Когда он включится (обычно этот процесс сопровождается вибрацией), зажмите кнопки громкости и удерживайте до включения гаджета.
- Отключите и включите телефон. При появлении логотипа нажмите кнопку снижения громкости. Чаще всего такой способ используется на телефонах фирмы Samsung Galaxy.
- При включении нажмите клавиши питания и увеличения громкости. Когда на дисплее появится логотип — отпустите их. Встречается этот способ на непопулярных телефонах китайского производителя.
- Также, как и в предыдущем способе, но только удерживать нужно кнопку понижения уровня громкости. На дисплее появится дополнительное меню — выберите функцию Safe Mode. Такой способ встречается на телефонах производителя LG.
- Включите смартфон. При появлении логотипа одновременно зажмите обе кнопки регулирования громкостии удерживайте до включения.
- При включении зажмите кнопку «домой» (есть не на всех устройствах).
Общая информация
Большинство процессоров сейчас 2-4 ядерные, но имеются дорогие модели для игровых компьютеров и дата-центров на 6 и даже 8 ядер. Ранее, когда центральный процессор имел всего одно ядро, вся производительность заключалась в частоте, а работа с несколькими программами одновременно могла полностью «повесить» ОС.
Определить количество ядер, а также посмотреть на качество их работы, можно при помощи решений, встроенных в саму Windows, или сторонних программ (в статье будут рассмотрены самые популярные из них).
Способ 1: AIDA64
AIDA64 – это популярная программа для мониторинга производительности компьютера и проведения различных тестов. ПО платное, но есть тестовый период, которого хватит для того, чтобы узнать количество ядер в ЦП. Интерфейс AIDA64 полностью переведён на русский язык.
Инструкция выглядит следующим образом:
- Откройте программу и в главном окне перейдите в «Системная плата». Переход можно совершить при помощи левого меню или иконке в главном окне.
- Далее переходите в «ЦП». Схема расположения аналогична.
- Теперь опуститесь в самый низ окна. Количество ядер можно видеть в разделах «Multi CPU» и «Загрузка ЦП». Ядра пронумерованы и носят названия либо «CPU #1» либо «ЦП 1/ Ядро 1» (зависит от того, в каком пункте вы смотрите информацию).
Способ 2: CPU-Z
CPU-Z – бесплатная программа, которая позволяет получить всю основную информацию о комплектующих компьютера. Имеет простой интерфейс, который переведён на русский язык.
Чтобы узнать количество ядер при помощи этого ПО, достаточно просто его запустить. В главном окне найдите в самом низу, в правой части, пункт «Cores». Напротив него будет написано количество ядер.
Способ 3: Диспетчер задач
Данный способ подходит только для пользователей ОС Windows 8, 8.1 и 10. Выполните эти действия, чтобы узнать количество ядер таким способом:
- Откройте «Диспетчер задач». Для этого можно воспользоваться поиском по системе или комбинацией клавиш Ctrl+Shift+Esc.
- Теперь перейдите во вкладку «Производительность». В правой нижней части найдите пункт «Ядра», напротив которого и будет написано количество ядер.
Способ 4: Диспетчер устройств
Этот способ подходит для всех версий Windows. Используя его, следует помнить, что на некоторые процессоры от Intel информация может быть выдана неверно. Дело в том, что ЦП от Intel используют технологию Hyper-threading, которая делит одно ядро процессора на несколько потоков, тем самым повышая производительность. Но при этом «Диспетчер устройств» может видеть разные потоки на одном ядре как несколько отдельных ядер.
Пошаговая инструкция выглядит так:
- Перейдите в «Диспетчер устройств». Сделать это можно при помощи «Панели управления», где нужно поставить в разделе «Просмотр» (находится в правой верхней части) режим «Мелкие значки». Теперь в общем списке найдите «Диспетчер устройств».
В «Диспетчере устройств» найдите вкладку «Процессоры» и раскройте её. Количество пунктов, которое будет в ней, равно количество ядер в процессоре.
Самостоятельно узнать количество ядер в центральном процессоре несложно. Также можно просто посмотреть характеристики в документации к компьютеру/ноутбуку, если есть под рукой. Или «загуглить» модель процессора, если вы её знаете.
Опишите, что у вас не получилось.
Наши специалисты постараются ответить максимально быстро.
Как Предотвратить Критичные Ошибки Телефона Андроид?
Помимо установки хорошего антивируса из надёжного источника, пользователю стоит соблюдать некоторые правила, чтобы предотвратить вынужденное переключение смартфона в безопасный режим:
- Не устанавливайте приложения из неизвестных источников.
- Проводите регулярную очистку кэша данных, чтобы не допускать большого скопления мусорных файлов на вашем телефоне.
- Следите за тем, чтобы установленным приложениям хватало памяти для работы.
- Используйте утилиты для проверки устройства на наличие ошибок.
Оптимальным выбором для контроля состояния смартфона станут или Скачать данные утилиты можно в . Осуществляйте проверку хотя бы раз в месяц, чтобы избежать накопления критичных ошибок в работе вашей операционной системы.
* * *
Как включить безопасный режим
Вариантов активации безопасного режима на Андроиде много, и здесь все зависит от версии операционной системы, а также конкретной модели. Мы описали варианты для всего!
На Android до версии 4.1
Внимание! Этот способ актуален только для тех устройств, которые работают на базе операционной системы Android 4.1 максимум. Если у вас новая версия, то сразу переходите к следующему пункту
- Отключите смартфон, нажав кнопку «Питания»;
- Теперь включите телефон, нажав кнопку «Питания»;
- Как только на дисплее появится значок вашего телефона (марки, например, Huawei, LG), одновременно нажимайте клавиши громкости (увеличения и уменьшения) и держите, пока телефон полностью не включится;
- Смартфон включится, и при этом будет загружен в безопасном режиме. Об этом будет свидетельствовать надпись Safe Mode или «Безопасный режим» внизу экрана.
На Android выше 4.1
Если же у вас смартфон последних поколений и при этом версия Android выше 4.1, порядок действий будет уже другой, причем здесь можно использовать много разных способов.
Стандартный способ
Этот вариант работает на большинстве версий Android от разных производителей, которые не используют свои кастомные оболочки и имеют голую операционную систему.
- Нажимаете кнопку «Питания», пока не появится меню с разными подпунктами;
- Выбираете из списка «Отключить», нажимаете на эту вкладку, и на жмете на кнопку «Питания», удерживая ее до виброотклика;
- Перед вами на экране должна появиться вкладка с уведомлением о том, хотите ли вы перейти в Safe Mode или нет. Если такая вкладка появилась, соглашаетесь и ждете, когда устройство перезагрузится;
- При включении вы увидите после разблокировки экрана внизу пометку Safe Mode. Это значит, что вы включили безопасный режим.
В том случае, если так и не получилось перейти в Safe Mode таким способом, рекомендуем вам попробовать варианты ниже, так как у вас, скорее всего, установлена отдельная прошивка от производителя.
Безопасный режим на Xiaomi
На устройствах от китайского производителя Xiaomi способ перехода в безопасный режим немного иной. Порядок действий при этом следующий:
- Выключите смартфон, ждете примерно 2-3 минуты, после чего включаете его обратно;
- Пока не появился логотип Xiaomi, одновременно зажимаете сразу три клавиши: обе кнопки громкости и питание;
- У вас после этого на экране должна появиться иконка с зайцем, что будет свидетельствовать о переходе в Safe Mode.
Внимание! Данный способ работает практически на всех поколениях устройств от Xiaomi, поэтому проблем с переходом в безопасный режим у вас не возникнет
Безопасный режим на Meizu
Производитель смартфонов Meizu также придумал свой способ перехода в Safe Mode, поэтому, если у вас телефон данной марки, вам необходимо будет выполнить следующие действия:
- Выключите смартфон и подождите несколько минут, после чего включите его снова;
- До появления логотипа компании нажмите и удерживайте клавишу «Питания», а также нажмите кнопку «Уменьшения громкости»;
- Если все сделаете правильно, и успеете нажать кнопки вовремя, то перейдете в безопасный режим сразу же после включения смартфона.
Безопасный режим на Samsung Galaxy
На устройствах от Samsung линейки Galaxy вообще другой способ перехода в Safe Mode, поэтому читайте внимательно:
- Выключите смартфон и включите его снова, нажав кнопку «Питания»;
- Как только на экране появится логотип компании, нажмите и держите клавишу «Уменьшения громкости», пока смартфон не включится;
- Как только устройство будет включено, активируется безопасный режим.
Другие способы перехода в Safe Mode
Так как вариантов перехода в безопасный режим на разных устройствах много, мы перечислили вам еще дополнительные способы. Используйте их в том случае, если ни один из предложенных выше вариантов вам не помог:
- Выключите смартфон, подождите несколько минут и включите. Как только телефон будет включаться и почувствуете вибрацию, одновременно зажмите и удерживайте обе клавиши громкости;
- Отключите смартфон и включите его, нажав кнопку «Питания». Как только появится логотип производителя, нажмите сенсорную кнопку «Меню» на устройстве. Если там будет «Безопасный режим», выберите этот пункт (в большинстве случаев не нужно). После полной загрузки вы попадете в Safe Mode;
- Выключите телефон и включите его, сразу же нажмите кнопку «Питания», пока не появился логотип производителя, а как только появится, отпустите. При этом нажмите другую кнопку: «Громкости вниз», после чего подождите, пока телефон не включится полностью.
Как Включить Безопасный Режим на Телефоне Андроид?
Иногда при появлении неожиданных сбоев в работе смартфона пользователю может понадобиться самостоятельно включить безопасный режим.
Если у вас есть Samsung Galaxy S10, Google Pixel 3 или любой другой Android-смартфон или планшет под управлением Android 6.0 или более поздней версии, то процесс включения безопасного режима следующий:
- Удерживайте клавишу блокировки смартфона в течение нескольких секунд, затем отпустите и сделайте ещё одно короткое нажатие.
- Когда появится запрос на перезагрузку в безопасный режим, нажмите OK.
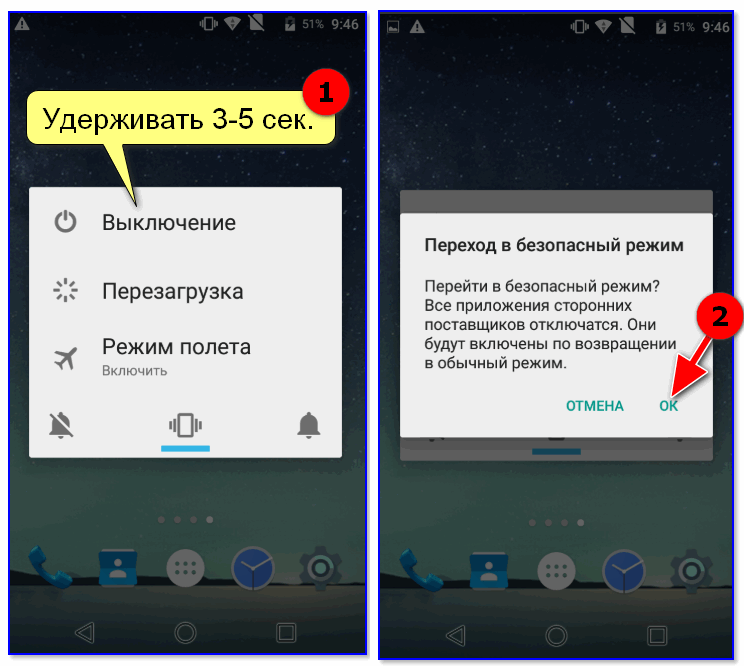 После этого устройство перезапустится, и в левом нижнем углу появится надпись «Безопасный режим». Этот метод также работает для LG, HTC, Sony и многих других телефонов Android.
После этого устройство перезапустится, и в левом нижнем углу появится надпись «Безопасный режим». Этот метод также работает для LG, HTC, Sony и многих других телефонов Android.
Есть ли у вас Samsung Galaxy Note 9, HTC U12 Plus, или любой другой смартфон или планшет на ОС Android, то процесс включения безопасного режима с помощью клавиш следующий:
- Нажмите и удерживайте кнопку Power (Питание) и выберите Power off (Выключение), чтобы выключить устройство.
- Нажмите и удерживайте кнопку Power, пока не появится анимированный логотип Samsung или HTC.
- Отпустите кнопку питания, нажмите и удерживайте кнопку уменьшения громкости.
- Продолжайте удерживать её, пока ваше устройство не загрузится.
- Вы можете отпустить, когда увидите слова «Безопасный режим» в нижнем левом углу.
Этот метод работает для большинства Android-телефонов и планшетов.
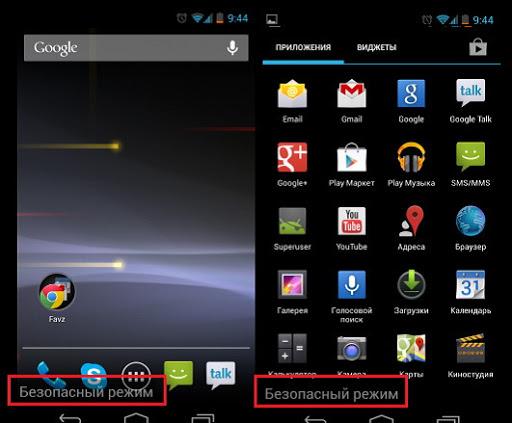
Если ваше устройство продолжает работать со сбоями и перегреваться, даже находясь в безопасном режиме, неполадка, скорее всего, кроется в аппаратном или программном обеспечении смартфона. Для решения проблемы обратитесь в сервисный центр, а если гарантия на устройство ещё не закончилась — в магазин или на завод-изготовитель. В гарантийном случае вы имеете право на бесплатный ремонт или замену телефона на исправный.
https://youtube.com/watch?v=zyKxsOwqF0w
Как выйти из безопасного режима Самсунг Галакси с ОС андроид 4.0 и выше
Определить версию своего Андроид можно в информационном пункте меню «Об устройстве». Современные устройства выпускаются с Андроид свыше 7, а новая девятая версия появилась всего несколько месяцев назад. Следует учитывать, что ваша предыдущая версия могла автоматически обновиться до следующей, поэтому перед включением функции «Safe Mode» обязательно уточните этот параметр.
Как отключить безопасный режим на телефоне самсунг:
- Снять с телефона функцию безопасного режима можно по обратному алгоритму, выполненному при включении. Если для этого выполнялась комбинация «кнопка питания – громкость вверх», действовать необходимо по обратному принципу («кнопка питания – громкость вниз»).
- Непроизвольное включение «Safe Mode» обычно требует подбора комбинаций, варианты которых представлены далее.
Некоторые модели современных смартфонов изначально запрограммированы автоматически переходить в безопасный режим при обнаружении потенциальной угрозы. Эта функция помогает изолировать установленное приложение и не дать вирусу, содержащемуся в нем, повредить операционную систему телефона. Если после включения вы обнаружили изменение конфигураций экрана, не находите привычных значков, возможно, ваше устройство обнаружило проблемы в функционировании. Точное подтверждение даст надпись внизу экрана, сообщающая переход в безопасный режим. Надпись также может быть на английском («Safe Mode»). Если подобный режим включается регулярно, возможно, стоит подумать о подключении безопасного софта, либо установке надежной противовирусной программы.
Перезагрузка оборудования
Для начала стоит рассмотреть самые простые и элементарные варианты, ну а если не получится убрать, можно будет рассматривать более сложные способы. Перезагрузкой аппарата можно исправить практически любую техническую проблему, сюда относится и деактивация Safe Mode на смартфоне Android.
Необходимо найти самую новую скачанную программу, которая способствовала переходу мобильного устройства в безопасное состояние, и избавиться от него до того, как вы перезагрузите телефон. Для деактивации БР есть такая небольшая инструкция:
- переходите в настройки аппарата и диспетчер приложений;
- ищите софт, который по вашим догадкам стал причиной неполадок;
- кликаете по нему;
- нажимаете удаление и убираете со смартфона;
- зажимаете и держите клавишу питания мобильного девайса, выбираете перезагрузку;
- ждете завершения процесса, чтобы аппарат мог вернуться в рабочий стандартный режим.
Перезапуск в безопасный режим
Необходимое время: 2 минуты.
Загрузка устройства Samsung в безопасный режим выполняется легко. Приведенные ниже шаги типичны для устройств Samsung Galaxy, хотя некоторые старые телефоны не-Galaxy могут иметь несколько иной метод. Кнопки питания на устройствах Samsung также могут быть расположены с обеих сторон телефона, но это, по сути, единственное небольшое отличие. Остальные шаги должны быть такими же, как показано ниже.
-
Вызовите меню Power.
Нажмите и удерживайте Мощность кнопка, пока Выключить появляется меню.
-
Перезапустите в безопасном режиме.
Нажми и держи Выключить пока не появится запрос безопасного режима, отпустите.
-
Нажмите Безопасный режим.
-
Дождитесь завершения процесса.
Процесс может занять до 30 секунд. После перезагрузки «Безопасный режим»Должно появиться в левом нижнем углу главного экрана.
-
Вернуться в нормальный режим.
Чтобы выйти из безопасного режима, нажмите и удерживайте Мощность кнопку и выберите Начать сначала.
Удалить вирус вручную в безопасном режиме
Если на вашем телефоне Samsung появляются признаки наличия вируса, одной из возможных причин этого должно быть плохое приложение, и для его удаления вам придется запустить устройство в безопасном режиме. Чтобы проверить наличие в системе вредоносного приложения, необходимо перезапустить телефон Samsung в безопасном режиме и наблюдать за ним. Если знаки перестают отображаться, когда устройство работает в безопасном режиме, вирус должен быть вызван сторонним приложением. Это где инструмент безопасного режима полезен.
Поскольку сторонние приложения не могут работать в безопасном режиме, вы можете сузить подозрительные приложения, удалив их одно за другим. Безопасный режим не скажет вам точно, какое из приложений вызывает проблему, но вы можете определить виновника, постепенно удаляя приложение по отдельности..
Вот что вам нужно сделать:
Загрузите устройство в безопасный режим.
Когда телефон работает в безопасном режиме, наблюдайте за ним в течение нескольких минут и проверьте наличие проблемы..
Если нет признаков вирусной инфекции, это означает, что их вызывает стороннее приложение. Вы можете удалить одно приложение, которое вы считаете плохим
Начните с приложения, с которым вы не знакомы, или с недавно добавленным.
Важно, чтобы вы удаляли только одно приложение за раз. После удаления приложения перезапустите телефон в обычном режиме и снова проверьте проблему.
Если ваш телефон продолжает проявлять симптомы вируса, повторите шаги 1-4
Делайте этот цикл, пока телефон не вернется в нормальное состояние. В этом случае последнее удаленное приложение должно быть источником вредоносных программ. Не устанавливайте это приложение снова.
Выключение безопасного режима
Независимо от причины, по которой активировался режим безопасности, убрать его можно несколькими способами. Они применяются к любым телефонам производителя Samsung.
Перезагрузка устройства
Это самый простой способ, с помощью которого можно выйти из Safe Mode. Перезагрузка позволит устранить техническую неполадку, которая включает в себя и отключение безопасного режима. Рекомендуется вспомнить последнее ПО, которое было установлено на телефон, поскольку сбой произошел, скорее всего, из-за него. Приложение нужно с телефона удалить, а затем перезагрузить гаджет.
Чтобы отключить безопасный режим с помощью перезагрузки, нужно совершить следующие действия:
- Найти в настройках телефона меню «Диспетчер приложений».
- В списке выбрать приложение, которое послужило причиной сбоя.
- Нажать на него, затем активировать кнопку «Удалить».
- После удаления удерживать кнопку питания, чтобы перезагрузить устройство.
Если все сделано правильно, то телефон перезагрузится и вернется к работе в нормальном режиме.
Способ выключения – перезагрузка телефона
Удержание кнопки громкости
Если после перезагрузки проблема не исчезла, можно попробовать метод с использованием кнопки регулирования громкости. Для этого нужно выключить гаджет при помощи кнопки питания. После отключения телефон надо включить снова, нажимая при этом одновременно на кнопки питания и увеличения громкости.
Извлечение СИМ-карты и аккумулятора из телефона
Если выйти из Safe Mode приведенными выше способами не получается, можно попробовать третий способ. Для этого необходимо выполнить следующие действия:
- Выключить телефон, удерживая кнопку питания.
- Снять заднюю крышку корпуса, вынуть аккумулятор и СИМ-карту. Оставить гаджет в таком состоянии на несколько минут. Таким образом удастся снять оставшийся заряд на устройстве.
В завершение нужно вставить обратно СИМ-карту и аккумулятор, затем надеть заднюю крышку. После этого можно включать телефон стандартным образом. Такой способ помогает убрать безопасный режим.
Извлечение СИМ-карты и аккумулятора
Восстановление заводских настроек
Выключать на Android Safe Mode можно при помощи восстановления настроек, которые были сделаны производителем. Этот метод рекомендуется использовать в том случае, когда никакие другие способы не дают результата. Если несмотря на проведенные манипуляции режим безопасности возникает снова, лучше всего вернуть настройкам первоначальный вид. Скорее всего, пользователю не удается найти то приложение, которое стало причиной возникновения сбоев.
Важно! Перед тем как приступить к сбросу всех настроек на гаджете, нужно сделать резервную копию. В ней будут сохранены все контакты, файлы и папки
После сброса все данные, которые хранились в телефоне, исчезнут. Восстановить их будет невозможно.
Чтобы сделать копирование, нужно выполнить следующие действия:
- Зайти в настройки телефона, нажать «Резервное копирование», затем сброс.
- Перед тем как активировать сброс, нужно запустить процесс копирования, все данные сохранятся.
- После того как будет создана резервная копия, можно делать сброс до заводских настроек.
Как только будет произведено подтверждение действия, вернуть назад уже ничего не получится. Перезагруженный телефон сможет работать в обычном режиме.
Использование функции аппаратного сброса
Отключать ограниченные функции можно при помощи Hard Reset. Эта операция схожа со сбросом заводских настроек. Но для ее проведения используется метод разработчика. При аппаратном сбросе с телефона стирается память и кэш. Этого невозможно добиться, если использовать просто заводской сброс.
Важно! Функция Hard Reset помогает очистить телефон до базового уровня. После проведения такой операции он будет выглядеть, как новый
Чтобы восстановить нормальную работоспособность гаджета при помощи функции Hard Reset, нужно произвести следующие действия:
- Выключить устройство.
- Загрузить его, используя функцию восстановления. Способы как это сделать, будут зависеть от модели гаджета. Чаще всего это делается нажатием на кнопки питания, увеличения громкости и «Домой». Их надо удерживать до тех пор, пока на экране телефона не появятся значки всех загруженных приложений. Для разных моделей комбинации кнопок могут различаться. Кнопку громкости в некоторых случаях нужно держать не на увеличении, а на уменьшении.
- Нажатием на кнопку регулирования громкости следует выбрать параметр «wipe data/ factory reset», затем подтвердить выбор.
- Через некоторое время сброс будет завершен полностью.
Эти способы подходят для всех моделей гаджетов Samsung, включая Galaxy Note, Mini, tab, Grand.
Сброс настроек для обновления программного обеспечения
Растительная тематика
Немного теории
Безопасный режим является незаменимой частью системы Андроид. Если загрузить устройство в данном положении, будут запущены исключительно системные программы. Благодаря этому вы можете легко и быстро загрузить смартфон, который до этого зависал или серьезно тормозил из-за какого-то установленного софта.
В этом состоянии легко убрать все, что мешало работе ОС и аппарату и возвратить все в нормальный стандартный рабочий темп. Вот только может случиться так, что появляются проблемы с возвращением в нормальное состояние эксплуатации мобильного девайса. В этом случае лучше знать, как включается и отключается Safe Mode. Если загрузить в нем Андроид, установленные пользователем приложения будут деактивированы (повторно загрузятся после отключения).
В большинстве случаев этого вполне хватает, чтобы понять, что причиной нестабильной или некорректной работы телефона являются сторонние программы. Если в Safe Mode никаких проблем и ошибок не наблюдается, предустановленные приложения запускаются, аппарат работает стабильно, то необходимо из него выйти, и по очереди отключать или удалять скачанные продукты до того момента, пока вы не найдете «виновника» возникших с гаджетом проблем.
Хочу уточнить, если загруженные программы не получается удалить в обычном режиме, то в безопасном сложностей возникать не должно, потому как они деактивированы. Если же ошибки, которые вызвали необходимость запуска БР остались на Андроиде и в этом положении, можно попробовать выполнить следующие действия:
- почистить кэш и сведения проблемного софта – для этого заходите в настройки, далее приложения, выбираете нужное и переходите в хранилище, очищается кэш, удаляете данные. Лучше всего сначала поработать с КЭШем, а только потом при необходимости удалять данные;
- деактивировать приложения, которые вызывают ошибки – переходите в настройки, приложения, выбираете нужное и отключаете. Эти действия доступны не для всех программ, но для тех, с которыми сделать это получается, все проходит полностью безболезненно.








