Как убрать рекламу в браузере google chrome
Содержание:
- Использование Adblock Plus
- Штатные настройки
- Последние обновления среди Windows и Android
- Отключение Adblock в web-обозревателе Firefox
- Как очистить ПК от мусора и вирусов
- Аргументы в пользу борьбы с блокировщиками
- Google Chrome
- Установка и настройка Adblock для блокировки рекламы в Google Chrome.
- Сторонние расширения
- Не удаётся произвести блокирующие действия, что делать
- Встроенный метод
- Как поменять MAС-адрес на Windows?
- Отключение дополнения Adguard
- Встроенными средствами браузера
- Как убрать рекламу в браузере Mozilla Firefox
- Заключение
Использование Adblock Plus
Когда расширение Adblock Plus будет установлено в браузер, оно сразу по умолчанию будет активно. Это вы можете проверить, просто перейдя в интернете на любой сайт, где ранее располагалась реклама – вы сразу увидите, что ее больше нет. Но есть несколько моментов при использовании Adblock Plus, которые могут вам пригодиться.
Блокировка всей рекламы без исключения
Расширение Adblock Plus распространяется полностью бесплатно, а значит, разработчикам данного решения нужно искать другие способы заработка за счет своего продукта. Именно поэтому в настройках дополнения по умолчанию активирован показ ненавязчивой рекламы, которую вы периодически будете видеть. При необходимости, и ее можно отключить.
- Для этого кликните в правом верхнем углу по иконке расширения, а затем пройдите к разделу «Настройки».
В новой вкладке отобразится окно настроек Адблок Плюс, в котором во вкладке «Список фильтров» вам потребуется снять галочку с параметра «Разрешить некоторую ненавязчивую рекламу».
Составление списка разрешенных сайтов
Учитывая масштабы использования блокировщиков рекламы, владельцы веб-сайтов стали искать способы, позволяющие вынудить вас включить показ рекламы. Простой пример: если вы просматриваете видео в интернете с активным блокировщиком рекламы, качество будет урезано до минимума. Однако, если блокировщик рекламы будет отключен, вы сможете просматривать ролики в максимальном качестве.
В данной ситуации рационально не отключать целиком блокировщик рекламы, а добавить интересующий сайт в список исключений, что позволит лишь на нем отображать рекламу, а значит, убрать все ограничения при просмотре видео.
- Для этого кликните по иконке дополнения и пройдите к разделу «Настройки».
В открывшемся окне пройдите ко вкладке «Список разрешенных доменов». В верхней строке пропишите наименование сайта, например, «lumpics.ru», а затем правее кликните по кнопке «Добавить домен».
В следующее мгновение адрес сайта отобразится во второй графе, означая, что он уже в списке. Если впредь вам потребуется, чтобы на сайте вновь блокировалась реклама, выделите его, а затем кликните по кнопке «Удалить выбранное».
Деактивация Adblock Plus
Если вам внезапно потребовалось и вовсе приостановить работу Adblock Plus, то сделать это можно лишь через меню управления расширениями в Яндекс.Браузере.
- Для этого щелкните в правом верхнем углу по икноке меню браузера и в выпадающем списке пройдите к разделу «Дополнения».
В списке используемых расширений найдите Adblock Plus и переведите около него тумблер в положение «Выкл».
Сразу после этого иконка расширения пропадет из шапки браузера, а вернуть ее можно точно таким же образом — через управление дополнениями, только на этот раз тумблер следует установить в положение «Вкл».
Adblock Plus – это действительно полезное дополнение, которое делает веб-серфинг в Яндекс.Браузере значительно комфортнее.
Опишите, что у вас не получилось.
Наши специалисты постараются ответить максимально быстро.
Штатные настройки
После подключения аддона-антибаннера убедитесь в том, что в Хроме включены интегрированные средства блокировки. По умолчанию браузер «не разрешает» всплывать дополнительным окнам и панелям на сайтах.
1. Кликните вверху справка иконку «три точки» (меню).
2. Перейдите в «Настройки».
3. Внизу вкладки клацните «Показать дополнительные настройки».
4. В подразделе «Личные данные» нажмите кнопку «Настройки контента».
5. В новом окне, в блоке «Всплывающие окна», активируйте опцию «Блокировать… ».
Вот и всё! Выберите наиболее удобное решение для фильтрации рекламы и подключите его к браузеру. Комфортного веб-сёрфинга!
Последние обновления среди Windows и Android
-
Microsoft Edge
Microsoft Edge – новый браузер от корпорации Microsoft, выпущенный в 2015-м году. -
Браузер Спутник
Отечественный браузер с интегрироваными популярными сервисами для работы с официальными государственными службами. -
Opera
Данный веб-обозреватель рекомендован для ноутбуков, так как обладает функцией экономии заряда батареи. -
Google Chrome
Больше трехсот миллионов интернет-пользователей используют Google Chrome. -
Яндекс Браузер
За основу был взят движок Blink, код написан на языках Ассемблер и С++. -
UC Browser
UC Browser – весьма популярный мультиплатформенный браузер от китайских разработчиков. -
Internet Explorer 11
Internet Explorer 11 — новейший браузер от MicroSoft для пользователей OS Windows.
Отключение Adblock в web-обозревателе Firefox
В самом браузере предусмотрено только блокирование всплывающих окон. Эта функция для каждого сайта, открываемого в Mozilla Firefox, установлена по умолчанию. Ее легко отключить. Нужно открыть окно обозревателя, перейти по «Открыть меню» (иконка с полосками в правом верхнем углу) и выбрать из списка «Настройки». В появившемся окне выбрать из списка слева «Приватность и защита». Здесь пролистать список вниз, и найти пункт «Разрешения». Убрать галочку напротив «Блокировать всплывающие окна».

Если в браузере есть вручную установленные плагины и расширения, тогда их отключают так:
- Перейти по «Открыть меню»;
Выбрать из списка «Дополнения»; В новом окне из списка слева перейти в пункт «Расширения»; В блоке по центру окна найти все блокировщики и нажать «Отключить»; Перезагрузить Mozilla Firefox.
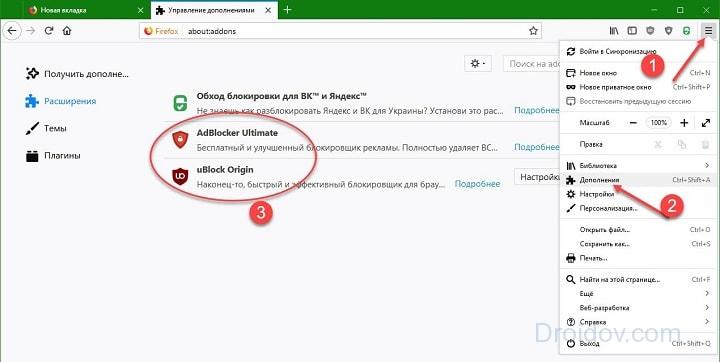
Мозила, как и в Google Chrome, предоставляет пользователю возможность устанавливать большой перечень расширений, отключающих рекламу. Поэтому нужно внимательно пересмотреть все в списке.
Как очистить ПК от мусора и вирусов
Если на компьютере и в браузере наблюдаются вышеперечисленные симптомы, то значит, пришло время очищать ПК от мусора и вирусов.
Удаление лишних программ
Удалить посторонние и лишние программы можно вручную либо с помощью специальных приложений.
Для того, чтобы удалить лишние программы вручную, нужно зайти в «Этот компьютер», затем кликнуть по кнопке «Удалить или изменить программу». В появившемся окне надо поочередно удалять все лишние и потенциально опасные программы.
Но в данном случае лучше использовать специальные программы. Например, CCleaner.
CCleaner – лучшая программа для комплексной очистки диска. Она не только удаляет ненужные файлы, но и восстанавливает реестр и очищает браузер.
- После установки программа по умолчанию сама откроется.
- Нужно перейти во вкладку «Стандартная очистка» и выбрать данные, которые нужно удалить, затем кликнуть по кнопке «Анализ».
- Через некоторое время появится список нежелательных файлов для удаления, а также сообщение, сколько места восстановится. Чтобы очистить диск, надо нажать «Очистка».
Чистка реестра
Чистить реестр вручную не рекомендуется, так как неопытный пользователь там просто запутается или удалит что-нибудь важное. Поэтому стоит воспользоваться все тем же CCleaner
- В приложении войти во вкладку «Реестр».
- Нажать на кнопку «Поиск проблем».
- После анализа появятся все проблемы реестра, надо кликнуть по «Исправить выбранное».
Чистка папки Temp
Каталог Temp – это папка, используемая для хранения временных файлов. По завершении работы программы автоматически удаляют временные файлы. Однако может случиться так, что они не будут удалены, например, из-за неправильного выхода из программы. Очистка или удаление содержимого папки Temp освобождает место на жестком диске.
Чтобы удалить все файлы из папки Temp, нужно выполнить следующие действия:
- Нажать сочетание клавиш Win+R.
- В окне «Выполнить» надо ввести % TEMP% в поле «Открыть».
- Нажать кнопку ОК. Откроется папка, содержащая временные файлы.
- Нажать сочетание клавиш Ctrl + A, это выделит все файлы.
- Кликнуть клавишу Delete на клавиатуре и подтвердить выбор.
Проверка свойств запуска приложений
Иногда вирусы изменяют параметр запуска приложений, чтобы, вместо браузера, запускалась посторонняя программа. Чтобы проверить это, нужно:
- На рабочем столе кликнуть правой кнопкой мыши по иконке браузера, затем выбрать пункт «Свойства».
- Во вкладке «Ярлык» проверить объект запуска. У Google Chrome он такой: «Program Files (x86)\Google\Chrome\Application\chrome.exe» (если в процессе установки не был изменен путь). Если там написан другой путь, стоит переустановить браузер.
Проверка планировщика задач и автозагрузки
Чтобы проверить и отключить все автоматически открывающиеся программы при запуске ОС, нужно:
- Правой кнопкой мыши кликнуть по панели задач и открыть «Диспетчер задач».
- В появившемся окне открыть «Автозагрузка».
- Щелкнуть правой кнопкой мыши по каждому ненужному приложению и отключить его.
Рекомендуется отключить как можно больше приложений – это ускорит запуск системы.
Лишние расширения в браузере
Часто рекламное ПО устанавливает расширения в браузере. Далеко не все из них отображаются на панели задач, поэтому, чтобы отключить ненужные, надо:
- В верхнем правом углу Google Chrome кликнуть по значку «три точки» и открыть настройки.
- В меню слева выбрать «Расширения».
- Удалить в появившемся все ненужные и посторонние расширения.
Проверка файла hosts
Файл hosts является важным компонентом Windows и может переопределять DNS-имена и перенаправлять URL-адреса или IP-адреса в другие места. Изменение файла hosts вирусом может вызвать ряд проблем. Поэтому пользователи обычно не меняют файл hosts самостоятельно.
Чтобы проверить изменения в файле, нужно:
- Нажать сочетание клавиш Win+R.
- Ввести %WinDir%\System32\Drivers\Etc в командном окне и нажать OK.
- Появится папка, в ней надо открыть файл hosts в текстовом редакторе, например, в блокноте.
- Сравнить открытый файл hosts с версией от Microsoft по умолчанию.
- Если содержимое файла отличается, то нужно скопировать или переместить новый файл hosts в папку Etc.
Удаление вирусов
Проверить компьютер на наличие вирусов, в том числе рекламного ПО, можно любым официальным антивирусом (например, Norton, McAfee. Dr.Wed). Большинство из них платные, однако они предоставляют либо бесплатную версию, либо пробную. Также можно воспользоваться бесплатными утилитами, например, AdwCleaner или HitmanPro.
Переустановка Windows как крайний случай
Если вышеперечисленные методы не помогли, и рекламное ПО продолжает появляться, стоит полностью переустановить Windows. Перед этим нужно сохранить все важные файлы в облаке или на флешке.
Аргументы в пользу борьбы с блокировщиками
Достаточно одного аргумента: бороться стоит, чтобы не терять доходы. Это особенно актуально для контент-проектов, включая СМИ, которые зарабатывают только на рекламе.
Вот еще одна важная причина, чтобы все-таки бороться с баннерорезками. Она не имеет прямого отношения к доходам издателя. Если владелец сайта не злоупотребляет агрессивной рекламой, публикует релевантные интересам аудитории объявления, блокировщики ухудшают пользовательский опыт.
Простой пример — блоки рекомендуемого контента Google. В них есть реклама, но служат они не для монетизации. В первую очередь рекомендуемый контент помогает пользователям найти на сайте дополнительные материалы по теме. Если AdBlock обрезает рекомендуемый контент, пользователь не получает дополнительную информацию.
Действительно ли пользователям нужен рекомендуемый контент? Смотрите сами: на тестовой площадке в течение семи дней блок с рекомендациями загружался 4607 раз. Пользователи 366 раз нажали на ссылки, которые их заинтересовали. CTR блока рекомендованного контента составил 7,94 % без учета кликов по рекламе.

Пользователи активно принимают рекомендации, а блокировщики лишают их этой возможности
Как еще блокировщики ухудшают пользовательский опыт? Из-за них сайт может выглядеть визуально непривлекательным. Например, владельцы ресурсов на WordPress часто публикуют блоки рекламы в сайдбаре с помощью виджета «Текст».

Рекламный блок AdSense, опубликованный в виджете «Текст»
Блокировщики могут вырезать рекламу, но пустой контейнер виджета остается в сайдбаре. Он портит внешний вид сайта.

Если бы не блокировщик, здесь была бы реклама
Как ни крути, издателям блокировщики рекламы мешают. Поэтому стоит посмотреть на конкретные тактики и инструменты борьбы с этими программами.
Google Chrome
Браузер от Гугла стал популярен сразу после его анонса. Преимущество программы заключается прежде всего в увеличении скорости открытия нужных страниц. Отключить блокировщик рекламы в этом случае не сложнее, чем чистить кеш браузера:
Нажимаем на кнопку управления.
В контекстном меню выбираем раздел «Настройки».
Прокручиваем страницу вниз и кликаем на вкладку «Дополнительные».
Выбираем опцию «Настройки сайта».
Прокручиваем страницу вниз и ищем раздел «Реклама».
Снимаем блокировку.
Все очень просто. Анализ настроек позволит понять, почему автоматически открывается браузер или снизилась скорость загрузки страниц.
Иногда блокировка включается из-за установленных расширений. Отключить дополнения можно следующим образом:
Нажимаем на кнопку управления, выбираем раздел «Дополнительные инструменты» и подраздел «Расширения».
Отключаем нужные расширения.
Установка и настройка Adblock для блокировки рекламы в Google Chrome.
Для начала открываем данный браузер, в правом верхнем углу нажимаем “Настройка и управление Google Chrome
”, в выпадающем списке нажимаем на пункт “Настройка
”.
После проделанных шагов, расширение установится в вашем браузере и можно будет увидеть иконку приложения вверху справа.

Нажимаем правой кнопкой мыши на иконку и выбираем “Настройки
”. На вкладке “Общая
” ничего не меняем, переходим на вкладку “Списки фильтров
” и ставим галочку “Защита от вредоносных программ
”, остальное оставляем без изменений.

Можете посмотреть все вкладки и выбрать настройки которые могут Вам подойти, я же привел пример стандартной настройки, которою пользуюсь сам.
Теперь расширение работает и при появлении рекламы на страницах сайта, она будет блокироваться. Количество заблокированной рекламы, можно увидеть возле значка, квадратик с цифрой.
Установка Adblock Plus аналогична. Переходим к настройке следующего браузера.
Сторонние расширения
В том случае, когда дело касается полноценного блокировщика, то, зачастую, подразумевается дополнительно установленное расширение для обозревателя. На сегодняшний день таких расширений в интернете существует огромное множество, и каждое из них имеет свои ключевые особенности, но почти все они выключаются по одному и тому же принципу.
Поэтому делаем следующее:
- Заходим в меню обозревателя и находим раздел «Дополнения», открываем его.
- На экране будет отображен список установленных расширений. Находим блокировщик и переводим соответствующий ему ползунок в выключенное положение. То есть, статус нужно сменить с «Вкл» на «Выкл».
После этого дополнение перестанет работать и при необходимости включить его можно будет с помощью того же меню управления без каких-либо проблем.
Не удаётся произвести блокирующие действия, что делать
Если после изменения установок, всплывающие окна начали появляться вновь, стоит задуматься о возможных неисправностях, происходящих в таких сферах:
- версия приложения, предназначенного для просмотра страниц в интернете, давно устарела, долго не обновлялась;
- некорректно справляется со своими функциями программное обеспечение компьютерного или мобильного устройства;
- на мультимедийном устройстве присутствует вирус;
- работа мультимедийных компьютеров и телефонов производится неисправно исключительно по причинам технического характера.
Отключение рекламных уведомлений нужно производить систематически, ведь после каждого обновления браузера, ранее присутствующие установки могут сбиваться. Пользователь может отключить рекламу не только на браузере хром, а и на устройстве в целом. Сделать это каждый сможет в меню общих установок смартфона или ПК. Когда необходимо разблокировать рекламные уведомления, стоит действовать так:
- принудительно закрыть блокирующее приложение;
- войти в общие установки или настройки браузера и разрешить появление всплывающих окон;
- разрешить использование рекламы на устройстве.
Блокировка рекламных уведомлений часто помогает просматривать разные страницы без проблемы и нервов, но иногда для пользователей сети реклама может быть крайне интересной. Знание того, как правильно менять установки, поможет каждому в нужный момент включить или устранить маркетинговые сообщения.
Всё это делается очень быстро, без проблем, за несколько минут, но в редких случаях требуется помощь специалистов. Блокировка ненужных сообщений – это полезная вещь, навыками осуществления которой должен обладать каждый, чтобы в нужный момент сделать просмотр страниц в интернете комфортным.
Встроенный метод
Ну а если обычная реклама вас не напрягает, а раздражают только всплывающие окна, которые появляются ниоткуда, то мжете воспользоваться встроенным методом.
- Зайдите в «Настройку и управление» и выберете пункт «Настройки».
- В открывшемся окне спуститесь в самый низ и выберите «Показать дополнительные настройки». У вас появится больше настроек, среди которых вам надо выбрать «Настройки контента».
- В открывшемся окошке выберите спуститесь до пункта «Всплывающие окна» и там выберите «Блокировать всплывающие окна на всех сайтах». А если уж для каких-либо сайтов вам всплывающая рекламка понадобится,то добавьте адрес сайта в исключение.
Вот так все простенько. Несомненный плюс данного способа в том, что он убирает самый дурацкий вид рекламы и то, что он встроенный, т.е. не надо ничего дополнительно устанавливать.
Ну а я говорю вам до свидания! Рад был вас всех видеть на моем блоге. Кстати рекомендую вам подписаться на обновления блога, тогда вы не упустите ничего интересного для себя. Пока-пока!
Как поменять MAС-адрес на Windows?
Способ одинаков для для всех версий Windows, включая Windows 10. Он заключается в изменении MAC через Диспетчер устройств.
- Нажмите Win + R. В окне Выполнить введите devmgmt.msc и нажмите Enter.
- Откроется диспетчер устройств. В дереве устройств в разделе Сетевые адаптеры найдите свой адаптер.
- Нажмите по названию адаптера правой кнопкой мыши и выберите свойства.
- Перейдите на вкладку Дополнительно и в списке Свойство выберите пункт Сетевой адрес.
- Введите нужный вам адрес в появившееся поле (нужно просто ввести 16 цифр и букв без двоеточий: AA66330022EE).
Нажмите ОК. MAC-адрес адаптера будет изменен до следующей переустановки Windows.
Отключение дополнения Adguard
Многие пользователи устанавливают различные дополнения к браузеру для предотвращения показа ненужного содержимого. Наиболее распространено расширение Adguard, но могут использоваться и другие.
Рассмотрим контроль рекламного содержимого в нем. Его можно отключить полностью или настроить.
Полное отключение делается двумя простыми способами:
- Нажатием на значок щита в правом верхнем углу окна.
-
Приостановкой защиты с помощью соответствующей команды.
Второй способ предполагает:
-
Переход в меню «Дополнения».
-
Затем нужно просто перевести курсор в положение выключено.
Кроме того, можно отключить не все, а только некоторые виды рекламы. С этой целью нужно:
Шаг 1. Кликнуть на упомянутый значок и выбрать пункт «Настроить Adguard».
Настраиваем параметры, перемещая ползунки в режим «Выкл.» или «Вкл.»
При работе с настройками возможны следующие варианты:
- разрешить рекламу поискового типа и промоакции веб-ресурсов;
- поставить автоматическое подключение оптимальных фильтров или убрать его;
-
нажать кнопку «Все фильтры» и отключить блокировку рекламы на некоторых языках;
- отключить рекламный фильтр Easylist или только отдельные его дополнения, фильтрующие рекламу по языковому критерию.
Шаг 2. Adguard блокирует рекламу на русском, немецком, японском, французском, голландском, испанском, португальском, турецком. Для функции Easylist разработаны дополнения на болгарском, датском и других языках. Все эти варианты включаются или отключаются путем нажатия на кнопку «Все фильтры» и выбора подходящего меню в раскрывающемся списке.
Нажимаем на кнопку «Все фильтры»
Щелкаем по необходимому параметру, перемещаем ползунки в режим «Выкл.», нажимаем «Сохранить изменения»
Шаг 3. Часть рекламы может быть заблокирована, так как Adguard предусматривает противодействие антиблокировщикам. Чтобы отключить его и иные опции, нужно зайти в раздел «Другие».
Во вкладке «Другие», перемещаем все ползунки в режим «Выкл.», что бы они стали красным цветом
Шаг 4. Кроме того, можно отключить блокировку рекламы только на отдельном сайте или сайтах. Для этого нужно добавить его или их в «Белый список». Также в него можно импортировать сайты из файла.
Для отключения блокировки рекламы на отдельных сайтах, добавляем адрес сайта в «Белый список», нажав кнопку «Добавить сайт»
Встроенными средствами браузера
Некоторые браузеры, в частности Яндекс и Opera, умеют блокировать рекламу «из коробки». В настройках уже встроены собственные блокировщики, которые ждут только того, чтобы их активировали.

Минусы
- Реклама блокируется только в одном браузере;
- Маленькое сообщество пользователей, следовательно, низкое качество фильтрации – новые виды рекламы попадают в стоп-лист с задержкой;
- Не вся реклама блокируется, а зачастую только агрессивная (конкретное зло);
- Мало настроек и не всегда можно составить собственный фильтр.
Выводы
Такой способ подойдет только пользователям Яндекс Браузера и Opera, которые не хотят заморачиваться с установкой дополнительных блокировщиков, но хотят хоть какую-нибудь защиту. Наверное, чтобы просто была.
Скачать Opera | Скачать Yandex.Browser
Как убрать рекламу в браузере Mozilla Firefox
Полную блокировку рекламы в браузере Mozilla возможно осуществить, только установив дополнения. Стандартные средства браузера позволяют лишь заблокировать всплывающие окна на сайтах. Чтобы убрать рекламу в браузере стандартными средствами Firefox необходимо проделать следующие действия:
- Открыть меню браузера, нажав по кнопке в виде трёх вертикальных полосок в правом верхнем углу.
- Выбрать в появившемся списке пункт «настройки».
- В настройках в списке слева выбрать «приватность и защита».
- В подпункте «разрешения» активировать параметр «блокировать всплывающие окна», поставив галочку.
Чтобы полностью убрать рекламу в браузере Firefox, необходимо:
- Открыть меню браузера с помощью кнопки в правом верхнем угле браузера.
- Выбрать в появившемся меню пункт «дополнения».
- Нажать на кнопку «найти больше дополнений».
- Далее на странице, открывшейся в новой вкладке, ввести «Adblock Plus».
- В списке высветившихся дополнений выбрать «Adblock Plus», щёлкнув по нему левой кнопкой мыши.
- Нажать на кнопку «добавить в Firefox».
- Подтвердить установку дополнения.
- (опционально). В открывшемся окне дополнения перейти по гиперссылке «отключить».
- (опционально). В настройках Adblock убрать галочку «включить допустимую рекламу».
Выполнение пунктов с 1 по 7 инструкции выше отключит основную массу надоедливой рекламы, закрывающей обзор на сайтах. Пункты 8 и 9 выполняются по желанию. Они позволяют отключить всю оставшуюся рекламу, как правило, не мешающую ориентации на интернет-ресурсах. Стоит ли ее отключать решайте сами, но помните о правиле бумеранга. Сделаете добро — вам вернется добро, сделаете зло — вам вернется зло. Ресурсу вроде нашего нужно как-то зарабатывать, иначе такие ресурсы могут закрыться.
Для блокировки рекламы в Mozilla Firefox можно использовать и другие расширения. Adblock взят в качестве примера как самое популярное дополнение этого рода.
Заключение
Пользователи, использующие , могут воспользоваться любым из существующих способов. Следует заметить, что встроенный в браузер блокиратор не всегда справляется с поставленной задачей. Что касается программ, то они отключают все ненужные банеры, но они платные, после окончания пробного срока, придется приобретать лицензию.
Самым эффективным и бесплатным вариантом является использование дополнение. При желании можно установить несколько плагинов. Единственное, о чем стоит помнить, это то, что плагины могут конфликтовать с другими расширениями. Не стоит забывать, что банеры могут иногда нести полезную информацию.








