Как отключить быстрый запуск в windows 10 — инструкция от averina.com
Содержание:
- Как оптимизировать Windows 10 — быстрый запуск и проверка автозагрузки
- Скачать Фото на документы
- Как ускорить компьютер c Windows 10 на уровне программного обеспечения
- Чистая установка с помощью RefreshWindowsTool
- Как ускорить загрузку Windows 10 через Биос
- Если у вас есть доступ к рабочему столу
- Тормозит интерфейс Windows 10
- Как ускорить загрузку Windows 10 через Биос
- Способ 3. Включить или отключить быстрый запуск через редактор локальной групповой политики
- Что из себя представляет быстрый запуск?
- Шаг третий, главный
- Как ускорить загрузку Windows 10 с SSD
- Способ 2. Включение или выключение быстрого запуска с помощью BAT файла
- Дополнительная информация
- Настройка списка автозагрузки
- Очистка системы от файлового мусора
- Шаг первый, службы и процессы
- Чистая загрузка Windows 10
Как оптимизировать Windows 10 — быстрый запуск и проверка автозагрузки
Замечаем, что многие клиенты переходят на работу с современной «десяткой» от Microsoft. По умолчанию в системе активированы параметры, влияющие больше на красоту, а не скорость.
Если вы используете новое железо и провели полный апгрейд — просто отлично. Возможно, оптимизация настроек ОС не понадобится.
Для случаев, когда вы не можете позволить хорошее аппаратное обеспечение, остается вариант ускорения Windows 10 программными методами.
ОС с настройками на быстродействие также способствует увеличению производительности в приложениях — 1С в том числе.
Важное замечание
Более заметный эффект вы получаете при замене оборудования компьютера:
- замена центрального процессора на более мощный;
- установка большего объема оперативной памяти;
- установка SSD (твердотельного диска) и использование его в качестве системного.
А если узнаете и примените все способы оптимизации Windows 10, то это еще лучше, быстрее и комфортнее.
Первые 2 способа оптимизации:
1. Использование быстрого запуска.
2. Проверка автозагрузки.
Скачать Фото на документы
>>> Сообщить о битой ссылке
Сообщить о битой ссылке
Отправить
Спасибо
Как ускорить компьютер c Windows 10 на уровне программного обеспечения
Прежде, чем пытаться ускорить компьютер, нужно понять, не замедляется ли быстродействие искусственно. Быть может, программные неполадки создают ненужную нагрузку либо не дают развить железу полную мощность.
Вирусы и malware
Выполните проверку на вирусы и удалить вредоносное ПО. Рекомендуем утилиты CureIt, HitmanPro и AdwCleaner. О том, как ими пользоваться, читайте в соответствующих инструкциях по указанным ссылкам.
Ненужные программы и элементы автозагрузки в Windows 10
Сюда относим как ни парадоксально, различные оптимизаторы, супер-утилиты для реестра, а также предустановленный и мало кому нужный софт от производителей ПК. Это все нужно удалить. Также советуем отключить автозапуск торрент-клиентов и других ресурсоемких программ, которые запускаются при загрузке Windows.
Ненужные и бесполезные расширения для браузера
Тщательно просмотрите список расширений, приложений и дополнений во всех браузерах. Удалите те, которыми вы не пользуетесь. Учтите, что некоторые расширения способны вызывать появление рекламы в браузере, чем существенно замедляют работу компьютера. (Как удалить расширение из браузера)
Мусор
Очистите компьютер от мусора с помощью CCleaner. Под мусором имеется в виду прежде всего кэш браузеров и временные файлы операционной системы, которые способны замедлять работу Windows и в итоге ухудшать производительность компьютера.
Проблемы в реестре
Ошибки системного реестра способны не столько снижать производительность напрямую, сколько вызывать глюки и сбои, которые уже в свою очередь замедляют рабочий процесс. Устраните ошибки в реестре с помощью того же CCleaner.
Драйверы
Убедитесь, что в системе установлены официальные драйверы для всех устройств под Windows 10, обновите их до последних версий. Также рекомендуется обновить BIOS до последней версии (особенно актуально это для ноутбуков Acer, eMachines и Gateway).
Ради справедливости стоит упомянуть и об исключениях. Иногда с более старыми версиями BIOS и драйверов система работает быстрее или стабильнее. Поэтому, очень желательно наблюдать за стабильностью и сверять результаты производительности до и после обновления драйверов с помощью специальных тестовых утилит.
SSD или жесткий диск
Теперь убедитесь, что на системном диске есть 30 ГБ свободного места. При надобности воспользуйтесь программой MiniTool Partition Wizard для расширения системного диска.
Если система была установлена давно, особенно если при этом были заражения вирусами и устанавливалось/удалялось большое количество программ, возможно вам стоит переустановить систему дабы избавиться от торможения по вине программной части.
Выполните дефрагментацию дисков, если давно ее не делали. К слову, на среднестатистическом компьютере дефрагментацию стоит проводить не чаще одного раза в месяц.
Чистая установка с помощью RefreshWindowsTool
Предупреждение об установке Windows c помощью официальной программы Microsoft RefreshWindowsTool и других программ чистой установки. Этот тип установки сохраняет пользовательские файлы, но удаляет все драйверы и стороннее ПО вместе с лицензиями.
Убедиться, что на жестком диске достаточно места
Размер скачиваемого программой образа Windows 10 составляет около 3 Гб, а для надежной работы установщика системы требуется около 16 Гб свободного места.
В связи с этим важно убедиться, что на жестком диске хватает места для проведения инсталляции ОС
Процесс установки Виндовс
Шаг 1. Перейти по адресу: https://www.microsoft.com/ru-ru/software-download/windows10startfresh, прокрутить страницу вниз и нажать «Скачать средство сейчас».
Переходим на сайт, нажимаем «Скачать средство сейчас»
Щелкаем по значку из трех горизонтальных черт, переходим в «Загрузки»
Шаг 2. Запустить скачанный файл и нажать «Accept», приняв соглашение.
Запускаем скачанный файл двойным левым щелчком мыши
Нажимаем «Accept», приняв соглашение
Шаг 3. Отметить один из двух вариантов: «Сохранить личные файлы…» или «Ничего не сохранять». Нажать «Начать».
Отмечаем подходящий вариант, нажимаем «Начать»
Приложение загрузит файл установки из всемирной сети и начнет установку ОС, сбросив все настройки по умолчанию.
Настройка системы
После завершения инсталляции ОС необходимо пройти через стандартную процедуру OOBE и завершить настройку Windows.
Шаг 1. Щелкнуть «Использовать стандартные параметры».
Щелкаем «Использовать стандартные параметры»
Шаг 2. Выбрать «Этот компьютер принадлежит мне» и нажать «Далее».
Выбираем «Этот компьютер принадлежит мне» и нажимаем «Далее»
Шаг 3. Нажать «Пропустить этот шаг».
Нажимаем «Пропустить этот шаг»
Шаг 4. Ввести имя учетной записи и нажать «Далее».
Вводим имя учетной записи и нажимаем «Далее»
Шаг 5. Дождаться появления рабочего стола Виндовс.
Ожидаем окончания процесса и появления рабочего стола
Шаг 6. Вернувшись на рабочий стол, нажать «Пуск» и щелкнуть «Параметры» (значок шестеренки).
Нажимаем «Пуск» и щелкаем «Параметры»
Шаг 7. Щелкнуть «Обновление и безопасность».
Щелкаем «Обновление и безопасность»
Шаг 8. В разделе «Центр обновления…» щелкнуть «Проверка наличия обновлений».
В разделе «Центр обновления…» щелкаем «Проверка наличия обновлений»
Шаг 9. Подождать загрузки последних исправлений и отсутствующих драйверов.
Как ускорить загрузку Windows 10 через Биос
Верный способ, как ускорить загрузку Windows 10 на компьютер – изменить параметры UEFI.
Делаем следующее:
входим в BIOS:
- При включении ПК жмем пару раз кнопку «Del» (иногда используются F2 или F10).
- Ждем, пока оно войдет. Иногда открывается версия lite, нам же нужно перейти к расширенным параметрам кликнув по «Advanced BIOS Features».
убираем тестирование оперативной памяти, эта процедура улучшит процесс загрузки на 7 секунд:
- Нужно войти в настройки загрузчика. Этот пункт находится в разделе BIOS «Boot Settings» (может иметь и другие названия).
- Там проверяем активность этих процессов «Quick Boot», «Skip Memory Check» (названия такие, либо похожи на них).
- Необходимо поменять «Enable» на «Disable», так как «Enable» – активное состояние, а «Disable» – не активное.
отключаем все устройства, которыми не пользуемся:
- Находим «Integrated Peripherals», далее кликаем на «OnChip IDE Channel» (или подобный).
- Меняем «Enable» на «Disable».
- Можно отключить не только IDE контроллер, а и другие порты, если пользователю они бесполезны.
- Необходимо указать диск с Windows.
- Заходим в «Boot Priority».
- Находим и выбираем строку со словом «First».
Если у вас есть доступ к рабочему столу
Если Windows работает нормально и у вас есть доступ к рабочему столу, вы можете использовать ниже перечисленные методы для доступа к параметрам загрузки Windows 10.
Удерживайте клавишу Shift и перезапустите
Это самый простой способ получить доступ к параметрам загрузки Windows 10.
- Всё, что вам нужно сделать, это зажать клавишу Shift на клавиатуре и перезагрузить компьютер.
- Откройте меню «Пуск» и нажмите кнопку «Питание», чтобы открыть параметры питания.
- Теперь нажмите и удерживайте клавишу Shift и нажмите «Перезагрузить».
- Windows автоматически запустится с расширенными параметрами загрузки после небольшой задержки.
Этот трюк может работать из любого места, независимо от того, нажимаете ли вы «Перезагрузить» в меню «Пуск», в диалоговом окне «Завершение работы» или на начальном экране. Вам просто нужно убедиться, что вы удерживаете клавишу Shift. Учтите, что этот метод не работает с виртуальной клавиатурой. Если ваша физическая клавиатура не работает, этот метод тоже не сработает.
Доступ к параметрам загрузки из настроек
Если вы не можете использовать опцию Shift + Restart, не волнуйтесь. Вы также можете загрузить Windows 10 с расширенными параметрами запуска из её настроек.
- Запустите приложение «Параметры» из меню «Пуск» или комбинацией клавиш Win + I и нажмите «Обновление и безопасность» в нижней части окна.
- Здесь перейдите к параметру Восстановление и нажмите Перезагрузить сейчас в разделе «Особые варианты загрузки». Теперь ваш компьютер перезагрузится и запустит расширенные параметры загрузки.
Используйте командную строку
Если вам интересно, вы также можете использовать командную строку для доступа к расширенным параметрам загрузки.
- Откройте командную строку с правами администратора.
- В окне командной строки введите shutdown.exe /r /o и нажмите Enter.
Вы увидите сообщение о том, что вы выходите из системы, просто закройте его, и Windows 10 перезагрузится с расширенными параметрами загрузки. Однако, в отличие от описанных выше методов, при которых Windows перезагружается немедленно, перед перезапуском Windows будет небольшая задержка .
Тормозит интерфейс Windows 10
В последнее время на некоторых компьютерах и ноутбуках частой проблемой стали лаги интерфейса Windows 10 с последними обновлениями. В некоторых случаях причина проблемы — включенная по умолчанию функция CFG (Control Flow Guard), функция которой — защита от эксплойтов, эксплуатирующих уязвимости доступа к памяти.
Угроза не слишком частая и, если избавиться от тормозов Windows 10 — более ценно, чем обеспечить дополнительные функции безопасности, вы можете отключить CFG
- Зайдите в Центр безопасности Защитника Windows 10 (используйте значок в области уведомлений или через Параметры — Обновления и безопасность — Защитник Windows) и откройте раздел «Управление приложениями и браузером».
- Внизу параметров найдите раздел «Защита от эксплойтов» и нажмите «Параметры защиты от эксплойтов».
- В поле «Защита потока управления» (CFG) установите «Выкл. По умолчанию».
- Подтвердите изменение параметров.
Отключение CFG должно сработать сразу, но я бы рекомендовал перезагрузить компьютер (при этом учитывайте, что в Windows 10 завершение работы и включение — не то же самое, что перезагрузка).
Как ускорить загрузку Windows 10 через Биос
Верный способ, как ускорить загрузку Windows 10 на компьютер – изменить параметры UEFI.
Делаем следующее:
входим в BIOS:
- При включении ПК жмем пару раз кнопку «Del» (иногда используются F2 или F10).
- Ждем, пока оно войдет. Иногда открывается версия lite, нам же нужно перейти к расширенным параметрам кликнув по «Advanced BIOS Features».
убираем тестирование оперативной памяти, эта процедура улучшит процесс загрузки на 7 секунд:
- Нужно войти в настройки загрузчика. Этот пункт находится в разделе BIOS «Boot Settings» (может иметь и другие названия).
- Там проверяем активность этих процессов «Quick Boot», «Skip Memory Check» (названия такие, либо похожи на них).
- Необходимо поменять «Enable» на «Disable», так как «Enable» — активное состояние, а «Disable» — не активное.
отключаем все устройства, которыми не пользуемся:
- Находим «Integrated Peripherals», далее кликаем на «OnChip IDE Channel» (или подобный).
- Меняем «Enable» на «Disable».
- Можно отключить не только IDE контроллер, а и другие порты, если пользователю они бесполезны.
налаживаем предпочтительный диск загрузки BIOS:
- Необходимо указать диск с Windows.
- Заходим в «Boot Priority».
- Находим и выбираем строку со словом «First».
Способ 3. Включить или отключить быстрый запуск через редактор локальной групповой политики
Если этот параметр включен, он будет переопределять первый и второй варианты.
Редактор локальной групповой политики доступен только в версиях Windows 10 Pro, Enterprise и Education.
Все версии могут использовать четвертый способ.
- Откройте редактор локальной групповой политики. (Откройте Выполнить (Win + R). Введите «gpedit.msc»).
- Перейдите к разделу ниже в левой панели редактора локальной групповой политики. (см. скриншот ниже)
Конфигурация компьютера\Административные шаблоны\Система\Завершение работы
- На правой панели «Завершение работы» в редакторе локальной групповой политики дважды нажмите «Требовать использования быстрого запуска». (см. скриншот выше)
- Выполните шаг 5 или шаг 6 ниже, в зависимости от того, хотите включить быстрый запуск или отключить.
-
Для включения быстрого запуска.
Выберите (точка) Включено, нажмите OK и перейдите к шагу 7 ниже. (см. скриншот ниже).
-
Для выключения быстрого запуска.
Выберите (точка) Не задано или Отключено, нажмите OK и перейдите к шагу 7 ниже. (см. скриншот ниже)Не задано — настройка по умолчанию. Это позволит вам использовать первый и второй способ для включения или выключения быстрого запуска.
- По завершении вы можете закрыть редактор локальной групповой политики, если хотите.
Что из себя представляет быстрый запуск?
В полном соответствии с названием, данный режим позволит вашему компьютеру или ноутбуку загружаться быстрее. Более всего быстрый запуск похож на знакомую пользователям гибернацию: все текущие параметры и настройки сохраняются в файл hiberfil.sys, который запускается при следующей загрузке вашего устройства, создавая эффект быстрого пробуждения. В чем же тогда разница между этими режимами? Ключевое отличие — завершение пользовательского сеанса при выключении с активным быстрым запуском и сохранение оного в режиме гибернации. Проще говоря, если вам нужно сохранить все запущенные программы, выбирайте гибернацию, а если нет — завершение работы с активным быстрым запуском. А вот перезагрузка с этой функцией никак не связана, так что если вам понадобится именно перезапуск системы в полном понимании этого слова, воспользоваться нужно именно рестартом.
Шаг третий, главный
Теперь можно приниматься за глубокую оптимизацию процесса загрузки системы и программ. Во время выполнения приложений может происходить множество побочных действий, таких как долгая загрузка дополнительных библиотек и подпрограмм, предсказание условных переходов, кеш промахи и всё в таком роде. Анализ таких данных называется профилированием.
Поскольку рассматриваемая ОС создана компанией Microsoft, то воспользуемся профилировщиком, созданным в той же компании – Windows Performance Toolkit. С недавних пор этот инструмент стал входить в состав Windows SDK. На сайте компании Microsoft можно скачать web-установщик.
Все входящие компоненты ставить необязательно, можно обойтись лишь Windows Performance Toolkit
Данный инструмент позволяет провести трассировку загрузки операционной системы с самого начала. Нам нужен исполняемый файл «xbootmgr.exe», который находится в той папке, куда вы соизволили установить Windows Perfomance Toolkit, по умолчанию он располагается в директории «C:\Program Files\Microsoft Windows Performance Toolkit\».
Посмотрите видео или продолжите чтение статьи:
Посмотреть это видео на YouTube
Для вызова утилиты следует запустить xbootmgr.exe с параметром, например параметр «-help» отобразит список всех возможных функций. Для этого нажимаем кнопки «Win + R» или идём в меню «Пуск -> Выполнить», и в окно вводим команду:
xbootmgr –help
Путь к файлу добавлять не обязательно, если и так запускается:
Ради интереса, если хотите посмотреть, как ваша система ведёт себя при запуске в данный момент, то выполните команду:
xbootmgr -trace boot
Она перезагрузит компьютер и соберёт данные во время запуска. Результат её работы можно посмотреть в файле boot_BASE+CSWITCH_1.etl, который xbootmgr сохранит в своей папке или в папке «C:\Users\ваше_имя». В этом файле содержится вся информация о поведении программ при запуске системы, можно увидеть много интересного. Для этого нужно кликнуть по файлу два раза, чтобы открылся Анализатор:
Если интересно, изучите информацию, здесь есть всё в мельчайших подробностях о процессе загрузки: сколько секунд ушло на запуск каждого процесса, как использовались ресурсы компьютера и др.
Теперь перейдём к делу — запустим процесс автоматического анализа и ускорения загрузки Windows. Выполните команду:
xbootmgr -trace boot –prepsystem
В ходе оптимизации, по умолчанию, будет выполнено 6 перезагрузок и в той же директории будет сохранено 6 файлов с информацией о поведении программ при каждой перезагрузке. Весь этот процесс довольно длительный, но участия пользователя не требует. С успехом можно пообедать пока программа работает. И не забудьте сначала проверить, что есть пару Гигабайт свободного места на диске «C:»!
После перезагрузок будут появляться сообщения в белом окошке, например «Delaying for boot trace 1 of 6» с отсчётом времени:
При этом не нужно пытаться работать за ноутбуком, просто ждите. Будут появляться и другие сообщения. На втором этапе окошко «Preparing system» у меня провисело минут 30, при этом процессор ничем загружен не был, но потом всё-таки перезагрузка произошла и остальные этапы прошли быстро. Реально на весь процесс может уйти час.
Что же делает Xbootmgr? Он не отключает не нужные службы и процессы, как могло показаться. Xbootmgr оптимизирует загрузку таким образом, чтобы в каждый момент времени ресурсы компьютера использовались максимально. Т.е., чтобы не было такого, когда процессор загружен на 100%, а жёсткий диск отдыхает, или наоборот. Также происходит дефрагментация системных файлов. После последней перезагрузки ничего делать не надо, Windows будет загружаться, и даже работать, быстрее.
Как ускорить загрузку Windows 10 с SSD
Один из способов, как ускорить загрузку Windows 10 на ноутбуке – установить Solid State Drives. Чтобы на Windows 10 ускорить загрузку системы, нужно сделать еще пару настроек связанных с SSD-накопителем.
Итак, приступим:
обновляем прошивку диска:
- Находим нужную модель на сайте разработчика.
- Заходим в «Поддержка» и качаем прошивку.
- Дальше все просто скидываем на флешку и устанавливаем.
отключаем гибернацию:
- Заходим в консоль.
- Вводим «powercfg -h off».
- Теперь гибернация деактивирована, при желании удаляем hiberfil.sys.
не пользуйтесь дефрагментацией, она ускоряет износ SSD. Чтобы проверить:
- Щелкаем на системный раздел и заходим в «Свойства».
- Находим «Сервис» и кликаем на «Оптимизировать».
- Проверка правильности распознания устройства – твердонакопительный диск, иначе войдите в «Панель управления», в разделе «Счетчики…» и активируйте оценку системы.
- Жмем на «Win+R», вводим «services.msc».
- Откроется перечень служб, находим «Windows Search».
- Щелкаем по ней, пока не откроются свойства и изменяем на «Отключить», жмем «Ок».
пользование твикерами: Есть много утилит, которые делают быстрее использование SSD диска, например, SDD Tweaker – бесплатная программа, предназначена именно для таких дисков. Открываем, щелкаем по «Автоматической оптимизации». После завершения перезагружаем систему.
Если у Вас остались вопросы по теме “Как сделать ускоренную загрузку Windows 10?”, то можете задать их в комментария
Способ 2. Включение или выключение быстрого запуска с помощью BAT файла
HKEY_LOCAL_MACHINE\SYSTEM\CurrentControlSet\Control\Session Manager\Power
HiberbootEnabled DWORD
0 = отключить быстрый запуск
1 = включить быстрый запуск
- Выполните шаг 2 или шаг 3 ниже, в зависимости от того, хотите включить быстрый запуск или отключить.
-
Включить быстрый запуск.
Нажмите на кнопку «Скачать» ниже, чтобы загрузить BAT-файл, и перейдите к шагу 4 ниже.
Скачать Turn_On_Fast_Startup.bat -
Отключить быстрый запуск.
Нажмите на кнопку «Скачать» ниже, чтобы загрузить BAT-файл, и перейдите к шагу 4 ниже.
Скачать Turn_Off_Fast_Startup.bat(adsbygoogle = window.adsbygoogle || []).push({});
- Сохраните файл .bat на рабочий стол.
- Нажмите правой кнопкой мыши по файлу .bat, а затем нажмите «Запустить от имени администратора».
- При появлении запроса нажмите «Выполнить» и «Да» (UAC).
- Теперь вы заметите мерцание экрана, когда командная строка быстро открывается и закрывается, чтобы применить изменения в реестре.
- Теперь вы можете удалить загруженный файл .bat, если хотите.
Дополнительная информация
Не забывайте, что иногда Windows 10 долго загружается из-за установки обновлений. Они могут инсталлироваться даже несколько включений компьютера подряд, особенно если до этого пользователь долго не скачивал обновления. Проверьте через «Параметры» > «Обновление и безопасность», происходит ли сейчас какое-то скачивание обновлений, и если да, переживать за возросшую длительность запуска ПК не стоит — как только апдейты установятся, скорость включения ПК нормализуется.
Кроме того, по умолчанию в ОС включено автоматическое обслуживание системы, и иногда именно оно приводит к разовым замедлениям загрузки Windows. Поэтому если подобное происходит изредка, нет повода переживать и искать причину.
- Отключение служб не снизит нагрузку на ОС и не поможет ей быстрее загружаться, конечно, если там нет множества нежелательных программ типа оптимизаторов. Подобный совет, может быть, имел место в старых версиях Windows и на очень слабых компьютерах, но теперь даже если отключить все службы кроме важнейших получить ощутимый прирост в секундах при запуске ПК не удастся. А необдуманное их отключение и вовсе приводит к ошибкам в работе системы.
Редактирование msconfig, о чудесах изменения которого уже ходят легенды, на деле вообще ничего не меняет. У неосведомленных пользователей считается, что параметры, отмеченные на скриншотах ниже, по умолчанию выключены, а значит, Windows намерено ограничивает скорость ПК при включении. На самом же деле системой всегда используется столько количество ядер и оперативной памяти, сколько нужно для решения конкретной задачи. А устанавливаемые ограничения нужны лишь для тестирования, к примеру, разработчикам.
Поэтому будьте уверены, что использование этих двух «советов» не решит поставленную задачу по уменьшению времени старта ПК.
Опишите, что у вас не получилось.
Наши специалисты постараются ответить максимально быстро.
Настройка списка автозагрузки
При старте Windows запускаются приложения, которые добавлены в список автозагрузки. Если они потребляют много ресурсов, то загрузка системы задерживается. Чтобы исключить эту проблему, достаточно проверить и очистить список автозапуска.
- Запускаем «Диспетчер задач», используя сочетание Ctrl+Shift+Esc.
- Переходим на вкладку «Автозагрузка».
-
Смотрим, какие программы добавлены в список, и отключаем ненужные.
Первое, что бросается в глаза — Skype. Он самостоятельно прописался в автозагрузку, хотя мне вообще не нужен при старте системы. В списке не указано, какую нагрузку создаёт Skype, но в любом случае это отличный пример бессмысленного расходования ресурсов. Так что кликаем по приложению правой кнопкой и выбираем опцию «Отключить».
Это не универсальная рекомендация, а лишь мой частный случай. Вы отключаете те программы, которые вам не нужны сразу после старта WIndows: мессенджеры, чистящие утилиты, игровые клиенты.
Очистка системы от файлового мусора
Временные файлы, логи, ошибочные записи в реестре — на проверку всего этого уходят дополнительные ресурсы. Если избавиться от ненужных данных, то скорость загрузки системы увеличится. Сделать это можно с помощью встроенных средств Windows 10.
- Заходим в «Этот компьютер».
- Кликаем по диску с установленной Windows 10 правой кнопкой и выбираем пункт «Свойства».
-
На вкладке «Общие» нажимаем «Очистка диска».
- Ждём завершения анализа.
-
Отмечаем удаление найденных ненужных файлов.
-
После завершения удаления снова запускаем очистку. На этот раз после анализа нажимаем на кнопку «Очистить системные файлы».
- Повторяем процедуру очистки.
Можно также встретить советы о необходимости отключить ненужные службы или использовать специальные ускорители загрузки. Это может привести к негативным последствиям, тогда как польза будет минимальной. Скорость загрузки если и увеличится, то на доли секунды, которые не имеют значения.
Шаг первый, службы и процессы
В ОС Windows частенько запускаются лишние службы, которые тормозят загрузку и работу системы. Также предусмотрена поддержка разнообразного оборудования, поэтому службы, обеспечивающие его правильную работу, запускаются вместе с системой. Конечно, если система посчитала, что в службе нет необходимости (поскольку, соответствующего устройства в компьютере попросту нет), то она отключается. Но на запуск, проверку и остановку службы всё равно тратится время.
Запускаем программу «Конфигурация системы», для этого жмём «Win+ R», пишем в окошке: msconfig и жмём Enter. Чтобы отключить временно ненужные службы, переходим в одноимённую вкладку:
Но нужно понимать какие службы можно выключить, а какие необходимо оставить рабочими. По большинству служб легко найти информацию в интернете, поэтому останавливаться подробно на этом не буду. Скажу только: не надо торопиться и отключать всё подряд, это может печально отразиться на работе операционной системы.
Пользуясь той же логикой, отключаем программы, загружаемые при старте системы, на следующей вкладке «Автозагрузка». Более подробно как отключить автозапуск программ в Windows 7-10 рассказано в отдельной статье. Для применения новых параметров запуска необходимо будет перезагрузить компьютер.
Чистая загрузка Windows 10
Шаг 1. Нажать кнопку поиска (значок лупы) рядом с кнопкой «Пуск», и набрать в строке «msconfig». Щелкнуть по найденной программе «System Configuration» («Конфигурация системы»).
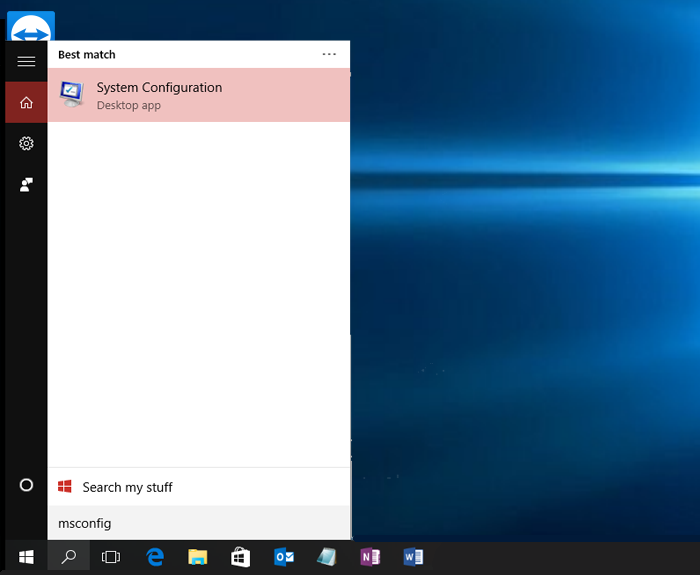 Нажимаем кнопку поиска рядом с кнопкой «Пуск», набираем в строке «msconfig», щелкаем по найденной программе «System Configuration»
Нажимаем кнопку поиска рядом с кнопкой «Пуск», набираем в строке «msconfig», щелкаем по найденной программе «System Configuration»
Шаг 2. Перейти на закладку «Службы» и отметить позицию «Не отображать службы Microsoft». Нажать «Отключить все».
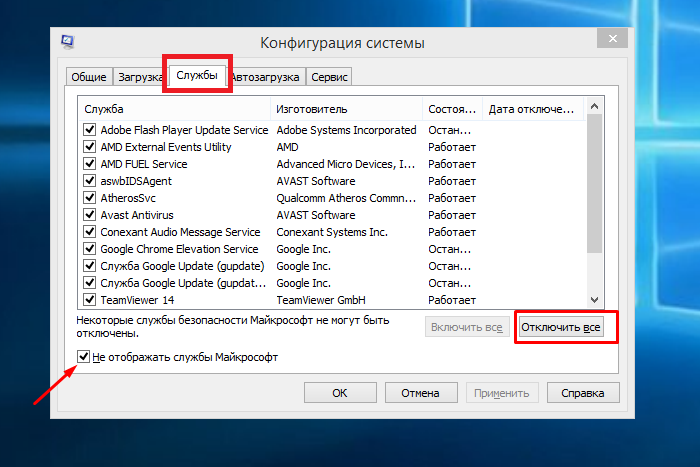 Переходим на закладку «Службы» и отмечаем позицию «Не отображать службы Microsoft», нажимаем «Отключить все»
Переходим на закладку «Службы» и отмечаем позицию «Не отображать службы Microsoft», нажимаем «Отключить все»
Шаг 3. Перейти на закладку «Автозагрузка» и нажать ссылку «Открыть диспетчер задач».
 Переходим на закладку «Автозагрузка» и нажимаем ссылку «Открыть диспетчер задач»
Переходим на закладку «Автозагрузка» и нажимаем ссылку «Открыть диспетчер задач»
Шаг 4. В закладке «Автозагрузка» деактивировать все объекты автозагрузки, щелкая по ним правой кнопкой мыши и нажимая в меню «Отключить».
 Щелкаем по названию программ правой кнопкой мыши, нажимаем в меню «Отключить»
Щелкаем по названию программ правой кнопкой мыши, нажимаем в меню «Отключить»
Шаг 5. Щелкнуть «Применить» и «OK» в окне «Конфигурация системы».
 Щелкаем «Применить» и «OK» в окне «Конфигурация системы»
Щелкаем «Применить» и «OK» в окне «Конфигурация системы»
Шаг 6. Щелкнуть «Перезагрузка», чтобы внесенные исправления вступили в силу.
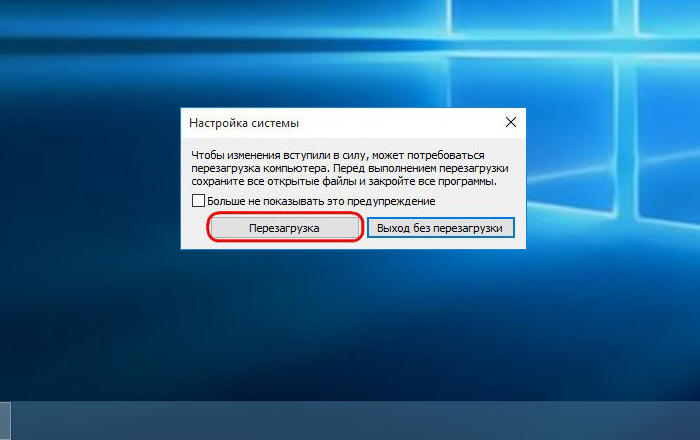 Нажимаем «Перезагрузка»
Нажимаем «Перезагрузка»
Если после проведенных действий система и ПО начали работать нормально, значит, проблемы связаны с отключенными прежде элементами.
Шаг 7. В этом случае повторить «Шаги 1-6» этого раздела, вместо «Отключить» выбрав «Включить».
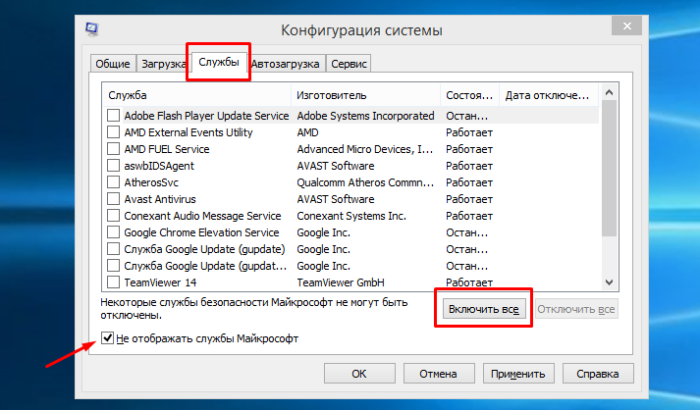 Переходим на закладку «Службы» и отмечаем позицию «Не отображать службы Microsoft», нажимаем «Включить все»
Переходим на закладку «Службы» и отмечаем позицию «Не отображать службы Microsoft», нажимаем «Включить все»
Шаг 8. Подтвердите действие нажав «Применить», затем «ОК».
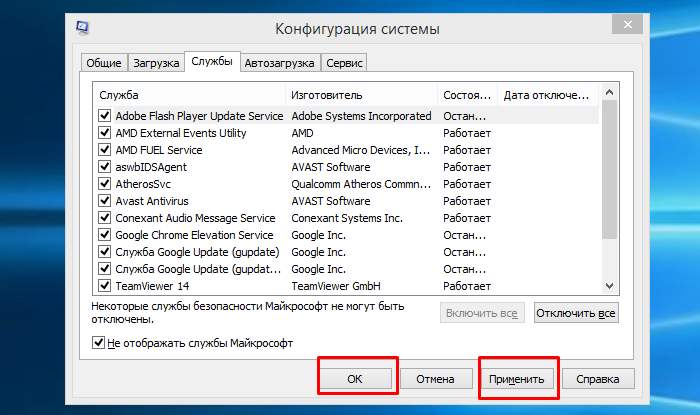 Нажимаем «Применить», затем «ОК»
Нажимаем «Применить», затем «ОК»
Шаг 9. Найти объект, вызывающий сбой можно, повторяя Шаги 1-6 и отключая указанные службы по одной.








