Энергосберегающий режим монитора как отключить
Содержание:
- Энергосберегающий режим
- Способ №3. Восстановление файлов
- Настройка энергосберегающего режима на Windows 7
- Делаем так, чтобы экран не гас на старых моделях ПК
- Как выключить на мониторе?
- Что такое режим энергосбережения Windows 10
- Активация энергосбережения вWindows
- Вопросы от пользователей
- Как настроить режим энергосбережения
- Режим энергосбережения Windows 10
- Как отключить энергосберегающий режим монитора
- О режиме энергосбережения
- Инструкция по выключению энергосберегающего режима
- Как отключить режим энергосбережения Windows 10
- Apple Magic Mouse 2 Bluetooth
- Рейтинги
- Какой лучше выбрать водяной полотенцесушитель: рейтинг производителей
- Рейтинг лучших проводных наушников 2020 года
- Рейтинг лучших мобильных телефонов для игр
- Как очистить оперативную память
- Включать или нет?
- Что можно включать в данной автоматизации
- Как отключить режим энергосбережения на Айфоне
- Заключение
Энергосберегающий режим
Здравствуйте сегодня я опишу вам что такое энергосберегающий режимы ПК и зачем они нужны. У многих пользователей ПК возникают вопросы как сэкономить заряд батареи и энергопотребляемость своего персонального компьютера пока они отсутствуют. И правильно зачем ПК работать просто так ,тратя заряд батареи без всякой на то причины.
Для того чтоб ваш компьютер не затрачивал лишнюю электроэнергию и не разряжал батарею ,в то время пока вы отсутствуете можно перевести его в один из энергосберегающих режимов. И таким образом сохранить заряд вашей батареи.
Можно перевести ПК в энергосберегающий режим в котором он полностью отключиться но текущая информация будет полностью сохранена ,работу персонального компьютера можно быстро восстановить и продолжить работать.
Также можно перейти в режим экономии энергии ,без выключения ПК ,с возможностью мгновенно продолжить работу.
Настройка энергосберегающего режима на Windows 7
Для Windows 7 существует 3 вида энергосберегающего режима: сон или спящий режим ,гибернация и гибридный спящий режим.
Спящий режим это режим в котором ПК не полностью отключается а вся текущая работа сохраняется на оперативной памяти.Что б перейти в режим сна достаточно нажать на пуск ,выключение и выбрать режим сна.
Этот режим чаще всего используется ,особенно среди владельцев ноутбуков ,поскольку энергозатраты почти нулевые ,а к текущей работе можно приступить за несколько секунд ,после выхода с режима сна все программы будут в таком же состоянии как и до перехода в спящий режим.
Также к преимуществам спящего режима можно отнести то что для ПК вредно частое выключение и включение поскольку при этом возникают так называемые переходные процессы ,которые повышают нагрузки на ПК и как результат повышенный износ техники.
Режим гибернации отличается от режима сна тем что при переходе в энергосберегающий режим все данные сохраняются в специально созданном файле на жестком диске ПК ,а сам персональный компьютер полностью выключается. Этот способ гарантирует сохранность данных поскольку они сохраняются на жестком диске а не в оперативной памяти.
Для того чтоб изменять режимы энергозбережения надо открыть Пуск — Панель Управления

Далее переключаем вид на Мелкие значки и ищем пункт Электропитание.

В открывшемся окне переключаемся на пункт Экономия энергии. Это стандартный план электропитания который настроен специалистами. Если вы не опытный пользователь то лучше в настройки плана электро питания не лезть. Если вы поэкспериментировать то тогда кликаем на пункт Настройка плана электропитания. На самом деле там сложного ни чего нет.

В открывшемся окошке выбираем пункт Изменить дополнительные параметры питания. В появившемся окошке необходимо настроить нужные ваи параметры.

Энергосберегающие режимы Windows 8 и Windows 10 аналогичны режимам Windows 7 ,которые были указаны выше.
В ОС Windows 8 добраться до энергосберегающих режимов можно следующим образом. На иконке Windows в левом нижнем углу кликаем правой кнопкой и выбираем панеь управления.

В панели управления переключаем вид на Мелкие значки и открываем пункт Электропитание. Дальнейшие действия онологичны примеру описанному выше.

- Для того чтобы настроить параметры энергосберегающих режимов в Windows 10 нужно зайти в пуск и выбрать Параметры.

Далее выбираем пункт Систем

- Здесь слева в колонке выбираем Питание и спящий режим и в появившемся справа меню кликаем на Дополнительные параметры питания

Дальше выбираем пункт Экономия энергии. Настройка плана электропитания осуществляется так же как и в предыдущем примере с Windows 7.

Каждый энергосберегающий режим имеет свои преимущества и недостатки ,например спящий режим хорош тем что можнобыстро вернуться к работе ,но если ПК будет обесточен то все не сохраненные данные будут утраченные.
Режим гибернации хорош тем что при отключении ПК данные не будут утраченные поскольку они хранятся на жестком диске ,но что б вернуться к роботе уйдет несколько минут.
Надеюсь в данной статье вы найдете все необходимое.
Способ №3. Восстановление файлов
Если структура системных файлов на вашем компьютере нарушена, это может вызывать различные ошибки, в том числе и ошибку печати. Для решения проблемы вам нужно будет провести некоторые манипуляции в «Командной строке». Просто следуйте дальнейшей инструкции:
-
Откройте перечень всех программ с помощью меню «Пуск».
-
Откройте системную папку «Стандартные».
-
Найдите в этой папке «Командную строку», затем щёлкните по ней правой клавишей мыши и нажмите на «Запуск от имени администратора». Если запускать консоль без администраторских полномочий, то её функционал будет значительно урезан.
-
С помощью «Командной строки» вы можете проверить целостность файлов вашей ОС. Для этого введите команду «sfc /scannow и активируйте её нажатием на клавишу «Enter».
-
Начнётся сканирование. Оно может занять достаточно много времени, так что запаситесь терпением. Данная команда проведёт не только сканирование, но и устранение проблем, связанных с отсутствием или повреждением системных файлов.
Если после окончания процедуры ошибка перестала вас беспокоить, то ваша миссия выполнена. Если даже это не помогло, то причина, вероятнее всего, заключается в наличии вредоносных файлов на вашем компьютере.
Настройка энергосберегающего режима на Windows 7
Для Windows 7 существует 3 вида энергосберегающего режима. Это сон или спящий режим, гибернация и гибридный спящий режим.
Спящий режим это режим в котором ПК не полностью отключается. А вся текущая работа сохраняется на оперативной памяти. Что б перейти в режим сна достаточно нажать на пуск, выключение и выбрать режим сна. Этот режим чаще всего используется, особенно среди владельцев ноутбуков. Поскольку энергозатраты почти нулевые, а к текущей работе можно приступить за несколько секунд. После выхода с режима сна все программы будут в таком же состоянии как и до перехода в спящий режим. Так же к преимуществам спящего режима можно отнести то что для ПК вредно частое выключение и включение. Поскольку при этом возникают так называемые переходные процессы. Которые повышают нагрузки на ПК и как результат повышенный износ техники.
Режим гибернации отличается от режима сна тем что при переходе в энергосберегающий режим все данные сохраняются в специально созданном файле на жестком диске ПК. А сам персональный компьютер полностью выключается. Этот способ гарантирует сохранность данных поскольку они сохраняются на жестком диске, а не в оперативной памяти.
Гибридный спящий режим разработан специально для настольных персональных компьютеров. Он является чем то между спящим режимом и режимом гибернации. В этом режиме все текущие данные сохраняются и в оперативной памяти ,и на жестком диске.
Для того чтоб изменять режимы энергозбережения надо открыть Пуск — Панель Управления
Далее переключаем вид на Мелкие значки и ищем пункт Электропитание.
В открывшемся окне переключаемся на пункт Экономия энергии. Это стандартный план электропитания который настроен специалистами. Если вы не опытный пользователь то лучше в настройки плана электро питания не лезть. Если вы поэкспериментировать то тогда кликаем на пункт Настройка плана электропитания. На самом деле там сложного ни чего нет.
В открывшемся окошке выбираем пункт Изменить дополнительные параметры питания. В появившемся окошке необходимо настроить нужные ваи параметры.
Делаем так, чтобы экран не гас на старых моделях ПК
Чтобы отключить эту функцию, нужно познакомиться с самим процессом поближе. Обычно, за включение и выключение разных модификаций отвечает вкладка “Управление питанием”, но на всех ли ОС она есть? Давайте будет последовательно разбираться.
Старые операционные системы
Сейчас речь пойдет про Windows 98, операционную систему Millenium и Windows 2000. Для того чтобы отключить ненужную функцию сна на приборах с этими операционными системами, вам нужно сделать следующее:
- Нажмите курсором мыши на меню “Пуск” и перейдите на вкладку “Панель управления”.
- Перед вами должно открыться контекстное меню, в котором необходимо сделать двойное нажатие левой кнопкой мыши по ярлыку с названием “Управление питанием”.
- Перед вами снова развернется вкладка, в которой нужно установить оптимальные параметры для регулировки питания.
- Далее зайдите в пункт “Отключение монитора” и установите настройку “Никогда”.
- Остается нажать “Применить” и “Ок” для того, чтобы ваши действия сохранились и вступили в силу.

Windows Xp
Здесь настройки будут немного отличаться и выглядеть следующим образом:
- Здесь тоже потребуется попасть в панель управления аналогичным предыдущему способу.
- Затем ищем слово “Электропитание”. На некоторых версиях на эту вкладку можно перейти через раздел обслуживания и производительности.
- Найдите окно с названием “Схемы управления питанием” и установите “Домашний” или “Настольный” режим.
- Тут тоже потребуется выбрать опцию “Никогда”, которая расположена в “Отключение дисплея”.
- Жмем “Применить” и подтверждаем “Ок”.
Готово! Как убрать энергосберегающий режим на компьютере, на который установлена более новая версия ОС? Об этом читаем дальше.
Как выключить на мониторе?
Для того чтобы убрать энергосберегающий режим, нужно делать простейшие действия. Необходимо нажать на меню «Пуск», а затем выбрать пункт, где написано «Выключение». После этого появится дополнительное меню, позволяющее вывести из «Спящего режима».
Если же речь идёт только об экране компьютера, то в таком случае необходимо поискать в меню монитора энергосбережение. Для того чтобы это сделать, будет достаточно нажать на клавиши монитора и зайти в меню. Обычно расположение этого режима различается в зависимости от модели монитора и его производителя, однако, чаще всего меню находится рядом с меню, которое используется для регулировки яркости и контрастности. После переключения компьютер переходит на аналоговый режим, который удобен.
Однако если отключить вертикальную развертку, то расход электричества будет ниже в разы. Проблема заключается в том, что пользоваться экраном может быть не так уж и удобно, поэтому во всём нужно знать меру. В противном случае могут возникнуть неприятные последствия.
Также используется и режим, позволяющий отключить сразу 2 блока развёртки. Тогда энергопотребление будет минимальным, однако при таком режиме вернуться к нормальной работе будет намного сложнее, ведь это займёт примерно столько же времени, как и включение экрана из так называемого «холодного режима».
Что такое режим энергосбережения Windows 10
Данный параметр позволяет снизить потребление электричества стационарным компьютером, однако наиболее полезен он для владельцев ноутбуков. При использовании устройства вне дома часто требуется увеличить время его работы. Чтобы отключение техники не произошло раньше времени, требуется произвести настройку энергосбережения.
Но данный режим не только уменьшает яркость монитора. Кроме этого, он вносит изменение в следующее:
- выполняет выключение всех программ и приложений, которые работают в фоновом режиме;
- полностью прекращает отправление push-уведомлений.
Обратите внимание! Чаще всего данный режим начинает работать в автоматическом режиме, когда уровень заряда аккумулятора достигнет определенного значения. Если в это время подключить устройство к электрической сети, то энергосбережение будет выключено
Однако в некоторых ситуациях не обязательно ждать автоматического действия режима. Энергосбережение можно включать и отключать самостоятельно. Для этого необходимо точно знать, что делать и какие параметры настраивать.
Активация энергосбережения вWindows
На Windows 7 в настройках потребления присутствует со времён Vista три режима питания. Вплоть до Windows 10 режим энергосбережения представлен (в русской транскрипции) тремя вариантами: «Сон», «Гибернация» и «Гибридный сон».
Они соответствуют рассмотренным выше состояниям Stand-by, Hibernate и Hybrid Sleep.
Однако учтите, что не все материнские платы и видеокарты обладают поддержкой энергосбережения.
Также такая возможность может быть отключённой в БИОС или в настройках системы.
Что касается других операционных систем, то в Mac включить необходимый режим можно воспользовавшись вкладкой «Энергосбережения» в «Системных настройках». В Linux через консоль вводятся соответствующие команды (setterm, xset…).
Вопросы от пользователей
Основные вопросы пользователей по параметрам дисплея собраны в этом блоке:
Где настройки монитора на компьютере
За них отвечают утилиты системы Windows или программы производителей видеокарт. Чтобы добраться до соответствующих параметров Windows 10, нажмите Win+I и перейдите в раздел «Система» – «Дисплей».
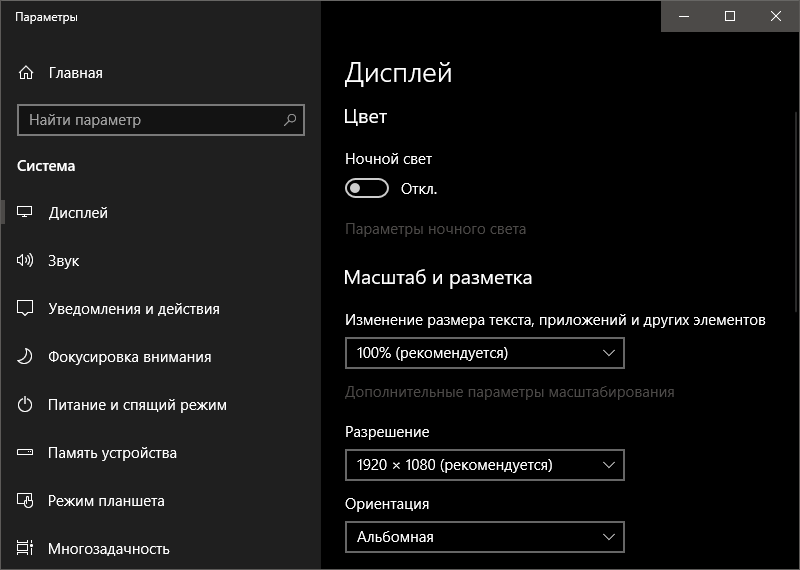
Как настроить режим энергосбережения
Для настройки понадобится специальная программка под названием «Команды». Она стала доступна только с появлением iOS 13. Необходимо загрузить её на устройство через официальный источник, активировать её и перейти в раздел «автоматизация».
Он необходим для того, чтобы спровоцировать автоматическое включение определённых режимов при конкретных обстоятельствах.
В этом разделе мы создаем нужный «триггер» для того, чтобы функция срабатывала. Триггер может выражаться и в том, чтобы включаться дома, а может и в том, чтобы активироваться, когда пользователь подключит Вай-фай. Триггер срабатывает таким образом, что он провоцирует действия системы. Для этого задаем нужные действия, описываем все варианты, создаем автоматизацию и пробуем включить режим. Для проверки можно попробовать спровоцировать триггер. Если все получилось, то режим успешно активирован.
Можно также добавить кнопку активации в систему. Для этого нужно просто перейти в настройки, а после в пункт управления. Далее переходим в раздел «Настройка элементов» и энергосберегающую функцию перетаскиваем ползунком вверх.
Теперь при необходимости активации у пользователя появляется возможность обратиться в пункт управления и через него провести дополнительную активацию режима. Все достаточно быстро и просто.
Таким образом можно настроить функцию под свои потребности.
Режим энергосбережения Windows 10
Значок батареи
Значок батареи отображается на ноутбуках в строке панели задач операционной системы Windows 10. Если же у Вас он не отображается, смотрите инструкцию: Пропал значок батареи на ноутбуке Windows 10. Значок батареи не только отображает процент заряда батареи, но и позволяет сразу же изменить режим работы без необходимости перехода в параметры системы.
Пользователю достаточно кликнуть по иконке батареи левой кнопкой мыши и в сплывающем окне изменить Режим питания со значения Оптимальная производительность на Максимальная производительность.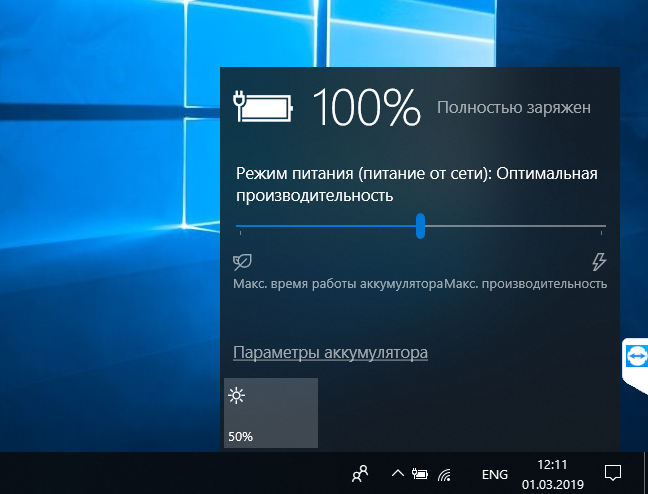
Максимальное время работы аккумулятора на прямую зависит от активированного режима производительности. Собственно режим энергосбережения увеличивает время работы от аккумулятора, а режим максимальной производительности позволяет играть с комфортным количеством кадров в секунду.
Центр мобильности
На ноутбуках после установки операционной системы и всех драйверов пользователю становится доступным центр мобильности Windows. Он позволяет не только посмотреть состояние батареи и изменить режим работы, а и узнать множество других параметров. Центр мобильности не доступный на персональных компьютерах, и разработан только для ноутбуков.
- Нажмите правой кнопкой мыши по иконке батареи на панели задач и в открывшемся контекстном меню выберите Центр мобильности Windows.
- В открывшемся окне в разделе Состояние батареи измените значение с режима Экономия энергии на Высокая производительность.
Панель управления
Пока ещё настройки энергосбережения полностью не перенесли в обновленные параметры системы, поэтому мы будем использовать классическую панель управления. Пользователю достаточно знать хотя бы один способ, как можно открыть стандартную панель управления в последних версиях операционной системы Windows 10.
Схема управления питанием — это набор параметров оборудования и системы (таких как яркость дисплея, спящий режим и т. д.), которые контролируют использование компьютером электроэнергии. Именно по этой причине, для отключения режима энергосбережения пользователю достаточно изменит схему управления процессором.
- Откройте классическую панель управления выполнив команду control panel в окне Win+R.
- Перейдите в раздел: Оборудование и звук > Электропитание и в текущем расположении откройте список доступных схем нажав кнопку Показать дополнительные схемы.
- Дальше вместо схемы управления питанием Экономия энергии выберите Высокая производительность или Сбалансированная (рекомендуется).
Для сравнения пользователь может на разных схемах управления питанием посмотреть оценку производительности в Windows 10. А также для повышения производительности рекомендуется очистить диск С от ненужных файлов используя одну с лучших программ для оптимизации компьютера Windows 10.
Заключение
Если же пользователю необходимо увеличить время работы ноутбука от аккумулятора, тогда рекомендуется использовать режим энергосбережения Windows 10. В случае работы за ноутбуков с подключением к сети лучше активировать режим высокой производительности, так как даже работа в Интернете станет более плавной. Такая особенность замечается больше всего на бюджетных ноутбуках с интегрированной графикой.
Обратите внимание, как и значок батареи, центр мобильности доступен только на ноутбуках. Это значит, что включить и полноценно использовать центр мобильности Windows на персональном компьютере не получится
Как отключить энергосберегающий режим монитора
Любая операционная система содержит в своем составе средства управления питанием компьютера. Весьма полезной функцией является энергосберегающий режим.

но при выполнении важных задач он может оказаться не к месту. Рассмотрим процесс настройки спящего режима компьютера подробнее.
Для включения и отключения энергосберегающего режима, для начало требуется найти пункт «Управление электропитанием».
Итак, начнём с динозавров мира операционных систем.
Настройка в Windows 98, Millenium, 2000
Чтобы отключить опцию перевода компьютера в сон в этих ОС, требуется:
Нажать кнопку «Пуск», открыть закладку «Панель управления» и в открывшемся окне два раза щелкнуть левой кнопкой мыши по ярлыку «Управление питанием».
В открывшейся вкладке надо выбрать схему управления питанием с оптимальными для вашего компьютера настройками. Затем следует выбрать «Отключение монитора», выбрать значение «Никогда». Нажимаем кнопки «Применить» и «Ок».
Настройка в Windows XP
- Обладатели операционной системы — Windows XP, должны войти в «Панель управления», находящейся в меню кнопки «Пуск».
- Затем нужно выбрать «Электропитание» или связку «Производительность и обслуживание» — «Электропитание».
- После открытия окна надо войти во вкладку «Схемы управления питанием» и выбрать необходимый режим:
- «Домашний/Настольный» рекомендуется для стационарного компьютера.
- «Портативный» для переносных устройств.
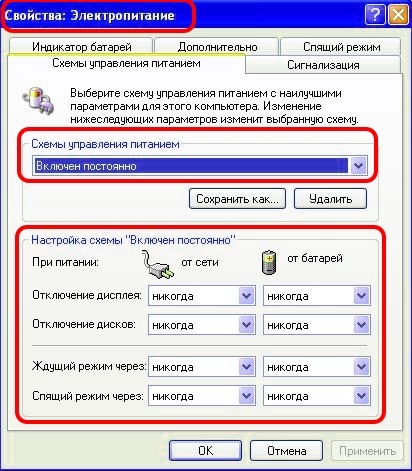
Затем напротив опций «Отключение дисплея» и «Отключение дисков» надо отметить опцию «Никогда». Настройки будут сохранены после кликов на кнопки «Применить» и «Ок».
Настройка в Windows 8 — 7 — Vista
В последних операционных системах от компании Microsoft, процесс отключения спящего режима одинаков.
Нужно нажать кнопку «Пуск», выбрать «Панель управления» и в ней найти всё тот же пункт «Электропитание».
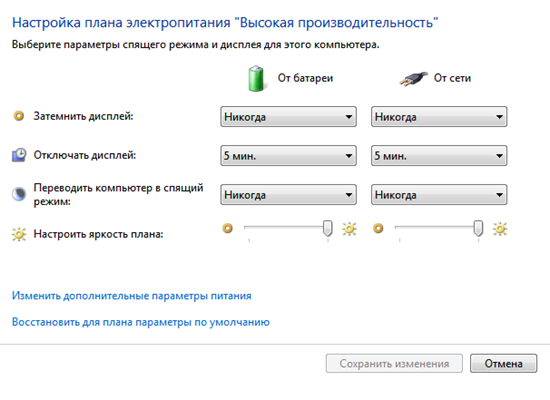
Если требуется отключить энергосберегающий режим на ноутбуке, то добрать до нужных настроек можно щелкнув по значку заряда аккумуляторной батареи в трее, выбрать пункт «Электропитание» и далее по схеме описанной выше.
Для сохранения изменений надо последовательно нажать кнопки «Ок » и «Сохранить».
И в заключении, не важно какая у Вас установлена операционная система, последовательность действий, на пути к регулированию спящего режима монитора, будет весьма схож, главное найти настройки отвечающие за электропитание компьютера. В которых обязательно будет пункт отвечающий за включение и отключение энергосберегающего режима на компьютере
Удачи!
О режиме энергосбережения
Режим энергосбережения — это специальный режим для экономии заряда батареи, который позволяет в разы увеличить автономное время работы вашего устройства. Появился в iOS 9 и сейчас доступен как в iPhone, так и в iPad.
Его активация подразумевает оптимизацию внутренних процессов внутри операционной системы и отключение лишних функций в приложениях. Например, в некоторых программах будут временно отключены уведомления, фоновое обновление данных будет приостановлено. При этом снизится сетевая активность и понизится производительность, хотя в целом на запущенных играх это никак не скажется, особенно, если у вас смартфоны последних поколений.
К сожалению, автоматически устройство в данный режим не переходит, поэтому пользователю необходимо будет включить его вручную.
Также при достижении остатка заряда батареи в 20%, на экране смартфона появится уведомление с предложением перевести iPhone в «Режим энергосбережения», в результате чего вы в один клик сможете его активировать.
В целом такая опция позволяет продлить время автономной работы на 1-2 часа, а в некоторых случаях и вовсе на 3-4.
Инструкция по выключению энергосберегающего режима
1. Щелкните левой клавишей мыши в правой части панели задач и выберите пункт «Настройки батареи».
2. Пролистайте вниз до раздела «Экономия заряда аккумулятора» и снимите флажок, который стоит напротив пункта «Автоматически включать режим экономии батареи при низком уровне заряда». Но имейте в виду, что после отключения этого пункта вполне возможна ситуация, что компьютер в самый неподходящий момент может выключиться до того, как вы успеете сохранить продленную работу. Контролировать уровень заряда придется самостоятельно.
3. Чтобы изменить параметры энергосбережения во время работы ноутбука от сети, нажмите правой клавишей мыши по иконке со схематическим изображением батареи в правой части экрана и выберите пункт «Параметры питания»
Обратите внимание, что в этот момент компьютер должен быть подключен к питанию
4. Слева на боковой панели выберите «Создать план электропитания».
5. Активируйте настройку «Высокая производительность» и нажмите кнопку «Далее».
6. В следующем окне измените все настройки на «Никогда» (для работы как от аккумулятора, так и от сети). Нажмите «Создать».
7. Теперь необходимо изменить некоторые настройки только что созданного плана электропитания.
8. В окне изменения параметров выберите дополнительные (или расширенные) настройки.
9. Прокрутите экран вниз до раздела с жестким диском. Измените параметр «Выключить жесткий диск после установки» на «Никогда» для работы устройства как от аккумулятора, так и от сети.
Как отключить режим энергосбережения Windows 10
С одной стороны, отключение данной функции приводит к тому, что устройство разряжается намного быстрее. Однако это необходимо для тех, кто хочет поиграть в игру с высокой производительностью без потери качества картинки, торможений и подвисаний.
Обратите внимание! Для этого необходимо правильно настроить режим питания. Придется изменить производительность с оптимальной на максимальную
Сделать это можно несколькими способами. Самые популярные из них следующие:
- самый простой. Здесь всего лишь потребуется нажать на иконку батареи в правом нижнем углу экрана и изменить параметр «Оптимальная производительность» на «Высокая производительность»;
- центр мобильности. Следующий вариант того, как выключить энергосберегающий режим на Windows 10. В центре мобильности пользователю доступна информация об уровне заряда аккумулятора, режиме работы и многое другое. Для отключения параметра необходимо перейти в раздел «Состояние батареи». В нем переключить режим «Экономия энергии» на «Высокую производительность»;
- панель управления. Также можно выполнять определенные действия в знакомой всем панели управления. Открыть ее можно через командную строку, в которой необходимо вбить «control panel». Далее нужно найти пункт «Электропитание». В нем будет пункт «Показать дополнительные схемы». Следует нажать на него. После этого появится список возможностей, доступных владельцу устройства. Надо вместо варианта «Экономия энергии» выбрать «Высокая производительность».
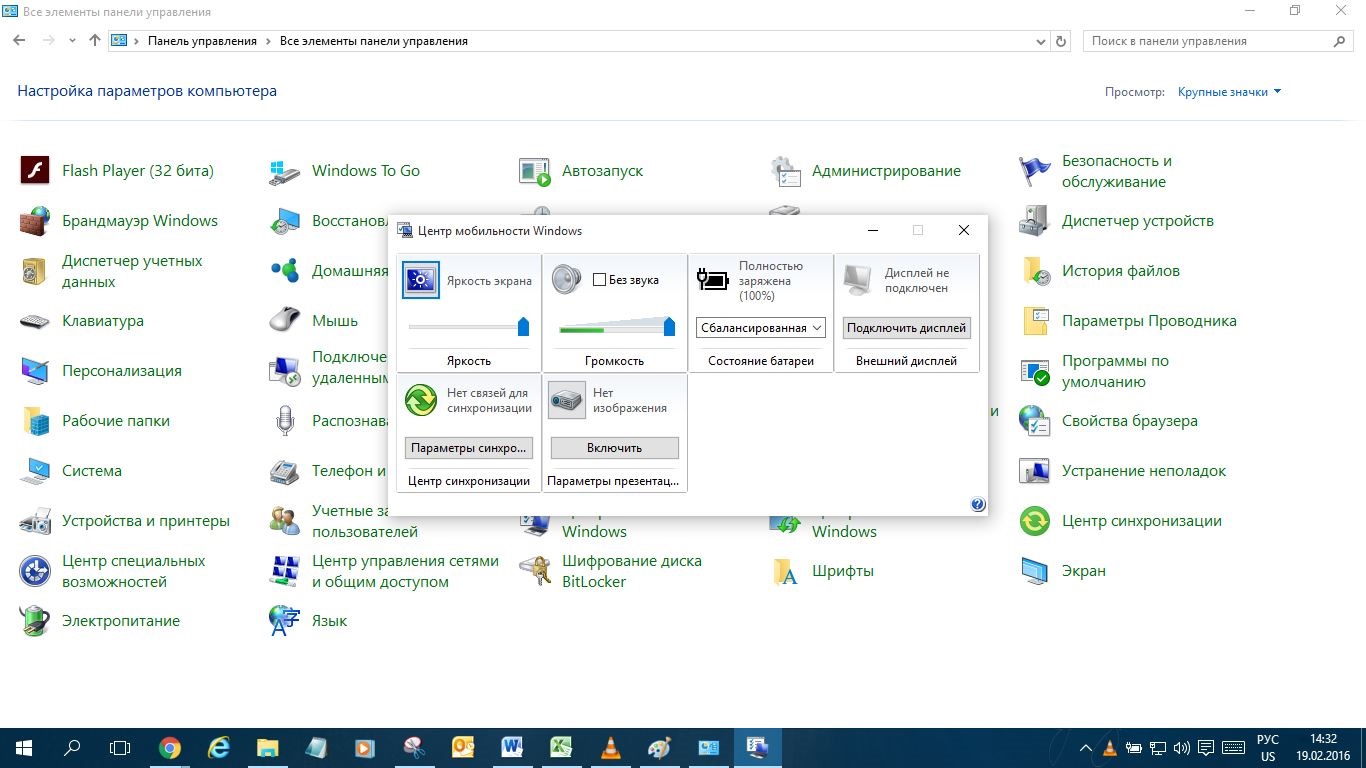
Центр мобильности
Apple Magic Mouse 2 Bluetooth
Если мы составляем список какой-либо техники, в ней обязательно должен быть представитель «яблочных». Наш список не стал исключением. Apple Magic Mouse 2 Bluetooth отличается фирменным дизайном данной фирмы, высокой стоимостью и вполне обычными, можно даже сказать заурядными характеристиками. Вся продукция Apple имеет те же особенности.
Вот о каких характеристиках идет речь:
- тип сенсора – лазерный;
- разрешение – 1000 dpi;
- 3 кнопки и одно колесико;
- размеры – 1.13х5.71 см;
- цена – 115 долларов.
Основная «фишка» Apple Magic Mouse 2 Bluetooth – это сенсорная поверхность. Никаких кнопок и колес здесь нет.
С одной стороны, это удобно и интересно, а с другой – дополнительная головная боль. Ведь нужно следить за тем, чтобы не повредить сенсор и не трогать его грязными руками.
С обычными мышками все проще – после использования их можно протереть обычной тряпочкой и совершенно спокойно использовать дальше. А Apple Magic Mouse 2 Bluetooth нужно беречь как зеницу ока!
Рис. 6. Apple Magic Mouse 2 Bluetooth
Рейтинги
Рейтинги
- 15.06.2020
- 2976
Какой лучше выбрать водяной полотенцесушитель: рейтинг производителей
Виды полотенцесушителей водяных: какой лучше выбрать, рейтинг производителей и обзор моделей. Преимущества и недостатки сушилок для полотенец. Особенности и правила монтажа.
Рейтинги
- 14.05.2020
- 3219
Рейтинг лучших проводных наушников 2020 года
Самые лучшие проводные наушники по рейтингу на 2019 год. Краткий обзор популярных устройств, предназначенных для самых различных целей. Плюсы и минусы бюджетных гаджетов.
Рейтинги
- 14.08.2019
- 2581
Рейтинг лучших мобильных телефонов для игр
Рейтинг лучших мобильных телефонов для игр и интернета. Особенности выбора геймерского смартфона. Основные технические характеристики, частота CPU, количество памяти, графический ускоритель.
Рейтинги
- 16.06.2018
- 863
Как очистить оперативную память
Существует множество способов разгрузить RAM компьютера. Рассмотрим все возможные методы от легкого и менее эффективного к сложному и более эффективному.
Очистка вручную
Самый популярный способ. Выполните следующее:
- Откройте «Диспетчер задач», путем зажатия клавиш Ctrl+Shift+Esc.
- Перейдите во вкладку «Процессы».
- Отсортируйте список запущенных приложений по «ЦП», а потом по «Память». Выясните, какие процессы больше всего нагружают компьютер.
- Далее кликните по интересующей программе ПКМ и выберите «Снять задачу» или «Завершить дерево процессов».
Если некоторые процессы не завершаются, подозрение падает на вирусы, заполонившие жесткий диск компьютера. Для сканирования устройства рекомендуется выполнить проверку системы с помощью AdwCleaner и Dr.Web CureIt!.
Но незакрывающиеся процессы — не только вирусы. Ими также являются стандартные службы и прочий сопутствующий софт. Для их полного отключения нужно исключить соответствующие поля из автозагрузки. Для этого требуется:
- Вызвать окно «Выполнить» с помощью нажатия клавиш Win+R.
- В текстовое поле ввести msconfig и нажать кнопку «ОК».
- В появившемся окне перейти во вкладку «Автозагрузка».
Программа для очистки оперативной памяти
Если нет желания или страшно производить очистку самостоятельно, можно воспользоваться специальными утилитами.
KCleaner – один из мощнейших уборщиков оперативной памяти. Программа эффективно очищает ОЗУ, при этом не отключая важные для системы службы и процессы.
Для запуска оптимизации нужно:
- Скачать приложение с официального сайта.
- Запустить и нажать на кнопку «Очистить».
- Дождаться окончания операции и следовать подсказкам программы.
Также в программе доступны дополнительные функции. Например, очистить и перезагрузить.

Mz RAM Booster
Более именитый представитель, который также хорошо справляется со своими обязанностями. Более того, приложение позволяет оптимизировать функционирование ПК и ускорить работу процессора (посредством разгона). Программа имеет интуитивно понятный интерфейс и запустить «ускорялку» не составит труда: нужно лишь скачать софт, запустить и нажать на соответствующую кнопку (по состоянию на 20 ноября 2020 года сайт разработчика перестал работать).

C помощью скрипта
Наиболее творческий способ, который практически не уступает по эффективности всем вышеперечисленным. Вам нужно самостоятельно написать скрипт, который выполнит эту нелегкую задачу. Интересно, правда? Для этого нужно:
- Создать на рабочем столе текстовый файл формата .txt (Блокнот).
- Открыть его и ввести следующий код: MsgBox «Очистить RAM?»,0,»Очистка ОЗУ своими руками » FreeMem=Space(409600000) Msgbox»Очистка завершена»,0,»Очистка ОЗУ своими руками»
Теперь вы знаете, как очистить оперативную память компьютера Windows 10. Если статья помогла – поделитесь ею со своими друзьями и знакомыми. Пусть они оценят преимущества использования ПК с разгруженной аппаратной частью.
Включать или нет?
Как видите, получить реальный прирост автономности можно лишь при активации режима на полном заряде батареи. Если готовы мириться с «тормозами» в играх или вовсе не используете тяжелые приложения, можете смело активировать режим.
Продлить время работы в режиме экономии получится у активных пользователей смартфона, если девайс большую часть дня лежит с черным экраном, эффект будет минимальным.
Помните, что активировать желтую батарейку при 5-10% заряда смартфона бессмысленно. Гораздо эффективней заранее отключить некоторые элементы системы без снижения производительности.
Спасибо re:Store за полезную информацию.
Интересно узнать, пользуетесь ли вы режимом энергосбережения и видите ли реальную пользу от этой фишки.
iPhones.ru
Почему стандартная фишка не особо эффективна.
Что можно включать в данной автоматизации
Приложение Команды далеко не всемогущее, с его помощью получится активировать не все настройки смартфона. Вот, что можно включить или отключить при помощи автоматизации:
▸ Выключить Wi-Fi – полностью деактивирует модуль, как при отключении из системных настроек. Это лучше выключения из панели управления, когда модуль просто отключается от текущей сети до конца дня.
▸ Выключить Bluetooth – полное отключение беспроводного модуля, работает, как и отключение Wi-Fi.
▸ Выключить сотовые данные – отключение мобильного интернета, которое удобно комбинировать с триггером вроде подключения к определенной Wi-Fi сети. В нашем случае прост глушим мобильный интернет для экономии батареи.
▸ Установить яркость на XX% – принудительное изменение уровня яркости дисплея. Снижение порога до 20-25% позволит хорошенько сэкономить заряд батареи.
▸ Включить уменьшение движения – фишка отключает большинство анимаций в iOS. Это визуально слегка ускоряет работу гаджета (только визуально), а само устройство освобождается от прорисовки анимации.
Эти опции помогут сделать режим энергосбережения более агрессивным и действенным. При создании зеркальной автоматизации не забываем включить все опции обратно.
Как отключить режим энергосбережения на Айфоне
Как только на телефоне появилось уведомление о том, что на телефоне осталось всего 20%, то пользователю предлагают активировать функцию энергосбережения. Это очень удобно, потому что человеку нет необходимости в том, чтобы постоянно контролировать, сколько на его устройстве осталось процентов зарядки.
Если же пользователю не нужна активированная функция, то он может воспользоваться её деактивацией. Для этого необходимо выбрать один из способов:
- Можно воспользоваться простой зарядкой. Режим энергосбережения работает только в том случае, когда на телефоне меньше 20%. Если пользователь поставит телефон на зарядку, то режим автоматически отключится, так как появится питание для системы. Это очень хорошо, когда есть такая возможность;
- Также можно самостоятельно деактивировать функцию, а делается это через настройки системы.
Для начала пользователю необходимо проверить, активирован ли у него энергосберегающий режим. Если ответ, положительный, то он может приступать к тому, чтобы работать над его деактивацией:
- Для начала переходим в настройки системы. Располагаются они на главном экране Айфона, а напоминают иконку в виде шестеренки на сером фоне. Кликом переходим в саму систему;
- После этого находим пункт под названием «Аккумулятор». Кликаем и переходим в него;
- Теперь находим одноименную строчку и кликаем на ползунок, который располагается в самой правой части строчки. Он изначально должен быть в активированном состоянии, то есть с зеленым фоном. Чтобы отключить, необходимо просто тапнуть по нему. При удачной деактивации он автоматически станет серым.
Таким способом можно заранее деактивировать функцию.
Заключение
В нашем материале мы разобрали, каким образом можно узнать, кто именно из пользователей смотрел ваш раздел «Актуальное» в сети Инстаграм. Используйте перечисленные нами инструменты для выявления гостей вашего профиля, что позволит вам конгруэнтно учитывать особенности посетителей и создавать тот контент, который придётся по вкусу именно вашей аудитории.








