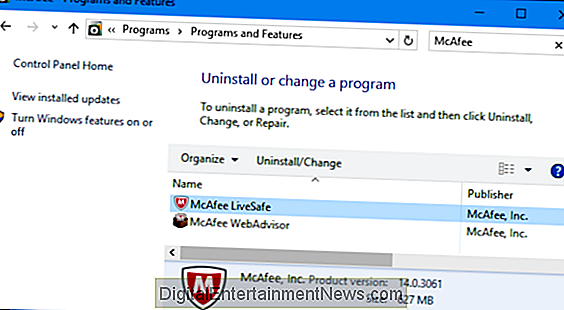Как удалить mcafee с компьютера на windows полностью
Содержание:
- Что такое MacAfee и как он появляется компьютере
- Как временно отключить антивирус McAfee на компьютере и ноутбуке Windows 7, 8, 8.1, 10?
- Как удалить этот антивирус
- PotPlayer
- Об операционных системах Windows
- Как отключить MacAfee на ноутбуке с Windows 8
- Как удалить антивирус McAfee из ОС windows
- Очистка компьютера от оставшихся файлов
- Отключить большинство оповещений McAfee
- Как полностью удалить McAfee с ПК (Win 10)?
- Способ №2: удаление утилитой McAfee Consumer Product Removal Tool
- Отключение антивируса McAfee
- Что такое антивирус McAfee и есть ли от него польза?
- Включение или отключение учетной записи «Администратор» с помощью редактора групповой политики
- Пришел ли McAfee с вашим ПК? Рассмотрите возможность удаления
Что такое MacAfee и как он появляется компьютере
История разработки антивируса MacAfee началась в 1980 году. В начале софт представлял собой небольшую утилиту, которая сканировала операционную систему на предмет вредоносного кода.
Антивирус MacAfee
В данный момент McAfee выпускает следующие продукты:
- McAfee AntiVirus Plus. Данный антивирус ориентирован для домашнего использования. В нем используется ограниченный функционал — присутствует только сканер и проактивная защита. Срок лицензии может кончиться в течение 3 месяцев. В большинстве случаев именно он скрыто устанавливается на персональный компьютер вместе с другим программным обеспечением.
- McAfee Internet Security Safe. Полноценный антивирус с большим количеством функций. Здесь есть сканер, перехватчик DDOS-атак, проактивная защита, сейф паролей, лайф система фишинга. В основном попадает на компьютер при установке стороннего софта.
Как попадает McAfee на компьютер через инсталляцию стороннего софта (на примере установки Adobe Flash Player):
- Скрытая установка программ через сторонний софт именуются — бландингом. При скачивании какой-либо утилиты и ее инсталляции, может появиться рекламный модуль, где пользователю будет предлагаться поставить программу на персональный компьютер. Из-за невнимательности многие пропускают данный пункт, сочтя его за простой рекламный баннер. Чтобы установка не произошла, нужно внимательно изучить данный модуль и снять отметку в специальном чекбоксе, чтобы не инсталлировать на ПК данную утилиту.
- Корпорация Adobe, при скачивании флэш-плеера, предлагает своим пользователям установить антивирусный защитник MacAfee. После перехода на страницу загрузки, в специальном блоке «Дополнительное предложение» появляется информация о том, что будет произведена инсталляция антивирусного сканера. Чтобы программа не попала на ПК, нужно просто снять отметку с чекбокса.
Пример бландинга, когда вместе с другим приложением, устанавливается дополнительное
Как временно отключить антивирус McAfee на компьютере и ноутбуке Windows 7, 8, 8.1, 10?
Многие антивирусные программы не имеют специальной кнопки, нажав на которую можно полностью приостановить их работу. Антивирус McAfee
не является исключением. Для того, чтобы приостановить работу программы необходимо проделать следующие действия:
Шаг 1
.
Кликните по иконке антивируса McAfee
на панели задач для открытия окна с настройками программы.
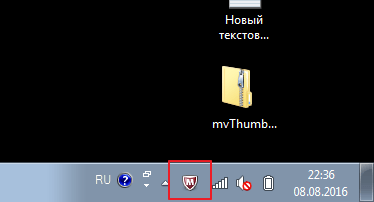
Шаг 2
.
- На домашней странице программы переключитесь на вкладку «», после чего перейдите в раздел «Проверка в реальном времени
» и в появившемся окошке выберите временной промежуток, на который будет отключена система защиты. - Подтвердите действие кнопкой «Выключить
».

Изображение 3. Отключение функции «Проверка в реальном времени» антивируса McAfee.
Шаг 3
.
- Далее Вам необходимо перейти в раздел «Запланированная проверка
» и отключить данную функцию кнопкой «Выключить
». - Для применения изменений нажмите кнопку «Готово
».

Изображение 4. Отключение функции «Запланированная проверка» антивируса McAfee.
Шаг 4
.
- Вернитесь на домашнюю страницу программы и убедитесь, что вкладка «Защита от вирусов и шпионских программ
» обведена красной рамкой. - Далее перейдите на вкладку «Веб-защита и защита электронной почты
».

Шаг 5
.
На завершающем этапе поочерёдно зайдите в разделы «Брандмауэр
» и «Anti-Spam
» и отключите данные функции методом нажатия на соответствующие кнопки.

Таким образом, программа на время приостановит свою работу и Вы сможете запустить те приложения, которые она блокировала. Однако помните, что некоторые вредоносные программы могут намерено попросить Вас отключить систему защиты.
Отключение антивируса McAfee
происходит одинаково на 7
,8
, 8.1
и 10
версиях Windows
.
Как удалить этот антивирус
Пользователи часто интересуются, как удалить МакАфи с Виндовс 10? Необходимо отметить, чтобы вредоносное программное обеспечение не могло автономно выполнить удаление антивируса, разработчики защитили его с помощью специального алгоритма. После того, как пользователь выполнить деинсталляцию некоторые файлы по-прежнему остаются на компьютере. Таким образом, нужно не только удалять установочные файлы, но и временные, а также дампы.
Удаление через «Панель управления»
Удалить Macaffy c Windows 10 можно с помощью классической панели управления:
- Необходимо открыть стартовое окно и в поисковой строке ввести «Панель управления».
- В окне панели нужно выбрать «Удаление программного обеспечения».
- Далее требуется выбрать в списке объект «McAfee Antivirus».
- Щелкнуть по выделенному объекту «ПКМ» и нажать «Удалить».
- Откроется мастер инсталляции, где требуется кликнуть «Далее».
- Необходимо нажать «Полное удаление без сохранения настроек».
- В завершении начнется процесс инициализации и программа полностью удалится.
Важно! При деинсталляции мастер установки может требовать от пользователя полные права доступа. Таким образом, производить деинсталляцию нужно через учетную запись администратора
Использование Perfect Uninstaller
Многие спрашивают, как удалить Antivirus McAfee LiveSafe с Windows 10 полностью? Необходимо воспользоваться утилитой Perfect Uninstaller:
- Требуется скачать программу с проверенного источника в глобальной сети.
- После скачивания архива на компьютер, необходимо произвести инсталляцию в корень локального тома.
- Далее требуется открыть утилиту с расширенными правами доступа.
- В списке установленного софта выбрать антивирус и выделить объект.
- Щелкнуть ПКМ по нужному компоненту и в диалоговом окне выбрать опцию «Force Uninstall» (принудительное удаление).
- Дождаться завершения процесса и выполнить рестарт ОС.
С помощью Perfect Uninstaller можно полностью удалить софт и остаточные файлы с ПК
Использование стандартной утилиты McAfee Removal Tool
Фирменная утилита позволит безвозвратно деинсталлировать антивирус с компьютера. При этом будут удалены ключи системного реестра, дампы и временные файлы.
Удалить McAfee полностью Windows 10:
- Требуется скачать фирменную утилиту с официального сайта разработчиков.
- Далее нужно произвести запуск программы с расширенными правами доступа.
- После запуска, требуется принять лицензионное соглашение и нажать «Next».
- Затем нужно ввести капчу и вновь щелкнуть «Next».
- После этого, будет произведен автоматический запуск удаления ПО.
PotPlayer
Об операционных системах Windows
Как отключить MacAfee на ноутбуке с Windows 8
McAfee – один из востребованных антивирусов. Но эта полезная утилита иногда создает дополнительные проблемы. И возникает вопрос, как отключить McAfee на ноутбуке Windows 8.
Отключение антивируса McAfee
Сделать это довольно просто. Для начала запустите антивирус при помощи ярлыка на рабочем столе. Если ярлыка нет, то наведите курсор мышки в правый верхний угол. В появившемся боковом меню выберите «Поиск». В поисковой строке напишите название программы, которую хотите запустить (в нашем случае McAfee). Найдите антивирус в результатах поиска и запустите его.
Дальше все еще проще. После запуска откроется интерфейс McAfee. Здесь вы увидите четыре окна:
- Защита от вирусов и шпионских программ.
- Веб-защита и защита электронной почты.
- Обновления.
- Ваша подписка.
Наша задача — отключить первые две функции, так как именно они отвечают за проверку устанавливаемого ПО и защиту от вирусов. Для начала выключим первую функцию. Для этого в окошке «Защита от вирусов и шпионских программ» нажмите на надпись «Планирование и запуск проверок».
Здесь вы увидите еще три функции:
- Проверка ПК.
- Проверка в реальном времени.
- Планирование проверки.
Нам нужно отключить все эти сервисы. Для этого выбираем, например, «Проверка в реальном времени» (нажимаем на эту надпись). Откроется меню настроек данной службы. Вам нужно просто нажать кнопку «Выключить».
После нажатия на нее откроется еще одно меню. Здесь в строке «Когда требуется возобновить проверку в реальном времени» нужно выбрать то время, на которое будет отключена данная служба. То есть, если вы хотите, чтобы проверка в реальном времени снова включилась, например, через час, то выбираете «Через 60 минут». Если вы хотите отключить этот сервис навсегда, то выберите значение «Никогда». Нажимаем кнопку «Выключить» и после этого «Готово».
Аналогичным способом отключаем и все другие функции. Теперь возвращаемся на домашний экран и переходим во второе окошко — «Веб-защита и защита электронной почты». Нажимаем на надпись «Просмотр настроек брандмауэра и защиты от нежелательной почты». Здесь вам нужно найти рубрику «Брандмауэр» (возможно, что у вас этот раздел будет единственным). Заходим в него, нажав на надпись «Брандмауэр».
Как и в предыдущем случае, нажимаем кнопку «Выключить» и делаем все точно так же, как и с проверкой в реальном времени.
Теперь вы знаете, как отключить McAfee в Windows 8. Как видите, в этом нет ничего сложного. Более того, на экране есть подсказки и описания тех или иных функций антивируса. Внимательно читайте их, и у вас все получится.
Какой антивирус лучше поставить на Windows 8: Видео
Удаление антивируса McAfee
Стоит отметить, что отключение некоторых функций все же не позволяет полностью выключить работу антивируса. Чтобы это сделать, вам придется его удалить. Удаляется программа очень просто, без особых танцев с бубнами . Однако вы должны знать, как правильно удалить McAfee, чтобы от него не осталось абсолютно ничего.
Для начала откройте панель управления. Сделать это можно несколькими способами, но проще всего и быстрее нажать комбинацию клавиш +. В появившемся меню выберите «Панель управления».
В верхнем правом углу вы увидите надпись «Просмотр». Установите здесь значение «Категория».
Теперь найдите раздел «Программы». Ниже вы увидите «Удаление программы». Нажмите на эту надпись.
Откроется окно, в котором будет приведен перечень всех установленных приложений на вашем компьютере. Здесь остается просто найти антивирус McAfee, выбрать его и нажать кнопку «Удалить».
Подтверждаете действие. После этого антивирус будет полностью удален с вашего компьютера.
Помните, что антивирусы защищают ваш компьютер от вредоносного программного обеспечения, шпионских приложений, а также вирусов. Поэтому удалять и выключать их очень нежелательно.
Если из-за подобных файерволлов у вас возникают проблемы, например, с установкой игр или с сетевыми функциями, то просто добавьте нужные программы в исключения. Это позволит FireWall нормально работать и дальше, защищая ваш компьютер, а указанные как исключения игры будут просто игнорироваться.
Как отключить Mcafee на ноутбуке Windows 8: Видео
Как отключить Mcafee на ноутбуке Windows 8
Как отключить MacAfee на Windows 8
Как отключить антивирус в Windows 8
Как включить и отключить Windows Defender в Windows 8
Как удалить антивирус McAfee из ОС windows
Компания McAfee распространяет свои антивирусные продукты не только посредством офсайта, но и через инсталляторы стороннего ПО в качестве дополнительного приложения. Если пользователь не убирает галочку в установщике, такие программы, как Mcafee security scan, дополнение Siteadvisor появляются в windows по завершении процедуры распаковки файлов.
Тем не менее, в независимости от способа установки (случайного или намеренного), иногда довольно сложно нейтрализовать этот антивирус с компьютера (то есть он не удаляется на все 100%). А если даже пользователю и удаётся выполнить деинсталляцию, неудалённые остатки утилит (например, модуля Security suite) — драйвера, файлы, ключи — препятствуют использованию другого антивируса. В частности, программные конфликты возникают в ходе инсталляции защитного ПО от Kaspersky.
Избежать этих проблем можно, если полностью убрать антивирусник из ПК при помощи штатных средств системы и специальных утилит-деинсталляторов.
Итак, рассмотрим несколько инструкций, как удалить Mcafee c компьютера или ноутбука.
Способ №1: очистка вручную
Активация деинсталлятора
1. Перед очисткой системы необходимо отключить антивирус. Кликните правой кнопкой по иконке Mcafee livesafe (либо другой установленной модификации) в трее. Выберите в контекстном меню функцию завершения работы (выход, exit).
2. Нажмите клавишу «Win». В панели меню «Пуск» кликните «Панель управления».
3. В списке программного обеспечения найдите антивирус McAfee. Нажмите правой кнопкой мышки по его названию. А затем нажмите левой кнопкой появившееся подменю «Удалить/Изменить».
4. Следуйте инструкциям деинсталлятора.
Внимание! Если в системе установлено несколько приложений (к примеру, Mcafee Internet Security и WebAdvisor), выполните действия, описанные в пунктах №3 и №4 применительно к каждому из них
Удаление оставшихся файлов
1. Откройте системный раздел — диск С.
2. Зайдите в директорию Program Files и удалите в ней папки антивируса — McAfee и McAfee.com: клик правой кнопкой → Удалить (или посредством перетаскивания в «Корзину»).
Удаление драйверов
1. Откройте на диске С: windows → System32 → drivers.
2. Удалите стандартным способом (через контекстное меню) в папке «drivers» нижеприведённые файлы с расширением .sys:
- mfeapfk;
- mfeavfk;
- mfebopk;
- mfeclnk;
- mfehidk;
- mferkdet;
- mfewfpk.
Совет! Если сомневаетесь, имеет драйвер отношение к приложению McAfee antivirus или нет, кликните по нему правой кнопкой. В открывшейся панели выберите опцию «Свойства», а затем на вкладке «Цифровые подписи» выясните имя подписавшегося. Название компании будет указывать на то, что данный элемент (файл sys) принадлежит удаляемой программе.
Очистка реестра
- Кликните в панели задач «Пуск».
- В строке поиска наберите — regedit. Нажмите «Enter».
- В окне редактора нажмите «CTRL+F».
- В настройках сканирования, в строке «Найти:», введите — Mcafee.
- Кликните по кнопке «Найти далее:».
- Удалите найденный ключ через системное меню (клик правой кнопкой по записи → удалить).
- Продолжайте поиск (клавиша «F3»).
- Просканируйте весь реестр.
Дополнительно: проверьте разделы ключей на наличие записей с названием установленного продукта (например, Security Center).
Способ №2: удаление утилитой McAfee Consumer Product Removal Tool
Скачивание
1. Откройте браузер. Задайте в поисковой системе Google запрос — MCPR (аббревиатура утилиты).
2. Откройте первый в выдаче сайт (страница загрузок —softpedia.com/get/Tweak/Uninstallers/McAfee-Consumer-Product-Removal-Tool.shtml).
3. Нажмите кнопку «Download Now».
4. На новой странице выберите вариант загрузки — «External Mirror 1».
5. Дождитесь завершения загрузки.
Установка
Внимание! Перед очисткой антивирусную утилиту рекомендуется выключить. 1
Запустите файл MCPR.exe от имени администратора
1. Запустите файл MCPR.exe от имени администратора.
2. В панели установщика кликом мышки включите опцию «Agree» (Согласен). Нажмите «Next».
3. Введите в текстовом поле капчу — цифры и буквы, отображённые на картинке. И снова кликните «Next».
4. После ввода капчи автоматически начнётся удаление приложений McAfee.
5. По завершении процедуры очистки в окне MCPR нажмите «Restart» для перезапуска системы.
Способ №3: использование утилит-деинсталляторов
Качественную очистку системы от антивирусных программ и утилит компании McAfee также можно выполнить при помощи таких приложений, как Soft Organizer, Revo Uninstaller, Uninstaller Tool. Они используют двухэтапный алгоритм очистки: 1 — активация встроенного деинсталлятора; 2 — поиск и удаление оставшихся элементов.
Если статья оказалась вам полезной не забудьте поставить лайк!
Очистка компьютера от оставшихся файлов
К сожалению, удаление программы не гарантирует полную «свободу» от файлов, которые образовались во время работы приложения. Некоторые данные создаются таким образом, что деинсталлеры просто не могут их удалить, так как они не прописаны в коде. Именно по этой причине такие файлы и записи реестра необходимо удалять вручную.
- В поиске Windows пишем строку %appdata% и открываем найденный результат. В поиске Windows пишем строку %appdata% и открываем найденный результат
- Если среди директорий находится папка с названием McAfee, выделяем её кликом мыши и удаляем комбинацией клавиш Shift+Delete. Удаляем директорию с названием McAfee
Как очистить реестр Windows от записей программных продуктов McAfee
Реестр Windows — это построенная в иерархическом порядке база параметров и настроек, которые отвечают за работу операционной системы и всех его компонентов
Очень важно, чтобы реестр не содержал в себе лишних и некорректных записей, особенно в плане сферы безопасности и угроз со стороны вредоносного ПО. То есть, если после удаления антивирусной программы в реестре остаются о ней записи, то система может считать, что приложение по-прежнему борется с вирусами и подключать другую утилиту к этому процессу нет необходимости
По этой причине, все записи об удалённых программах необходимо убирать из базы.
- Открываем меню «Пуск», в списке программ находим «Средства администрирования» и в ней выбираем «Редактор реестра». Открываем меню «Пуск» — «Средства администрирования» — «Редактор реестра»
- В активном окне базы параметров нажимаем комбинацию клавиш Ctrl+F, в поле поиска вводим ключевое слово McAfee и нажимаем «Найти далее». Нажимаем комбинацию клавиш Ctrl+F, в поле поиска вводим McAfee и нажимаем «Найти далее»
- Щёлкаем правой кнопкой по директории, в которой был найден результат и выбираем «Удалить». Удаляем директорию с результатом поиска
- Повторяем процедуру несколько раз, пока поиск не перестанет давать результаты. После перезагружаем компьютер.
Отключить большинство оповещений McAfee
Остальные настройки McAfee находятся в его интерфейсе. Чтобы получить к нему доступ, найдите значок McAfee в области уведомлений — он выглядит как красный щит с буквой «М» внутри — и дважды щелкните его. Этот значок может быть скрыт за стрелкой вверх слева от значков на панели задач.
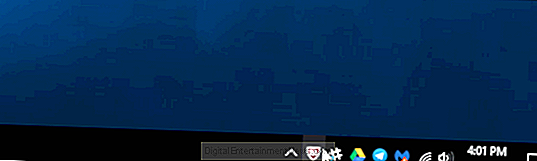
Нажмите ссылку «Навигация» на правой панели окна McAfee, а затем нажмите «Общие настройки и предупреждения» в разделе «Настройки».
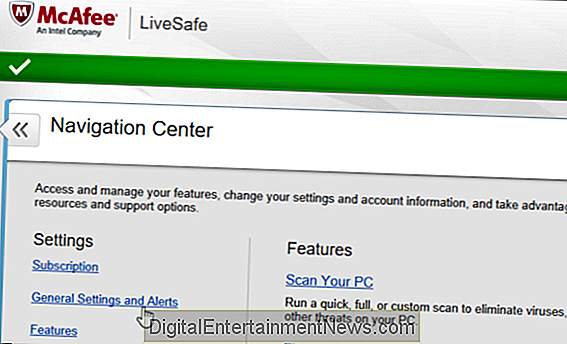
Нажмите здесь на категории «Информационные оповещения» и «Предупреждения защиты» и выберите тип сообщений, которые вы не хотите видеть. Например, вы можете указать McAfee не показывать предупреждения, когда вы вставляете в компьютер съемные носители и когда McAfee разрешает программам подключаться к Интернету.
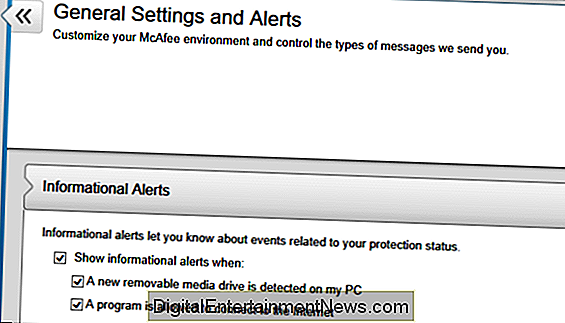
Как полностью удалить McAfee с ПК (Win 10)?
При «сносе» антивируса, зачастую, возникают некоторые сложности, так как эта программа начинает работу одновременно с системой. В Windows деинсталлировать работающее приложение – невозможно, а поэтому сначала нам нужно «убить» все процессы «маккафи».
- Переходим в диспетчер задач, зажав следующие клавиши «Win+X», а после выбрав соответствующий пункт из контекстного меню.
- Выбираем вкладку «Подробности».
- Среди всех процессов находим те, которые связаны с «macaffy» (их можно определить по названию или картинке).
- Выделяем процесс, нажав на него один раз ЛКМ, а после кликаем «Снять задачу».
- После остановки всех, мы можем приступать к деинсталляции программы.
Способ №1. Как отключить «macaffy» в виндовс?
Если вам нужно лишь временно ограничить действия антивируса (например, для установки пиратского ПО без ошибок), то гораздо лучшим решением будет его отключение.
- Находим значок программы, который расположен в панели задач и нажимаем на него ПКМ.
- В появившемся контекстном меню, наводим курсор на «Изменить параметры», а после кликаем на «Сканирование в реальном времени».
- Откроется окно программы, в котором мы нажимаем на кнопку «Выключить«.
- Выбираем необходимое время, в течение которого приложение будет отключено и подтверждаем свои намерения.
Способ №2. Деинсталляция «маккафи» с помощью системного инструмента «Панель управления»
Если вы всё же решились удалить «macaffy», то рекомендуем начать деинсталляцию с использованием стандартных средств Windows 10.
- На клавиатуре зажимаем клавиши «Win+R«, чтобы вызвать окно «Выполнить».
- Прописываем в нём команду «control«.
В новом окне находим раздел «Программы», а сразу под ним «Удаление программы». Нажимаем на него!
В списке компонентов Windows 10 находим нужный нам «macaffy» и дважды нажимаем на него.
Готово! Всё, что нам остаётся — это следовать подсказкам и, в конечном итоге, полностью деинсталлировать приложение с ПК.
Все инструкции и подсказки по деинсталляции «макафи» написаны на английском языке! Если вы плохо владеете им, рекомендуем держать неподалёку онлайн-переводчик для того, чтобы не совершить ошибок во время процесса деинсталляции.
Способ №3. «Снос» McAfee через специальную программу-деинсталлятор
Очистить Windows 10 от «макафи» можно с помощью специальной программы, которая как раз предназначена для этого. Наиболее популярен официальный деинсталлятор — «McAfee Removal Tool». Но помимо него, существуют и другие приложения, с идентичным функционалом («McAfee Clear», «Revo Uninstaller»). Мы рассмотрим удаление на примере стандартного деинсталлятора.
- Загружаем exe-файл с официального сайта — http://us.mcafee.com/apps/supporttools/mcpr/mcpr.asp
- Открываем файл MCPR.exe. Устанавливать его не придётся, так как он работает после обычного запуска.
- В первом окне нажимаем «Next«. Затем соглашаемся с условиями (кнопка «Agree«) и вновь нажимаем «Next«.
=>
Проходим «капчу», а затем ожидаем, пока деинсталляция не будет завершена.
Перезагружаем компьютер.
Способ №2: удаление утилитой McAfee Consumer Product Removal Tool
Скачивание
1. Откройте браузер. Задайте в поисковой системе Google запрос — MCPR (аббревиатура утилиты).
2. Откройте первый в выдаче сайт (страница загрузок —softpedia.com/get/Tweak/Uninstallers/McAfee-Consumer-Product-Removal-Tool.shtml).
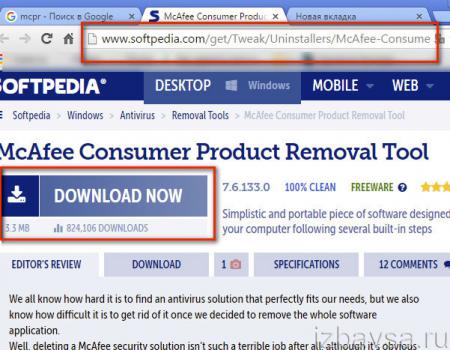
3. Нажмите кнопку «Download Now».
4. На новой странице выберите вариант загрузки — «External Mirror 1».
5. Дождитесь завершения загрузки.
Установка
1. Запустите файл MCPR.exe от имени администратора.
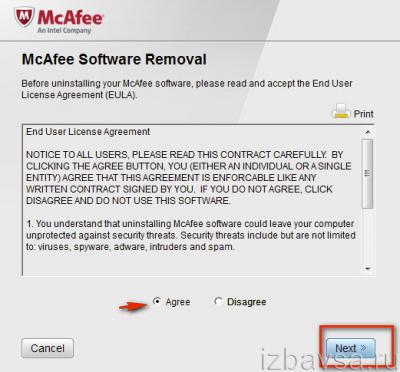
2. В панели установщика кликом мышки включите опцию «Agree» (Согласен). Нажмите «Next».
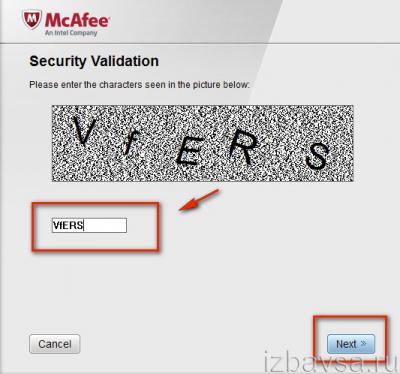
3. Введите в текстовом поле капчу — цифры и буквы, отображённые на картинке. И снова кликните «Next».
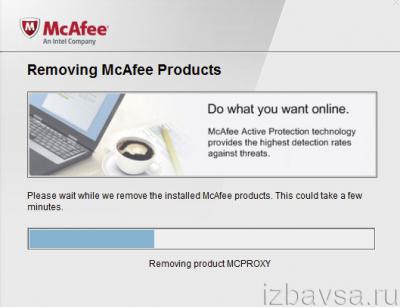
4. После ввода капчи автоматически начнётся удаление приложений McAfee.
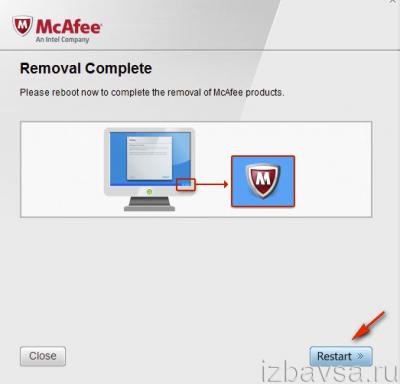
5. По завершении процедуры очистки в окне MCPR нажмите «Restart» для перезапуска системы.
Отключение антивируса McAfee
Сделать это довольно просто. Для начала запустите антивирус при помощи ярлыка на рабочем столе. Если ярлыка нет, то наведите курсор мышки в правый верхний угол. В появившемся боковом меню выберите «Поиск». В поисковой строке напишите название программы, которую хотите запустить (в нашем случае McAfee). Найдите антивирус в результатах поиска и запустите его.
Дальше все еще проще. После запуска откроется интерфейс McAfee. Здесь вы увидите четыре окна:
- Защита от вирусов и шпионских программ.
- Веб-защита и защита электронной почты.
- Обновления.
- Ваша подписка.
Наша задача – отключить первые две функции, так как именно они отвечают за проверку устанавливаемого ПО и защиту от вирусов. Для начала выключим первую функцию. Для этого в окошке «Защита от вирусов и шпионских программ» нажмите на надпись «Планирование и запуск проверок».
Здесь вы увидите еще три функции:
- Проверка ПК.
- Проверка в реальном времени.
- Планирование проверки.
Нам нужно отключить все эти сервисы. Для этого выбираем, например, «Проверка в реальном времени» (нажимаем на эту надпись). Откроется меню настроек данной службы. Вам нужно просто нажать кнопку «Выключить».
После нажатия на нее откроется еще одно меню. Здесь в строке «Когда требуется возобновить проверку в реальном времени» нужно выбрать то время, на которое будет отключена данная служба. То есть, если вы хотите, чтобы проверка в реальном времени снова включилась, например, через час, то выбираете «Через 60 минут». Если вы хотите отключить этот сервис навсегда, то выберите значение «Никогда». Нажимаем кнопку «Выключить» и после этого «Готово».
Аналогичным способом отключаем и все другие функции. Теперь возвращаемся на домашний экран и переходим во второе окошко – «Веб-защита и защита электронной почты». Нажимаем на надпись «Просмотр настроек брандмауэра и защиты от нежелательной почты». Здесь вам нужно найти рубрику «Брандмауэр» (возможно, что у вас этот раздел будет единственным). Заходим в него, нажав на надпись «Брандмауэр».
Как и в предыдущем случае, нажимаем кнопку «Выключить» и делаем все точно так же, как и с проверкой в реальном времени.
Теперь вы знаете, как отключить McAfee в Windows 8. Как видите, в этом нет ничего сложного. Более того, на экране есть подсказки и описания тех или иных функций антивируса. Внимательно читайте их, и у вас все получится.
Что такое антивирус McAfee и есть ли от него польза?
- Антивирусная программа McAfee
предназначена для защиты компьютера в режиме реального времени от проникновения на него вирусов и устанавливается, как правило, при инсталляции приложений и драйверов от разработчика Adobe. - Сама по себе программа не является вредоносной, однако её «щепетильность» по отношению к поиску и удалению вирусов может доставить пользователю немало проблем, путём блокирования неугодных ей приложений. К тому же программа имеет очень слабую антивирусную базу и ограниченные возможности.
- Как правило, перечисленных выше недостатков антивируса McAfee
хватает для того, чтобы пользователь навсегда удалил программу со своего устройства и поставил нормальный антивирус. Но, так как программа постоянно работает в фоновом режиме, у неопытных пользователей часто возникают проблемы с её отключением и удалением.
Включение или отключение учетной записи «Администратор» с помощью редактора групповой политики
Вы также можете использовать параметры групповой политики, чтобы включить или отключить учетную запись администратора. Вот шаги:
- Перейдите в Выполнить -> gpedit.msc. Откроется редактор локальной групповой политики.
- Перейдите в следующую папку: Computer Configuration —> Windows Settings —> Security Settings —> Local Policies —> Security Options .
- На правой панели откройте «Учетные записи: статус учетной записи администратора».
- Установите переключатель «Включить», чтобы включить учетную запись администратора, и «Отключить», чтобы отключить учетную запись администратора.
Пришел ли McAfee с вашим ПК? Рассмотрите возможность удаления
Если вы установили McAfee, потому что хотите его использовать, это нормально. Однако многие люди не хотят устанавливать McAfee. Вместо этого многие производители ПК устанавливают ограниченную по времени пробную версию McAfee на свои новые ПК. Вы быстро видите уведомления о том, что срок действия вашей подписки истек, и вам необходимо оплатить антивирусную защиту McAfee. Такие компании, как McAfee, платят производителям ПК за установку их программного обеспечения на новые ПК, чтобы они могли размещать рекламу для вас.
Вместо того, чтобы платить, зайдите в Панель управления> Удалить программу и удалите программное обеспечение McAfee. Затем вы можете установить более качественный антивирусный продукт, некоторые из которых доступны бесплатно, или просто использовать антивирус Windows Defender, встроенный в Windows 10. Даже если вы ищете платный антивирус, McAfee не первый выбор.