Как отключить onedrive в windows 10: пошаговая инструкция
Содержание:
- Как отключить автозапуск OneDrive в Windows 10
- Как исключить OneDrive из системы
- Как удалить OneDrive
- Удаления OneDrive для редакции Windows 10 Home Edition
- Как отключить OneDrive в Windows 10
- Что такое OneDrive
- Удаляем полностью
- Как удалить значок OneDrive на Windows 10 из проводника
- Установка лимита на передачу данных в OneDrive
- Что такое OneDrive?
- Удалить OneDrive в Windows 8
- Скрытие или удаление OneDrive
- Почему вы должны рассмотреть возможность отключения OneDrive
- Отключите OneDrive в Windows Pro и Enterprise с помощью реестра
- Что делать, если предложенные варианты не помогли
- Как удалить OD, используя CCleaner
- Полное удаление OneDrive из десятки
- Отключаем с помощью редактора политики
Как отключить автозапуск OneDrive в Windows 10
Если каждый раз закрывать приложение – это не гарантирует, что всякий раз при запуске Виндовс программа не будет снова активироваться и продолжать работать в фоне.
Поэтому необходимо зайти в настройки автозапуска и дезактивировать приложение.
- Если у вас установлена утилита для комплексной оптимизации системы типа Advanced System Care или аналогичная, можно дезактивировать автозапуск любой программы в «Менеджере автозапуска». Просто зайдите в раздел инструментов и снимите галочку с необязательных программ в автозапуске.
- Альтернативно зайдите выберите на Панели задач Виндовс 10 раздел «Параметры».
- Дезактивируйте флажок в пункте «Автоматически запускать OneDrive при старте Windows».
- Подтвердите действие – нажмите «OK».
Дополнительно можно остановить работу любых приложений и отключить автозагрузку в соответствующих разделах Диспетчера задач Windows. Запуск диспетчера осуществляется при помощи горячих клавиш:
Ctrl+Shift+Esc
Приложения Microsoft так хитро устроены, что и это не гарантирует вам, что, воспользовавшись одной из программ из общего пакета облачных сервисов, OneDrive не будет запущен изнутри, без вашего ведома. Поэтому полезно отключить OneDrive полностью.
Как исключить OneDrive из системы
В частности, в некоторых случаях программу можно восстановить только после обновления сборки ОС или потребуется переустановка «десятки».
Более того, удаление OneDrive может привести к повреждению других элементов системы.
Итак, для начала активируйте главное меню системы и в списке опций выберите пункт «Командная строка (администратор)».
Затем введите команду taskkill /f /im OneDrive.exe. После этого следует набрать команду, которая извлечет программу из системы. Если у Вас 32-битная версия, введите следующую строку: %SystemRoot%\System32\OneDriveSe. Для 64-битной системы набирайте %SystemRoot%\SysWOW64\OneDriveSe.
После ввода данных команд не появится никаких предупреждений, запросов, сообщений или окон. Процесс удаления проходит быстро, тихо и незаметно. Все, что останется от облачного хранилища Windows – это соответствующая папка с определенными файлами. Вот только запуск приложения уже обернется неудачей.
Впрочем, если Вы передумаете, то вернуть программу в «исходное положение» будет совсем не сложно. Для этого активируйте «Проводник» и наберите команду, которую использовали во время деинсталляции. В диалоговом окне среди всех файлов найдите OneDriveSetup.exe и запустите его.
Как удалить OneDrive
Основной вопрос – «А стоит ли удалять?». Даже если вы пользуетесь данным облачным сервисом, отключение его работы предотвратит потерю ресурсов, а вот удалению может создать лишние вопросы в случае, когда возникнет потребность в «OneDrive».
Но, если вы всё же окончательно решились на удаление, то предпримите следующие действия (предварительно создайте точку восстановления):
Откройте командную строку с правами администратора, нажав «WIN+S», используя запрос «cmd.exe»;
Если вы не отключили «OneDrive» способами, описанными выше, то сначала выполните команду «taskkill /f /im OneDrive.exe»;
Далее, в зависимости от разрядности операционной системы выполните команду
Для 32-бит – «C:\Windows\System32\OneDriveSetup.exe /uninstall»
Для 64-бит – «C:\Windows\SysWOW64\OneDriveSetup.exe /uninstall»
Тем самым вы удалите «OneDrive», но его значок останется в «Проводнике», несмотря на фактическое отсутствие программного обеспечения.
Для удаления значка потребуется внести некоторые правки в реестр:
Нажмите «WIN+R» и выполните «regedit»;
- В редакторе реестра откройте «HKEY_CLASSES_ROOT\ CLSID\{018D5C66-4533-4307-9B53-224DE2ED1FE6}
- Измените значение параметра «System.IsPinnedToNameSpaceTree» с «1» на «0»; (10)
Тоже самое действие с аналогичным параметром проведите и в папке HKEY_CLASSES_ROOT\ Wow6432Node\ CLSID\ {018D5C66-4533-4307-9B53-224DE2ED1FE6}.
Закройте окно редактора реестра и перезагрузите компьютер.
Удаления OneDrive для редакции Windows 10 Home Edition
Начиная с пакета обновлений Windows 10’s Creators Update (https://support.microsoft.com/ru-ru/help/4028685/windows-get-the-windows-10-creators-update), вы теперь сможете с легкостью удалить OneDrive таким же способом, как и любое другое приложение. Отметим, что данный метод подойдёт лишь для систем редакции Windows 10 Home, если вы используете редакцию Professional или Enterprise, можете сразу перейти к следующим вариантам удаления.
- Щелкните правым кликом по иконке меню Пуск и найдите там Панель управления, либо найдите его через поиск в самом меню Пуск.
- Перейдите в панели управления к пункту Программы -> Удаление программы, если установлен режим отображения «Значки», то следует перейти в меню Программы и компоненты.
- Выберите из списка Microsoft OneDrive нажмите в верхней панели кнопку Удалить и подтвердите удаление программы.
Как убрать onedrive из проводника windows 10
Для того, чтобы полностью избавиться от иконки папки OneDrive нам понадобится произвести некоторые изменение с помощью реестра. Следуйте инструкциям ниже:
- Чтобы вызывать редактор реестра нажмите клавиши Win+R, в открывшемся окне напишите regedit и нажмите ОК;
- Найдите каталог HKEY_CLASSES_ROOT\CLSID\{018D5C66-4533-4307-9B53-224DE2ED1FE6} или каталог HKEY_CLASSES_ROOT\Wow6432Node\CLSID\{018D5C66-4533-4307-9B53-224DE2ED1FE6} для 64-битных систем;
- Выберите в правой части окна параметр System.IsPinnedToNameSpaceTree и измените его значение с 1 на 0.
Вот и всё, с помощью нехитрых твиков, мы полностью избавились от признаков облачного хранилища на нашем компьютере.
Как отключить OneDrive в Windows 10
Выключить OneDrive на время с легкостью может любой пользователь Windows, для этого достаточно в центре уведомления нажать правой кнопкой мыши на иконку приложения, после чего выбрать пункт «Выход». При этом операционная система продолжит всячески взаимодействовать с облачным сервисом, стремясь загружать данные на сервера Microsoft. Чтобы полностью отключить Windows 10 от взаимодействия с OneDrive, необходимо выполнить одну из инструкций, описанных ниже.
Отключение OneDrive в домашней версии Windows 10
В различных версиях операционных систем имеются разные пути решения проблемы с автоматической загрузкой со стороны OneDrive информации пользователя на сервера Microsoft. Чтобы в домашней версии избавиться от данной проблемы, в правом нижнем углу, где находится значок облачного сервиса, необходимо нажать на него правой кнопкой и выбрать пункт «Параметры». В открывшемся окне перейдите на вкладку «Параметры» и уберите галочку с графы «Автоматически запускать OneDrive при входе в Windows».
Пояснение: Этим шагом можно отключить автоматический старт облачного сервиса после перезагрузки, но при этом его старт все еще может быть выполнен сторонними приложениями.
Следующим действием потребуется зайти в реестр. Для этого нажмите на клавиатуре сочетание Windows+R, чтобы запустить строку «Выполнить». Далее пропишите в ней команду regedit и нажмите «ОК», после чего откроется реестр.
В древовидном списке реестра в левой части окна перейдите по следующему адресу:
HKEY_CLASSES_ROOT\CLSID\{018D5C66-4533-4307-9B53-224DE2ED1FE6}\
Выбрав соответствующую папку, нажмите в ней дважды левой кнопкой мыши по параметру с именем «System.IsPinnedToNameSpaceTree», после чего в открывшемся окне измените значение с «1» на «0».
Пользователям, у которых установлена 64-битная версия Windows 10, придется так же перевести с «1» на «0» значение параметра «System.IsPinnedToNameSpaceTree», но расположенного по адресу:
HKEY_CLASSES_ROOT\Wow6432Node\CLSID\{018D5C66-4533-4307-9B53-224DE2ED1FE6\
После выполнения описанных выше процедур, процесс синхронизации между файлами пользователя на компьютере и облачным хранилищем OneDrive будет полностью остановлен.
Отключение OneDrive в профессиональной, корпоративной, образовательной версии Windows 10
Выключить OneDrive в версиях, отличных от домашней, еще проще, поскольку процесс деактивации облачного хранилища происходит через «Редактор локальной групповой политики». Запустить его на домашнем варианте операционной системы не получится.
Чтобы воспользоваться им в профессиональной сборке Windows 10, необходимо нажать сочетание клавиш Windows+R и прописать команду gpedit.msc. После того как «Редактор локальной групповой политики» откроется, перейдите в нем по следующим вкладкам:
Конфигурация компьютера/ Административные шаблоны/ Компоненты Windows/ OneDrive
Добравшись до вкладки OneDrive, нажмите дважды левой кнопкой на параметр в графе «Состояние», и в открывшемся окне выберите пункт «Включено».
После этого служба запрета использования OneDrive для хранения данных будет активирована.
Отключение OneDrive в любых версиях Windows 10 через файл реестра
Редактировать реестр можно не только в ручном режиме, но и с помощью специально созданных файлов с расширением .reg. С их использованием имеется возможность полностью выключить OneDrive на компьютере под управлением любой версии Windows, а после включить его при необходимости.
Чтобы создать исполняющий файл, нажмите на кнопку «Пуск» и перейдите во «Все приложения»-«Стандартные Windows» и далее кликните правой кнопкой мыши на программе «Блокнот» и выберите пункт «Запуск от имени администратора».
Далее необходимо ввести в блокнот следующий скрипт для отключения OneDrive на Windows 10:
Windows Registry Editor Version 5.00 "DisableFileSyncNGSC"=dword:00000001
После того как скрипт введен в блокнот, выберите «Файл» — «Сохранить как» и дайте новому файлу любое название, но важно, чтобы он был сохранен в расширении .reg. Если вы сохранили его в txt, это всегда можно поправить, изменив расширение файла
После того как исполняющий файл реестра готов, достаточно его запустить двойным щелчком мыши, и OneDrive будет полностью отключен.
Для включения облачного хранилища потребуется создать аналогичный файл, но со следующим содержанием:
Windows Registry Editor Version 5.00
Не забывайте после активации скрипта перезагружать компьютер, чтобы изменения вступили в силу.
Что такое OneDrive
Web-приложение OneDrive — это облачное хранилище данных от компании Microsoft, созданное в августе 2007 г. Является одним из компонентов Windows Live — пакета интегрированных web-приложений и мультимедийных программ.
Это приложение можно удалить с ПК без последствий
Данный сервис позволяет сохранять на сервере документы и мультимедийные файлы, а также получать к ним доступ с любого другого устройства независимо от подключения к Интернету.
Обратите внимание! Облако OneDrive на компьютерах с операционной системой виндовс 10 для хранения текстовых и мультимедийных файлов используется по умолчанию. Это значит, что если пользователь не выберет иное место на компьютере для сохранения новых данных, то они автоматически попадают во встроенное хранилище
Благодаря «Ондрайв» юзеры имеют возможность делиться сохранённой на облаке информацией с другими пользователями. Для этого необходимо любым удобным способом (по электронной почте, мессенджеру, SMS, Facebook и проч.) отправить ссылку на нужный файл или папку.
OneDrive от других облачных хранилищ отличает наличие поддержки Microsoft Office Online, которая приобретается за отдельную плату. Но данная функция в большей степени интересна тем, у кого на само устройство не установлен пакет офисных приложений.
Бесплатный объём памяти для хранения данных на сегодняшний день составляет всего 5 Гб, что является показателем ниже среднего. Дополнительные функции и расширение объема для личных целей предоставляется за отдельную плату:
- объем 100 Гб — 1,99 долл./месяц;
- пакет Office 365 Персональный — 69,99 долл./год;
- пакет Office 365 Home — 99,99 долл./год.*
Расценки для бизнеса несколько отличаются:
- план First (для получения дополнительного пространства в облаке, а также обмена файлами) предоставляется за 5 долл./мес. (цены указана без учёта ПДВ);
- план 2 (дополнительное пространство на облаке, возможность обмена файлами, а также дополнительные функции защиты) можно приобрести за 10 долл./мес. за 1-го пользователя;
- Microsoft 365 Business Standard (включающий пакет Microsoft Office) обойдётся предпринимателям в 12,5 долл./месяц за одного пользователя (без ПДВ).
Обратите внимание! Все пакеты для бизнеса приобретаются с годовым обязательством
Удаляем полностью
В OS Windows 10 начиная с апдейта 1703, чтобы удалить OneDrive нам не придется танцевать с бубном и делать то, что делали пользователи раньше. Теперь все проще. Для удаления облака есть сразу два несложных способа. Рассмотрим их подробнее.
- Запускаем параметры системы при помощи сочетания кнопок Win+i и переходим в раздел «Приложения».

- В левой части окна нужно выбрать строчку «Приложения и возможности», а в правой найти нужную нам запись, кликнуть по ней и нажать «Удалить».

- Осталось лишь подтвердить наш выбор.

После небольшой паузы значок приложения исчезнет и OneDrive будет полностью удалена с ПК.
Рассмотрим второй способ, в котором мы будем применять уже панель управления.
- Переходим в панель управления. Для этого вводим ее название в поисковом инструменте Windows 10 (значок лупы в левой половине панели задач) и жмем по полученному результату.

- Выбираем пункт «Удаление программы».

- Кликаем по нужной нам записи правой кнопкой мыши и жмем по записи «Удалить».

Готово. OneDrive навсегда удален с вашего ПК.
Существует и еще один способ как убрать OneDrive из Windows 10. Мы приводим его для полноты картины, так как один из приведенных выше вариантов уже должен был сработать.
Единственный нюанс, который хотелось бы упомянуть перед тем, как мы начнем, это то, что восстановить OneDrive в дальнейшем навряд ли получится. Если это вас не пугает, начинаем.
- Запускаем командную строку от имени суперпользователя. Для этого открываем поиск Windows 10 и в нем пишем cmd. Когда появится нужный нам результат, нажмите по нему правой кнопкой нашего манипулятора и выберите режим запуска с правами суперпользователя.
- Когда командная строка будет запущена, введите оператор taskkill /f /im OneDrive.exe и нажмите Enter. Это остановит службу OneDrive.

Далее, в зависимости от архитектуры OS, введите одну из команд.
Для 32-битной архитектуры:
C:\Windows\System32\OneDriveSetup.exe /uninstall
Для 64-битной архитектуры:
C:\Windows\SysWOW64\OneDriveSetup.exe /uninstall

Как удалить значок OneDrive на Windows 10 из проводника
Как правило, после удаления cloud иконка в проводнике остается. Если имеется желание от нее избавиться, то этот процесс осуществляется в следующей последовательности:
1. Одновременно зажать Win и R, потом ввести в строке для команд regedit. Затем пройти по адресу: HKEY_CLASSES_ROOT\CLSID\{018D5C66-4533-4307-9B53-224DE2ED1FE6}.
2. IsPinnedToNameSpaceTree стоит заменить на «0».
И проверить результат. Иконка OD должна отсутствовать.
Совет: если возникла необходимость использовать cloud OD, можно найти папку под названием System32 (если разряд компьютера 32-бит), а также SysWOW64 (если разряд компьютера 64-бит), и выбрать положение с нужным названием. Эта манипуляция позволит использовать OneDrive не хуже, чем до отключения.
Тема о том, как отключить обновления OneDrive в Windows 10, актуальна из-за простоты изложения, подкрепленного понятными картинками и таблицами, а также возможности восстановления облачного хранилища при надобности.
Также стоит отметить универсальность статьи, поскольку здесь учтены особенности разных версий Windows 10: pro и home.
Краткое описание отключения облачного хранилища, описанного в данной статье.
| Способ отключения или удаления OD в Windows 10 | Краткое описание |
|---|---|
| Через настройки cloud | Это делается с помощью параметров, которые нужно изменить, отключив функцию автозапуска |
| Через редактор групповой локальной политики | Осуществляется на версии Windows 10 pro через отключение синхронизации, а также запрет использования OD |
| Через редактор реестра | Заключается в использовании строки для ввода команд, замене исходных настроек |
| Через командную строку | Этот способ используется, когда происходит вход на правах администратора в строку, где вводятся команды, и вводится там комбинация, которая осуществляет заданные действия без оповещений |
| Удаление значка OD из проводника после отключения самого cloud | Осуществляется через строку для ввода команд, а также изменение некоторых параметров на 0. |
Установка лимита на передачу данных в OneDrive
Пользователи, которые через облако перегоняют большие объёмы информации, могут столкнуться с проблемой зависания других интернет-приложений, включая браузеры. В этом случае нарушение функционирования программ и сервисов связано с неравномерным распределением имеющегося трафика. Для решения существующей проблемы рекомендуется расставить приоритеты по обмену веб-ресурсов и установить соответствующие ограничения.
На компьютерах с базовым обеспечением Windows 10 ограничения на передачу данных на OneDrive устанавливаются с помощью контекстного меню данного облака. Ограничить трафик можно так:
- Кликнуть на ярлык «Ондрайв».
- В открывшемся окошке контекстного меню из перечня доступных функций выбрать «Настройки».
- Перейти во вкладку «Сеть».
- Установить подходящий лимит, используя секции «Скорость передачи» и «Скорость загрузки». Здесь в графе «Ограничить до» указать количество Кб/с.
- Щёлкнуть на кнопку «Ок» для сохранения внесённых изменений.
Важно! Компьютер перезагружать не нужно. После проделанных манипуляций сохраненные изменения вступят в силу
Установка лимита на передачу данных «Ондрайв»
Ещё один способ установить лимит на передачу данных во встроенном облачном хранилище — прибегнуть к специализированному приложению NetBlanncer. Эта утилита разработана специально для пользователей ОС виндовс и используется для мониторинга и управления трафиком локальной сети.
Интерфейс NetBlanncer
Что такое OneDrive?
По сути своей сервис OneDrive является прямым наследником SkyDrive, который был предусмотрен при использовании ранних систем и являлся обычным «облачным» хранилищем, с которым происходила синхронизация информации, хранящейся на жестком диске пользовательского компьютера.
Но тогда связь между пользователем и сервисом устанавливалась только по запросу, причем исключительно при постоянном доступе к интернету. В Windows 10 все поменялось. Система сама по себе подразумевает, что связь установлена, а посему пытается синхронизировать все данные, хранящиеся на пользовательском компьютере с хранилищем в установках, используемых по умолчанию.
Кроме того, сама служба достаточно сильно нагружает центральный процессор и оперативную память в плане отслеживания изменений. Это сродни тому, как если бы в резервной копии изменялись пользовательские файлы или ссылки на устанавливаемые программы. Но зачем обычному юзеру такая синхронизация, если он «облако» не использует или не собирается копировать туда файлы даже в долгосрочной перспективе? Вот тут и возникает вопрос того, как отключить OneDrive в Windows 10 (в восьмой версии, как уже было сказано выше, это сервис SkyDrive).
И тут нужно четко понимать, что само хранилище не предназначено для хранения резервных копий системы, из которых ее при надобности можно было бы восстановить. Оно затрагивает только синхронизацию пользовательских файлов (но не программ). Поэтому, как оказывается, по большому счету оно рядовому юзеру и не нужно, тем более что резервирует на винчестере определенное пространство (хотя в «облаке» сегодня для бесплатного пользования доступно порядка 30 Гб на сервере, на винчестере иногда резерв достигает 7 Гб). Сама же постоянно выполняемая синхронизация при малейшем изменении того или иного компонента задействует ресурсы системы, что повышает нагрузку на них.
Удалить OneDrive в Windows 8
Microsoft интегрировала OneDrive в качестве одной из встроенных функций Windows 8 (и выше).
Вы не можете «удалить» эту функцию, но ее можно отключить, чтобы остановить любую синхронизацию.
Лучший способ получить OneDrive — отключить вашу учетную запись Microsoft из программы OneDrive.
Процесс разблокировки аналогичен процессу Windows 7 и ниже.
1
Вы можете просто перейти к настройкам OneDrive из панели задач и нажать «Unlink OneDrive», чтобы отменить связь.
Теперь вы не можете удалить OneDrive со своего ПК, но вы все равно можете избавиться от него из меню «Быстрый доступ» в Проводнике, используя удаление его из реестра.
Внимание! Вам придется настроить реестр Windows, который может повредить систему, если что-то произойдет. Поэтому рекомендуется сначала создать резервную копию реестра, а затем выполнить любое из этих рекомендаций.
2. Нажмите клавишу Windows + R, чтобы открыть диалог «Выполнить»
Нажмите клавишу Windows + R, чтобы открыть диалог «Выполнить».
Вводим
и нажимаем «ОК», чтобы открыть реестр Windows.
3
В реестре вам необходимо перейти к следующему местоположению:
HKEY_CLASSES_ROOT >>> CLSID >>> {018D5C66-4533-4307-9B53-224DE2ED1FE6}
Мы понимаем, что это может быть довольно запутанным действием для обычного пользователя, но вам придется это сделать.
Просто имейте в виду, что у вас будет двойной щелчок по каждой папке, чтобы открыть все папки под ним.
Последующие стартовые алфавиты и числа могут также помочь в достижении каталога легко.
4
Когда вы достигнете этого каталога, дважды щелкните «System.IsPinnedToNameSpaceTree», расположенный на правой панели.
Ищем такое значение
В следующем диалоговом окне нужно изменить значение с 1 на и нажать «ОК».
Это скроет OneDrive из Проводника.
Если вы хотите, чтобы он вернулся, просто выполните один и тот же процесс и измените значение с 0 на 1.
Скрытие или удаление OneDrive
В некоторых версиях Windows также можно скрыть или удалить OneDrive. Кроме того, вы можете удалить мобильное приложение OneDrive на устройствах с Android и iOS.
Приложение OneDrive входит в состав некоторых версий Windows, поэтому удалить его невозможно. Но вы можете скрыть его и отменить синхронизацию, чтобы оно оставалось скрытым. Для этого отключите все параметры OneDrive и удалите папку OneDrive в проводнике.
Щелкните значок OneDrive в виде белого или синего облака в области уведомлений в правой части панели задач.
Примечание: Возможно, вам потребуется щелкнуть стрелку Отображать скрытые значки рядом с областью уведомлений, чтобы увидеть значок OneDrive. Если его нет в области уведомлений, вероятно, приложение OneDrive не запущено. Нажмите кнопку Пуск, введите OneDrive в поле поиска, а затем выберите OneDrive в результатах.
Выберите Другое > Параметры.
На вкладке Параметры снимите все флажки в разделе Общие.
На вкладке Автосохранение установите для списков Документы и изображения флажок Только этот компьютер и снимите остальные флажки.
На вкладке Учетная запись нажмите кнопку Выбрать папки.
В поле Синхронизация файлов OneDrive с компьютером установите и снимите флажок Синхронизировать все файлы и папки в OneDrive. (При установке флажка выбираются все поля, а при его снятии выбор полностью отменяется.) Чтобы закрыть окно и вернуться к параметрам, нажмите кнопку ОК.
Это действие удалит все файлы OneDrive с компьютера, но не с сайта OneDrive.com.
Нажмите кнопку ОК, чтобы сохранить изменения, внесенные в окне Параметры.
Снова откройте окно Параметры. На вкладке Учетная запись нажмите кнопку Удалить связь с OneDrive. Закройте открывшееся окно Добро пожаловать в OneDrive.
Откройте проводник, щелкните правой кнопкой мыши OneDrive, а затем выберите пункт Свойства.
На вкладке Общие рядом с пунктом Атрибуты установите флажок Скрытый. Это действие скроет OneDrive в проводнике.
Снова нажмите кнопку Дополнительно и выберите элемент Выйти из OneDrive. При этом значок OneDrive будет удален из области уведомлений.
В меню «Пуск» нажмите и удерживайте плитку OneDrive (или нажмите правой кнопкой мыши), а затем выберите пункт Открепить от начального экрана.
Перейдите в раздел Параметры ПК с помощью плитки Параметры ПК в меню Пуск или проведите пальцем от правого края экрана, выберите Параметры, а потом выберите Изменение параметров компьютера.
В разделе Параметры компьютеравыберите OneDrive.
На вкладке Хранилище файлов отключите параметр По умолчанию сохранять документы в OneDrive.
На вкладке Пленка выберите Не добавлять фотографии и отключите параметр Автоматически передавать видео в OneDrive.
На вкладке Параметры синхронизации в группе Параметры синхронизации с OneDrive отключите параметр Синхронизировать параметры на этом компьютере.
На вкладке Лимитные подключения отключите все параметры.
Чтобы скрыть OneDrive в проводнике, откройте проводник и в списке папок в левой части экрана щелкните правой кнопкой мыши OneDrive и выберите пункт Свойства.
На вкладке Общие рядом с пунктом Атрибуты установите флажок Скрытый.
Приложение OneDrive входит в состав Windows 8.1 и Windows RT 8.1, поэтому удалить его невозможно. Однако OneDrive можно удалить в Windows 7, Windows Vista и в некоторых версиях Windows 10. OneDrive невозможно удалить с телефонов с Windows 10.
После удаления ваша папка OneDrive перестанет синхронизироваться, но все файлы и данные из OneDrive по-прежнему будут доступны после входа на сайт OneDrive.com.
Нажмите кнопку Пуск, введите в поле поиска запрос «Программы» и выберите в списке результатов пункт Установка и удаление программ.
В разделе Приложения и функции найдите и выберите Microsoft OneDrive, а затем нажмите кнопку Удалить. Если будет предложено ввести пароль администратора или подтвердить операцию, введите пароль или подтвердите выполняемое действие.
Windows 7 или Windows Vista
Нажмите кнопку Пуск. В поле поиска введите Добавить программы , а затем в списке результатов выберите Программы и компоненты.
Выберите Microsoft OneDrive, а затем нажмите кнопку Удалить. При появлении запроса на ввод пароля администратора или подтверждение введите пароль или подтвердите выполняемое действие.
Устройства с Android
Перейдите в раздел Настройки и выберите Память.
Выберите OneDrive и нажмите кнопку Удалить.
Устройства с iOS
Перейдите на начальный экран, а затем коснитесь значка приложения OneDrive и удерживайте его.
Коснитесь элемента X, который появится в левом верхнем углу значка приложения.
Просто перетащите приложение OneDrive в корзину.
Почему вы должны рассмотреть возможность отключения OneDrive
Есть несколько причин, по которым вы можете захотеть отключить OneDrive. Начнем с самого простого — контроля. При каждой установке Windows 10 OneDrive устанавливается и готов начать синхронизацию папок «Документы», «Изображения» и «Рабочий стол».
Многие пользователи могут не осознавать, что OneDrive делает это. Отключив OneDrive, вы получаете контроль над своими файлами, а не сохраняете их на сервере под управлением Microsoft.
Если это звучит непривлекательно, вы можете использовать другие решения облачного хранилища, такие как Google Drive или Dropbox, или вы можете создать собственное облачное хранилище для хранения ваших файлов.
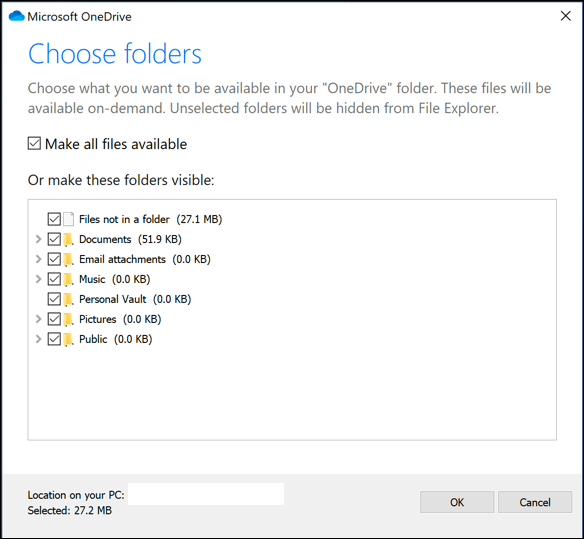
Если это вас не беспокоит, возможно, влияние OneDrive на вашу систему и сетевые ресурсы. Это может показаться очевидным, но OneDrive использует ваше интернет-соединение для загрузки файлов на серверы Microsoft. Если у вас медленное соединение, синхронизация файлов OneDrive может повлиять на производительность вашей сети или израсходовать ваши данные.
Вы также должны знать, что приложение OneDrive запускается автоматически и будет работать в фоновом режиме, если вы не отключите его. Это окажет более заметное влияние на ПК с низким ресурсом, поэтому отключение OneDrive может стать хорошим способом вернуть часть ресурсов ЦП и ОЗУ.
Отключите OneDrive в Windows Pro и Enterprise с помощью реестра
Данный метод является дополнением к методу отключения с помощью групповых политик. Чисто технически, изменение сделанные в редакторе групповых политик являются изменением реестра, если вам комфортнее работать с реестром, то можете воспользоваться этим способом.
- Сочетанием Win+R вызовите диалоговое окно и выполните команду regedit;
- Найдите каталог HKEY_LOCAL_MACHINE\Software\Policies\Microsoft\Windows;
- Щелкните правым кликом на папке Windows в дереве каталогов и выберите Создать -> Раздел и назовите его OneDrive, если раздел уже существует в текущем каталоге, переходите к следующему пункту;
- Выберите созданный каталог OneDrive и создайте (правый клик мышки -> Создать) новый параметр DWORD (32 бита), назвав его DisableFileSyncNGSC со значением 1.
 Если вы до этого пользовались хранилищем, то для экономии пространства на жестком диске, рекомендуем удалить синхронизированные ранее файлы, которые хранятся по пути C:\Users\{Ваше-Имя-Пользователя}\OneDrive. Можете смело удалить все находящиеся тут файлы, если они вам больше не нужны.
Если вы до этого пользовались хранилищем, то для экономии пространства на жестком диске, рекомендуем удалить синхронизированные ранее файлы, которые хранятся по пути C:\Users\{Ваше-Имя-Пользователя}\OneDrive. Можете смело удалить все находящиеся тут файлы, если они вам больше не нужны.
Что делать, если предложенные варианты не помогли
В целом, разработчики «десятки» позаботились о максимальном комфорте, создав различные программы и приложения непосредственно под эгидой Microsoft. Таким образом, пользователям в большинстве случаев не нужно ничего скачивать и устанавливать – об этом позаботится система и ее дальнейшие обновления. Старается не упасть лицом в грязь и OneDrive – чего уж только стоит увеличение лимита размеров загружаемых файлов, расширение стандартного объема хранилища и увеличение количества файлов, которые скачиваются одновременно. Этого вполне достаточно, чтобы не только заманить даже капризного пользователя, но и заставить задуматься о смене основного облачного хранилища. Так что стоит ли OneDrive вообще отключать или удалять?
https://youtube.com/watch?v=Eg2Ukhq75_8%3Ffeature%3Doembed%26wmode%3Dopaque
if(function_exists(‘the_ratings’)) { the_ratings(); } ?>
Как удалить OD, используя CCleaner
Для новичков этот метод будет одним из самых простых и доступных, потому что программа эта не заставляет тратить большое количество времени на разбор функций.
А с нижеприведенной инструкцией можно будет произвести удаление OD в считанные минуты.
Для этого необходимо скачать программу в Интернете, лучше на сайтах, которым можно доверять. Нужно установить ее, затем открыть.
Далее действовать по схеме:
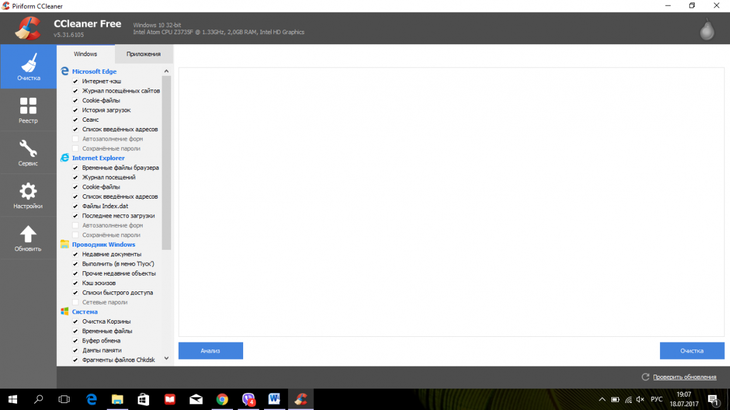
- В боковой панели надо найти положение под названием «сервис», обозначен иконкой гаечного ключа.
- Далее возникнет список программ, которые CCleaner сможет деинсталлировать или удалить.
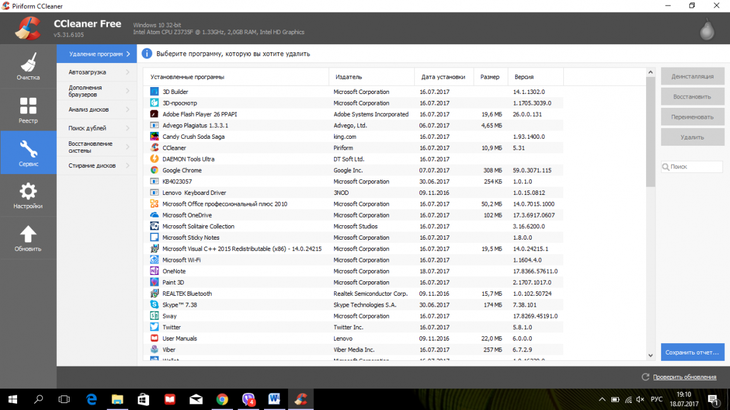
Далее необходим клик один раз по OD, после чего выделится синим цветом выбранное положение, а также в правой боковой панели возможности манипуляций с ним.
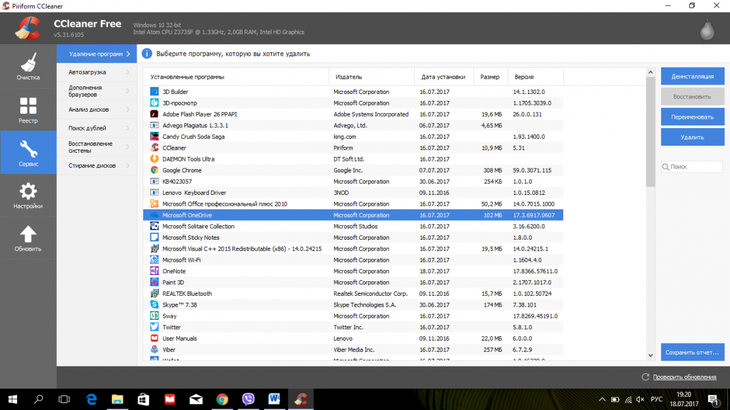
Здесь можно увидеть возможность деинсталляции, что означает удаление программы из всех уголков компьютера. А вот, если нажать просто «удалить», то программа удалится только из CCleaner.
Потом надо будет просто проверить результаты удаления. Для этого нужно зайти в проводник и убедиться, что в нем нет нежелательного облака. Аналоги CCleaner: AdvancedSystemCareFree, AVG PC Tune up.
Полное удаление OneDrive из десятки
Раньше (до версии 1703) для удаления приложения OneDrive нужно было совершать сомнительные манипуляции с командной строкой. Например, был такой способ. Чтобы удалить приложение, в командной строке прописывалась команда taskkill /f /im OneDrive.exe.
Далее – непосредственное удаление с помощью таких команд:
- для 32-разрядных систем: C:\Windows\System32\OneDriveSetup.exe /uninstall;
- для 64-разрядных систем: C:\Windows\SysWOW64\OneDriveSetup.exe /uninstall.
Способ сомнительный, так как после таких действий очень проблематично снова установить приложение.
Начиная с версии 1703, разработчики дали возможность удалять облачное хранилище стандартным способом. Переходим в параметры Windows 10 (комбинация клавиш Win+I), выбираем раздел «Приложения».
В первой же вкладке находим приложение Microsoft OneDrive и кликаем удалить.

Подробнее об удалении приложений и игр на Windows 10 читайте нашу . В ней подробно описаны все доступные пользователю способы удаления программ.
Отключаем с помощью редактора политики
Так как программа часто обновляется, раздел настроек может постоянно меняться, и чтобы не искать где находится пункт автозапуска, который мы разбирали в предыдущем способе, я предлагаю использовать более универсальный вариант.
В профессиональной версии Windows 10 предусмотрена возможность отключения службы синхронизации OneDrive с помощью инструмента системного администрирования.
Для этого:
- Нажимаем и вводим фразу «gpedit.msc».
- В левой навигационной панели открываем раздел конфигурации компьютера.
- Перемещаемся в «Административные шаблоны», далее открываем «Компоненты Windows».
- Открываем папку «OneDrive»
- В главном окне щелкаем по пункту «Запретить использование…», чтобы зайти в настройки.
- Задаем параметр «Включено» и сохраняем настройки, нажав «ОК».
Данным способом мы лишь убрали OneDrive из автозапуска, но не удалили его.








