Как заблокировать рекламу в google chrome
Содержание:
- Подробности
- Утилита FlashBlock
- Способ первый: отключение рекламы с помощью настроек браузера
- uBlock Origin
- Как убрать рекламу в браузере Google Chrome
- Последние обновления среди Windows и Android
- Как заблокировать полноэкранные всплывающие окна на Android
- Как убрать рекламу в браузере Google Chrome
- Убираем рекламу в браузере Google Chrome с помощью AdBlock Plus
- Способ третий: проверка и уничтожение вирусов
- Приложения из магазина Chrome Extensions
- Что нужно сделать
- Шпионские модули и борьба с ними
- Информация про Adbock
- Очистка автозагрузки Windows
- Сбрасываем настройки браузера
- Набор Adguard
- Инструмент очистки Chrome
- Сбрасываем настройки браузера
- Видео: отключить рекламу
- Информация про Adbock
- Какие типы заражений вызывают переадресацию веб-браузера
- Отключение всплывающих окон через настройки браузера
- Программа Adblock
Подробности
Дело в том, что еще в 2017 году разработчики AdBlock Plus прекратили поддерживать одноименное приложение для смартфонов. Мотивировали они тем, что пользователям неудобно постоянно запускать отдельную программу-блокиратор, да и фоновый режим поедал n-ую часть оперативной памяти.
Поэтому скачать AdBlock Chrome для Android OS не получится. Но не расстраивайтесь – специалисты предлагают альтернативу. Они выпустили защищенный браузер с сокрытием рекламы! Неожиданно, правда?
Поэтому дальнейшее повествование будет строиться вокруг установочного процесса нового обозревателя, его особенностей, возможность и пользовательской наладки. Но обо всем по порядку.
Инсталляция
Начнем со скачивания дистрибутива и его установки на мобильную платформу. Процедура, пусть и не нова, все равно сложна для начинающих пользователей. Поэтому приведем ниже пошаговую инструкцию:
- Запускаем Play Маркет и тапаем на поисковую строку в верхней части.
- Через виртуальную клавиатуру вводим наименование нашего приложения AdBlock Browser.
- Открываем соответствующую страницу.
- Выбираем кнопку «Установить» на ней.
- Подтверждаем серьезность намерений и ждем завершения процедуры.
В итоге, на рабочем столе появляется ярлык только что установленного приложения. Не теряя ни минуты двигаемся дальше!
Настройка
Как только мы активируем браузер, система нам говорит об уже активированной защите от всплывающих окон и рекламных баннеров. Но можно внести свои изменения. Чем мы и займемся!
Примечательно: дизайн лаконичен и неприхотлив, здесь все подчинено голой функциональности. Каких-то графических «фишечек» нет, но они не столько важны.
Давайте посмотрим, что разработчики дали нам под управление. Для перехода в настройки достаточно тапнуть на «троеточие» в правой части дисплея.А затем открыть пункт «Параметры».
Ну а теперь пройдемся по каждой вкладке:
- Основные – корректируется отображение домашней страницы, языковая принадлежность браузера, взаимодействие с вкладками (их компактность и создание очереди).
- Поиск – выбирается актуальная машина для серфинга в Интернете. Из предложенного перечня выбирается наиболее предпочтительная.
- Приватность – настройка отслеживания вашей активности при переходах на площадки, унификация работы куков, возможность задать мастер-пароль и управление логинами, автозаполнение полей.
- Блокировка рекламы – здесь добавляются сайты в «белый список», дополнительно запрещается считывание подробной информации пользователя, активация защиты от интрузивных элементов.
- Специальные возможности – задается масштаб отображения информации на основе системной, также активируется голосовой ввод поисковых запросов.
- Уведомления – деактивация сообщений об обновлении продуктов компании-разработчика.
- Дополнительно – здесь можно восстановить вкладки, наладить импорт персональной информации между браузерами, экономить трафик и запускать медиафайлы автоматически.
- Удалить мои данные – пункт активирует встроенные алгоритмы для очищения памяти от истории посещений, куков, форм автозаполнения.
- Сделать браузером по умолчанию – тут все понятно и без пояснений.
- AdBlock Browser – статистическая информация и данные о продукте, дате и времени его эксплуатации.
Таким образом, пользователь может подстроить работу обозревателя под свои нужды и виденье. Теперь для блокировки фишинга, баннеров и всплывающих окон не обязательно скачивать AdBlock для мобильной версии Google Chrome.
Утилита FlashBlock
Вообще флешь блок создавался как расширение обозревателя Mozilla Firefox, но им можно пользоваться и в хроме.
Он предназначен для блокирования любой флешь анимации в сети интернет. Как вы знаете реклама бывает двух видов текстовая и медийная, так вот медийную рекламу (флешь анимацию) и блокирует утилита Flashblock.
В интернет магазине chrome FlashBlock называется FlashControl и он на английском языке.
Устанавливаем флешь контрол.
Flashcontrol установлен, значок расширения будет виден, если на текущей странице есть флешь анимация попадающая под фильтры приложения.
Вот так выглядят блоки рекламы, которые заблокировал Flashblock.
К сожалению он не закрывает все рекламные блоки и некоторые из них все таки проходят через фильтр расширения для нашего обзора.
Расширение Flashblock или Flashcontrol | Moicom.ru https://www.youtube.com/watch?v=bCf_F0A9k_U
Способ первый: отключение рекламы с помощью настроек браузера
Вот как можно отключить контекстную рекламу в Google Chrome через настройки:
- Открой свой браузер Google Chrome.
- Кликни по значку из трёх точек или трёх полосок, находящемуся в правом верхнем углу экрана.
- Появится выпадающее меню с основными функциями. Выбери пункт «Настройки» и щёлкни по нему мышкой.

Найди надпись «Показать дополнительные настройки». Она будет находиться в конце списка.

- Зайди в «Личные данные».
- Выбери раздел «Настройки контента» и открой его.
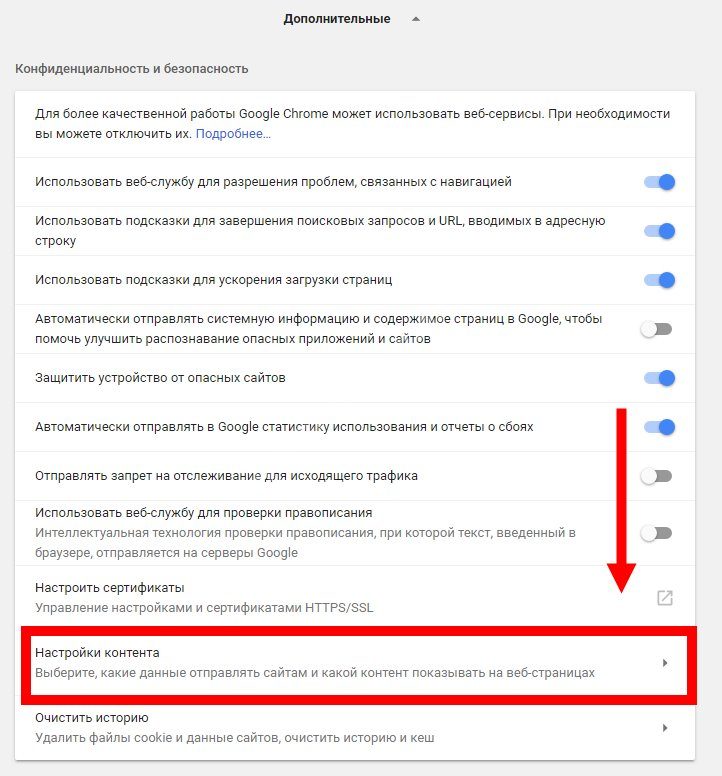
Появится список с дополнительными опциями. Найди среди них «Блокировать всплывающие окна на всех сайтах» и поставь галочку напротив этой надписи.

Внизу будет виртуальная кнопка «Готово». Кликни по ней левой клавишей мыши и таким образом ты уберешь рекламу в браузере.
uBlock Origin
uBlock Origin – дополнение с открытым кодом, распространяемое абсолютно бесплатно. Приложением пользуется более десяти миллионов человек во всем мире, что говорит о его высокой популярности.
Используя те же, что и AdBlock Plus, списки блокировки, uBlock Origin изучает, какие стили и элементы страницы требуются для правильного показа содержимого сайта. uBlock Origin отлично справляется со всплывающими рекламными окнами.
Для блокировки вредоносных угроз, рекламы и сайтов с опасным содержимым можно применить встроенные фильтры uBlock Origin или же создать собственные. Добавить сайт в исключения очень легко, для этого нужно кликнуть по специальной кнопке, открыв окно расширения. Приложение ведет анализ своей работы со дня установки на компьютер.
Как убрать рекламу в браузере Google Chrome
Для Google Chrome существуют определенные способы, допускающие выключить объявление со страницы любого сайта. Они дополнительно устанавливаются на ваш компьютер и эффективно работают как блокировщики баннерных окон, которые всплывают везде, куда бы вы ни кликнули мышкой. Для получения информации, что это за приложения и как их установить, смотрите инструкции далее.
Adblock
Программа является бесплатным расширением для различных браузеров, которое разрешает полностью убрать любые виды объявлений. С Adblock ваш компьютер будет работать безопасно, благодаря дополнительной функции приложения – защите от зловредной информации. «Адблок» оснащен опциями, которые вы можете настраивать под себя, к примеру, запретить или разрешить показ контекстной рекламы. Еще эта утилита эффективна для браузера Safari, который использует mac.
Чтобы узнать, как в Гугл Хром отключить рекламу, которая постоянно выскакивает, воспользуйтесь инструкциями установки «Адблок»:

- Закачайте на ПК бесплатную утилиту в Chrome Internet Shop по официальной ссылке https://chrome.google.com/webstore/detail/adblock-plus/cfhdojbkjhnklbpkdaibdccddilifddb.
- Вверху справа Гугл Хрома найдите кнопку с тремя полосками.
- Выберите «Инструменты», а затем «Расширения», включите приложение.
Adblock plus для Хром
Другая утилита, допускающая очистить Гугл Хром от баннеров – это Adblock plus. Еще одно эффективное расширение, позволяющее избавиться от назойливых баннеров и всплывающих окон. Оно является аналогом «Адблока» и имеет незначительные отличия по сравнению с этим приложением. К примеру, отсутствие настроек в главном меню. Достоинством является то, что здесь вы можете создать собственный фильтр для выбора запрета на определенные виды баннерной информации.
Как в Гугл Хроме отключить рекламу при помощи «Адблок плюс», смотрите ниже:
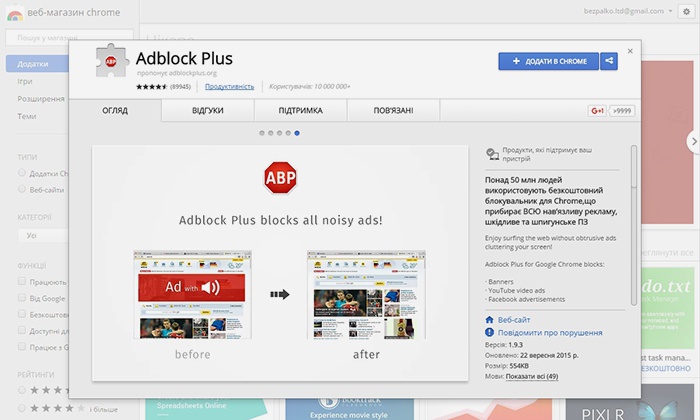
Как бесплатно скачать блокиратор рекламы на русском
Практически на всех бесплатных сайтах по скачиванию приложений, блокирующие баннерные окна, «Адблок плюс» идет на английском языке. Не для всех удобно использовать утилиту, которая имеет иностранный интерфейс, поэтому большинство ищет русскую версию. У вас есть возможность скачать антибаннер на доступном языке. Для этого воспользуйтесь ссылкой: http://www.freeversions.ru/adblockplus-free-download. Найдите строку под названием «Скачать Adblock plus для Google Chrome», нажмите «Download» и устанавливайте.
Программа Adguard для блокировки баннеров в Хроме
Среди остальных известных способов удалить баннерные окна в Гугл Хром вам поспособствует программа Adguard. Данное расширение поможет вам заблокировать абсолютно все рекламные материалы, начиная от анимированных баннеров и нежелательных всплывающих окон, заканчивая разнообразными текстовыми объявлениями. Установив это приложение, вы сэкономите трафик и ускорите загрузку страниц, защитите личные данные и свой компьютер от вредоносных сайтов, вирусов.
Как в браузере Гугл Хром отключить рекламу, которая постоянно появляется, вы узнаете при помощи следующих инструкций:

- На стартовой странице Гугл Хрома нажмите кнопку с тремя полосками вверху справа.
- Выберите «Настройки», а слева вверху «Расширения».
- Внизу нажмите «Еще расширения», в строке «Поиск» введите: антибаннер.
- Появятся программы, среди которых будет Adguard. Нажмите «+Бесплатно».
- Программа сама подскажет, как активировать расширение.
Последние обновления среди Windows и Android
-
Microsoft Edge
Microsoft Edge – новый браузер от корпорации Microsoft, выпущенный в 2015-м году. -
Браузер Спутник
Отечественный браузер с интегрироваными популярными сервисами для работы с официальными государственными службами. -
Opera
Данный веб-обозреватель рекомендован для ноутбуков, так как обладает функцией экономии заряда батареи. -
Google Chrome
Больше трехсот миллионов интернет-пользователей используют Google Chrome. -
Яндекс Браузер
За основу был взят движок Blink, код написан на языках Ассемблер и С++. -
UC Browser
UC Browser – весьма популярный мультиплатформенный браузер от китайских разработчиков. -
Internet Explorer 11
Internet Explorer 11 — новейший браузер от MicroSoft для пользователей OS Windows.
Как заблокировать полноэкранные всплывающие окна на Android
Мы выяснили, как предотвратить появление всплывающих окон в вашем браузере. Но как насчет рекламы, которая появляется на вашем телефоне, когда вы используете другие приложения или просто перемещаетесь по домашнему экрану?
Всплывающие окна в определенном приложении
Если вы видите всплывающие окна при использовании определенной игры или приложения, есть вероятность, что текущее приложение и является виновником. В этих случаях вы должны решить, стоит ли использовать приложение, несмотря на рекламу. Реклама помогает разработчикам зарабатывать деньги на бесплатных приложениях, но вы можете не захотеть мириться с навязчивыми всплывающими окнами.
Чтобы остановить всплывающие окна с рекламой внутри приложения, вы можете приобрести Pro-версию или версию приложения без рекламы. Обычно покупку можно совершить прямо в приложении, хотя иногда они являются отдельной загрузкой в Google Play. К сожалению, не каждый разработчик предлагает такую опцию.
Помимо рутирования вашего устройства, единственный способ заблокировать всплывающие окна внутри приложения — это прекратить его использование. Вы можете перевести телефон в режим полета, чтобы отключить рекламу в любом приложении или игре, но это не сработает, если для игры потребуется доступ в Интернет.
Всплывающие окна из неизвестных источников
Всплывающие окна, которые появляются даже при использовании другого приложения, ужасны. С этой проблемой полдела — выяснить, какое приложение для Android отображает всплывающие окна.
Для начала, если всплывающие окна — недавняя проблема, просмотрите все приложения, которые вы только что установили. Возможно, одно из них является вредоносным и вызывает всплывающие окна.
Некоторые категории приложений, такие как очистители системы, коллекции обоев и фонари, часто заполнены рекламой и могут стать вашей головной болью. Проверьте последние установленные приложения, в которых вы не уверены, и посмотрите, жаловались ли другие пользователи на всплывающие окна. Удалите все проблемные приложения и посмотрите, сохраняются ли всплывающие окна.
Если это не решает проблему, следующим шагом является проверка того, какие приложения имеют разрешение на отображение поверх других приложений. Выберите «Настройки»> «Приложения и уведомления»> «Дополнительно»> «Доступ к специальным приложениям»> «Отображать поверх других приложений». Здесь вы увидите все установленные приложения, которым вы дали разрешение отображаться, даже если вы их не используете.
Просмотрите список и проверьте, не выглядит ли что-либо подозрительным. Некоторые приложения имеют законную причину находиться поверх других. Например, ваше приложение для SMS может иметь поле быстрого ответа, или вы можете использовать менеджер паролей, который заполняет другие приложения. Но если вы видите что-то, что не должно иметь разрешения, коснитесь его и установите для параметра Разрешить отображение в других приложениях значение Выкл.
Вот почему так важно быть осторожным с разрешениями для приложений. Если вы не дадите приложению разрешения на что-то опасное, это значительно снизит ваш риск
Сканирование смартфона на наличие вредоносных программ
Если у вас по-прежнему возникают проблемы с всплывающими окнами после удаления теневых приложений и отмены разрешения на отображение поверх других приложений, следует запустить сканирование на наличие вирусов
Это особенно важно, если вы установили приложения не из магазина Google Play. Загрузка приложений из сомнительных источников может легко привести к проблемам
Вам не нужно постоянно устанавливать на телефон антивирусное приложение. Но если вы достигли этой точки и по-прежнему страдаете от всплывающих окон, то стоит установить его просто для запуска сканирования. Malwarebytes для Android является авторитетным выбором; загрузите его и запустите сканирование, чтобы проверить, нет ли заражения. Вам не нужно платить за премиум-сервис, достаточно бесплатной версии.
Если Malwarebytes ничего не находит, ваш лучший способ действий, вероятно, — сброс настроек к заводским. Вы уже удалили приложения, которые могут вызвать проблему, проверили разрешения и попробовали сканер антивирусных программ.
Как убрать рекламу в браузере Google Chrome
Убираем рекламу в браузере Google Chrome с помощью AdBlock Plus
AdBlock Plus – самое популярное и проверенное расширение для отключения рекламы. Поэтому, если вы решили убрать рекламу в браузере Google Chrome, то лучше всего воспользоваться именно этим расширением.
Для того чтобы установить AdBlock Plus и раз и навсегда убрать рекламу из браузера Google Chrome, откройте основное меню этого браузера и перейдите в раздел «Дополнительные параметры – Расширения». Ну или введите в адресную строку вот этот адрес «chrome://extensions/».


Таким образом, вы попадете в магазин расширений для браузера Google Chrome. Здесь в верхней левой части экрана будет поисковая строка. Введите туда название нужного вам расширения (в нашем случае это «AdBlock Plus»). А под поисковой строкой выберите «Расширения», для того чтобы указать, что вы ищите именно расширение для браузера, а не приложение или тему. После этого нажмите на клавишу вводаю
После этого загрузятся результаты поиска. Здесь вам нужно просто найти расширение AdBlock Plus и нажать на кнопку «Установить».

Дальше откроется окно установки расширения. Для того чтобы продолжить нажмите на кнопку «Установить расширение».

После этого просто подождите, пока браузер Google Chrome установит расширение AdBlock Plus. Обычно это занимает всего несколько секунд. После завершения установки в браузере откроется страница, сообщающая об успешной установке.

Теперь откройте любую страницу с рекламой и проверьте, как работает AdBlock Plus. Если AdBlock Plus работает правильно, то он будет убирать всю возможную рекламу из вашего браузера.
Настройка AdBlock Plus.
При желании вы можете настроить AdBlock Plus под свои потребности. Для этого нажмите на кнопку расширения и перейдите в настройки.

После этого перед вами появится окно с настройками расширения AdBlock Plus.

Здесь можно добавить сайт в белый список, добавить дополнительный фильтр для рекламы или создать собственный фильтр для блокирования.
Способ третий: проверка и уничтожение вирусов
Ты разобрался в настройках браузера, установил AdBlock или AdGuard, но выключить рекламу в Гугл Хром всё-таки не удалось? Скорее всего, причина такой неудачи кроется в том, что в твой ноутбук или компьютер случайно попало вредоносное ПО или, как его ещё называют, компьютерный вирус. Подобные ПО можно можно подцепить на многих сайтах и даже не заметить этого, а вирус, внедрившись в систему твоего устройства, начинает выполнять заложенную в него программу — показывать тебе различные рекламные сообщения. Что же делать в этом случае? На самом деле, решить такую проблему довольно просто — достаточно запустить на компьютере или ноутбуке полную проверку антивирусом.
Кстати, эта проверка может занять довольно много времени, иногда до нескольких часов, так что распланируй свои дела соответствующим образом и наберись терпения. Если у тебя до сих пор нет антивируса, то самое время исправить это досадное упущение. Мы собрали здесь три самых популярных программы для защиты от вирусных атак. Ты совершенно бесплатно можешь скачать любую из них и установить на свой ноутбук.
Kaspersky Free Antivirus
Номером один среди программ-защитников можно, вне всякого сомнения, считать Kaspersky. Высокая степень безопасности подключения достигается за счёт постоянно обновляемой коллекции вирусов и разработке противодействия им. Вот здесь ты сможешь бесплатно скачать Kaspersky Free Antivirus.
Avast Free Antivirus
360 Total Security
Мечтаешь о программе, которая не только удаляла вредоносное ПО, но и очищала бы память компьютера от устаревших файлов? Тогда твои мечты уже воплотились в реальность! Здесь ты без проблем сможешь бесплатно скачать 360 Total Security.
Приложения из магазина Chrome Extensions
При желании можно поставить в Гугл Хром расширение, блокирующее всплывающие окна. Самые популярные и скачиваемые – это AdBlock и Adblock Plus:
- они работают по одному и тому же принципу блокировки окон;
- ничем не отличаются друг от друга в смысле функциональности;
- при установке полностью блокируют рекламу в Google Chrome.
Нажать «Установить», после этого приложение будет запущено в Гугл Хром. Это самое простое решение, но нужно быть внимательным при инсталляции этого расширения. Ведь есть много похожих антибаннеров, которые сами навязывают рекламу и нещадно грузят железо. Поэтому лучше качать AdBlock на официальном сайте магазина Гугл.
Что нужно сделать
Когда устанавливаете приложение, которое не проверяли, то рискуете обнаружить на своём компьютере автоматически созданные «вспомогательные» ярлыки. Кликая по ним, Вы перенаправляетесь на ненужные сайты.
Зачастую эти файлы называются так же как браузер:
- необходимо отключить расширения (дополнительные программы для некоторых задач). Их существует очень много.
при запуске браузера они активируются. Отсюда и реклама. Чтобы от них избавиться во вкладке Настройки браузера найдите Дополнительные инструменты, потом — Расширения. Нужно их отключить;
очистить ссылки от переадресации на сайты, которые наносят вред. Посещая их, Вы можете незаметно установить на свой компьютер модуль, из-за которого будете постоянно получать рекламу или станете рассылателем спама.
чтобы проверить браузер, подведите указатель мыши на его значок и с помощью контекстного меню вызовите вкладку Свойства. Обратите внимание на ссылку в строке Объект. Если всё нормально, то она выглядит таким образом: GoogleChromeApplicationchrome.exe;
удалить содержимое в папке Temp.
Избавиться от них можно так:
- отключить программы, установленные за последнее время;
на рабочем столе нажать в папке Мой компьютер, указать Упорядочить, потом Параметры папок и поиска, Вид. Убрать галочку напротив Скрывать защищённые системные файлы, кликнуть на Показывать скрытые файлы и папки, кликнуть Ок;
Открыть диск С, папку Users. После — AppData — Local — Temp;
в этой папке выделить содержимое и удалить;
снова открыть Мой компьютер и, показанным выше способом, скрыть файлы, папки.
Шпионские модули и борьба с ними
Реклама может быть не только элементом сайта, а результатом работы вируса или шпионской программы на компьютере. Вдобавок к баннерам, которые уже есть на сайтах, вы получаете еще и другие объявления, которые не относятся к страницам. Часто они выглядят в виде блоков и могут открываться в отдельных вкладках.
Попадает такое вредоносное ПО на устройство во время установки программ из сторонних ненадежных ресурсов. Часто в системе обнаруживается сразу парочка таких модулей, а то и больше.
Как убрать такую рекламу в Google Chrome? Логично, что нужно воспользоваться специальными программами. Они обнаружат вирус, а затем удалят его. Порой антивирусы и сканеры не справляются сами с этой задачей. В ход идут именно утилиты для обнаружения шпионского ПО.
Ручная чистка
Если баннеры все равно упорно продолжают всплывать, придется почистить все до конца вручную, чтобы убрать рекламу из браузера полностью. Сначала нужно активировать режим отображения скрытых файлов и папок, расположенных на диске С. Они обычно скрыты от пользователей.
- Открываем окно «Выполнить» через Пуск.
- Пишем команду: control folders.
- Запускаем раздел «Вид».
- Убираем отметку с пункта «Скрывать защищенные системные файлы» и ставим галочку рядом со строкой «Показывать скрытые файлы, папки и диски».
- Изменения должны вступить в силу, поэтому сохраняем их. Кликаем мышкой по кнопке ОК.
Теперь переходим непосредственно к самой ручной чистке.
- Зажимаем комбинацию Ctrl + Shift + Delete. Выбираем блок «Диспетчер задач», а в открывшемся окне – вкладку «Процессы». Здесь и нужно убрать подозрительные модули.
- Взгляните на все включенные активные процессы в системе. Есть ли в списке какие-то необычные?
- Кликаем по строке с процессом правой кнопкой, чтобы появилось контекстное меню. В списке выбираем опцию «Открыть расположение файла», чтобы узнать, в какой папке находится запущенный файл. Удаляем в Проводнике все файлы вместе с папкой. Эту же процедуру проведите с остальными процессами, которые считаете подозрительными.
Существует риск удалить нужные системе файлы. Если не знаете, удалять или нет процесс, то лучше его пропустите или посмотрите в интернете информацию о нем. Так вы точно не ошибетесь.
Проверяем название ярлыка
Некоторые вирусы способны изменять свойства ярлыка, подменяя его название. Проверяем, таким образом, ярлык и меняем настройки на прежние, чтобы избавиться от рекламы.
- Нажимаем правой кнопкой на ярлык Хрома на Рабочем столе или в папке браузера. Выбираем последнюю опцию «Свойства».
- Взгляните на поле «Объект». Если вместо exe стоит bat, то меняем на исходное exe. Также не должно быть никаких других хвостов, в виде ссылок, например. Если они есть – спокойно удаляем и сохраняем изменения.
После этой процедуры нужно открыть окно с настройками обозревателя. Находим блок, который поможет нам изменить стартовую страницу. В Google Chrome он называется «Начальная группа». Смотрим на список: в нем не должно быть страниц с неизвестными адресами. Пользуемся списком шпионских модулей, приведенных выше. Удаляем запись и кликаем по кнопке ОК.
Чистка файла hosts
Им часто пользуются злоумышленники для внедрения своих рекламных модулей.
- Открываем Блокнот от имени Администратора. Нажимаем на раздел «Файл» в верхней панели и выбираем пункт «Открыть».
- Заходим в C:WindowsSystem32drivers. Выбираем файл hosts.
- Если ниже строки с 127.0.0.1 написано что-то еще, это означает, что на компьютере точно работает рекламный модуль. Нужно, чтобы система избавилась от них: удаляем лишние строки. Нажимаем на «Сохранить как». Сохраняем таким образом файл в любом другом месте, на Рабочем столе, например. Затем подменяем файл в папке на сохраненный.
- Смотрим, удалось ли полностью убрать рекламу из браузера.
Информация про Adbock
Обычно Adbock пользователи устанавливают одной из первых утилит для блокирования всплывающих окон. Но она не всегда спасает. Существует большое количество таких расширений, которые способствуют выскакиванию нежелательных «картинок».
Что может Adbock:
- отображение элементов страницы, которая просматривается;
создание списка элементов, подлежащих блокировке;
возможность отключать подписки, фильтры;
создание личных правил блокировки;
возможность создавать автоматически резервные копии списка фильтров;
возможность скрывать элементы, если они не блокируются.
Google Chromе позволяет блокировать всплывающие окна без Adbock:
- зайти в Меню (с правой стороны от адресной строки находится значок, выглядящий как три полосы);
в настройках нажать Дополнительные настройки;
во вкладке Личные данные выбрать Настройки контента;
в новом окне выбрать Всплывающие окна;
выбрать: Блокировать всплывающие окна.
Очистка автозагрузки Windows
Многие программы во время установки прописываются в автозагрузку. Это функция, которая запускает программы вместе с Windows при включении или перезагрузке. При установке обычных, не зараженных программ, в мастере установке (в зависмости от программы) можно сразу снять галочку с пункта запускать с Windows. В случае с вирусами, никаких галочек нет и вирусы прописываются там сами и потом каждый раз запускаются вместе с системой.
Для Windows XP, 7, 8
- Запустите утилиту «Выполнить» комбинацией клавиш Win + R;
- В диалоговом окне напишите команду msconfig и нажмите OK.
- В окне «Конфигурации системы» откройте вкладку «Автозагрузка».
- Отключите все подозрительные программы автозагрузки.
Для Windows 10
В Windows 10 «Автозагрузку» перенесли в «Диспетчер задач», который запускается комбинацией клавиш Ctrl + Alt + Del или правым кликом по панели задач.
Здесь находятся все приложения, которые запускаются вместе с системой при включении компьютера. Отключите нежелательные программы и перезагрузите компьютер.
Сбрасываем настройки браузера
Как правило, хотя бы один описанный способ помогает решить проблему с раздражающей рекламой. Тем не менее, бывают редкие исключения: баннеры продолжают выскакивать, возможно, не в прежнем объеме, но все же.
Что делать в такой ситуации? Сбросьте настройки браузера до первоначальных. Так, удалятся различные встроенные вредоносные дополнения, файлы куки, кэш, история и многие другие элементы.
- Нажимаем на кнопку меню браузера и выбираем раздел «Настройки».
- Прокручиваем вкладку с настройками до ссылки «Показать дополнительные настройки». Жмем на нее.
- Находим кнопку «Скинуть настройки» и кликаем по ней. Появится небольшое окошко, в котором нужно подтвердить сброс. Нажимаем на «Скинуть». Затем нужно подождать некоторое время. Браузер перезапустится и получит свой изначальный вид – как будто вы его только что установили.
Убрать рекламу в Гугл Хром можно в настройках и посредством специальных программ. Если реклама является элементом сайта, то достаточно будет поставить блокировки всплывающих окон в настройках или загрузить расширение AdBlock из магазина. Если это вирус, нужно применять совершенно другие методы, в частности, чистку компьютера от шпионских модулей.
Набор Adguard
Адгуард — это чистый и безопасный интернет. У него есть разные продукты, программы для Windows, Mac и Android, так же имеются браузерные расширения.
Программа Adguard для Windows
Если вы любитель софта, то можно воспользоваться адгуардом для виндоус.
К сожалению адгуард платный, но можно воспользоваться пробной версией на 14 дней. Если хотите приобрести лицензию, то расценки начинаются от 99 до 3591 рубля.
Еще если дать ссылку на эту программу четырем друзьям и они ею воспользуются, то вам на почту пришлют годовую лицензию на пользование программой.
Заходим по ссылкам выше или с официального сайта, начинается загрузка софта на ваш компьютер. Так же на данной странице выложено что это за программа, как её сохранить и запустить, функциональные возможности.
Сохранили, установили и запустили, прекрасно.
В adguarde 5 вкладок: защита, настройки, поддержка, лицензия и о программе, так же имеется расширенный интерфейс.
Программа Adguard | Moicom.ru https://www.youtube.com/watch?v=qV23Kgbm2ug
Инструмент очистки Chrome
Шаг 1. Кроме всплывающих окон проблемы с рекламой могут доставлять сторонние программные продукты, установленные на Вашем компьютере. Для того, чтобы проверить ваш ПК на вредоносное ПО стоит воспользоваться утилитой «Инструмент очистки Chrome». Получить ее можно на официальном сайте браузера.
Утилита «Инструмент очистки Chrome»
Шаг 2. Вам будет предложено конечное соглашение с пользователем, если Вы с ним согласны нажмите на кнопку «Принять и скачать».
Принятие пользовательского соглашения
Шаг 3. После получения файла, запустите его и дождитесь результата проверки. Данная утилита не требует установки. После сканирования инструмент очистки выдаст результат. Если есть программы, мешающие работе браузера, Вам будет предложено их удалить. Если подобного ПО не окажется, утилита выведет сообщение «Ничего не найдено».
Проверка на мешающие ПО и результат проверки
Шаг 4. При нажатии на кнопку «Продолжить» браузер автоматически перейдет на страницу сброса настроек.
Сброс настроек
Процедура сброса настроек не затронет сохраненные закладки, пароли и историю просмотров – удаляются только временные файлы, в том числе данные страниц быстрого доступа. После сброса необходимо вручную включить нужные расширения.
Сбрасываем настройки браузера
Как правило, хотя бы один описанный способ помогает решить проблему с раздражающей рекламой. Тем не менее, бывают редкие исключения: баннеры продолжают выскакивать, возможно, не в прежнем объеме, но все же.
Что делать в такой ситуации? Сбросьте настройки браузера до первоначальных. Так, удалятся различные встроенные вредоносные дополнения, файлы куки, кэш, история и многие другие элементы.
- Нажимаем на кнопку меню браузера и выбираем раздел «Настройки».
- Прокручиваем вкладку с настройками до ссылки «Показать дополнительные настройки». Жмем на нее.
- Находим кнопку «Скинуть настройки» и кликаем по ней. Появится небольшое окошко, в котором нужно подтвердить сброс. Нажимаем на «Скинуть». Затем нужно подождать некоторое время. Браузер перезапустится и получит свой изначальный вид – как будто вы его только что установили.
Убрать рекламу в Гугл Хром можно в настройках и посредством специальных программ. Если реклама является элементом сайта, то достаточно будет поставить блокировки всплывающих окон в настройках или загрузить расширение AdBlock из магазина. Если это вирус, нужно применять совершенно другие методы, в частности, чистку компьютера от шпионских модулей.
Видео: отключить рекламу
AdblockPlus
Установив на свой компьютер расширение Adblock Plus, Вы избавите себя от многих проблем:
- назойливой рекламы;
- разных баннеров;
- всплывающих окон;
- рекламы на YouTube.
Пользователю это не мешает и позволяет развиваться сайтам, которые живут, используя небольшие рекламные блоки.
Функцию отключения рекламных баннеров можно отключить когда угодно.
Для этого нужно:
- щелкнуть правой клавишей мыши на выбранном изображении;
- в выпавшем меню Выбрать Adblock;
- диалоговое окно даёт доступ к фильтрам. Именно здесь и отключаются баннеры.
Hitman Pro
Запустив программу, выбрать Я собираюсь просканировать систему только один раз. Начнётся сканирование системы в автоматическом режиме.
Если вирусы нашлись — следует их удалить. Потом перезагрузить компьютер, посмотреть, всплывает ли реклама.
Фото: результаты очистки
Malwarebytes Antimalware
Еще одно средство, позволяющее удалять программы, из-за которых выскакивает реклама в Google Chrome называется Malwarebytes Antimalware.
Принцип работы тот же:
- надо просканировать систему и удалить найденные угрозы;
-
перезагрузить компьютер и начать работу, чтобы проверить результат.
Информация про Adbock
Обычно Adbock пользователи устанавливают одной из первых утилит для блокирования всплывающих окон. Но она не всегда спасает. Существует большое количество таких расширений, которые способствуют выскакиванию нежелательных «картинок».

Фото: Adblock Plus
Что может Adbock:
- отображение элементов страницы, которая просматривается;
- создание списка элементов, подлежащих блокировке;
- возможность отключать подписки, фильтры;
- создание личных правил блокировки;
- возможность создавать автоматически резервные копии списка фильтров;
- возможность скрывать элементы, если они не блокируются.
Google Chromе позволяет блокировать всплывающие окна без Adbock:
- зайти в Меню (с правой стороны от адресной строки находится значок, выглядящий как три полосы);
-
в настройках нажать Дополнительные настройки;
-
во вкладке Личные данные выбрать Настройки контента;
- в новом окне выбрать Всплывающие окна;
-
выбрать: Блокировать всплывающие окна.
Какие типы заражений вызывают переадресацию веб-браузера
За самопроизвольное открытие Google Chrome и перенаправление на различные рекламные сайты отвечает вирус-угонщик. Его цель завести вас на другой домен и повысить посещаемость продвигаемого сайта.
В зависимости от самого вируса вам может быть блокирован доступ к поисковой системе. Или наоборот, в браузере вся приемлемая реклама будет заменена на сомнительную, плюс добавится ещё. В итоге, браузер будет переполнен рекламой на всех открытых страницах — это сильно замедляет работу браузера и ПК в целом.
За появление на страницах сайта промо-материала отвечает рекламное ПО, которое бывает двух типов — незаконное и законное.
- Законное рекламное ПО — это предложения установить софт партнеров вместе с какой-нибудь бесплатной программой. В данном случае вы можете снять галочку и не устанавливать этот дополнительный софт.
- Незаконное ПО очень опасное, так как использует метод тихой установки и собирает конфиденциальную информацию о пользователе, включая логины, пароли, данные платежных карт.
Отключение всплывающих окон через настройки браузера
Шаг 1. Для того чтобы попасть в настройки Google Chrome нужно нажать кнопку настроек, справа от адресной строки, и выбрать пункт «Настройки».
Переходим в пункт «Настройки»
Шаг 2. Внизу страницы настроек расположена кнопка «Дополнительные».
Кнопка «Дополнительные»
Шаг 3. При нажатии на указанную кнопку отображаются скрытые настройки. Необходимая опция для блокировки рекламы – «Настройки контента», вкладка «Всплывающие окна».
Переходим во вкладку «Всплывающие окна»
Шаг 4. Для того, чтобы заблокировать рекламные баннеры нужно передвинуть бегунок в положение «Заблокировано». В случае необходимости можно добавить некоторые сайты в исключения, прописав их в пункте «Разрешить».
Блокируем рекламные баннеры
Программа Adblock
Если блокировка всплывающих окон в настройках хрома не помогла, то можно воспользоваться программой Adblock.
Скачать Адблок можно по ссылкам ниже:
Заходим на сайт адблока и нажимаем синюю кнопку + Получить adblock сейчас.
Попадаем в магазин webstore и кликаем на бесплатно.
Предлагают установить новое расширение — подтверждаем нажатием Добавить.
Адблок установлен, нажмите на значок для активации программы.
Сразу после активации открывается сайт adblock, где нас поздравляют и вежливо, по желанию, просят пожертвовать любую сумму на поддержание данного проекта.
Теперь открываем любой сайт или обновляем нужную страницу, блоков рекламы быть не должно.
Допустим вы хотите увидеть какое количество рекламы от вас скрыто или хотите её опять включить.
Нажимаем на значок расширения, смотрим информацию и выполняем нужные операции.
Программа Adblock | Moicom.ru








