Как полностью заблокировать рекламу в yandex браузере
Содержание:
- Применение программного комплекса Adguard
- Антирекламные программы для Яндекс браузера
- Как очистить ПК от мусора и вирусов
- Способы блокировки рекламы встроенными средствами Яндекс браузера
- Шаг 5. Отключение прокси
- Удаление вредоносных программ
- Аддоны
- Фильтры
- Отключаем запрос на отправку новых уведомлений
- Встроенные средства
- Шаг 3. Удаление браузера
- ШАГ 1: выбор приложения / плагина для блокировки рекламы сайта
- Чистка браузера в ручном режиме
- Утилиты для удаления вредоносных программ в автоматическом режиме
Применение программного комплекса Adguard
Помимо перечисленных выше преимуществ, программный комплекс Adguard позволяет бороться с рекламой рич-медиа, к примеру, казино «вулкан», часто заражающей ПК при использовании торрент-трекеров.
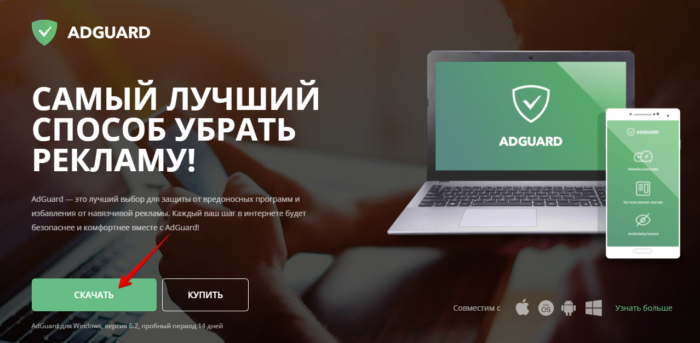 Переходим на сайт, нажимаем «Скачать»
Переходим на сайт, нажимаем «Скачать»
Шаг 2. Запустить скачанный файл щелчком мыши.
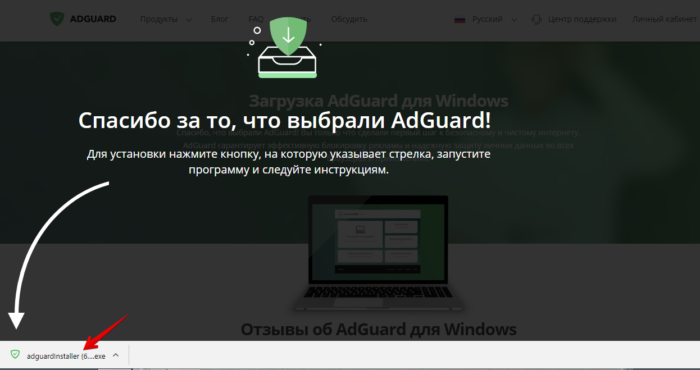 Запускаем скачанный файл щелчком мыши
Запускаем скачанный файл щелчком мыши
Шаг 3. Нажать «Да».
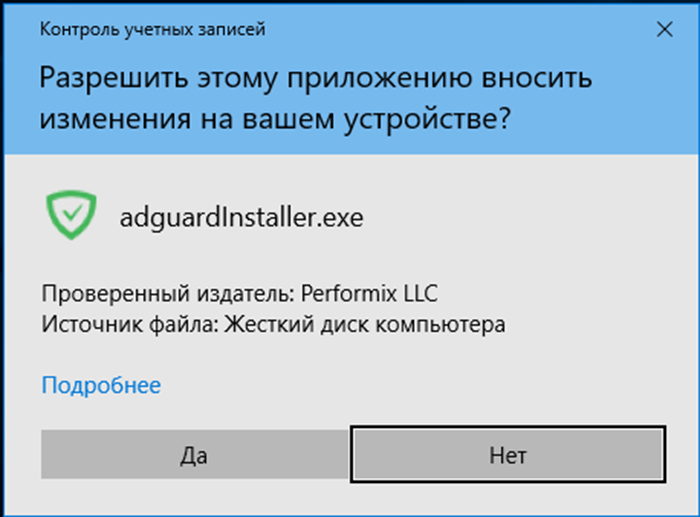 Нажимаем «Да»
Нажимаем «Да»
Шаг 4. Кликнуть по блоку «Я принимаю условия».
 Кликаем по блоку «Я принимаю условия»
Кликаем по блоку «Я принимаю условия»
Шаг 5. Выбрать обзор, кликнув по значку из трех точек, куда установить программу, или сразу нажать «Далее».
 Чтобы выбрать другое место для сохранения файла нажимаем и иконку из трех точек или сразу нажимаем «Далее»
Чтобы выбрать другое место для сохранения файла нажимаем и иконку из трех точек или сразу нажимаем «Далее»
Шаг 6. Выбрать или отказаться от дополнительных продуктов и нажать «Далее».
 Выбираем или отказываемся от дополнительных продуктов, нажимаем «Далее»
Выбираем или отказываемся от дополнительных продуктов, нажимаем «Далее»
Шаг 7. Нажать «Готово».
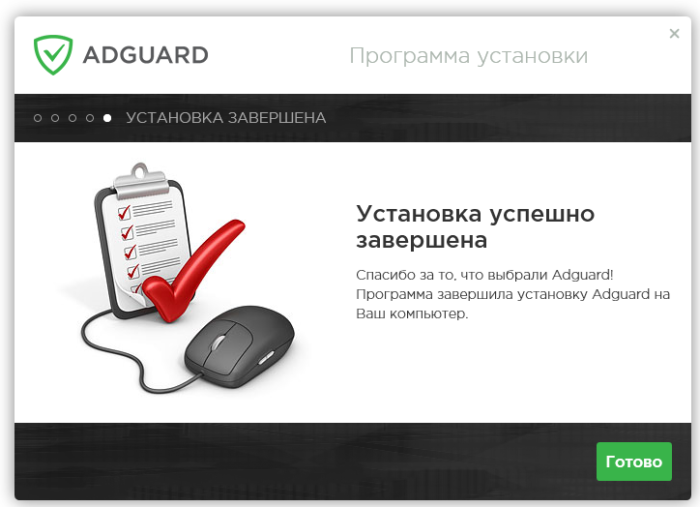 Нажимаем «Готово»
Нажимаем «Готово»
Шаг 8. Нажать «Начать» (этот режим интерактивно настроит Adguard).
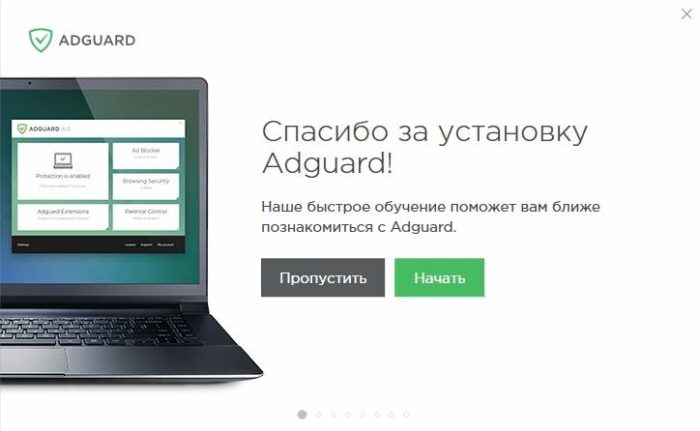 Нажимаем «Начать»
Нажимаем «Начать»
Шаг 9. Нажать «Настроить».
 Нажимаем «Настроить»
Нажимаем «Настроить»
Шаг 10. Снять нижнюю отметку о разрешении показывать полезную рекламу, и нажать «Продолжить».
 Снимаем нижнюю отметку о разрешении показывать полезную рекламу, и нажимаем «Продолжить»
Снимаем нижнюю отметку о разрешении показывать полезную рекламу, и нажимаем «Продолжить»
Шаг 12. В следующем окне лучше оставить обе отметки и нажать «Продолжить».
 Оставляем обе отметки, нажимаем «Продолжить»
Оставляем обе отметки, нажимаем «Продолжить»
Шаг 13. Решить, нужна ли блокировка виджетов социальных сетей, и нажать «Нет, спасибо» или «Продолжить».
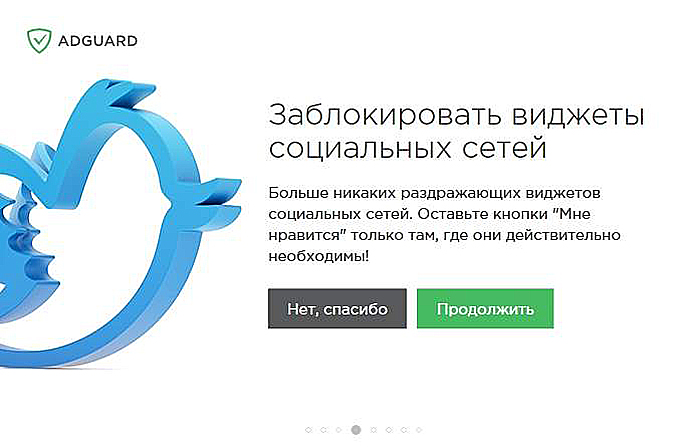 Нажимаем «Нет, спасибо» или «Продолжить»
Нажимаем «Нет, спасибо» или «Продолжить»
Шаг 14. Оставить защиту личных данных и нажать «Продолжить».
 Нажимаем «Продолжить»
Нажимаем «Продолжить»
Шаг 15. Обязательно оставить «Включить Антитрекинг», улучшающий скорость работы ПК и конфиденциальность, и нажать «Продолжить».
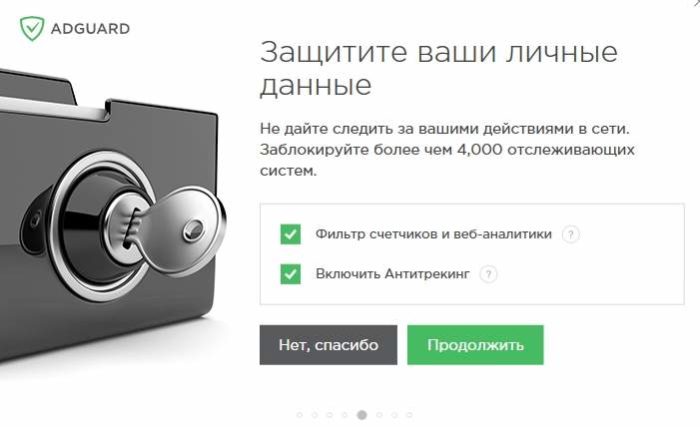 Оставляем пункты отмеченными, нажимаем «Продолжить»
Оставляем пункты отмеченными, нажимаем «Продолжить»
Шаг 16. Нажать «Настроить».
Шаг 17. Отключить «Web of Trust» и нажать «Продолжить».
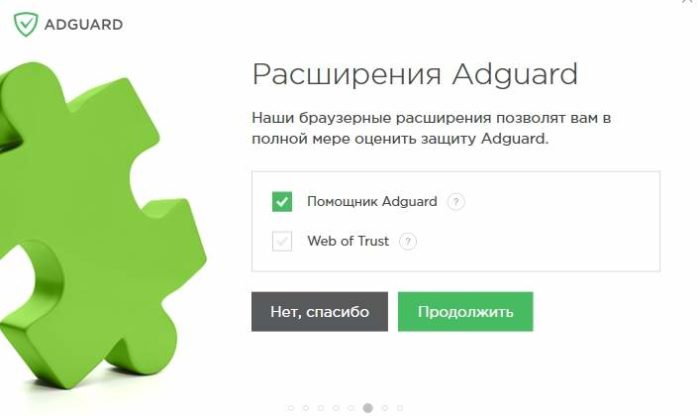 Отключаем «Web of Trust» и нажимаем «Продолжить»
Отключаем «Web of Trust» и нажимаем «Продолжить»
Шаг 18. Нажать «Настроить».
 Кликаем по опции «Настроить»
Кликаем по опции «Настроить»
Шаг 19. Снять галочку «Не фильтровать сайты…».
 Снимаем галочку «Не фильтровать сайты…»
Снимаем галочку «Не фильтровать сайты…»
Шаг 20. Нажать «Завершить».
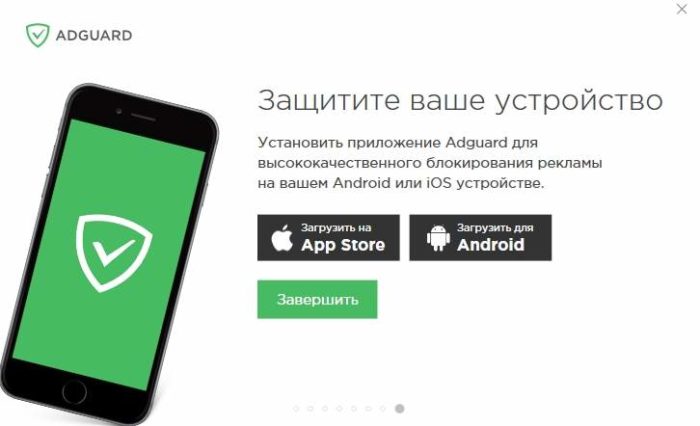 Нажимаем «Завершить»
Нажимаем «Завершить»
На этом настройка программы завершена. Запустится окно, напоминающее антивирусную программу, в котором можно отслеживать и настраивать активность представленных фильтров.
Антирекламные программы для Яндекс браузера
Еще существует несколько программ для того, чтобы убрать всплывающие объявления на сайтах. Эти программы не столь распространены, как предыдущие, однако они также предназначены для удаления ненужной рекламы на вашем компьютере:
- Ad Muncher – блокирует рекламные объявления не только в Яндекс браузере, но и в установленных на устройстве программах.
- AdFender – предназначен для блокировки всплывающих рекламных объявлений в Яндекс браузере, является бесплатным приложением.
- SpywareBlasret – программа, способная снимать картинки с состоянием вашей системы на компьютере, чтобы в дальнейшем была возможность восстановить прежние настройки.
Итак, все вышеописанные способы способны отключить, удалить или заблокировать рекламу не только на неизвестных и сомнительных сайтах, но и на таких популярных сайтах, как Facebook, Вконтакте и т.д.
Не желательно устанавливать сразу несколько приложений, поскольку это может нагрузить ваш компьютер. Например, если вы желаете убрать спам, вы можете воспользоваться приложениями AdBlock Plus или Adguard. Для более эффективной защиты не забывайте использовать антивирусные компьютерные программы. Старайтесь не посещать сомнительные сайты и не скачивать неизвестные файлы.
Как очистить ПК от мусора и вирусов
Если на компьютере и в браузере наблюдаются вышеперечисленные симптомы, то значит, пришло время очищать ПК от мусора и вирусов.
Удаление лишних программ
Удалить посторонние и лишние программы можно вручную либо с помощью специальных приложений.
Для того, чтобы удалить лишние программы вручную, нужно зайти в «Этот компьютер», затем кликнуть по кнопке «Удалить или изменить программу». В появившемся окне надо поочередно удалять все лишние и потенциально опасные программы.
Но в данном случае лучше использовать специальные программы. Например, CCleaner.
CCleaner – лучшая программа для комплексной очистки диска. Она не только удаляет ненужные файлы, но и восстанавливает реестр и очищает браузер.
- После установки программа по умолчанию сама откроется.
- Нужно перейти во вкладку «Стандартная очистка» и выбрать данные, которые нужно удалить, затем кликнуть по кнопке «Анализ».
- Через некоторое время появится список нежелательных файлов для удаления, а также сообщение, сколько места восстановится. Чтобы очистить диск, надо нажать «Очистка».
Чистка реестра
Чистить реестр вручную не рекомендуется, так как неопытный пользователь там просто запутается или удалит что-нибудь важное. Поэтому стоит воспользоваться все тем же CCleaner
- В приложении войти во вкладку «Реестр».
- Нажать на кнопку «Поиск проблем».
- После анализа появятся все проблемы реестра, надо кликнуть по «Исправить выбранное».
Чистка папки Temp
Каталог Temp – это папка, используемая для хранения временных файлов. По завершении работы программы автоматически удаляют временные файлы. Однако может случиться так, что они не будут удалены, например, из-за неправильного выхода из программы. Очистка или удаление содержимого папки Temp освобождает место на жестком диске.
Чтобы удалить все файлы из папки Temp, нужно выполнить следующие действия:
- Нажать сочетание клавиш Win+R.
- В окне «Выполнить» надо ввести % TEMP% в поле «Открыть».
- Нажать кнопку ОК. Откроется папка, содержащая временные файлы.
- Нажать сочетание клавиш Ctrl + A, это выделит все файлы.
- Кликнуть клавишу Delete на клавиатуре и подтвердить выбор.
Проверка свойств запуска приложений
Иногда вирусы изменяют параметр запуска приложений, чтобы, вместо браузера, запускалась посторонняя программа. Чтобы проверить это, нужно:
- На рабочем столе кликнуть правой кнопкой мыши по иконке браузера, затем выбрать пункт «Свойства».
- Во вкладке «Ярлык» проверить объект запуска. У Google Chrome он такой: «Program Files (x86)\Google\Chrome\Application\chrome.exe» (если в процессе установки не был изменен путь). Если там написан другой путь, стоит переустановить браузер.
Проверка планировщика задач и автозагрузки
Чтобы проверить и отключить все автоматически открывающиеся программы при запуске ОС, нужно:
- Правой кнопкой мыши кликнуть по панели задач и открыть «Диспетчер задач».
- В появившемся окне открыть «Автозагрузка».
- Щелкнуть правой кнопкой мыши по каждому ненужному приложению и отключить его.
Рекомендуется отключить как можно больше приложений – это ускорит запуск системы.
Лишние расширения в браузере
Часто рекламное ПО устанавливает расширения в браузере. Далеко не все из них отображаются на панели задач, поэтому, чтобы отключить ненужные, надо:
- В верхнем правом углу Google Chrome кликнуть по значку «три точки» и открыть настройки.
- В меню слева выбрать «Расширения».
- Удалить в появившемся все ненужные и посторонние расширения.
Проверка файла hosts
Файл hosts является важным компонентом Windows и может переопределять DNS-имена и перенаправлять URL-адреса или IP-адреса в другие места. Изменение файла hosts вирусом может вызвать ряд проблем. Поэтому пользователи обычно не меняют файл hosts самостоятельно.
Чтобы проверить изменения в файле, нужно:
- Нажать сочетание клавиш Win+R.
- Ввести %WinDir%\System32\Drivers\Etc в командном окне и нажать OK.
- Появится папка, в ней надо открыть файл hosts в текстовом редакторе, например, в блокноте.
- Сравнить открытый файл hosts с версией от Microsoft по умолчанию.
- Если содержимое файла отличается, то нужно скопировать или переместить новый файл hosts в папку Etc.
Удаление вирусов
Проверить компьютер на наличие вирусов, в том числе рекламного ПО, можно любым официальным антивирусом (например, Norton, McAfee. Dr.Wed). Большинство из них платные, однако они предоставляют либо бесплатную версию, либо пробную. Также можно воспользоваться бесплатными утилитами, например, AdwCleaner или HitmanPro.
Переустановка Windows как крайний случай
Если вышеперечисленные методы не помогли, и рекламное ПО продолжает появляться, стоит полностью переустановить Windows. Перед этим нужно сохранить все важные файлы в облаке или на флешке.
Способы блокировки рекламы встроенными средствами Яндекс браузера
В браузере от Yandex уже есть предустановленные и абсолютно халявные функции для блокировки рекламы. Они направлены на защиту пользователя от неуместной, шокирующей рекламы, а также ресурсоёмкой флеш-рекламы. Преимущественно текстовая реклама не затрагивается, помимо контента для взрослых.
В браузере по умолчанию активны 2 расширения:
«Антишок». Плагин блокирует всю рекламу, которая имеет шокирующий эффект. Сюда же относятся изображения с отвратительным содержимым и агрессивная анимация: блеск, частая смена картинок с угнетающим психологическим влиянием;
«Блокировка мешающей рекламы». Компания Яндекс ведёт учёт рекламы, которая мешает юзеру просматривать страницы. Система учитывает жалобы и сразу блокирует неуместную рекламу.
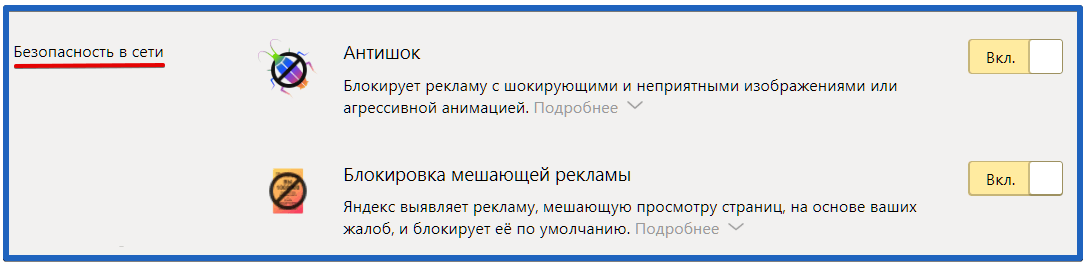
Оба расширения можем найти на странице «Настройки», в разделе «Блокировка неуместной рекламы», а также на вкладке «Дополнения», в графе «Безопасность в сети». В разделе «Дополнения» есть ещё 2 расширения этой группы.
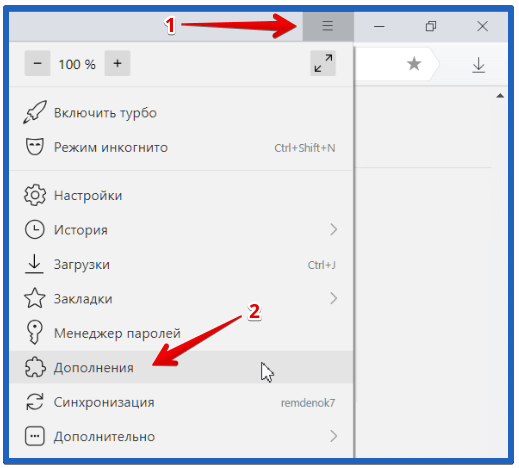
«Блокировка флеш-данных». Предотвращает автоматизированный запуск флеш-баннеров и разных рекламных роликов. Расширение даёт возможность заблокировать практически весь флеш-контент, так что с ним надо быть осторожным. Если после включения плагина не удается воспроизвести видео или музыку, лучше отключить дополнение. При активном плагине браузер работает несколько быстрее;
«AdGuard» — это полноценное расширение для блокировки рекламы, которое опишем немного ниже.

В качестве итога: первые 2 дополнения лучше оставлять включенными, третье – по желанию.
Шаг 5. Отключение прокси
Некоторые трояны и рекламные модули могут автоматически включать прокси-сервер на Вашем ПК.
Яндекс Браузер, как и Internet Explorer, использует системные настройки для работы в сети. Они же и используются для настройки прокси.
Заходим в «Пуск» → панель управления → «Сеть и Интернет»:
Там выбираем «Свойства обозревателя»:
В появившемся окне переходим во вкладку «Подключения». Если Вас идет Интернет через локальную сеть, то кликаем кнопку «Настройка сети», а если через удаленное подключение, то выбираем «Настройка»:
Убеждаемся, что в разделе «Прокси-сервер» все опции отключены:
Удаление вредоносных программ
Protect начинает проверку на наличие вирусов и ненужных скриптов при запуске браузера.
Если расширение неспособно запретить загрузку некоторых баннеров, стоит проверить веб-обозреватель на наличие вирусов и ненужных скриптов. Для этого используют встроенное антивирусное средство Protect. Работают с ним следующим образом:
- переходят в раздел настроек;
- открывают вкладку «Безопасность»;
- нажимают левой кнопкой мыши на надпись «Проверить сейчас».
При запуске браузера встроенное средство начинает проверку программы. Сканирование выполняется в скрытом режиме. Результаты выводятся в виде функционального сообщения. Здесь выполняют удаление обнаруженных вредоносных кодов.
Аддоны
Убирать всплывающие окна можно и при помощи дополнительных расширений. Рассмотрим наиболее эффективные.
Adblock Plus
Кросс-браузерный аддон, в том числе поддерживается и Яндексом. Обеспечивает комплексную защиту от рекламы и слежки в Сети. Предупреждает загрузку модулей Adware (рекламного ПО), загрузку вирусных и фишинговых сайтов. В дополнительной панели отображает данные фильтрации (количество заблокированных элементов).
1. Перейдите на офсайт антибаннера — adblockplus.org/ru/.
2. Нажмите кнопку «Установить…. ».
3. По завершении закачки и инсталляции аддоном можно пользоваться. По умолчанию в нём выставлены оптимальные настройки фильтрации, но их в любой момент можно изменить в настроечной панели (например, если нужно разрешить показ рекламы на определённом сайте, то есть добавить его в белый список).
Adblock
Аналог предыдущего аддона. Также обеспечивает комфортный сёрфинг без навязчивых баннеров и всплывающих окон. Его можно скачать и установить на официальном сайте разработчика:
- Откройте — https://getadblock.com/.
- Нажмите кнопку «Получить… » на главной страничке ресурса.
Наряду с глобальной фильтрацией вы можете воспользоваться узкоспециализированными решениями:
- Откройте в браузере: Меню → Дополнения.
- Внизу открывшейся страницы нажмите «Каталог расширений… ».
- В поисковой строке каталога сделайте соответствующий запрос. Например, если вам нужно избавиться исключительно от рекламы, которая всплывает на Youtube, установите «Adblock for Youtube» и т.д.
Дополнительно, чтобы обезопасить свой ПК от вирусных атак через дополнительные окна, установите NoScript Suite Lite. Этот аддон частично блокирует действие интерактивных элементов и скриптов на страницах. И таким образом предотвращает загрузку вредоносного ПО и позволяет убрать всплывающее окно.
Оснастите свой Яндекс.Браузер средствами фильтрации, чтобы организовать комфортное и безопасное посещение веб-сайтов!
Фильтры
Теперь, когда активация выполнена (блокатор уже работает — убирает объявления на страницах), рассмотрим подробно каждый из подключенных фильтров, нейтрализующий рекламу в Яндексе.
Антишок
Модуль «Антишок» необходим для того, чтобы заблокировать рекламу в Яндекс.Браузере, содержащую порнографию, неприятные изображения, а также скрыть всевозможные «предложения» от мошенников.
В том числе «Антишок» способен блокировать следующие виды опасной рекламы:
Кража учётных данных, денежных средств: фейковые уведомления из соцсетей; ложные предупреждения о заражении ПК, «помогающие» убрать вирус.
Платные услуги: мошеннические объявления (скачать предсказания, забрать выигранный приз, купить средство для похудения).
Шок: порнография, анимация с катастрофами, трагедиями, фото с травмами, болезнями и т.д.
Мошенничество: обещание высокого заработка (финансовые пирамиды, вложения).
Навязчивость: дополнительное окно, которое вылезает при любом действии на странице; выскакивающие окна при попытке закрывания вкладки с рекламой.
Чтобы дополнительно настроить блокировку этой рекламы в Яндекс Браузере, в панели фильтра «Антишок»:
кликните «Настройки»;
если вы не желаете выполнять отключение эротических баннеров, установите «птичку» в строке «Не блокировать эротическую…. »;
используйте кнопку «Чёрный список», здесь можно внести ссылки на изображения, которые требуют удаления; после ввода URL нажмите «Готово»;
кнопка «Исключения» необходима для формирования белого списка (ресурсов, на которых нужно отключить блокировку рекламы);
«Антишок» выключается на текущей странице посредством следующих операций:
нажмите иконку «замок» в правой части адресной строки;
чтобы выключить модуль, в строке «Блокировать рекламу… » кликните переключатель.
Блокировка флеш-данных
Позволяет отключить рекламу в браузере Яндекс, созданную на базе платформы Flash: анимационные баннеры, фреймы, ролики. Но имеет один существенный минус. Наряду с тем, что избавляет от флеш-рекламы в браузере, блокирует работу аудио- и видеопроигрывателей на сайтах, а также флеш-игры.Примечание. Если вы часто слушаете музыку, смотрите видео, играете в игры в Сети, этот модуль лучше отключить.
Клацните в блоке «Настройки», чтобы получить доступ к опциям фильтра.
В списке «Исключения» вы можете редактировать предустановленный белый список — удалять из него сайты (значок «крестик»).
Чтобы добавить в исключения сайт, страницу, введите его url в поле, размещённом внизу списка.
Можно изменить действия для списка. Откройте ниспадающее меню и выберите необходимую команду («Блокировать», «Находить контент»).
Кнопка «Готово» нужна для сохранения изменений в списке правил.Примечание. Управление доступом к Flash-контенту также осуществляется в разделе опций браузера «Настройки содержимого», в блоке Flash.
Adguard
Основное средство против онлайн-рекламы, которая отображается на страницах и вылезает в дополнительных окнах.
Модуль Adguard разработан одноимённой компанией и встроен в дистрибутив браузера. Превосходит по возможностям фильтрации многие популярные аддоны-антибаннеры. Корректно нейтрализует рекламные элементы на веб-страницах, блокирует фишинговые ссылки, опасные веб-ресурсы.
Щёлкните в панели фильтра Adguard опцию «Подробнее».
Установите «птичку» в окне «Разрешить… », чтобы открывать сайты с заблокированной рекламой в режиме «Инкогнито».
Для отстройки фильтра сделайте следующее:1. Клацните кнопку «Настройки».
2. На открывшейся вкладке выполните необходимые изменения в разделах:
Основные настройки — отображение статистики фильтра, включение поисковой рекламы (например, Яндекс.Директ).
Антибаннер — управление правилами блокировки:
- «Проверить обновление… » — апдейт фильтров;
- «Все фильтры» — подключение/отключение списков фильтров.
Антифишинг — включение защиты от фишинга.
Белый список — модуль для внесения исключений (ссылка «добавить сайт», импорт/экспорт — загрузка/сохранение списков).
Пользовательский фильтр — редактор для добавления правил фильтрации с опцией внутреннего поиска (поддерживает импортирование/экспортирование пользовательских фильтров).
Чтобы управлять Adguard в ходе веб-сёрфинга, нажмите его иконку в панели Яндекса.
В панели доступны команды:
- «Приостановить… » — временное отключение.
- «Заблокировать рекламу… » — создание собственного правила блокировки посредством выбора элемента на текущей странице.
Отключаем запрос на отправку новых уведомлений
После того, как все возможные оповещения отключены, остаётся лишь один вопрос: как быть с сайтами, которые вновь и вновь будут запрашивать соответствующее разрешение, как случайно не включить какие-нибудь уведомления? На этот случай программисты Яндекса тоже предусмотрели специальную функцию: необходимо отключить возможность запрашивать включение уведомлений.
Для всех сайтов
Для этого открываем излюбленный пункт «Сайты» в меню настроек и делаем активным чекбокс напротив надписи «Не показывать запросы на отправку».
Для одного сайта
Если же уведомления не были разрешены ранее и его нет в списке, а запрет наложить нужно, то действовать нужно по немного иному алгоритму.
- Открываем меню настроек, где необходимо открыть вкладку «Сайты».
- В графе «Уведомления» выбираем пункт «От прочих сайтов».
- Останавливаемся после второго пункта и открываем вкладку «Запрещена».
- После этого нажимаем кнопку «Добавить» справа вверху.
- В появившемся окне вводим адрес сайта, уведомления от которого мы хотим запретить.
- После того, как мы нажмём кнопку «Добавить» в появившемся окне, список с запрещёнными сайтами увеличится ровно на одну позицию – ту самую, которую мы только что добавили.
После этого никакой интернет-портал не сможет запросить разрешение на уведомление, отправить какое-либо оповещение или рекламу.
Встроенные средства
Встроенное средство нельзя назвать полноценным блокировщиком, так как воздействие направлено исключительно на устранение шокирующих объявлений (пользуется особой популярностью при использовании компьютера детьми).
Чтобы отключить встроенную функцию устранения необходимо:
- Найти кнопку меню и перейти по ней.
- Кликнуть на раздел «Настройки».
- Пролистать страницу в самый низ и кликнуть «Показать дополнительные настройки».
- Найти блок «Личные данные» и убрать галочку напротив пункта «Блокировать шокирующую рекламу».
Кроме данного способа, существует еще один вариант, использование которого также возможно:
- Открываем меню и переходим в раздел дополнений.
- Находим плагин «Антишок» и деактивируем, перетащив ползунок в соответствующее положение.
Таким образом, можно легко и просто отключить блокировку рекламы встроенным средством в обозревателе Яндекс.
Шаг 3. Удаление браузера
На всякий случай стоит удалить наш браузер вместе со всеми приложениями и настройками.
Поскольку паразит может блокировать удаление браузера стандартным способом, то для этого мы воспользуемся Revo Uninstaller:

Ищем в списке Yandex, кликаем на иконку правой кнопкой мыши и выбираем «Удалить»:

Подтверждаем удаление. Появится окно выбора режима. Выбираем «Продвинутый» и кликаем «Далее»:
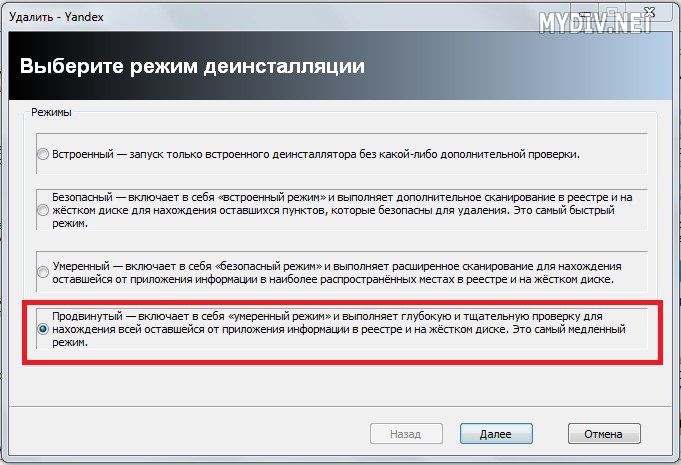
При деинсталляции нам предложат удалить все настройки и приложения. Ставим галочку и жмем «Удалить»:
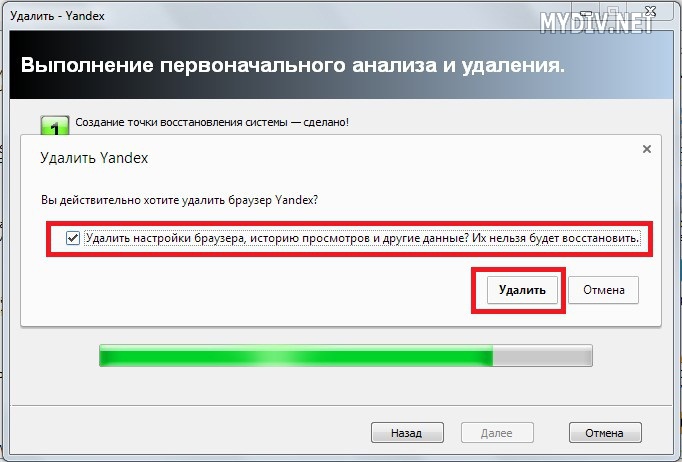
После окончания удаления браузера снова нажимаем «Далее». Запустится процесс уничтожения остаточных файлов:
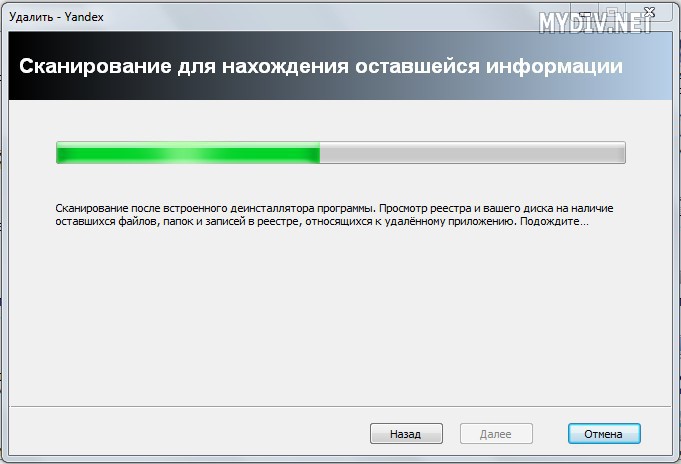
Ждем некоторое время. После этого снова жмем «Далее». Нам нужно будет отметить и удалить лишние файлы в реестре:
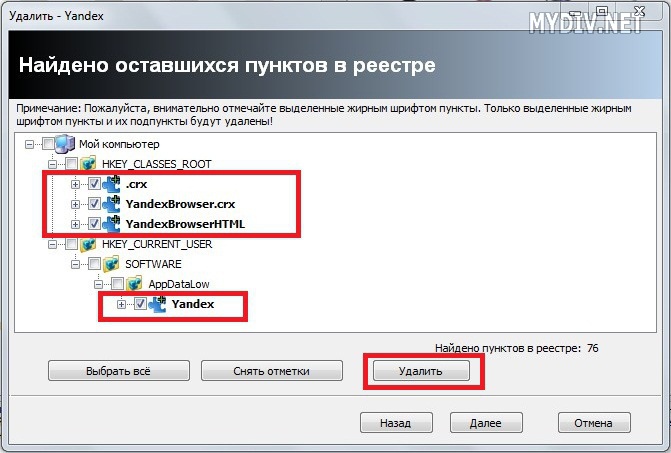
Выбираем «Далее». В следующем окне надо будет отметить и удалить файлы из папок ProgramData и AppData:
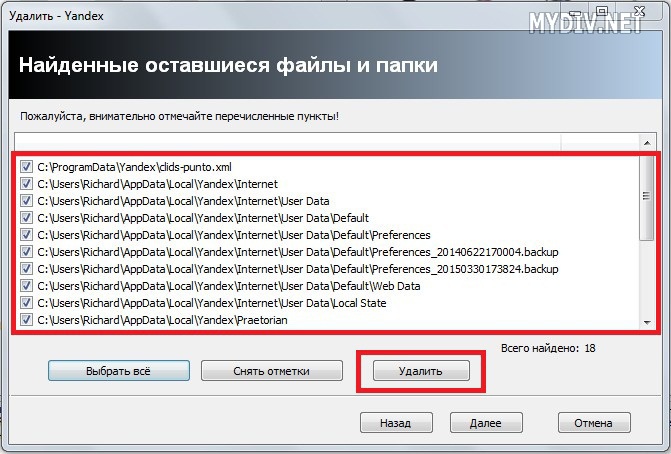
Все! Полное удаление завершено.
ШАГ 1: выбор приложения / плагина для блокировки рекламы сайта
Во-первых, сразу же хочу сделать одну ремарку: реклама может быть размещена как на сайте (и тогда она появляется у всех пользователей, зашедших на него), так и у вас в системе (когда вирус встраивается в ваш браузер и добавляет некоторые рекламные блоки).
Так вот, в этом подразделе статьи я приведу инструменты, которые помогут вам «убрать с глаз» рекламу, располагающуюся непосредственно на сайте (если это вам не поможет — переходите ко второй части статьи).
Вариант 1: Adguard
Adguard — скрин окна приложения
Одна из мощнейших универсальных программ, помогающая защититься от рекламы в интернете, вредоносных сайтов, распространяющих вирусы. Может работать «параллельно» с вашим антивирусом (не конфликтует).
Преимущества:
- блокирует рекламу сразу во всех браузерах: Chrome, Яндекс-браузере, Opera, Firefox, Microsoft Edge и т.д.;
- вырезание рекламы происходит еще до обработки страницы браузером — таким образом вирусы даже не смогут попасть к вам на ПК;
- возможность фильтрации рекламы не только в браузерах, но и в Skype, uTorrent и др. приложениях;
- косметическая обработка страницы: после вырезания рекламы, нередко страница искажается — что-то куда-то смещается, съезжает и пр. Adguard поправит и страница будет выглядеть вполне презентабельно;
- простое использование: достаточно установить программу и включить ее (см. статус на скрине выше «Защита включена и работает»).
Вариант 2: AdBlock Plus
Adblock Plus — ссылка на загрузку плагина (скрин официального сайта)
Абсолютно-бесплатное расширение для большинства популярных браузеров: Яндекс-браузер, Opera, Chrome и др.
После установки расширения — у вас в браузере (обычно в верхней панельке) появляется специальная кнопка. Нажав на нее вы сможете в мгновение ока удалить всю всплывающую и навязчивую рекламу на интернет-страничке.
Кнопка для управления плагином
Кстати, на белых сайтах (по вашему мнению) — можно включить рекламу, т.е. в программе есть белый список, к которому не нужно применять фильтры.
Белый список сайтов в Adblock Plus
Из минусов: не может удалять рекламу в других (отличных) от браузера приложениях. Так же для каждого браузера нужно устанавливать свою версию расширения.
Вариант 3: Ad Muncher
Хорошо, когда платные программы становятся бесплатными — так и стало с этой (отдельная благодарность разработчику)! Программа весьма недурно борется с рекламой. Работает во всех браузерах и отличных от них приложениях.
Плюсы:
- после отключения рекламы — браузер быстрее открывает страничку;
- есть возможность установки программы с поддержкой русского языка;
- мониторинг и защита от: spyware, adware и web-bug;
- возможность настраивать свои собственные фильтры!
Из минусов:
- нет полноценной поддержки русского языка (хотя разобраться не сложно);
- когда вырезает рекламу — иногда перебарщивает, некоторые странички могут расплыться…
Вариант 4: uBlock
uBlock — один из самых эффективных блокировщиков рекламы. Ключевая его особенность: это минимальный объем расходуемой оперативной памяти и ресурсов процессора, при наличие достаточно добротных фильтров рекламы (по многим тестам — они даже более жесткие, чем в аналогичных программах).
Пример работы uBlock
Распространяется этот блокировщик в виде расширения для следующих браузеров: Chrome, Safari, Firefox.
Вариант 5: AdFender
Довольно мощный блокировщик рекламы (мигающих тизеров, всплывающих окон, редиректов, фишинговых ссылок и пр.). В программе имеются уже готовые фильтры, которые, к тому же, постоянно обновляются. Благодаря этому, серфинг в интернете превращается в приятное времяпровождение…
AdFender — скрин окна программы
Поддерживаемые браузеры: Internet Explorer, Firefox, Google Chrome, Opera, Safari, Avant, Maxthon, Lunascape, Epic.
Дополнение!
- Удаляя рекламу со странички при помощи расширений и программ — вы рискуете удалить часть элементов самого сайта, из-за чего он может быть неправильно отображен и не будут доступны некоторые функции;
- На блокировку рекламы тратятся системные ресурсы (нагрузка на ЦП), из-за чего браузер, как правило, дольше отображает интернет-страничку (нужно время на загрузку страницы, ее анализ, блок ненужных элементов, а затем уже отображение пользователю).
Чистка браузера в ручном режиме
Утилиты и антивирусы, которые мы описали выше, конечно, хорошо справляются с задачей поиска и обезвреживания рекламных вирусов, но и они не всесильны. Если после проверки компьютера сторонним софтом проблема не исчезла рекомендуется выполнить очистку вручную. Способы по сути своей не сложные, но требуют внимательности и четкого выполнения инструкций, которые мы разработали в данной статье.
Диспетчер задач
- Для начала откройте «Диспетчер задач».
- Для этого выполните на панели задач правый клик мыши и в контекстном меню выберите соответствующий пункт.
- Если окно у вас открывается в уменьшенном варианте, нажмите кнопку «Подробнее», чтобы развернуть все вкладки, процессы и службы.
- На первой вкладке просмотрите внимательно список запущенных процессов.
- Если какой-то вам покажется подозрительным, но вы не уверены поищите информацию о нем в интернете.
- Выполните на нем правый клик мыши и в контекстном меню выберите «Открыть расположение файла».
- Сохраните в текстовом файле путь, где расположен данный файл подозрительного процесса.
Удаление вредоносного файла в безопасном режиме
- Дальше нужно перезагрузить ПК в безопасном режиме. Сделать это можно из под системы — нажмите комбинацию клавиш Win + R и в диалоговом окне впишите команду нажмите «Ок».
- В окне конфигурации системы переключитесь на вкладку «Загрузка» и здесь отметьте «Безопасный режим». Примените изменения.
- Или при перезагрузке нажимайте клавишу F8, чтобы выбрать нужный режим в окне особых вариантов загрузки.
- После загрузки системы в безопасном режиме настройте видимость скрытых файлов и папок.
- Далее откройте путь папки, который вы сохранили ранее и удалите там все.
Чистка реестра
- Дальше откройте редактор реестра через поиск Windows или через утилиту «Выполнить», в диалоговом окне которой нужно вписать команду .
- В панели инструментов редактора реестра нажмите «Правка»/«Найти далее». Впишите название вредоносного файла в поле диалогового окна и нажмите «Найти». Удалите все найденные файлы и записи с указанным именем файла.
Дальше откройте «Диспетчер задач» и здесь и перейдите в раздел «Службы».
- Отключите все подозрительные службы.
- Если не уверены за что отвечает служба поищите информацию о ней в сети.
Утилиты для удаления вредоносных программ в автоматическом режиме
Часто на компьютерах устанавливается ПО, которое проявляет нежелательную активность. Такие программы имеют особые характеристики, свойства:
- Устанавливаются на компьютер без ведома владельца.
- Проявляют активность: активизируют рекламу, нарушают работу ПК.
- Крайне сложно определить их наличие и месторасположение на устройстве.
- Антивирус не распознает вредоносное ПО как вирус, поэтому оповещения об установке не приходит, и он не пытается бороться с ним.
- Удалить такого типа ПО не так просто, для этого требуется использование специальных утилит на вашем компьютере.
Для того чтобы предотвратить установку вредоносных программ и настроить их автоматическую чистку, необходимо выполнить ряд несложных действий:
- Отключить расширения, которые отвечают за всплывающую рекламу на сайтах.
- Переустановить программу для входа в интернет, выбрав настройки по умолчанию.
- Установить и настроить один из плагинов для удаления вредоносного ПО. К примеру, это может быть Hitman Pro, AdwCleane, Malwarebytes Antimalware, Spybot Search & Destroy. Подробнее с принципами работы некоторых утилит вы сможете ознакомиться ниже.
При помощи AdwCleane
Простая и доступная программа AdwCleane, которая не требует предварительной установки, поможет почистить устройство от вирусов, провоцирующих появление рекламы. Основные ее функции: борьба с всплывающими окнами, предотвращение открытия нежелательных страниц, где может находиться вредоносное ПО, устранение сложностей с установкой выбранной стартовой страницы.
Преимущества AdwCleane:
- Услуги по чистке предоставляются бесплатно.
- Она русифицирована, что значительно облегчает работу.
- Обновляется самостоятельно.
- Эффективно выполняет чистку устройства.
Для запуска AdwCleane необходимо провести следующие манипуляции:
- Открыть программу на компьютере.
- Выбрать функцию «Сканировать» и просмотреть результаты.
- Нажать кнопку «Очистить», после чего AdwCleane автоматически удалит все подозрительные по ее мнению программы.
- После этих действий компьютер необходимо перезагрузить.
- Для профилактики проводить такого рода чистку необходимо минимум один раз в месяц.
При помощи утилиты Hitman Pro
Инновационная программа, которая распознает большое количество угроз, вредных утилит, имеющихся на компьютере (даже тех, что были удалены, но оставили свой след на ОС Windows). Hitman Pro очень быстро проводит поиск и очистку, кроме того, ее не следует предварительно устанавливать, что значительно сэкономит время. Утилита является платной, но для каждого пользователя предоставляется бесплатный пробный период сроком в тридцать дней.
Подробная инструкция, как в браузере убрать рекламу при помощи Hitman Pro:
- На компьютере, где нужно провести проверку, откройте программу (запускается она без предварительной установки).
- Активизируйте поиск вредных компонентов на ПК.
- Ознакомьтесь с результатами сканирования, после чего удалите плагины, их следы, которые негативно сказываются на работе устройства или провоцируют появление рекламы.
С помощью бесплатной программы Malwarebytes Antimalware
Уникальная программа, которая очищает компьютер от троянов, вредных ПО и предотвращает новое заражение – Malwarebytes Antimalware. Для ее запуска необходимо произвести несложные манипуляции:
- Скачать и установить Malwarebytes Antimalware, найдя ее через поисковик или на официальном сайте.
- После инсталляции открыть вкладку «Сканирование», нажать кнопку «Проверить». Процесс анализа может быть долгим, все зависит от скорости работы компьютера, количества установленных программ на вашем ПК.
- После сканирования на экране появится результат. Для деинсталляции вредных ПО необходимо нажать кнопку «Удалить выделенное». Malwarebytes Antimalware отправит в корзину все компоненты, которые мешали нормальной работе и функционированию компьютера, реклама больше не будет открываться или появляться.








