Режим разработчика на android: настройки и функции
Содержание:
- Как включить режим разработчика android?
- Как удалить или отключить режим «Для разработчиков» из меню настроек:
- Режим разработчика android
- Как с этим взлетать: как ускорить Андроид, игры вообще и PUBG Mobile в частности
- Навител
- Варианты использования
- Как в андроид отключить параметры разработчика
- Режим разработчика
- Зачем нужен режим и чем он может быть полезен
- Режим разработчика Android 9 – настройка, обзор возможностей
- Включение режима разработчика Windows 10 в настройках системы
Как включить режим разработчика android?
Андроид – довольно дружелюбная система по отношению к пользователю. Он предоставляет широкий доступ к настройкам, вы можете сделать телефон максимально удобным для себя. Но в то же время ОС хорошо защищена: неподготовленный человек не сможет причинить вред системе или вообще её удалить, случайно нажав не на ту кнопку.
На случай, когда вам целенаправленно нужно иметь доступ к “мозгам” Андроида, и придумали права разработчика. С их помощью вы можете разрешить переустановку системы через компьютер, узнать больше о работе приложений и процессоре телефона.
Чтобы включить режим разработчика Android, не нужно устанавливать никаких дополнительных приложений. Все делается через меню настроек телефона. Но у разных устройств есть небольшие отличия.
Определяем версию Андроида
Узнать, какая версия системы у вас установлена, можно в несколько касаний. Для этого зайдите в настройки телефона и выберите вкладку “Мое устройство” или “О телефоне” (названия могут быть близкие по смыслу). На экране появится список системных возможностей устройства. Среди них будет и “Версия Android”.
Включаем режим разработчика на Андроид версии 4 и старше
Если версия вашего системы – четвертая, то права разработчика можно получить с помощью одной кнопки. В настройках находим строчку “Режим разработчика” (может также называться “Скрытые настройки”). Нажимаем – готово. Никаких танцев с бубнами, как будет на более новых версиях.
Впрочем, и на Андроидах нового поколения все включается довольно быстро, если знать, куда жать.
Как включить режим разработчика android 4.2.2 – 5
У Android Jelly Bean нужную нам кнопку спрятали под одно дополнительное действие. Вкладка “Режим разработчика” откроется после того, как вы нажмете на строчку “Номер сборки” 7-8 раз подряд. Для этого в настройках откройте подраздел “О телефоне”. После четвертого нажатия вы поймете, что на верном пути, с помощью всплывающего окна. В нем будет указано, сколько еще раз нужно тапнуть до конечной цели. В итоге в основном меню появится строчка “Для разработчиков”.
Как быть с Андроидом после 6 версии
Во всех последующих Андроидах алгоритм остается тем же, но с одной поправкой.
- Заходим в меню “Настройки”, выбираем “О телефоне”
- Находим “Номер сборки” и жмем от 4 до 8 раз (просто жмите, пока не напишут “Поздравляем! Вы стали разработчиком”)
- Выходим в общее меню настроек, ищем вкладку “Дополнительно”
- На открывшейся странице находим “Для разработчиков”.
То есть все то же самое, только нужную кнопку спрятали под еще одним дополнительным меню.
Особенности прав разработчика на Xiaomi
На телефонах линейки Xiaomi порядок включения режима разработчика ничем не отличается от других Андроидов. Просто тапать нужно не на строчку “Номер сборки” (ее там нет), а на “Версия MIUI”. После этого меню для разработчиков появится во вкладке “Дополнительно”.
Как выключить режим разработчика
Если вы сделали с помощью режима разработчика все, что хотели, и теперь хотите его отключить – нажмите на кнопку “Выкл” (или переместите бегунок в неактивное положение) в меню “Для разработчиков”. Выключатель находится в первой же строчке этого меню.
После выключения вы не потеряете права разработчика, просто вернете доступность настроек на безопасный уровень. Чтобы не нажать чего ненароком и не навредить телефону.
Режим разработчика открывает перед пользователем новые возможности для настройки своего Андроида. Если пользоваться им аккуратно, на выходе вы получите оптимально работающий телефон с широчайшим функционалом.
Смотри также:
# Android# Windows 7# Windows 8# Windows 10# Windows XP# Безопасность# Железо# Интернет# Как сделать
Как удалить или отключить режим «Для разработчиков» из меню настроек:
Стоит отметить, что некоторые из устройств не позволяют проворачивать данную операцию, но в большинстве случаев пункт скрывается в одно нажатие.Переходим в меню «Настройки», пролистываем до пункта «Для разработчиков», заходим в него и убираем галочку напротив слова «Включено». Устройство самостоятельно вернется в предыдущую раздел и пункт «Для разработчиков» исчезнет.
-
Не выключать экран
Если данный параметр активирован, то экран вашего устройства никогда не потухнет при условии подключенного зарядного устройства. Эта фишка будет полезна для разработчиков Андроид-приложений, которые вынуждены следить за своим детищем в течение длительного времени.Также функция может понадобится для социальных сетей, где происходят «живые» обновления и у вас нет времени, желания, постоянно нажимать на экран, чтобы экран не отключался. Стоит быть осторожным владельцам устройств с AMOLED-дисплеями, так как на экране может возникнуть так называемый эффект «ожога». Изображение отпечатывается на дисплее и в дальнейшем убрать его не получится.
-
Заводская разблокировка
Разблокировка загрузчика на вашем смартфоне/планшете позволяет в дальнейшем использовать кастомное рекавери и прочие плюшки. К примеру, на устройстве с заблокированным загрузчике нет возможности попасть вменю восстановления Android и вернуть систему в первоначальный вид/установить новую ОС.
Фактически, данный параметр не позволяет разблокировать загрузчик, но он дает «разрешение» на совершение этого действия с вашим устройством. Если вы не планируете совершать перечисленных ранее манипуляций, вам не стоит активировать данную функцию.
-
Работающие приложения
Всем известно, что в Windows есть диспетчер задач, где отображаются какие процессы запущены в данный момент. Это позволяет понять, что работает в конкретный момент и почему компьютер работает не стабильно, что потребляет большую часть ресурсов. В стандартных настройках устройств на Андроид вы не найдете подобного аналога, поэтому функция «Работающие приложения» может оказаться весьма полезной.
Вы сможете просмотреть какие приложения работают в фоне, в течение какого времени, а также объем оперативной памяти, которые они потребляют. Не стоит насильно пытаться завершить работающие процессы, это может привести к неожиданным последствиям. Вам не стоит беспокоиться, Андроид давно научился управлять оперативной памятью и её нехватку пользователи ощущают крайне редко.
-
Режим отладки по USB
Одна из немногих функций, которая необходима в первую очередь разработчикам. Основная цель режима отладки по USB заключается в выполнении конкретных действий на вашем устройстве посредствам передаваемых команд с персонального компьютера. К примеру, подключившись к Adnroid SDK у пользователей появится возможность через компьютер установить приложение, получить необходимую информацию и даже получить ROOT-доступ.
Чтобы включить режим отладки usb на андроид устройстве — зайдите в меню «Для разработчиков», найдите пункт «отладка по USB» или «USB Debugging» и активируйте его!
Естественно, полезность данного параметра никто не отменяет, но и для безопасности стоит отключать режим отладки по USB, когда вы его не используете.
-
Фиктивное местоположение
Ни для кого не секрет, что телефоны и планшеты на Андроид могут отслеживать, узнавая ваше текущее местоположение. Но наверняка мало кто знает, что в Android есть функция, позволяющая сообщать сервисам, приложениям фейковое местоположение устройства. Иными словами, вам стоит активировать функцию и после выбрать программу для которой будет отображаться неверное местоположение вашего девайса.
-
Отключить абсолютный уровень
Если поискать, то в сети можно наткнуться на множество вопросов касательно изменения громкости Bluetooth-колонок, гарнитур и прочих устройств при помощи Андроид-смартфона. По неизвестным причинам работает это далеко не всегда, звук становится то громче, то тише. Если вы столкнулись с подобной проблемой и хотели бы избавить от нее, то не забудьте активировать функцию «отключение абсолютного уровня». В противном случае не стоит трогать данный параметр для продолжения нормального функционирования устройства.
-
Визуальный отклик
Активировав данную функцию вы увидите на экране небольшие точки, позволяющие узнать, куда именно было совершенно нажатие. Полезно в нескольких случаях: разработчикам, для людей, которые испытывают проблемы с точечными движениями, а также в момент записи видео с экрана устройства для большей наглядности.
Режим разработчика android
Режим разработчика на Android планшетах и телефонах добавляет набор специальных функций в настройки устройства, предназначенные для разработчиков, но иногда востребованные обычными пользователями устройств (например, для Включения отладки по USB и последующего восстановления данных, Установки кастомного рекавери, записи экрана с помощью команд adb shell и других целей).
В этой инструкции — о том, как включить режим разработчика на Android начиная с версий 4.0 и заканчивая последними 6.0 и 7.1, а также о том, как отключить режим разработчика и убрать пункт «Для разработчиков» из меню настроек андроид-устройства.
Примечание: далее используется стандартная структура меню Android, как на телефонах Moto, Nexus, Pixel, практически те же самые пункты и на Samsung, LG, HTC, Sony Xperia.
Бывает, что на некоторых устройствах (в частности, MEIZU, Xiaomi, ZTE) нужные пункты меню называются чуть иначе или находятся внутри дополнительных разделов.
Если вы не увидели приведенный в руководстве пункт сразу, посмотрите внутри «Дополнительно» и подобных разделов меню.
Как включить режим разработчика Android
Включение режима разработчика на телефонах и планшетах с Android 6, 7 и более ранних версий происходит одинаково.
Необходимые шаги для того, чтобы в меню появился пункт «Для разработчиков»
Зайдите в настройки и внизу списка откройте пункт «О телефоне» или «О планшете».В конце списка с данными о вашем устройстве найдите пункт «Номер сброки» (для некоторых телефонов, например, MEIZU — «Версия MIUI»). Начните многократно нажимать по этому пункту.
Во время этого (но не с первых нажатий) будут появляться уведомления о том, что вы на верном пути к тому чтобы включить режим разработчика (разные уведомления на разных версиях андроида).
В конце процесса вы увидите сообщение «Вы стали разработчиком!» — это означает, что режим разработчика Android был успешно включен.
Теперь, чтобы зайти в параметры режима разработчика вы можете открыть «Настройки» — «Для разработчиков» или «Настройки» — «Дополнительно» — «Для разработчиков» (на Meizu, ZTE и некоторых других). Может потребоваться дополнительно перевести переключатель режима разработчика в положение «Вкл».
Теоретически, на каких-то моделях устройств с сильно модифицированной операционной системой, способ может не сработать, однако мне пока такого видеть не доводилось (успешно срабатывало и при измененных интерфейсах настроек на некоторых китайских телефонах).
Как отключить режим разработчика Android и убрать пункт меню «Для разработчиков»
.responsive2{width:300px;height:300px}@media(min-width: 500px){.responsive2{width:336px;height:280px}}
Вопрос о том, как отключить режим разработчика Android и сделать так, чтобы в «Настройки» не отображался соответствующий пункт меню, задается чаще чем вопрос о его включении.
Стандартные настройки Android 6 и 7 в пункте «Для разработчиков» имеют переключатель ВКЛ-ВЫКЛ для режима разработчика, однако при выключении режима разработчика таким образом, сам пункт не исчезает из настроек.
Чтобы убрать его, выполните следующие действия:
Зайдите в настройки — приложения и включите отображение всех приложений (на Samsung это может выглядеть как несколько вкладок).Найдите приложение «Настройки» (Settings) в списке и нажмите по нему. Откройте пункт «Хранилище».Нажмите «Стереть данные».
При этом вы увидите предупреждение о том, что все данные, включая аккаунты будут удалены, но на самом деле все будет в порядке и ваша учетная запись Google и другие никуда не денутся.
После того, как данные приложения «Настройки» были удалены, пункт «Для разработчиков» исчезнет из меню Android.
На некоторых моделях телефонов и планшетов пункт «Стереть данные» для приложения «Настройки» недоступен. В этом случае удалить режим разработчика из меню получится только сбросив телефон на заводские настройки с потерей данных.
Если решитесь на этот вариант, то сохраните все важные данные вне Android устройства (или синхронизируйте их с Google), а затем зайдите в «Настройки» — «Восстановление, сброс» — «Сброс настроек», внимательно прочтите предупреждение о том, что именно представляет собой сброс и подтвердите начало восстановления заводских настроек, если согласны.
Как с этим взлетать: как ускорить Андроид, игры вообще и PUBG Mobile в частности
Здесь и далее будут перечислены настройки на наш вкус и цвет. Каждый может выбрать свои сам, скорректировать необходимое и вообще всё такое.
Мы кстати уже немного писали на эту тему, когда рассказывали про ограничение числа процессов в статье «Оптимизация Android-устройств без использования сторонних программ»:
Итого нам требуется «Многопроцессорный WebView», — это один из крайне важных пунктов, который ускорит систему вцелом, хотя и может негавтивно сказаться на времени работы от батареи.
Как ускорить Андроид еще сильнее? И визуально понятно? Тоже самое касается пункта «оптимизация SD карты», если конечно она у Вас вообще есть (карта) и пункт вообще).
Дальше, если Вы не любитель всяческих там анимаций, то крайне рационально будет отключить анимацию окон, переходов и убрать длительность анимации. Это на порядок сэкономит ресурсы, а визуально (субъективно и по ощущениям) у Вас телефон прямо начнет летать вообще.
Навител
Навигатор Навител
Навител – один из первых и лучших навигаторов, работающих без интернета. Успел зарекомендовать себя у постоянных пользователей (например, таксистов). Однако это платный навигатор. После установки вы получаете бесплатный тестовый период 7 дней, во время которого вам доступны для навигации все города всех 64 стран, с которыми работает Навител. После истечения пробной недели вам придется покупать карты городов или стран. Поэтому навигатор Навител лучше подходит для тех людей, кому нужна навигация в пределах одного города, так дешевле.
Не стоит также забывать, что хоть Навител и является лучшим навигатором без интернета, однако состояние пробок на дороге и погодные условия на маршруте вы сможете узнать только при наличии интернет соединения. Все-таки без интернета сейчас никуда! Также без интернета вы не сможете обновиться до актуальных карт, а они, поверьте, могут меняться со временем.
Функция SpeedCam предупредит вас о ближайших радарах, постах государственных дорожных служб, лежачих полицейских и камерах на дорогах. Ну как вам бонус? Навител по праву заслуживает звание лучший навигатор для андроид без интернета. Если бы он еще был и бесплатным…
Кстати, советую почитать наш обзор на навигатор Navitel e707 Magnetic. Этой новейшее устройство только-только поступило на прилавки магазинов.
Варианты использования
Чтобы в дальнейшем пользоваться всеми доступными настройками этого режима, нужно пройти в корневую вкладку настроек устройства Ксиоми и найти там пункт «Дополнительно». Именно в нем появится новый раздел под названием «Для разработчиков».
Первым делом мы можем провести тест тачскрина, для этого необходимо активировать функцию «Показывать нажатия». Очевидно, что показываемые следы от прикосновений должны полностью повторять ваши движения, не прерываясь, не дёргаясь или затормаживаясь. Чем чётче двигаются следы от нажатий, тем в более хорошем состоянии находится ваша операционная система.
Также имеются разные косметические функции, к примеру, можно увеличить или сократить различного рода анимации. Это может создать различный эффект скорости работы телефона. К примеру, увеличив скорость анимации, вы дадите телефону дополнительное время на работу тех или иных процессов (в зависимости от вашего выборы).
Как в андроид отключить параметры разработчика
Отключение программного обеспечения может показаться более сложным, чем его включения, но на практике это очень просто.
Вам нужно прейти в раздел «Приложения», верху выбрать опции (троеточие) и нажать сбросить настройки. Не волнуйтесь — все ваши настройки не будут удалены, все останется, как есть.
Затем перейдите на вкладку «Память» и нажмите «Очистить данные» и «Очистить кэш».
Теперь вернитесь к настройкам. Вы заметите, что варианта «Параметры разработчика» больше нет в списке. Успехов.
Очень часто нам может понадобиться войти в так называемый режим разработчика на Андроид смартфоне или планшете. Он нужен, например, тогда, когда мы хотим прошить телефон, произвести калибровку батареи или подключить устройство к ADB на ПК. В общем те, кто будет использовать DevTools, понимают, о чем идет речь. Итак, давайте же рассмотрим, как включить режим разработчика на Android.
Активируется данная функция довольно просто, но есть и нюансы. В каждом из смартфонов, например, Meizu, Xiaomi или Samsung, она находится в разных местах.
В «чистом» Андроид, без различных надстроек или оболочек, в независимости от его версии (2.3, 4.4.2, 5.1.1, 6.0.1, 7.0 и т. д.) настройка находится в одном и том же месте. Путь, к нему показан в первом способе.
Включаем на «чистом» Android
Итак, давайте рассмотрим, как войти в режим разработчика на «голом» Android. Увидеть его можно, например, в том же Гугл Пиксель.
- Опустите шторку уведомлений и тапните по иконке шестеренки. Это и есть вход в наши настройки.

- Прокрутите содержимое окна в самый низ и выберите пункт, отмеченный на скриншоте. В Андроид 7.1 он называется «О планшете».

- Далее нужно начать быстро нажимать на обозначенный на скриншоте пункт до тех пор, пока вы не увидите уведомление о том, что режим разработчика разблокирован.
- Поднимаемся на уровень выше в настройках и видим, что тут появился новый пункт. Именно он вам и нужен.

Примерно так выглядят настройки разработчиков на Android 7.1.

Samsung и TouchWiz
Давайте также подумаем и о многочисленных владельцах гаджетов от Samsung. Дело в том, что на них установлена фирменная оболочка, дополняющая операционную систему от Google, и называется она TouchWiz. Итак, для того чтобы войти и активировать режим разработчика в Samsung Galaxy нужно сделать следующее:
- Точно так же, как и в случае с «чистым» Андроид, опускаем строку уведомлений и тапаем по шестеренке настроек.
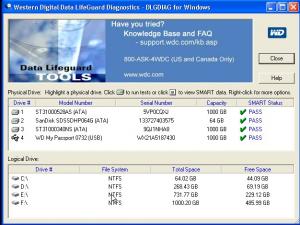
- Прокручиваем содержимое в самый низ и выбираем обозначенный на скриншоте раздел.

- Переходим к сведениям о программном обеспечении телефона.

- Начинаем многократно жать на версию сборки. До тех пор, пока вы не увидите сообщение об успешной активации режима разработчика.

- Возвращаемся к главным настройкам и видим появившийся новый пункт. Задача выполнена. Теперь вы разработчик!

Как зайти в Xiaomi и MIUI
Рассмотрим и еще один вариант. На этот раз мы будем включать режим разработчика в китайском телефоне Xiaomi на базе надстройки над операционной системой MIUI 9. Она наиболее отличается от других прошивок. Приступаем.
- Как обычно опускаем «шторку» и жмем иконку с изображением шестеренки.
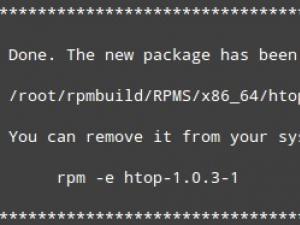
- Выбираем расположенный в самом низу пункт «О телефоне».

- Несколько раз тапаем по обозначенному на скриншоте пункту.
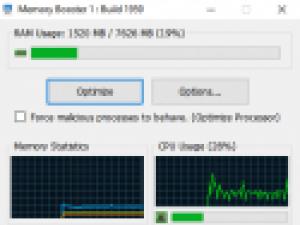
- Прекращайте тапать по версии MIUI, когда на экране появится уведомление об успешном окончании операции.

- Переходим к основным настройкам и жмем по обозначенному на скриншоте пункту.
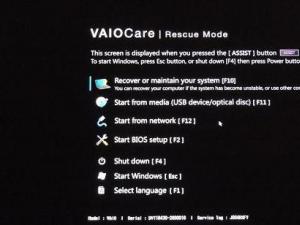
- Именно тут и появится новый раздел под названием «Для разработчиков».

Выглядит DevTools следующим образом.
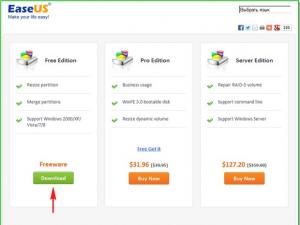
Режим разработчика
Теперь поговорим о «Режиме разработчика». Вы уже наверняка видели такой пункт в настройках, но теперь пора рассмотреть его подробнее. Данный режим активирует дополнительные функции, которые вряд ли понадобятся в повседневной жизни. В основном, они используются разработчиками и программистами.
Для начала необходимо включить режим разработчика. Заходим в настройки и листаем в самый низ. Находим пункт «Об устройстве», и нажимаем на него несколько раз подряд. Гаджет потребует подтверждения разблокировки режима разработчика – нажмите ОК.
Теперь нам доступен ряд возможностей, пользоваться которыми нужно аккуратно! Они могут привести к системным ошибкам, о чем предупредит сам смартфон. Ниже представлены и описаны все функции данного режима.
- Пароль резервного копирования. Если не хотите, чтобы чужие руки делали резервное копирование всех файлов вашего телефона (например, после этого загрузив все данные на свое устройство), поставьте пароль на использование.
- Активный режим. Если ваш смартфон заряжается, то он не будет гаснуть (конечно, если вы сами его не выключите).
- Защитить карту памяти SD. Все программы будут спрашивать разрешение на использование данных с карты памяти. Так, например, вы можете предотвратить работу вируса.
- Отладка USB нужна для выполнения взаимодействия гаджета с ПК.
- Эмуляция расположения эмулирует расположение.
- Выберите отлаживаемое приложение.
- Подождать отладчик. Когда отладчик подключится, откроется заданное выше приложение.
- Показывать прикосновения. Довольно интересная функция, которая показывает, в каком месте вы прикоснулись к экрану. Очень полезная штука, ведь с помощью нее можно обозначать касания на экран и делать скриншоты к инструкциям, как мы сделали в статье про взлом игр.
- Показывать место указателя. Выводит подробную информацию о прикосновении и слайде по экрану (Местоположение по Х и Y и др).
- Показывать ограничения макета. Интересная функция, с помощью которой можно увидеть размер каждого элемента на экране.
- Показывать обновления представлений GPU. Окна, представленные посредством GPU, будут мигать.
- Показывать обновления экрана. Обновляемая область экрана будет мерцать ярко-желтым цветом.
- Настройка анимации. Включает масштаб анимации окна, масштаб анимации перехода и шкалу длительности аппарата. Их отключение очень помогает ускорить Android.
- Отключить аппаратное наложение – постоянное использование GPU для композиции экрана.
- Принудительная обработка GPU. Использовать аппаратное ускорение 2D в приложениях.
- Строгий режим. Если процесс будет выполнять длительные операции в главном потоке, то экран будет мигать.
- Выводить использование ЦП – информация об использовании центрального процессора в правом верхнем углу.
- Профиль обработки GPU – измерение времени обработки в ASDG.
- Включить трассировку. Включает различные трассировки, например, graphics, Input, View и другие.
- Не сохранять операции. Удалять операции после их завершения пользователем.
- Фоновые процессы. Позволяет ограничить количество фоновых процессов от одного до четырех.
- Показать все ANR. Выводить окно «Приложение не отвечает» для фоновых процессов.
Секреты Android: инженерные коды и режим разработчика
Зачем нужен режим и чем он может быть полезен
Режим разработчика, исходя из названия, в большей степени предназначен для разработчиков.
На деле это такой раздел в ОС гаджета, который значительно расширяет спектр возможностей пользователя. По понятным причинам, по умолчанию он скрыт, ведь с помощью его функционала можно как сделать телефон удобнее, так и что-то неправильно настроить, из-за чего пользование перестанет быть возможным. Но для людей, понимающих, что они делают, данный функционал ОС более чем полезен.
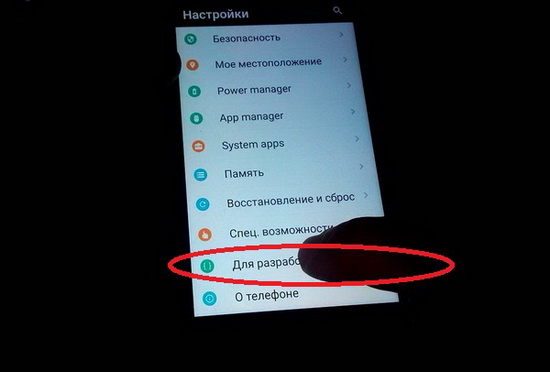
Далеко не все знают, как активировать режим, ведь у разных версий Android разное расположение и название разделов, а у оболочек разница может быть ещё больше. К примеру, как у семейства смартфонов от Xiaomi, у которых по умолчанию вшита оболочка MIUI.
Режим разработчика Android 9 – настройка, обзор возможностей
Настоятельно советуем после внесения изменений деактивировать доступ к разделу с помощью переключателя, расположенного сверху. Так Вы застрахуете себя и гаджет от умышленного стороннего вмешательства и прочего вредительства.
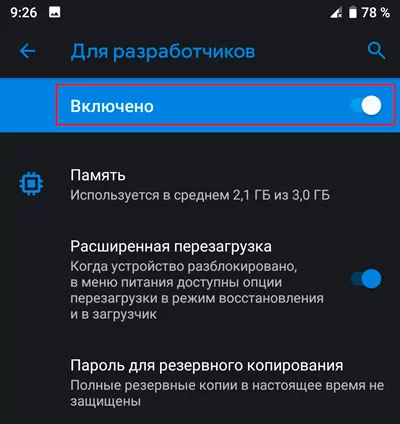
Память — первый интересный пункт, позволяющий выявить приложения, нагружающие систему. Можно увидеть среднее потребление ОЗУ за выбранный промежуток времени, следить за «прожорливыми» утилитами и удалять их при необходимости:
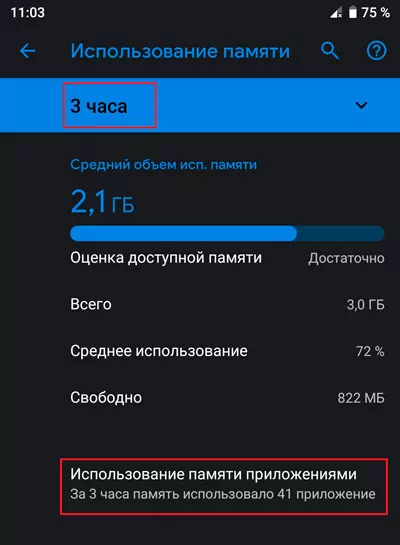
- Расширенная перезагрузка – позволяет добавить в меню выключения дополнительные пункты – Recovery (Восстановление) и Fastboot (загрузчик);
- Пароль для резервного копирования – можно задать код, чтобы никто другой не мог удалить бекапы программ и прочей информации аккаунта Google;
- Работающие приложения – еще один полезный инструмент для аналитики. В реальном времени следим за процессами, потребляющими ОЗУ:

- Отладка по USB – пригодится при разблокировке загрузчика на разных моделях смартфонов, планшетов. Без активации этой опции не сможете установить прошивку с помощью компьютера;
- Сеть – в этом обширном разделе меню разработчика Android 9 Pie собраны настройки, связанные с подключением WiFi, Bluetooth, мобильным интернетом. Есть детальные пояснения по каждому элементу;
- Ввод – позволяет активировать визуализацию касаний и показывать места нажатия на экран;
- Отрисовка – здесь советуем отключить всю анимацию, чтобы снизить нагрузку на графический процессор;
- Приложения в режиме ожидания – можно задавать разный статус для софта. Если используете редко, то выбираем значение «RARE». В таком случае приоритет ПО будет снижен, ему будет отдаваться минимум ресурсов. При «ACTIVE» — ситуация обратная, утилита всегда в активном состоянии:

Теперь Вы знаете, как на Android 9 включить режим разработчика, войти в меню. Мы разобрались с самыми востребованными параметрами. Вдруг интересуют прочие объекты из обширного списка – задавайте вопросы в комментах.
Включение режима разработчика Windows 10 в настройках системы
Проще всего включить режим разработчика в операционной системе Windows 10 через настройки компьютера. Данный способ включения является основным, и он доступен на любой сборке Windows. Включается режим разработчика следующим образом:
- Нужно зайти в параметры компьютера. Для этого потребуется нажать на «Пуск» и выбрать значок с шестеренкой или нажать на клавиатуре сочетание Windows+I, чтобы сразу открыть список параметров системы;
- Далее проследуйте в раздел «Обновление и безопасность», а в левом меню выберите пункт «Для разработчиков»;
- После этого прокрутите немного окно справа и установите галочку в пункт «Режим разработчика»;
- Появится всплывающее окно, в котором будет описано, что включение режима разработчика в Windows 10 ставит под угрозу безопасность компьютера. Если вы готовы пойти на возможные риски, жмите «Да» в окне подтверждения;
- Перезагрузите компьютер, чтобы внесенные изменения в параметры вступили в силу.
После описанных выше действий режим разработчиков полноценно включится в системе. В параметрах компьютера можно будет вносить изменения в различные опции для разработчиков, а также появится возможность устанавливать неподписанные приложения.
Но не всегда включение режима разработчика Windows 10 через настройки системы проходит гладко. Пользователь при активации опции может столкнуться с ошибкой «Не удалось установить пакет режима разработчиков, код 0x80004005».

Чаще всего данная ошибка связана с тем, что операционная система не может подключиться к серверам Microsoft и загрузить на компьютер файлы, которые требуются для активации режима разработчика. Например, это может происходить по следующим причинам:
- Плохое интернет-соединение, которое постоянно обрывается и не позволяет выкачать необходимые файлы для активации режима разработчика;
- Блокировка на системном уровне доступа к серверам Microsoft. Это может быть сделано через изменение файла hosts или по причине работы в системе сторонних программ, которые направлены на отключение шпионских функций Windows;
- К серверам Microsoft не позволяет подключиться антивирус. Если в системе используется антивирус, попробуйте его отключить.
Также вероятна ситуация, когда в настройках «Для разработчиков» пункты изменения параметров неактивны, а в верхней части окна отображается ошибка, что некоторыми параметрами компьютера управляет организация. В такой ситуации можно попробовать восстановить реестр или, что проще, активировать режим разработчика другими способами, описанными ниже.








