Как включить режим разработчика на андроид
Содержание:
- Включение консоли
- Вводная
- Аппаратное ускорение рендеринга
- Как удалить или отключить режим «Для разработчиков» из меню настроек:
- Как выключить режим разработчика на Андроид
- Альтернативы пенсионным накоплениям
- Как в андроид отключить параметры разработчика
- Видеоинструкция
- Режим разработчика android
- Отладка
- Как включить параметры разработчика на Android
Включение консоли
- Свойства…
- Изменить параметры запуска
- Параметры запуска
1/3
Добавить фотографию
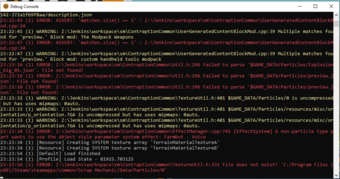
Чтобы включить консоль, нужно в условиях запуска написать -dev. Чтобы изменить условия запуска, в Steam нажмите по игре ПКМ и нажмите «Свойства…», а далее «Установить параметры запуска». В новом окне будет строка где нужно написать -dev. При запуске вы увидите консоль. Эта консоль будет вам показывать многое что происходит в игре. Например урон по мобам, вывод некоторых команд и т.д.
Учтите что закрытие консоли закрывает и игру. Также вас не впустят на сервера если у вас включена консоль. Мододелы также могут использовать консоль для тестирования модов.
Вводная
Все наверное слышали про всякие там режимы разработчика в Android, которые позволяют что-то такое там хитрое нашаманить в настройках.
Эти настрои действительно существуют и хитрое нашаманить реально позволяют. Вопрос лишь в том, — будет ли это на пользу и не очень, — да и кому, собственно, — Вам, Вашей батареи, производительности, или некому разработчику.
Тем не менее, — ведь попытка не пытка. Во-первых, телефон можно сделать быстрее, во-вторых и в трехмерных играх всё будет бегать побыстрее (с выходом PUBG Mobile) все прямо помешались на этой идее), да и вообще, — интересно и приятно.
Приступим.
Аппаратное ускорение рендеринга
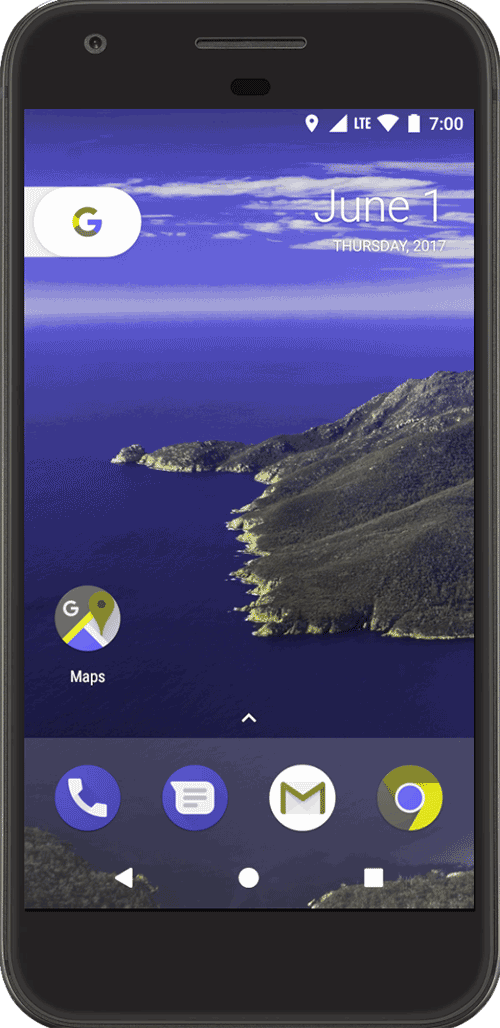
Цветовое пространство дейтераномалии
Опции рендеринга с аппаратным ускорением позволяют оптимизировать ваше приложение для его целевых аппаратных платформ за счет использования аппаратных опций, таких как графический процессор, аппаратные уровни и сглаживание нескольких образцов (MSAA).
Нажмите « Имитация цветового пространства», чтобы изменить цветовую схему всего пользовательского интерфейса устройства. Опции относятся к типам дальтонизма. Доступны следующие варианты: «Отключено» (без смоделированной цветовой схемы), «Монохромность» (черный, белый и серый), «Дейтераномалия» (красно-зеленый), «Протаномалия» (красно-зеленый) и «Тританомалия» (сине-желтый). «Протаномалия» относится к красно-зеленой дальтонике со слабостью в красных тонах, а «дейтераномалия» относится к красно-зеленой дальтонизму со слабостью в зеленых тонах.
Если вы делаете снимки экрана в смоделированном цветовом пространстве, они выглядят нормальными, как если бы вы не меняли цветовую схему.
Вот некоторые другие способы использования аппаратных опций:
- Установить графический процессор визуализации: изменить графический движок Open GL по умолчанию на графический движок Open GL Skia.
- Принудительный рендеринг в графическом процессоре: заставляет приложения использовать графический процессор для 2D-рисования, если они были написаны без графического рендеринга по умолчанию.
- Показать обновления вида графического процессора: отображает любой экранный элемент, нарисованный с помощью графического процессора.
- Отладка GPU overdraw: отображает цветовое кодирование на вашем устройстве, чтобы вы могли визуализировать, сколько раз один и тот же пиксель был нарисован в одном кадре. Визуализация показывает, где приложение может выполнять больше рендеринга, чем необходимо. Для получения дополнительной информации см. Визуализация перерисовки графического процессора.
- Отладка непрямоугольных операций с клипами: отключает область отсечения на холсте для создания необычных (не прямоугольных) областей холста. Обычно область отсечения предотвращает рисование чего-либо за пределами области круглого отсечения.
- Force 4x MSAA: включает сглаживание нескольких образцов (MSAA) в приложениях Open GL ES 2.0.
- Отключить наложения HW: использование аппаратного наложения позволяет каждому приложению, отображающему что-либо на экране, использовать меньше вычислительной мощности. Без наложения приложение разделяет видеопамять и должно постоянно проверять наличие столкновений и отсечек, чтобы получить правильное изображение. Проверка использует много вычислительной мощности.
Как удалить или отключить режим «Для разработчиков» из меню настроек:
Стоит отметить, что некоторые из устройств не позволяют проворачивать данную операцию, но в большинстве случаев пункт скрывается в одно нажатие.Переходим в меню «Настройки», пролистываем до пункта «Для разработчиков», заходим в него и убираем галочку напротив слова «Включено». Устройство самостоятельно вернется в предыдущую раздел и пункт «Для разработчиков» исчезнет.
-
Не выключать экран
Если данный параметр активирован, то экран вашего устройства никогда не потухнет при условии подключенного зарядного устройства. Эта фишка будет полезна для разработчиков Андроид-приложений, которые вынуждены следить за своим детищем в течение длительного времени.Также функция может понадобится для социальных сетей, где происходят «живые» обновления и у вас нет времени, желания, постоянно нажимать на экран, чтобы экран не отключался. Стоит быть осторожным владельцам устройств с AMOLED-дисплеями, так как на экране может возникнуть так называемый эффект «ожога». Изображение отпечатывается на дисплее и в дальнейшем убрать его не получится.
-
Заводская разблокировка
Разблокировка загрузчика на вашем смартфоне/планшете позволяет в дальнейшем использовать кастомное рекавери и прочие плюшки. К примеру, на устройстве с заблокированным загрузчике нет возможности попасть вменю восстановления Android и вернуть систему в первоначальный вид/установить новую ОС.
Фактически, данный параметр не позволяет разблокировать загрузчик, но он дает «разрешение» на совершение этого действия с вашим устройством. Если вы не планируете совершать перечисленных ранее манипуляций, вам не стоит активировать данную функцию.
-
Работающие приложения
Всем известно, что в Windows есть диспетчер задач, где отображаются какие процессы запущены в данный момент. Это позволяет понять, что работает в конкретный момент и почему компьютер работает не стабильно, что потребляет большую часть ресурсов. В стандартных настройках устройств на Андроид вы не найдете подобного аналога, поэтому функция «Работающие приложения» может оказаться весьма полезной.
Вы сможете просмотреть какие приложения работают в фоне, в течение какого времени, а также объем оперативной памяти, которые они потребляют. Не стоит насильно пытаться завершить работающие процессы, это может привести к неожиданным последствиям. Вам не стоит беспокоиться, Андроид давно научился управлять оперативной памятью и её нехватку пользователи ощущают крайне редко.
-
Режим отладки по USB
Одна из немногих функций, которая необходима в первую очередь разработчикам. Основная цель режима отладки по USB заключается в выполнении конкретных действий на вашем устройстве посредствам передаваемых команд с персонального компьютера. К примеру, подключившись к Adnroid SDK у пользователей появится возможность через компьютер установить приложение, получить необходимую информацию и даже получить ROOT-доступ.
Чтобы включить режим отладки usb на андроид устройстве — зайдите в меню «Для разработчиков», найдите пункт «отладка по USB» или «USB Debugging» и активируйте его!
Естественно, полезность данного параметра никто не отменяет, но и для безопасности стоит отключать режим отладки по USB, когда вы его не используете.
-
Фиктивное местоположение
Ни для кого не секрет, что телефоны и планшеты на Андроид могут отслеживать, узнавая ваше текущее местоположение. Но наверняка мало кто знает, что в Android есть функция, позволяющая сообщать сервисам, приложениям фейковое местоположение устройства. Иными словами, вам стоит активировать функцию и после выбрать программу для которой будет отображаться неверное местоположение вашего девайса.
-
Отключить абсолютный уровень
Если поискать, то в сети можно наткнуться на множество вопросов касательно изменения громкости Bluetooth-колонок, гарнитур и прочих устройств при помощи Андроид-смартфона. По неизвестным причинам работает это далеко не всегда, звук становится то громче, то тише. Если вы столкнулись с подобной проблемой и хотели бы избавить от нее, то не забудьте активировать функцию «отключение абсолютного уровня». В противном случае не стоит трогать данный параметр для продолжения нормального функционирования устройства.
-
Визуальный отклик
Активировав данную функцию вы увидите на экране небольшие точки, позволяющие узнать, куда именно было совершенно нажатие. Полезно в нескольких случаях: разработчикам, для людей, которые испытывают проблемы с точечными движениями, а также в момент записи видео с экрана устройства для большей наглядности.
Как выключить режим разработчика на Андроид
Чтобы выключить режим разработчика можно воспользоваться специальным тумблером находящимся в, появившемся после активации опции, меню. Расположения этого зависит от версии операционной системы Android, которым обеспечено устройство.
Так в версии ОС от 4.1 до 7.1 адрес нужного тумблера следующий:
- «Настройки» устройства.
- Меню «Для разработчиков».
В операционной системе Android выше 8 версии адрес изменился следующим образом:
- «Настройки» гаджета.
- Подпункт «Система».
- Вкладка «Дополнительно».
- Меню «Для разработчиков».
Отдельно стоит рассмотреть нахождения этого раздела настроек в смартфонах от производителя Xiaomi:
- Общие настройки смартфона.
- Подраздел «Система и устройство».
- Мега «Расширенные настройки».
- Подпункт «Для разработчиков».
Однако отключение тумблера только скроет возможности управление системой, и пользователь может легко активировать его опять, в том же разделе. Чтобы навсегда избавить от данной опции, следует стереть данные настроек.
Этот процесс различается в зависимости от версии операционной системы. Так для Android от 4.1 до 7.1 владельцу устройства необходимо будет выполнить следующую инструкцию:
- Открыть настройки устройства.
- Перейти во вкладку «приложения».
- Выбрать список под названием «Все».
- Найти вкладку «Настройки» и открыть её.
- Нажать на кнопку «Стереть данные».
Для ОС версии выше 8 отключение происходит следующим образом:
- Зайти в настройки портативного гаджета.
- Выбрать подпункт «Приложения и уведомления».
- Нажать на вкладку «Показать все приложения».
- Открыть подпункт «Настройки».
- Перейти в подраздел «Хранилище».
- Нажать на вкладку «Очистить хранилище».
После этого все настройки мобильного устройства будут удалены. Вместе с ними аннулируется доступ к системным файлам.
Видео-инструкция, показывающая то, как выключить дополнительные возможности на операционной системе Android
Альтернативы пенсионным накоплениям
В связи с тем, что снять досрочно средства пенсионных накоплений в ряде случаев не представляется возможным, то граждане, желающие повысить свой уровень будущего пенсионного обеспечения, стали задумываться о иных способах вложения своих средств. Доступными альтернативными способами формирования накоплений считаются:
- банковские вклады;
- взносы в негосударственные пенсионные фонды;
- накопительное страхование жизни.
Можно сравнить перечисленные способы обеспечения старости по нескольким параметрам, приведенным в таблице ниже.
| Параметр сравнения | Сбережения в банке (вклады, депозиты) | Негосударственные пенсионные фонды (НПФ) | Накопительное страхование жизни (НСЖ) |
| Регулярность взносов | По желанию вкладчика | Обязательны | |
| Срок до первой выплаты | Любой | Длительный | |
| Досрочное изъятие | С потерями (штрафы) | При определенных обстоятельствах | С потерями |
| Валюта | Любая | Национальная | Любая |
| Надежность | Высокая | Низкая | |
| Доходность | Высока | Низкая |
Естественно, есть и другие источники пассивного дохода, которые с инвестиционной точки зрения могут быть гораздо привлекательными, но именно перечисленные способы создания альтернативной пенсии являются наиболее доступными для всех слоев населения, и чтобы воспользоваться ими не надо иметь никаких специальных знаний.
Сбережения на пенсию в банке
Обеспечение комфортной жизни при выходе на пенсию можно возложить на специальные вклады для пенсионеров. Если у гражданина имеется капитал, то возможно оформить срочный пенсионный вклад и получить проценты как дополнительную прибавку к пенсии.
Еще один вариант — оформление получения пенсии через отделение банка по сберкнижке. При этом можно зарабатывать хоть небольшие, но доходы от процентов по остаткам средств на счете.
Отдельные банки предлагают пенсионные вклады (до востребования), которые очень удобны для использования. Данный пенсионный вклад возможно пополнять на любую сумму и в любое удобное время, снимать средства, проводить платежи (коммунальные и пр.), при этом процентная ставка по вкладу останется прежней.
Накопительное страхование жизни
Накопительное страхование жизни (НСЖ) — вид страхования на продолжительный срок (5 — 40 лет), сочетающийся с стандартным накоплением денежных средств. Полис выполняет роль копилки, а страховая компания в течение срока действия полиса защищает от вмешательства таких случаев как: болезни, утрата трудоспособности.
Существуют разные пенсионные программы для лиц от 20 до 40 лет, которым их будущее небезразлично. Если сориентироваться с предположительным возрастом ухода на пенсию, то после окончания действия программы возможно:
- получить в полном размере денежные средства;
- периодически получать выплаты.
Отличительная особенность от пенсионных фондов в том, что после смерти гражданина остаток капитала (сумма, которая осталась после всех произведенных выплат) передаётся наследникам.
Добровольное пенсионное обеспечение
Сегодня существует много программ добровольного пенсионного накопления, которые предлагают своим клиентам различные негосударственные пенсионные фонды (НПФ). Чтобы начать формирование своей будущей пенсии, гражданину следует выполнить несколько простых действий:
- определиться с выбором НПФ;
- выбрать подходящую ему программу добровольного пенсионного обеспечения;
- заключить договор с НПФ;
- уплачивать взносы, в соответствии с условиями заключенного договора.
Деятельность НПФ серьезно контролируется со стороны государства, данный надзор осуществляет Служба по финансовым рынкам ЦБ РФ.
Программы добровольного пенсионного страхования с успехом реализуются в разных странах всего мира, позволяя людям обеспечить себя средствами в старости, величина которых зависит от желания и возможностей застрахованного, а не от возможностей государственной системы социального обеспечения.
Как в андроид отключить параметры разработчика
Отключение программного обеспечения может показаться более сложным, чем его включения, но на практике это очень просто.
Вам нужно прейти в раздел «Приложения», верху выбрать опции (троеточие) и нажать сбросить настройки. Не волнуйтесь — все ваши настройки не будут удалены, все останется, как есть.
Затем перейдите на вкладку «Память» и нажмите «Очистить данные» и «Очистить кэш».
Теперь вернитесь к настройкам. Вы заметите, что варианта «Параметры разработчика» больше нет в списке. Успехов.
Очень часто нам может понадобиться войти в так называемый режим разработчика на Андроид смартфоне или планшете. Он нужен, например, тогда, когда мы хотим прошить телефон, произвести калибровку батареи или подключить устройство к ADB на ПК. В общем те, кто будет использовать DevTools, понимают, о чем идет речь. Итак, давайте же рассмотрим, как включить режим разработчика на Android.
Активируется данная функция довольно просто, но есть и нюансы. В каждом из смартфонов, например, Meizu, Xiaomi или Samsung, она находится в разных местах.
В «чистом» Андроид, без различных надстроек или оболочек, в независимости от его версии (2.3, 4.4.2, 5.1.1, 6.0.1, 7.0 и т. д.) настройка находится в одном и том же месте. Путь, к нему показан в первом способе.
Включаем на «чистом» Android
Итак, давайте рассмотрим, как войти в режим разработчика на «голом» Android. Увидеть его можно, например, в том же Гугл Пиксель.
- Опустите шторку уведомлений и тапните по иконке шестеренки. Это и есть вход в наши настройки.

- Прокрутите содержимое окна в самый низ и выберите пункт, отмеченный на скриншоте. В Андроид 7.1 он называется «О планшете».
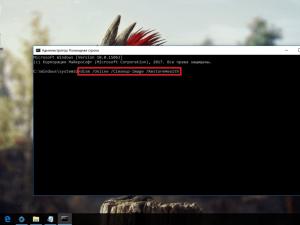
- Далее нужно начать быстро нажимать на обозначенный на скриншоте пункт до тех пор, пока вы не увидите уведомление о том, что режим разработчика разблокирован.

- Поднимаемся на уровень выше в настройках и видим, что тут появился новый пункт. Именно он вам и нужен.
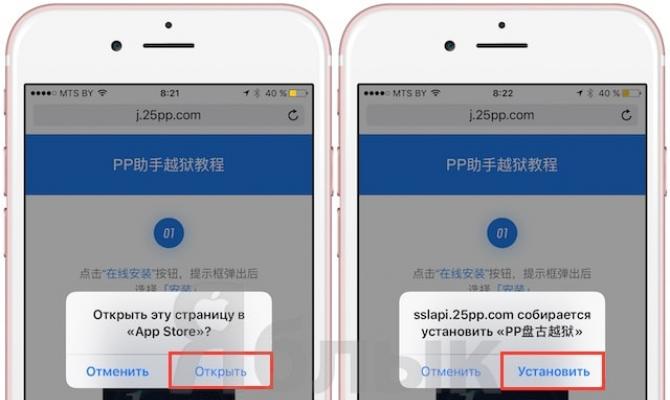
Примерно так выглядят настройки разработчиков на Android 7.1.

Samsung и TouchWiz
Давайте также подумаем и о многочисленных владельцах гаджетов от Samsung. Дело в том, что на них установлена фирменная оболочка, дополняющая операционную систему от Google, и называется она TouchWiz. Итак, для того чтобы войти и активировать режим разработчика в Samsung Galaxy нужно сделать следующее:
- Точно так же, как и в случае с «чистым» Андроид, опускаем строку уведомлений и тапаем по шестеренке настроек.
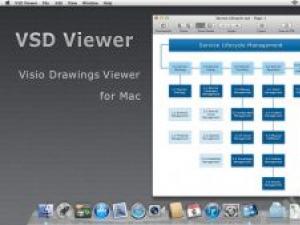
- Прокручиваем содержимое в самый низ и выбираем обозначенный на скриншоте раздел.
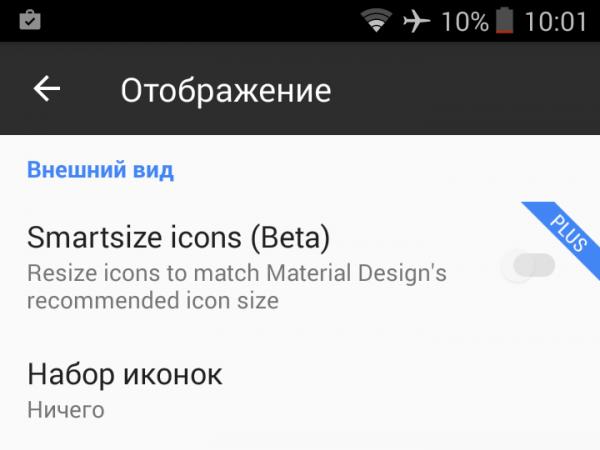
- Переходим к сведениям о программном обеспечении телефона.

- Начинаем многократно жать на версию сборки. До тех пор, пока вы не увидите сообщение об успешной активации режима разработчика.
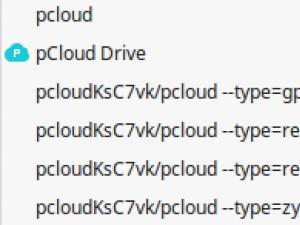
- Возвращаемся к главным настройкам и видим появившийся новый пункт. Задача выполнена. Теперь вы разработчик!

Как зайти в Xiaomi и MIUI
Рассмотрим и еще один вариант. На этот раз мы будем включать режим разработчика в китайском телефоне Xiaomi на базе надстройки над операционной системой MIUI 9. Она наиболее отличается от других прошивок. Приступаем.
- Как обычно опускаем «шторку» и жмем иконку с изображением шестеренки.
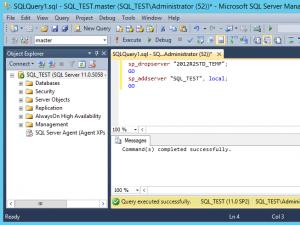
- Выбираем расположенный в самом низу пункт «О телефоне».
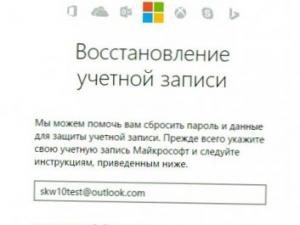
- Несколько раз тапаем по обозначенному на скриншоте пункту.

- Прекращайте тапать по версии MIUI, когда на экране появится уведомление об успешном окончании операции.
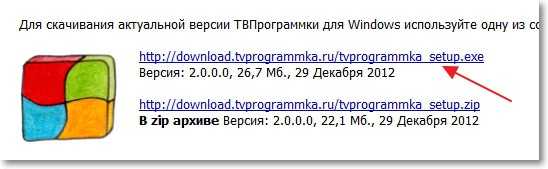
- Переходим к основным настройкам и жмем по обозначенному на скриншоте пункту.

- Именно тут и появится новый раздел под названием «Для разработчиков».
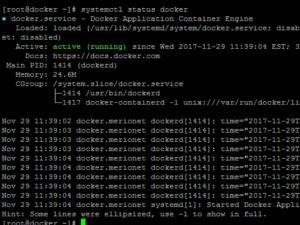
Выглядит DevTools следующим образом.

Видеоинструкция
Приветствуем Вас друзья. Сегодня мы расскажем как включить мультиокна для всех приложений на Android 7, а также как заставить ваш телефон работать быстрее. Это очень простой трюк, но вы должны включить «Параметры разработчика», чтобы сделать это. Параметры для разработчиков это как секретный мир для любителей Android, чтобы делать классные вещи. Вы можете не только ускорить анимацию, но также можете заставить все приложения создавать мультиокна и многое другое, сообщает . Если вы опытный пользователь Android, вам нужно знать эти трюки.
Параметры для разработчиков были с Android 4.2, но до сих пор они были спрятаны в одном и том же месте. Хорошей новостью является то, что включить параметры легко, и они работают одинаково на почти на каждом телефоне или планшете с Android.
Шаги, представленные ниже, должны работать на любом устройстве, которое имеет систему KitKat или выше. Процесс может немного отличаться, но вам просто нужно найти «Номер сборки.»
- Перейдите в раздел Настройки> О телефоне / планшете
- (Некоторые телефоны будут иметь дополнительный шаг. Нажмите Информация о программном обеспечении)
- Найдите Номер сборки и нажмите на него несколько раз
- Закончите нажатие, когда он скажет, что теперь вы — разработчик!
- Вернитесь на главную страницу в Настройки
- Вы должны увидеть Параметры для разработчика
внизу или в Дополнительных настройках - Это оно!
Зачем это делать?
Как мы уже упоминали выше, есть несколько интересных трюков, которые можно сделать с помощью параметров разработчика. Хитрость, которую мы всегда рекомендуем, ускоряет анимацию и переходы. Это заставит ваш телефон работать быстрее, когда вы открываете приложения и работаете в пользовательском интерфейсе. Каждый пользователь Android должен знать этот простой трюк.
Режим разработчика android
Режим разработчика на Android планшетах и телефонах добавляет набор специальных функций в настройки устройства, предназначенные для разработчиков, но иногда востребованные обычными пользователями устройств (например, для Включения отладки по USB и последующего восстановления данных, Установки кастомного рекавери, записи экрана с помощью команд adb shell и других целей).
В этой инструкции — о том, как включить режим разработчика на Android начиная с версий 4.0 и заканчивая последними 6.0 и 7.1, а также о том, как отключить режим разработчика и убрать пункт «Для разработчиков» из меню настроек андроид-устройства.
Примечание: далее используется стандартная структура меню Android, как на телефонах Moto, Nexus, Pixel, практически те же самые пункты и на Samsung, LG, HTC, Sony Xperia.
Бывает, что на некоторых устройствах (в частности, MEIZU, Xiaomi, ZTE) нужные пункты меню называются чуть иначе или находятся внутри дополнительных разделов.
Если вы не увидели приведенный в руководстве пункт сразу, посмотрите внутри «Дополнительно» и подобных разделов меню.
Как включить режим разработчика Android
Включение режима разработчика на телефонах и планшетах с Android 6, 7 и более ранних версий происходит одинаково.
Необходимые шаги для того, чтобы в меню появился пункт «Для разработчиков»
Зайдите в настройки и внизу списка откройте пункт «О телефоне» или «О планшете».В конце списка с данными о вашем устройстве найдите пункт «Номер сброки» (для некоторых телефонов, например, MEIZU — «Версия MIUI»). Начните многократно нажимать по этому пункту.
Во время этого (но не с первых нажатий) будут появляться уведомления о том, что вы на верном пути к тому чтобы включить режим разработчика (разные уведомления на разных версиях андроида).
В конце процесса вы увидите сообщение «Вы стали разработчиком!» — это означает, что режим разработчика Android был успешно включен.
Теперь, чтобы зайти в параметры режима разработчика вы можете открыть «Настройки» — «Для разработчиков» или «Настройки» — «Дополнительно» — «Для разработчиков» (на Meizu, ZTE и некоторых других). Может потребоваться дополнительно перевести переключатель режима разработчика в положение «Вкл».
Теоретически, на каких-то моделях устройств с сильно модифицированной операционной системой, способ может не сработать, однако мне пока такого видеть не доводилось (успешно срабатывало и при измененных интерфейсах настроек на некоторых китайских телефонах).
Как отключить режим разработчика Android и убрать пункт меню «Для разработчиков»
.responsive2{width:300px;height:300px}@media(min-width: 500px){.responsive2{width:336px;height:280px}}
Вопрос о том, как отключить режим разработчика Android и сделать так, чтобы в «Настройки» не отображался соответствующий пункт меню, задается чаще чем вопрос о его включении.
Стандартные настройки Android 6 и 7 в пункте «Для разработчиков» имеют переключатель ВКЛ-ВЫКЛ для режима разработчика, однако при выключении режима разработчика таким образом, сам пункт не исчезает из настроек.
Чтобы убрать его, выполните следующие действия:
Зайдите в настройки — приложения и включите отображение всех приложений (на Samsung это может выглядеть как несколько вкладок).Найдите приложение «Настройки» (Settings) в списке и нажмите по нему. Откройте пункт «Хранилище».Нажмите «Стереть данные».
При этом вы увидите предупреждение о том, что все данные, включая аккаунты будут удалены, но на самом деле все будет в порядке и ваша учетная запись Google и другие никуда не денутся.
После того, как данные приложения «Настройки» были удалены, пункт «Для разработчиков» исчезнет из меню Android.
На некоторых моделях телефонов и планшетов пункт «Стереть данные» для приложения «Настройки» недоступен. В этом случае удалить режим разработчика из меню получится только сбросив телефон на заводские настройки с потерей данных.
Если решитесь на этот вариант, то сохраните все важные данные вне Android устройства (или синхронизируйте их с Google), а затем зайдите в «Настройки» — «Восстановление, сброс» — «Сброс настроек», внимательно прочтите предупреждение о том, что именно представляет собой сброс и подтвердите начало восстановления заводских настроек, если согласны.
Отладка
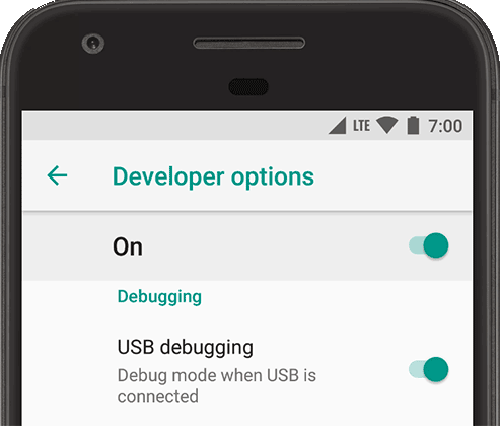
Параметры отладки включены
Параметры отладки позволяют настроить отладку на устройстве и установить связь между устройством и компьютером разработчика.
Включите отладку по USB, чтобы ваше устройство Android могло обмениваться данными с компьютером через Android Debug Bridge (adb). Параметр « Ожидание отладчика» будет недоступен до тех пор, пока вы не выберете « Выбор приложения отладки». Если вы включите « Ожидание отладчика», то выбранное приложение будет ожидать.
Другие варианты отладки включают следующее:
-
- Постоянное хранение данных регистратора на устройстве: выберите тип сообщений журнала, которые хотите постоянно хранить на устройстве. Опции отключены, все, кроме радио, или ядра.
- Выберите приложение фиктивного местоположения: используйте эту опцию, чтобы подделать местоположение GPS устройства и проверьте, работает ли ваше приложение в других местах. Чтобы использовать эту опцию, загрузите и установите приложение для определения местоположения GPS.
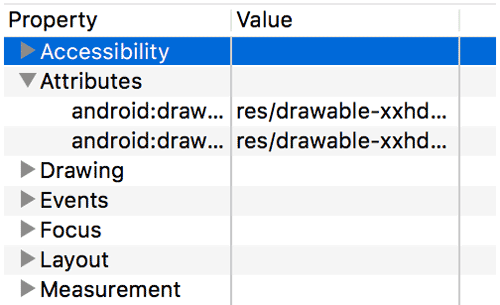
- Включить проверку атрибутов вида: сохраняет информацию об атрибутах вида в переменной-члене экземпляра, чтобы ее можно было использовать для отладки. Вы можете получить доступ к информации об атрибутах через пользовательский интерфейс Layout Inspector, без этого пункт «Атрибуты» недоступен.
- Включить отладочные слои графического процессора: доступно на устройствах под управлением Android 9 (уровень API 28) и выше, включите эту опцию, чтобы разрешить загрузку слоев проверки Vulkan из локального хранилища устройства.
Как включить параметры разработчика на Android
Зачем мне вообще функции для разработчиков? Если вы задаете себе подобный вопрос, то либо они вам не нужны, либо вы ещё не знаете, что вам нужно. Они могут пригодиться как на дешевом телефоне, так и на флагмане.
В системе Android параметры разработчика по умолчанию скрыты, чтобы предотвратить случайное использование «сложных функции» несведущими пользователями. В опциях для разработчиков мы можем найти такие функции, как сокращение времени анимации или её полное отключение. Благодаря этому, вы очень быстро, просто и безопасно можете заметно ускорить ваш телефон.
Кроме того, более продвинутые пользователи получают возможность активировать отладку по USB. В сочетании с соответствующим образом настроенным пакетом SDK для Android, это позволяет делать скриншоты в ситуациях, в которых обычный способ (с помощью комбинации клавиш) не работает.
Можно также включить отображение мест, в которых смартфон обнаруживает ваши касания экрана (полезно, если прикосновение обнаруживается не там, где нужно), отображение границ отдельных графических элементов (полезно для программистов или дизайнеров) или принудительное сглаживание 4x MSAA в приложениях.
Процедура выполнена на смартфоне LG. Но, на других телефонах процедура аналогична, но не всегда идентичны (некоторые параметры могут находиться в других местах).








