Как убрать залипание клавиш на windows 10
Содержание:
- Избавляемся от проблемы в Windows 7
- Зачем нужно залипание клавиш в Windows 10
- Второй метод. Через Параметры
- Борьба с другими видами залипания
- Для чего пригождается залипание клавиш
- Настройки не помогают? В чем причина
- Как включить залипание клавиш в Windows 10
- Как отключить
- Настройки не помогают? В чем причина
- Второй метод. Через Параметры
- Отключение «мешающих» клавиш: варианты
- Как правильно почистить клавиатуру ноутбука
- Если не помогло
- Как убрать залипание клавиш на виндовс 10
- Способ №1: Отключаем залипание через «Параметры»
- Что такое «Залипание клавиш»?
- Как отключить залипание клавиш в Windows | #ОкейГик
Избавляемся от проблемы в Windows 7
В самой распространённой поддерживаемой версии ОС Windows алгоритм выглядит похожим образом:
Совет!
Добраться к этой функции через панель задач также можно и в Windows XP.
В этом меню находиться большой набор инструментов, которые призваны упростить работы за ПК для пользователей с ограниченными возможностями. Среди полезных функций, таких как экранная лупа, залипание клавиш находится в разделе Облегчение работы с клавиатурой.
В открывшемся меню можно деактивировать (или активировать, если есть необходимость) эту очень полезную возможность. В Виндовс 7 при работе в режиме залипание каждое нажатие клавиш Alt
, Shift
или Ctrl
сопровождается звуковым сигналом из системного динамика, что также может сильно надоедать. К счастью для тех, кто не очень любит полифонические импровизированные мелодии, и эту функцию можно отключить при помощи чекбокса.
Особые эстеты могут насладиться всем многообразием настроек такой непростой функции, как залипание клавиш. Для этого необходимо лишь перейти в расширенное меню.
Человек, который занимался проработкой данной возможности, наверное, имел очень много свободного времени. Ничем иным объяснить наличие таких тщательных и ненужных настроек попросту нельзя.
Воспользовавшись этим алгоритмом, пользователи Windows 7 также смогут немного улучшить процесс работы за компьютером . Но не стоит оставлять в беде приверженцев современных версий операционных систем, таких как Windows 8 и Windows 10.
Зачем нужно залипание клавиш в Windows 10
Эта функция предусмотрена в каждом варианте ОС. Она позволяет людям с некоторыми проблемами со здоровьем активировать клавишу-модификатор: «Ctrl» либо «Shift» в постоянном режиме. Получается, желаемая рабочая кнопка будет залипать в момент набора определенной комбинации, где она тоже будет состоять.
ОС виндовс установлена на каждом втором ПК
Пользователю необходимо обратиться к диспетчеру задач. Чтобы это сделать, нужно набрать следующее сочетание клавиш: «Ctrl + Shift + Esc».
Человеку с ограниченными возможностями достаточно сложно нажать на эти клавиши, порой даже невозможно. Активация залипания позволяет набирать только часть комбинации либо в замедленном режиме позволяет ввести полный набор.
Специальная системная функция
Второй метод. Через Параметры
Кликните правой кнопкой мыши по кнопке «Пуск». Отобразится контекстное меню — перечень действий, доступных пользователю. Необходимый пункт «Параметры». Перейдите в него (щелчок левой кнопкой мыши).
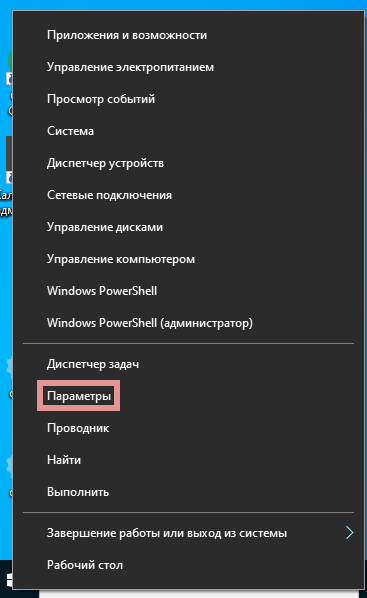
Отключаемая функция относится к специальным возможностям системы. Перейдите в соответствующий раздел.

В левой части окна прокрутите вниз до слова «Клавиатура». Сместите влево ползунок под надписью «Использовать залипание клавиш» для перевода функции в отключенное состояния.
Во избежание случайного включения опции, снимите «птичку» слева от надписи «Разрешить залипание клавиш с помощью сочетания клавиш» (при необходимости и желании).

Борьба с другими видами залипания
Иногда возникает ситуация, когда залипает мышка. Эта функция существует для облегчения выделения и перетаскивания объектов. Она бывает полезной, если такие действия выполняются постоянно и в больших количествах. Но большинству пользователей она не требуется и, чтобы избежать случайной активации, следует ее убрать.
рис.1. Для этого перейдите в панель управления и откройте подраздел «Мышь».
Обязательно сохраните изменения кликом на «Применить».
рис.2. Откройте закладку «Кнопки мыши» и снимите выделение с поля «Включить залипание».
Часто отключить залипание клавиш на ноутбуке не помогает ни одна настройка. Это значит, что причиной стала механическая неисправность, появившаяся после того как устройство уронили или облили водой. Чтобы сделать кнопку на ноутбуке требуется снять и почистить клавиатуру. Выполняется эта операция по следующему алгоритму:
- Для фиксации расположения кнопок сделайте фотографию клавиатуры.
- С помощью отвертки демонтируй кнопки, и протрите их.
- Верните клавиши на место и проверьте на наличие залипания, если оно осталось значит, поврежден лифт кнопки или подпружинивающий механизм.
- Повторно снимите кнопку и осмотрите ее механизм. При обнаружении неустранимого повреждения можно купить новый элемент в магазине или мастерской по ремонту.
- Если причиной стало попадание жидкость, то кнопку ноутбука следует протереть спиртосодержащим раствором и не устанавливать обратно до полного высыхания.
ПОСМОТРЕТЬ ВИДЕО
Теперь вы знаете, как отключить залипание клавиш.
Для чего пригождается залипание клавиш
Уведомление о том, что пора бы активировать залипание клавиш, появляется после долгого зажатия одной из кнопок клавиатуры или последовательного нажатия на одну и ту же клавишу более пяти раз. Включив функцию, вы увидите следующий эффект: можно будет набирать различные комбинации, не зажимая все кнопки одновременно. Например, если вы захотите использовать быстрый вызов специального меню, то в обычном режиме придётся нажать на Ctrl + Alt + Delete сразу, а в режиме «Залипание» можно нажать те же клавишу поочерёдно и добиться того же результата.
«Залипание» подразумевает программное удерживание тех клавиш, которые в физическом мире уже отпущены. Подобная возможность может пригодиться в очень маленьком ряду случаев. Вероятно, только тогда, когда кому-то удобнее набирать комбинации последовательно, а не одновременно.
Почему стоит отключить функцию
Во-первых, уведомление о том, что система может активировать залипание, обычно появляется крайне не вовремя. Ведь Windows не ждёт, когда пользователь закончит начатое действие, а выводит сообщение моментально, а оно перекрывает основной поток информации.
Во-вторых, случайное включение залипание может привести к тому, что в какой-то момент, нажимая клавиши в случайном порядке, вы непроизвольно задействуете горячий вызов некоторого сервиса. При этом есть вероятность, что нечаянно запущенный процесс выключит основной, а это приведёт к потере несохраненных файлов.
Настройки не помогают? В чем причина
Клавиши не во всех случаях залипают по причине неудачных настроек системы. Намного чаще некорректная работа клавиатуры связана с неисправностью, загрязнением устройства ввода жидкостью, пылью или крошками.
Решениями в таком случае являются:
Держите старый калькулятор на компьютерном столе, поскольку открыть встроенный в ОС долго? Рассказал, как поместить приложение в быстрый доступ. Очищайте буфер обмена ОС перед посещением веб-сайтов (в особенности социальных сетей) или общением в мессенджерах, чтобы данные не оказались в интернете. Подсказал методы очистки.
Авторизуясь, вы даете согласие на обработку персональных данных.
Как включить залипание клавиш в Windows 10
К числу самых простых вариантов включения данной функции относится пятикратное нажатие клавиши «Shift».
Чтобы залипание начало работать, и у пользователя на рабочем столе появилось диалоговое окошко, нужно нажать данную кнопку 5 раз подряд. После этого должен раздаться соответствующий звук, сигнализирующий об активации и включении режима. В возникшем диалоговом окне нужно отметить строчку «Да».
Есть возможность включить режим через «Параметры». Через них можно открыть раздел специальных возможностей. В нем находится полный набор функций, с помощью которых можно как активировать, так и выключать залипание клавиш.
Активация режима
Обратите внимание! Через меню поиска, активированного через панель задач, по запросу залипания можно отыскать соответствующую возможность и включить ее. Откроется окошко, появится кнопка включения, предоставляющая полный и расширенный спектр возможностей по этой функции
Ее можно найти в особом пункте, именуемом как «Использование залипания клавиш».
Как показывает практика, залипание клавиш раздражает многих пользователей. Для чего она создана в ОС, до сих пор не понятно, однако кое-какие важные функции она выполняет. Некоторые пользователи желают ее отключить. Как это сделать, было рассказано в этой статье.
Как отключить
Для начала нужно открыть Панель управления Windows, затем выбираем категорию «Центр специальных возможностей»
. Или просто нажмите +U. Далее выбираем пункт «Облегчение работы с клавиатурой»
. Откроется новое окно, где среди разделов есть пункт «Упростить набор текста»
. В нем нужно убрать все галочки и сохранить изменения.
Если залипание клавиш не хочется отключать, можно просто выключить звуковой сигнал, чтобы он не действовал не нервы. Для этого нажимаем на «Настройка фильтрации ввода»
. В самом низу окна уберите галочку напротив пункта «Звуковой сигнал при нажатии клавиш»
и не забудьте сохранить изменения.
Кроме отключения звука, можно настроить другие параметры. Например, отключить всплывающее окно, которое предлагает перейти к настройкам, после пятикратного нажатия на Shift
. В некоторых случаях, постоянно появляющееся окно будет только мешать.
Для любителей поиграть, может возникнуть проблема при зажатии Shift
более восьми секунд. Появляется окошко, клавиша перестает работать в самый ответственный момент и из-за этого можно проходить уровень очень долго.
Поэтому чтобы избежать проблем просто отключите эту функцию все в тех же настройках. Теперь залипание клавиш не будет беспокоить и можно полностью погрузиться в игровой процесс.
В Windows 8 отключить функцию можно и другим способом. Нажмите на Пуск и выберете параметры. В меню выберете пункт «Клавиатура»
и передвиньте бегунок в нерабочее положение напротив пункта «Залипание клавиш»
.
Но и способ отключения через Специальные возможности в восьмой Windows будет работать. Чем воспользоваться – это уже на усмотрение пользователя.
Многих пользователей Windows XP и последующих версий ОС от Microsoft интересует способ, как убрать залипание клавиш. Эта функция позволяет набирать различные комбинации с участием кнопок Alt
, Shift
и Ctrl
не при помощи зажимания, а поочерёдно.
Таким способом разработчики, наверное, хотели облегчить жизнь пользователям, у которых на две руки приходиться меньше трёх пальцев, но по факту это лишь добавляет неудобства людям, которые любят поиграть в шутеры или часто набирают текст.
К счастью, эту функцию можно легко отключить.
Настройки не помогают? В чем причина
Клавиши не во всех случаях залипают по причине неудачных настроек системы. Намного чаще некорректная работа клавиатуры связана с неисправностью, загрязнением устройства ввода жидкостью, пылью или крошками.
Решениями в таком случае являются:
Держите старый калькулятор на компьютерном столе, поскольку открыть встроенный в ОС долго? Рассказал, как поместить приложение в быстрый доступ. Очищайте буфер обмена ОС перед посещением веб-сайтов (в особенности социальных сетей) или общением в мессенджерах, чтобы данные не оказались в интернете. Подсказал методы очистки.
Авторизуясь, вы даете согласие на обработку персональных данных.
Второй метод. Через Параметры
Кликните правой кнопкой мыши по кнопке «Пуск». Отобразится контекстное меню — перечень действий, доступных пользователю. Необходимый пункт «Параметры». Перейдите в него (щелчок левой кнопкой мыши).
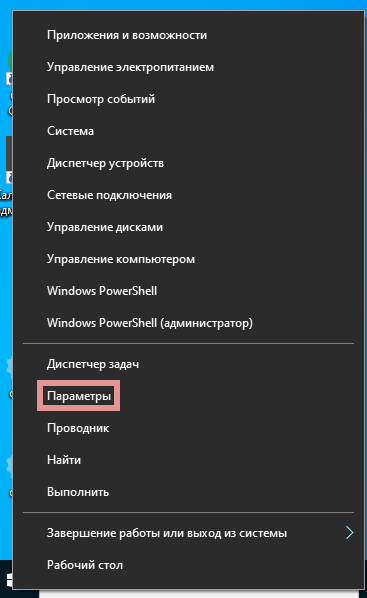
Отключаемая функция относится к специальным возможностям системы. Перейдите в соответствующий раздел.

В левой части окна прокрутите вниз до слова «Клавиатура». Сместите влево ползунок под надписью «Использовать залипание клавиш» для перевода функции в отключенное состояния.
Во избежание случайного включения опции, снимите «птичку» слева от надписи «Разрешить залипание клавиш с помощью сочетания клавиш» (при необходимости и желании).

Отключение «мешающих» клавиш: варианты
Обнуление (клавиша не будет срабатывать вообще)
К тому же, у нее есть еще один мега-полезная опция: отключать клавиши можно как на совсем (для всех приложений и Windows), так и для конкретной программы/игры!
Установка Simple Disable Key — стандартна (ее не рассматриваю). После ее запуска:
- выберите ту клавишу, которую вы хотите отключить (кнопка «Выбрать»). Если речь идет о: Alt, Shift, Win или Control — то они уже вынесены на панельку и вам нужно только поставить галочку напротив них;
- далее нажмите кнопку «добавить ключ» (стрелка-2 на скрине ниже ).
Simple Disable Key — выбираем клавишу
После перед вами появится окно, в котором есть несколько вариантов на выбор:
- «Всегда» — значит, что это клавиша перестанет работать в любых программах;
- «По расписанию» — отключить на определенное время;
- «Только для программы» — удобно, если какая-нибудь кнопка мешается только в конкретной игре (как Shift у автора вопроса).
Откл. навсегда или для какой-то программы, или на какое-то время
В своем примере я выбрал первый вариант «Всегда» и нажал OK.
Всё! Теперь клавиша Shift будет выключена для всех программ (можете запустить Word и проверить — текст заглавными буквами уже не набирается). Можно нажать OK и закрыть окно программы.
Теперь клавиша Shift отключена
Кстати, если вы дополнительно хотите отключить и клавишу Win — то создайте аналогично вышеприведенным шагам правило и для нее. В конечном итоге у вас будет 2 строки правил, как в моем примере ниже.
Теперь отключены и Win, и Shift
Примечание: чтобы удалить правило отключения (обнуления) клавиши — просто удалите строку с правилом и сохраните настройки. Быстро?!
Переназначение (одна клавиша будет срабатывать за другую)
Если вдруг предыдущий способ у вас не сработал или вам недостаточно простое отключение, и вы хотите на эту клавишу «повесить» что-то нужное — то почему бы ее «значение» не заменить…
Например, была клавиша «Ctrl» — станет клавишей «Z»?! Раньше в игре появлялось меню — а теперь будет всего лишь «вестись стрельба» (вроде, как и вопрос решен? ).
Сделать это можно с помощью утилиты MapKeyboard: после ее запуска достаточно указать две клавиши (что на что меняем) и сохранить настройки. После перезагрузки ОС — всё начинает работать по-новому! Ссылка ниже в помощь!
MapKeyboard: всего три действия для замены клавиши (кликабельно!)
Утилита PowerToys — настройка клавиш
В нём всё просто:
- слева: указываем ту клавишу, которую будем отключать (либо переназначать);
- справа: для откл. клавиши ставим вариант «Undefined» (если хотите заменить — укажите тогда нужную клавишу).
Undefined — клавиша будет отключена (Утилита PowerToys).
Собственно, осталось только сохранить настройки!
Залипание (Shift)
В Windows есть еще одна штука, которая мешает нормально играть. Речь идет о «залипании» — при многократном нажатии на Shift игра сворачивается (может появиться звук «пи…») и появляется навязчивое окно…
Чтобы отключить это, можно воспользоваться двумя способами.
Первый (для Windows 10): нажать сочетание Win+i, перейти в меню «Спец. возможности / клавиатура» и снять галочку с разрешения вкл. залипания. См. пример ниже.
Параметры Windows — клавиатура — залипание
Второй: открыть в панель управления Windows, перейти во вкладку «Спец. возможности / изменение параметров клавиатуры».
Изменение параметров клавиатуры
Далее снять галочку с залипания и сохранить настройки. Задача решена!
Упростить набор текста
Тачпад (для ноутбуков)
Ну и не могу не отметь, что на ноутбуках часто дико мешает тачпад: постоянно его задеваешь ладонью, пальцами (разумеется, это актуально, если вы подключили обычную мышку).
Во многих случаях для отключения тачпада достаточно обратиться к : на них обычно есть спец. значок с перечеркнутым тачпадом. Если его нажать вместе с кнопкой Fn — тачпад выключиться!
Клавиатура ноутбука ASUS: откл. тачпад
Если у вас такой клавиши нет или она не срабатывает — то тачпад можно отключить и другими способами. О них всех я рассказывал в одной из предыдущих заметок, ссылка ниже.
На сим пока всё, удачи!
Как правильно почистить клавиатуру ноутбука
Если залипает одна или всего несколько кнопок после попадания крошек или, например, капли варенья, то достаточно будет просто их «отщелкнуть», а место посадки протереть смоченной в воде ватной палочкой. Отсоединяются они очень просто – для этого сама клавиатура не демонтируется:
- Плоской отверткой или тонким ножиком подденьте неработающий элемент и отсоедините его от места посадки.
- После очистки загрязненных поверхностей кнопка ставится на место, для чего на нее слегка надавливают до щелчка. Если демонтировались элементы большого размера вроде пробела или «Shift», то на специальных держателях нужно будет закрепить еще специальные металлические штифты, выполняющие роль ребер жесткости.
Отключить лэптоп и далее делать его разборку все же придется, если залипание является следствием не случайно упавшей капли жидкости, а, например, пролитого на устройство стакана сладкого чая или лимонада. В этом случае токопроводящие дорожки на полиэтиленовой плате через некоторое время сгниют, после чего устройство ввода придет в негодность.
Как разобрать клавиатуру для капитальной чистки
Процедура эта не так сложна, чтобы обращаться к специалистам. На большинстве мобильных компьютеров клавиатура крепится на защелки и снимается первой, поэтому делать полную разборку не потребуется
Важно не забыть перед этим отключить лэптоп и извлечь батарею. Разборка осуществляется следующим образом:
- плоской небольшой отверткой подденьте самую первую от края защелку;
- освободившийся край слегка приподнимите и проделайте то же самое со следующим по ходу креплением;
- после отсоединения защелок извлеките из специального слота шлейф, соединяющий девайс с системной платой, держась при этом только за пластиковый коннектор во избежание повреждения контактов.
После того, как будет полностью снято устройство ввода, можно будет приступать непосредственной разборке:
Описанным ранее уже способом отщелкните от него все элементы
Не забудьте их перед этим сфотографировать, чтобы в дальнейшем не было проблем со сборкой.
Далее нужно осторожно убрать все пластиковые лифты, к которым крепятся площадки кнопок.
Отделите алюминиевую подложку, после чего можно приступать непосредственно к очистке.
Делать это следует влажным тампоном из мягкой ткани, можно использовать мыльный раствор. Прибегать же к помощи растворителей или спирта не следует, так как вместе с загрязнениями при помощи этих средств можно случайно «смыть» и сами токопроводящие дорожки, после чего придется покупать новое устройство ввода. После завершения очистки соберите мобильный компьютер в обратном порядке.
Бывает, что чистка не помогает избавиться от проблемы, и залипание отдельных клавиш в играх продолжается. Чаще всего причиной является перегрев лэптопа вследствие замусоривания его системы охлаждения. Решается эта проблема разборкой мобильного компьютера, чисткой от пыли радиатора, кулера, иных компонентов устройства. После этого на процессор и графический чип наносится новая термопаста.
Если не помогло
Если стандартные способы не сработали, можно отключить режим через системный реестр. Способ проверен и работоспособен на Windows 10, 8.1, 7.
Важно! Следуйте инструкции очень внимательно, так как внесение не верных параметров может нарушить работу системы. 1
Напечатайте regedit в меню Пуск, и откройте приложение от имени администратора
1. Напечатайте regedit в меню Пуск, и откройте приложение от имени администратора.
2. Слева поочередно раскройте ветки: HKEY_CURRENT_USER — Control Panel – Accessibility — StickyKeys. В правом окошке дважды щелкните по параметру «510».
3. Введите значение «506» и нажмите «ОК».
4. Закройте редактор реестра, перезагрузите компьютер.
Если клавиатура продолжит самопроизвольно печатать текст или кнопки продолжат залипать, скорее всего, проблема в самой клавиатуре. Возможно на неё попала влага, пыль или другой инородный предмет. Замените клавиатуру, и проверьте работу системы.
Как убрать залипание клавиш на виндовс 10
Как выключить залипание клавиш на Windows 10? Отключить данную функциональную возможность системы, установить запрет вывода запросов об ее активации, убирать ее на время можно с помощью одного из нижеперечисленных способов. Выбор способа никак не скажется на конечном результате.
Используя клавишу «Shift»
Активация специальной возможности выполняется очень просто: потребуется лишь последовательно 5 раз нажать на «Shift».
Важно! Деактивировать залипание можно таким же способом
В параметрах клавиатуры «Использовать залипание клавиш»
Отключить залипания клавиш на ноуте можно так:
- В панели задач нужно найти значок поиска и нажать на него. В открывшемся окне ввести название «залипание» и активировать. В результатах потребуется найти вариант «Нажимать клавиши по очереди для ввода сочетания клавиш».
- В разделе параметров перемесить метку индикатора в режим «Выкл.» в строчке использование залипания клавиатуры.
Обратите внимание! Осуществить вход в параметры можно иным способом: активировать меню пуска и выбрать знак шестеренки, находящийся в нижнем левом углу всплывающего меню, либо нажать одновременно на сочетание клавиш «Win + X»
Параметры для выключения
Во всплывающем окошке параметров нужно опустить перемотку вниз и открыть раздел «Специальные возможности». После опустить бегунок вниз и перейти в пункт «Клавиатуры». Здесь есть возможность как активировать, так и отключить функцию залипания.
Как выключить залипание кнопок в панели управления
Для выключения функции залипания потребуется войти в раздел специальных возможностей, осуществив переход через управленческую панель устройства. После этого нужно сделать следующее:
- Отыскать пункт «Облегчения работы с клавиатурой».
- Установить соответствующий знак рядом с командой отключения.
Отключение через реестр
Системный реестр также дает возможность отключать данную функцию. Этот способ считается самым эффективным и надежным.
Пошаговая инструкция:
- Одновременно нажать на клавиши «Win + R».
- На рабочем экране монитора всплывет окно, где нужно ввести команду «regedit», позволяющую открыть редактор реестра и активировать поиск.
- В открывшемся окне появится системный реестр. Тут нужно перейти на ветвь HKEY_CURRENT_USER\Control Panel\Accessibility\StickyKeys.
- В каталоге StickyKeys находится файл Flags. По нему следует сделать двойной щелчок правой кнопкой мыши и изменить значение 510 на 506, далее нажать на «Ок».
- Нужно редактировать также файл Flags в реестровой ветви HKEY_USERS\ _DEFAULT\Control Panel\Accessibility\StickyKeys.
- Перезапустить устройство, после включения изменения вступят в силу.
Деактивация через реестр
Способ №1: Отключаем залипание через «Параметры»
Мы рассмотрим всё на примере Windows 10, так как это самая популярная версия ОС на 2019 год, но вы можете по аналогии сделать и в предыдущих версиях, так как логика работы операционной системы сохранилась.
Первый способ очень прост, вам нужно зайти в «Параметры» вашего устройства. Для этого задайте такой же запрос в поиске в Пуске, или проследуйте по адресу: Пуск → Приложение Параметры.
В «Параметрах» вам необходимо далее проследовать по пути: Специальные возможности → Клавиатура, в итоге вы окажетесь в следующем разделе:
Чтобы отключить залипание, вам достаточно переключить ползунок у соответствующей позиции. Сохраните изменения. Перезагрузка ПК не требуется. После этого залипание более не будет работать. Если вам потребуется восстановить работу этой функции, будет достаточно вернуться в этот же раздел, и проделать тоже самое, но включить.
Что такое «Залипание клавиш»?
Программное залипание клавиш представляет собой автоматическую функцию, которая активируется при нажатии и продолжительном удерживании клавиши («Shift», «CTRL» или «ALT») или при частом нажатии клавиши «Shift» (пять раз и более). После этого «Windows 10» выдает звуковой сигнал и открывает окно «Залипание клавиш», предлагая вам включить режим залипания или отказаться.
Функция «Залипания клавиш» под управлением операционной системы «Windows 10» позволяет вам использовать клавиши «Shift», «CTRL», «ALT» и «Windows», нажимая каждую из них по отдельности. Чтобы включить или выключить функцию, вы можете воспользоваться следующими способами.
Как отключить залипание клавиш в Windows | #ОкейГик
Подробная инструкция, как отключить уведомление о залипании клавиш в Windows 10, Windows 8 и Windows 7. Настройка функции залипания клавиш и фильтрации ввода.
Компания Microsoft в операционных системах Windows по умолчанию включает быструю активацию режима залипания клавиш, который необходим, чтобы предотвратить случайные нажатия на кнопки клавиатуры. После включения данного режима, чтобы сработала та или иная клавиша, потребуется нажимать вместе с ней кнопку Shift. Это бывает полезно в некоторых ситуациях, но пользователи гораздо чаще ищут, как отключить залипание клавиш, чтобы окно с предложением активации данной функции не появлялось постоянно при массовом нажатии на кнопку Shift. Сделать это можно в любой версии операционной системы Windows.
Как отключить залипание клавиш в Windows 10
В Windows 10 предусмотрен раздел со специальными возможностями, в котором пользователи могут настроить различные опции для удобного взаимодействия с операционной системой. Доступны многие параметры настройки – включение опций для незрячих людей, отображение субтитров вместо звука, оптимизация изображения и работы периферии, а также многое другое. В этом разделе можно, в том числе, отключить залипание клавиш или настроить работу функции необходимым образом. Для этого потребуется:
- В левом нижнем углу около кнопки «Пуск» нажать на значок поиска и ввести «Центр специальных возможностей». Система найдет результат, на который необходимо нажать, чтобы открылось меню параметров;
- Далее в списке опций требуется найти «Облегчение работы с клавиатурой» и нажать на данный пункт;
- В подпункте «Упростить набор текста» опция залипания клавиш, вероятнее всего, будет отключена. Нужно перейти в пункт «Настройка залипания клавиш», чтобы также отключить ее активацию при частом нажатии на кнопку Shift;
- В настройках можно установить необходимые параметры. Чтобы окно с предложением включить залипание клавиш больше не беспокоило, нужно снять галочку с пункта про активацию опции при пятикратном нажатии Shift.
Обратите внимание: На третьем шаге также можно перейти в пункт «Настройка фильтрации ввода» и отключить режим фильтрации, который автоматически активируется, если удерживать правый Shift более 8 секунд. После выполнения всех описанных выше шагов, операционная система Windows 10 не будет предлагать включить залипание клавиш при многократном нажатии кнопки Shift
После выполнения всех описанных выше шагов, операционная система Windows 10 не будет предлагать включить залипание клавиш при многократном нажатии кнопки Shift.
Как отключить залипание клавиш в Windows 8 и Windows 8.1
В операционных системах Windows 8 и Windows 8.1 отключить залипание клавиш можно способом, описанным выше для Windows 10. Также отдельно компания Microsoft предусмотрела данные настройки в новом оформлении стиля Metro, дублировав параметр. Вторым способом отключить залипание клавиш будет проще, и делается это следующим образом:
- Переведите курсор мыши в правую часть экрана, чтобы появилось всплывающее меню;
- Далее нажмите «Параметры» и выберите вариант «Изменение параметров компьютера»;
- В открывшемся окне нажмите «Специальные возможности»;
- Перейдите в левой части экрана на вкладку «Клавиатура»;
- В пункте «Полезные клавиши» отключите необходимые функции. Чтобы залипание клавиш и другие подобные окна не появлялись при нажатии на кнопки клавиатуры, лучше отключить все три переключателя.
Минус данного способа в том, что нельзя настроить детально срабатывание функции залипания клавиш.
Как отключить залипание клавиш в Windows 7
Windows 7 является одной из самых успешных операционных систем компании Microsoft, и ее продолжают использовать миллионы пользователей после релиза Windows 10. В ней также имеется возможность отключить всплывающее окно, сообщающее о залипании клавиш, и делается это способом, похожим на Windows 10. Чтобы отключить залипание клавиш в Windows 7, необходимо:
- Нажать на клавиатуре сочетание клавиш Windows+R и написать команду control, после чего нажать «ОК»;
- Откроется панель управления, в которой нужно переключить режим просмотра на «Крупные значки» и выбрать пункт «Центр специальных возможностей»;
- Среди списка инструментов нужно выбрать «Облегчение работы с клавиатурой»;
- Далее нажмите «Настройка залипания клавиш»;
- Отключите ненужные опции, например, автоматическое сообщение о залипании клавиш при пятикратном нажатии Shift.
Когда все необходимые изменения будут внесены, нажмите «Применить» и «ОК», после чего сообщение о функции залипания клавиш больше не станет беспокоить даже при многократном нажатии Shift.








