Таблица. все сочетания клавиш на клавиатуре windows 10
Содержание:
- Дополнительные сочетания клавиш с Win
- Больше комбинаций клавиш
- Полезные сочетания с клавишей Win
- Клавиши на клавиатуре
- Фиксация Окошка в Windows 10
- Комбинации Win+
- Мультимедийные функции
- Как подсоединять телевизор к сети с помощью PLC адаптера
- Переключение языка на клавиатуре Windows 10
- Как сбросить Windows 10 до заводских настроек?
- Как настроить горячие клавиши на Windows 10 под себя
- Преимущества и недостатки
- Общие настройки клавиатуры Windows 10
- Что нового в Windows 10?
- Принцип работы и внутреннее устройство
- Командная строка
- Проводник
- Возможные проблемы с откатом системы
- Способ 2: Отключение залипания клавиш
- Cortana и настройки Windows 10
- Основные комбинации клавиш в Windows 10
- Общесистемные клавиши
- Как установить PowerToys на Windows 10
- Способ 1: Удаление программ
Дополнительные сочетания клавиш с Win
Win+. (точка) или Win+; (точка с запятой) — открывает окно выбора смайликов (эмоджи) в любом приложении.
Win+Ctrl+Shift+B — комбинация клавиш, которая перезапускает драйвера видеоадаптера. К примеру, полезно при появлении черного экрана после закрытия игры. Одно пользоваться данной функцией нужно с осмотрительностью.
(При включенном меню «Пуск») Ctrl+стрелка вверх — увеличение размеров меню «Пуск». Соответственно, Ctrl+стрелка вниз— уменьшение.
Win+цифры 1-9 — запуск программы, закрепленной на панели задач. 1 – запуск первой в списке, 2 – второй и т.д. Например, в нашем случае при комбинации клавиш Win+1 запустится Проводник.

Win+X — вызов контекстного меню «Пуск». Полезное сочетание клавиш, так как из контекстного меню запускаются основные службы и инструменты для работы с Windows – командная строка, диспетчер устройств, сетевые подключения, диспетчер задач, центр мобильности и т.д.

Win+D — комбинация клавиш сворачивает все открытые окна.
Win+E — быстрый доступ к Проводнику.
Win+L — блокировка текущей учетной записи, переход в окно ввода пароля.
Больше комбинаций клавиш
Весь объём полезных сочетаний клавиш трудно разместить в пределах одной статьи, поэтому ниже мы рассортировали все самые важные сочетания клавиш в таблицы по отдельным полезным категориям.
Функции горячих клавиш Виндовс 10
Манипуляции с окнами
| Сочетание клавиш | Функция |
|---|---|
| Win+D | Открыть рабочий стол |
| Win+Shift+M | Восстановить окна, которые ранее были свёрнуты |
| Win+Home | Свернуть все окна, кроме активного (нажать ещё раз – восстановить все окна) |
| Alt+Tab | Переключаться между приложениями, которые уже запущены |
| Alt+F4 | Закрыть активное окно |
| Win+Shift+← или → | Переправить окно на ещё один монитор |
| Win+T | Переключать ячейки на панели задач. «Enter» — запустить выбранное |
| Win + 0…9 | Запустить с панели задач приложение, ячейка которого расположена на позиции, совпадающей с цифрой |
Управление папками и проводником
Сочетание клавиш для управления папок и проводника
| Сочетание клавиш | Функция |
|---|---|
| Win+E | Открыть «Мой компьютер» |
| Ctrl+N | Запустить ещё одно окно |
| Ctrl+прокрутить колёсико мышки | Поменять вид иконок в текущей папке |
| Alt+↑ | Назад на один уровень в директории (например, из диска С в «Мой компьютер») |
| Alt+← | Папка перед текущей в коренной папке |
| Alt+→ | Следующая папка после текущей |
Настройка и отладка системы Windows
| Сочетание клавиш | Функция |
|---|---|
| Ctrl+Shift+Esc | Системный инструмент «Диспетчер задач» |
| Win+R | Инструмент отладки «Выполнить» |
| Shift+Delete | Безвозвратно уничтожить выбранные файлы или папки (Восстановление в «Корзине» невозможно) |
| Alt+Enter | Открыть меню «Свойства» для объекта, который на данный момент выделен |
| Win+клавиша «Пробел» | Переключение между языками и всеми возможными раскладками |
| Win+A | Запустить справочный инструмент «Центр поддержки Windows» |
| Win+S | Открыть инструмент «Поиск» |
| Win+H | Функция внешней отправки файлов «Поделиться» |
Полезные сочетания с клавишей Win
Win
При однократном нажатии на клавишу открывается меню ПУСК. В Windows 8 – меню Metro. Если ее нажать, находясь в игре, например, то она будет свернута, и вы увидите рабочий стол с открытым ПУСК’ом.
Если вы случайно задеваете эту клавишу в играх и теряете «фокус» – то чуть ниже в статье покажу как ее отключить, и не мучатся более с этим…
ПУСК был открыт…
Win+R
Очень часто-используемая комбинация клавиш, которая позволяет вызвать окно «Выполнить» (работает во всех версиях Windows).
Окно выполнить – появл. после нажатия на Win+R
Win+D
При нажатии автоматически сворачиваются все открытые окна, пред вами предстает рабочий стол. Удобно использовать, когда открыто множество окон, и нужно добраться да значка (файла) на рабочем столе.
Win+T
Выделяет первый значок программы в панели задач (в моем случае выделилась AIDA 64). Далее при помощи стрелочек и Enter – можно запустить любую программу, значки которой присутствуют на панели задач.
Выделение первого значка на панели задач
Win+B
Очень удобное сочетание, когда у вас не работает мышка, или нужно быстро перейти к иконкам трея. После нажатия – в трее выделяется первый элемент, дальше используйте клавиши Shift+F10, Enter, и TAB для открытия и просмотра свойства программ (значки которых в трее).
Выделение первого элемента в системном трее
Win+1 (Win+2 и т.д.)
Автоматически запускает первую программу, расположенную на панели задач. В моем случае — все та же AIDA 64 (вторая – Yandex браузер).
Панель задач (Windows 10)
Win+Shift+1 (Win+Shift+1 и т.д.)
Аналогично предыдущей комбинации, только в этом случае вы запускаете копию программы. Например, можно открыть 2-3 окна браузера (и в каждом свои вкладки). В некоторых случаях – очень удобно!
Win+E
Вызвать окно проводника (см. скрин ниже). Кстати, таким образом удобно быстро открывать вкладку «Мой компьютер/Этот компьютер».
Проводник (Windows 10)
Win+Пробел
Переключение языка клавиатуры: русский/английский.
Переключение языка
Win+P
Если у вас подключен 2-й монитор к ноутбуку/компьютеру – это сочетание позволит вам выбрать вариант проецирования. Например, можно сделать, чтобы изображение на мониторах было одинаковым; либо один выключить, а другой включить; либо вообще расширить свое рабочее пространство и открывать разные окна на разных мониторах…
Варианты, как проецировать изображение
Win+Pause (Break)
Вызывает окно свойств системы. Здесь можно:
- посмотреть модель ЦП, имя компьютера, версию ОС, количество ОЗУ и пр. характеристики;
- запустить диспетчер устройств;
- настроить защиту системы;
- настроить удаленный доступ и пр.
Свойства системы Windows 10
Win+L
Очень полезное сочетание, позволяющее заблокировать доступ к ОС (т.е. появится окно приветствия с просьбой ввести пароль (если он у вас установлен)). Отмечу, никакие открытые программы не закрываются, их работа не прерывается. После входа в ОС – вы можете продолжать дальнейшую работу над своими проектами.
Win+L — заблокировать ОС
Win+M
Свернуть все открытые окна. На мой взгляд просто дублирует сочетание Win+D…
Win+U
После нажатия автоматически открывается окно со специальными возможностями: точечная настройка экрана, экранная клавиатура, диктор и т.д.
Win+U — спец. возможности
Win+X
Очень полезное сочетание, открывающее окно со ссылками на быстрый запуск самых нужных инструментов: диспетчер устройств, сетевые подключения, управление дисками и пр.;
Win+X
Переместить окно из одной части в другое (например, с левой части экрана в правую, см. скрин ниже. Действует на активное окно). Особенно актуально для больших мониторов, где можно открыть несколько окон и быстро их менять местами…
Пример смещения окна
Win+Tab
Удобный способ переключения между различными окнами (см. пример ниже). Позволяет просмотреть все открытые окна в миниатюрах (актуально также для больших мониторов).
Win+Tab — переключение между окнами (Windows 10)
Обновление от 31.01.2019
Win+G
Используется сочетание в Windows 10 в играх: при нажатии – появляется игровая панель, позволяющая создавать скриншоты и записывать все, что происходит на экране в видеофайл. См. пример ниже.
Кнопка старта записи
Клавиши на клавиатуре
В Windows 10 для клавиш предусмотрен следующий функционал:
F2 — переименование выбранного элемента
F3 — поиск файла или папки в проводнике
F4 — отображение списка в адресной строке
F5 — обновление активного окна
F6 — циклическое переключение между элементами экрана в окне или на рабочем столе
F10 — активация строки меню в активном приложении
F11 — разворачивает
ESC — остановка выполнения текущей задачи
← Backspace — перейти на предыдущую страницу в браузере, а при работе с текстом, удаляет символы слева
Caps Lock — включает/выключает регистр заглавных букв (загорается индикатор на клавиатуре)
Num Lock — включение цифровой клавиатуры (загорается индикатор)
Фиксация Окошка в Windows 10
Опция фиксации окошка претерпела незначительных изменений в Windows 10, тоже самое касается и горячих клавиш. Окна могут быть зафиксированы с любой стороны экрана, как и в Windows 8, однако теперь вы также можете уменьшать размер окна до ¼ размера дисплея, а также открыть одновременно сразу четыре окошка.
Клавиша Windows + Левая стрелка – фиксация окошка с левой стороны экрана.
Клавиша Windows + Правая стрелка – фиксация окошка с правой стороны экрана.
Клавиша Windows + Стрелка Вверх – фиксация окошка с верхней стороны экрана.
Клавиша Windows + Стрелка Вниз – фиксация окошка с нижней стороны экрана.
В дополнение: После того, как вы зафиксируете окошко с какой-либо стороны экрана или уменьшите его размер в четверть, Windows автоматически предложит вам заполнить образовавшееся пустое пространство, на вашем рабочем столе, любой другой открытой на данный момент программой.
Комбинации Win+
Сочетания клавиш, начинающиеся с клавиши Windows, работают независимо от активного окна и выполняют действия на уровне операционной системы. Из популярных горячих клавиш Windows 10 можно выделить следующие:
- Win+E – открыть Мой компьютер
- Win+I – открыть Параметры Windows
- Win+D – свернуть/развернуть все окна
- Win+R – открыть функцию «Выполнить»
- Win+Pause – открыть окно «Система»
- Win+S – открыть поиск Windows
- Win+A – открыть «Центр Уведомлений»
- Win+L – включить заставку/экран блокировки
- Win+X – открыть меню WinX (Power User Menu)
- Win+Print Screen – сохранить скриншот экрана (Изображения/Снимки экрана). Подробнее в уроке: как сделать скриншот на Windows 10
- Win+Пробел – смена языка
Совет: если вы не знаете значения некоторых клавиш или не можете найти их на вашей клавиатуре (стерты названия и т.п.), вы всегда можете найти определение любой клавиши в нашем компьютерном словаре, просто ищите слова на букву «К».
Мультимедийные функции
- Win + Print Screen — сделать снимок экрана (скриншот), скриншот будет сохранен в специально созданной папке «Снимки экрана», которая находится в папке «Изображения».
- Win + G — открытие панели Game DVR для записи видео в играх (настроить в Xbox).
- Win + Alt + Print Screen — сделать снимок экрана в игре.
- Win + Alt + R — начать запись, при повторном нажатии — остановить запись.
- Win + Alt + G — запись последних 30 секунд в активном окне.
- Win + P — переключиться между дисплеями, при наличии второго дисплея.
- Win + «плюс» — увеличение при помощи приложения Лупа (Magnifier).
- Win + «минус» — уменьшение при помощи приложения Лупа (Magnifier).
Вам также может быть интересно:
- Горячие клавиши Windows
- Горячие клавиши YouTube
Как подсоединять телевизор к сети с помощью PLC адаптера
Переключение языка на клавиатуре Windows 10
В разделе Параметры > Устройства > Ввод > Дополнительные параметры клавиатуры выберите Параметры языковой панели. Теперь во вкладке Переключение клавиатуры, и выделив Переключить язык ввода, нажмите Сменить сочетание клавиш…
Непосредственно в следующем окне измените сочетание клавиш для Смены языка ввода и Смены раскладки клавиатуры. Насколько возможность смены раскладки полезная решать Вам. Например, для меня и так удобно его менять сочетанием Win+Space и Ctrl+Shift.
Некоторые расположения параметров могут изменяться в зависимости от версии операционной системы. Все более подробные способы смотрите в инструкции: Как изменить переключение языка на клавиатуре Windows 10.
Как сбросить Windows 10 до заводских настроек?
Как настроить горячие клавиши на Windows 10 под себя
Способы настройки горячих клавиш под себя в Виндовс 10
Настроить конкретные сочетания клавиш для Виндовс можно двумя способами – с помощью средств настройки самой ОС, либо используя дополнительное программное обеспечение. Разберём поочерёдно оба способа.
Системные настройки
В актуальной версии Виндовс 10 появилось много дополнительных возможностей для сочетаний клавиатуре, задействовав практически все клавиши. Поэтому, к сожалению, в «десятке» можно сменить только сочетания клавиш для переключения языков.
Настроить переключение языков и клавиатур можно следующим образом:
- Вызываете окно «Параметры» сочетанием клавиш «Win+I».
- В основном настроечном меню «Параметры» выберите раздел «Время и язык».
Выбираем раздел «Время и язык»
- В меню «Время и язык» нажимаете на подпункт «Регион и язык».
Нажимаем на подпункт «Регион и язык»
- В подпункте «Регион и язык», ниже настроек с выбором языка нажимаете «Дополнительные параметры клавиатуры».
Нажимаем на ссылку «Дополнительные параметры клавиатуры»
- В открывшемся маленьком окне выберите вкладку «Переключение клавиатуры» выделите пункт «Переключить язык ввода» и нажмите «Сменить сочетание клавиш».
Выделим пункт «Переключить язык ввода», нажимаем «Сменить сочетание клавиш»
- В открывшемся новом окне «Изменение сочетания клавиш» настройте комбинации по своему усмотрению.
В окне «Изменение сочетания клавиш» настраиваем удобные для себя параметры, нажимаем «ОК»
Сторонние программы для настройки горячих клавиш
Если Вы всё-таки желаете настроить сочетания клавиш по своему усмотрению, то, для такого рода персонализации, придётся использовать сторонние приложения
Key Remapper
Помогает переназначить любую клавишу на клавиатуре, кардинально сменить раскладку, или назначить дополнительные действия на колёсико мыши.
Интерфейс программы Key Remapper
В этой программе доступно включение множества профилей, дабы обеспечить возможность устанавливать разные настройки для разных приложений либо форм работы.
Для того, чтобы назначить необходимое сочетание клавиш, необходимо:
- Скачать и установить программу Key Remapper на компьютер.
- В основном интерфейсе программы дважды щёлкнуть на пустой области с соответствующей надписью.
Дважды кликаем на пустой области с соответствующей надписью
- В появившемся меню настройки ввести необходимую для замены клавишу или комбинацию, и непосредственно её замену. Здесь имеется детальная настройка сочетаний, программ и среды, в которых замена комбинаций будет работать. Также есть возможность заблокировать конкретную клавишу. Нажмите «Ок». Настройка завершена.
Выбираем необходимые параметры, нажимаем «ОК»
MKey
Переназначает на ваше усмотрения все виды клавиш, установление дополнительных значений для комбинаций, переназначение дополнительных мультимедийных кнопок на клавиатуре.
Пользоваться этой программой ещё проще, чем предыдущей, так как в наличии интуитивный интерфейс.
- В на главной вкладке выберите опцию «Добавить».
Выбираем опцию «Добавить»
- Нажмите клавишу или сочетание, на которую необходимо назначить действие или функцию. Для комбинаций доступен выбор стандартных функциональных клавиш.
Нажимаем клавишу или сочетание, на которую необходимо назначить действие или функцию
- Выберите действие или программу из списка возможных. Если это необходимо, настройте особенности активации. Готово!
Выбираем действие или программу из списка возможных, нажимаем на значок дискеты, что бы сохранить изменения
Вот и всё! Теперь вы во всеоружии, и полностью готовы облегчить и оптимизировать свою работу в Windows 10!
Преимущества и недостатки
Достоинства
меньшие габариты машинки при равной вместимости с фронтальными моделями;
нет необходимости предусматривать дополнительное пространство перед машинкой, чтобы свободно открыть дверку;
удобство при загрузке/выгрузке белья — нет необходимости нагибаться;
расположение загрузочного отсека позволяет заглянуть в барабан в процессе стирки и добавить вещи — не нужно сливать воду;
модели имеют лучший баланс и, как следствие, сниженный уровень вибрации и шума;
модели с двумя валами имеют более долгий срок службы;
панель управления находится вне зоны свободного доступа маленьких детей.
Недостатки
более высокая стоимость по сравнению с фронтальными моделями (при равных технических характеристиках);
сложно вписать в интерьер
скромный ассортимент моделей в магазинах.
Общие настройки клавиатуры Windows 10
Важные настройки клавиатуры можно найти в отдельном разделе. Перейдите в расположение Параметры > Специальные возможности > Клавиатура. Пользователю доступны следующие упрощения ввода с клавиатуры и использования сочетаний клавиш:
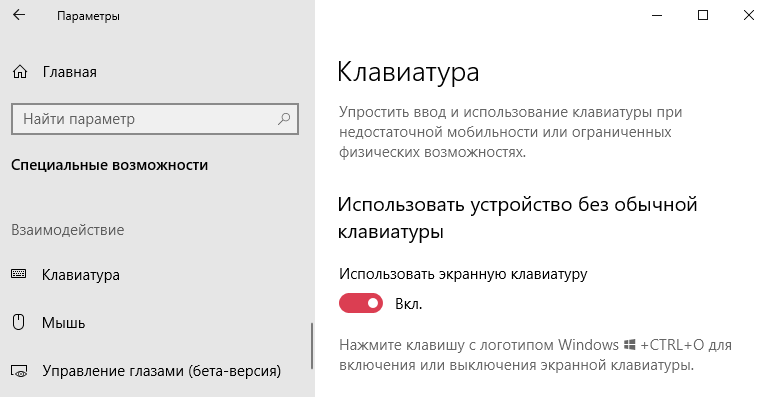
- Экранная клавиатура. Позволяет осуществлять набор текста с помощью мыши или сенсорного экрана на компьютере. Нажмите сочетание клавиш Win+Ctrl+O для быстрого включения или выключения экранной клавиатуры.
- Залипание клавиш. Режим позволяет использовать клавиши Shift, Ctrl, Alt и Windows, нажимая каждую из них по отдельности. Например, с их залипанием для запуска диспетчера задач нужно нажать по очереди Ctrl, Shift, Esc.
- Озвучивание переключений. Подаёт звуковые сигналы при нажатии клавиши Caps Lock, Scroll Lock или Num Lock. Чтобы его включить или отключить нужно удерживать клавишу Num Lock не менее пяти секунд.
- Фильтрация ввода. Позволяет игнорировать краткие или повторные нажатия клавиш и изменить скорость повторного нажатия. Для включения клавиш фильтра нажмите и удерживайте Shift в течении восьми секунд.
- Клавиша Print Screen. Используйте кнопку Print Screen, чтобы запустить новую функцию создания фрагмента экрана. По умолчанию отключено и для запуска используется сочетание клавиш Win+Shift+S.
Что нового в Windows 10?
Среди основных функций, облегчающих пользование – виртуальные рабочие столы, автоматическое заполнение окнами частей экрана для одновременной работы и множество фоновых программ и дополнений. И ко всему этому разнообразию функций предусмотрены ключевые комбинации на клавиатуре. Далее – о каждом аспекте по порядку.
Управление рабочими столами
Виртуальные рабочие столы – это средство для одновременного запуска окон и мгновенного переключения между ними. Эта функция поможет распределять открытые программы по отдельным секциям, таким образом, не заполняя пространство множеством окон. Особенно полезно для устройств с небольшим монитором.
Сочетание клавиш для управления виртуальными рабочими столами
С помощью приведенных ниже комбинаций клавиш можно, не сворачивая окон и не делая лишних кликов управлять рабочим пространством.
- «Win+Ctrl+D» — создать новый виртуальный рабочий стол;
- «Win+Ctrl+← или →» (клавиши со стрелками) – переключаться между несколькими созданными рабочими столами;
- «Win+Ctrl+F4» – закрыть рабочий стол, который активен в данный момент;
- «Win+Ctrl+Tab» – показать все окна на всех созданных рабочих столах.
Оболочка «Snap»
Новая функция «Snap» – это возможность разместить два открытых окна рядом друг с другом так, чтобы они заполнили ровно по половине экрана. Подобная функция была и в предыдущих версиях, но Windows 10 из неё сделали полноценную среду с возможностью мгновенного подбора второго окна.
Сочетание горячих клавиш для управления оболочки «Snap»
- «Win+←» – выровнять активное окно по левой стороне. Окно займёт половину экрана;
- «Win+→» – присоединить окно приложения к правому краю экрана;
- «Win+↑» – растянуть окно приложения на всю ширину экрана;
- «Win+↓» – свернуть активное окно. Если окно было ранее прилеплено к одному из краёв, оно займёт четверть экрана в нижней части.
Управление фоновыми программами и средствами
Новые приложения и программы для быстрого доступа к ранее спрятанным функциям – основная особенность Windows 10. Появилось многое: возможность записи происходящего на экране без дополнительных программ, новые «Настройки», и даже игровая панель. И сочетания клавиш не обошли стороной это нововведение.
Сочетание горячих клавиш для управления фоновыми программами и средствами Виндовс
- «Win+I» – открыть панель «Параметры», которая понадобится для настройки устройства;
- «Win+G» – запуск игровой панели Xbox – среды для записи игр, скриншотов и управления магазином;
- «Win+Q» – открыть поиск по элементам системы, который расположен на панели управления;
- «Win+A» – открыть «Центр уведомлений» – меню справа внизу экрана, где собраны все основные функции и опции системы;
- «Win+Alt+G» – запустить запись видео с экрана;
- «Windows+Alt+R» – остановить запись видео с экрана.
Принцип работы и внутреннее устройство
Командная строка
- Ctrl + C или Ctrl + Insert — копирование выделенного теста.
- Ctrl + V или Shift + Insert — вставка текста в положение курсора.
- Ctrl + M — выделить в командной строке.
- Ctrl + A — выделение всего текста в текущей строке, если в данной строке текста нет, то будет выделен весь текст в командной строке.
- Shift + ← (стрелка влево) — выделение одного символа, который расположен слева от курсора.
- Shift + → (стрелка вправо) — выделение одного символа, который расположен справа от курсора.
- Shift + ↑ (стрелка вверх) — выделение символа, и далее всей строки вверх.
- Shift + ↓ (стрелка вниз) — выделение символа, и далее всей строки вниз.
- Ctrl + Shift + ← (стрелка влево) — выделение одного слова, которое расположено слева от курсора.
- Ctrl + Shift + → (стрелка вправо) — выделение одного слова, которое расположено справа от курсора.
- Shift + Home — передвигает курсор в начало текущей строки.
- Shift + End — передвигает курсор в конец текущей строки.
- Ctrl + ↑ (стрелка вверх) — перемещение на строку выше.
- Ctrl + ↓ (стрелка вниз) — перемещение на строку ниже.
- Ctrl + Page Up — перемещение в командной строке на одну страницу вверх.
- Ctrl + Page Down — перемещение в командной строке на одну страницу вниз.
- Ctrl + F — открытие окна поиска в командной строке.
- Alt + F4 — закрытие командной строки.
Проводник
Для работы с файлами и окнами встроенного менеджера файлов десятка фактически ничем новым не обзавелась.
Win + E — открытие Проводника в окне Мой компьютер.
Ctrl + колесо вверх/вниз — изменение размера иконок в окне, переключение типа их визуализации.
Ctrl + N — открытие дубликата текущего окошка проводника.
Alt + влево/вправо — перемещение по истории посещения каталогов на уровень назад и вперед соответственно.
Alt + вверх — перемещение уровнем вверх в иерархии папок.
Ctrl + C, дублируется Ctrl + Insert — копирование выделенных объектов.
Ctrl + X — вырезать выбранные файлы/папки в буфер.
Ctrl + V, дублируется Shift + Insert — вставка содержимого буфера в выбранную директорию.
Ctrl + A — выделение всего содержимого окна, работает сочетание фактически во всех редакторах и файловых менеджерах, а не только в среде операционной системы.
Ctrl + F — вызов поисковой строки или диалога поиска (применимо для командной строки и большинства приложений).
Shift + влево/вправо при виде элементов как таблица или сетка — перемещение по столбцам.
Shift + вверх/вниз — выделение файлов.
Shift + влево/вправо при визуализации элементов проводника в виде значков — выделение следующей папки/каталога.
Ctrl + стрелка (в зависимости от способа визуализации иконок по аналогии с предыдущим случаем) — перемещение по файлам/директориям без выделения, Space — выделение объекта под курсором.
Shift + PgDown/PgUp или PageDown/PageUp — перемещение курсора в конец страницы с выделением всех элементов после него.
«Десятка» отличается наличием привязки окон относительно границ рабочей области. Эта функция появилась еще в «Семёрке», но претерпела изменения и улучшения. Доступными стали опции размещения окон друг над друге и их закрепления в углах экрана с использованием сетки 2х2.
+ влево/вправо — прилепить окошко к соответствующей стороне с размером 50% по ширине с полной высотой, вторую часть монитора займет список задач, как в случае переключения по Alt + Tab.
+ вверх — разворачивает текущее окошко в полный экран, прикрепив его к верхней границе.
+ вниз — сворачивает окно к размеру 1/4 от полноразмерного.
Возможные проблемы с откатом системы
Способ 2: Отключение залипания клавиш
Иногда хоткеи неработоспособны из-за активной опции залипания. Отключить её можно следующим образом:
- Снова воспользуйтесь «Параметрами», но на этот раз выберите пункт «Специальные возможности».

Прокрутите боковое меню до раздела «Клавиатура» и перейдите к нему.

Найдите блок «Использовать залипание клавиш». Если переключатель «Нажимайте клавиши по очереди…» включён, переведите его в положение «Откл».

Также отключите пункт «Разрешить включение залипания клавиш с помощью сочетания клавиш».

Проверьте работоспособность функции хоткеев – она должна работать без проблем.
Cortana и настройки Windows 10
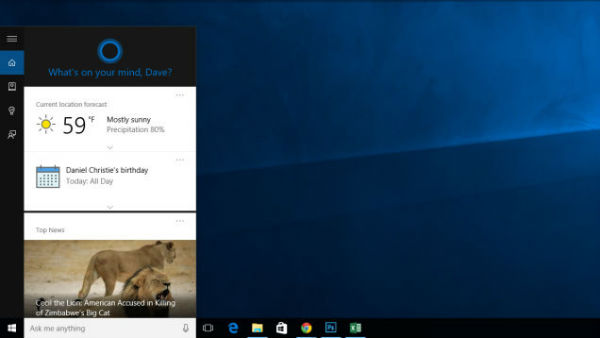 Cortana и настройки Windows 10
Cortana и настройки Windows 10
Как уже стало известно, виртуальный голосовой помощник Micrisoft, Cortana, стал доступен для настольных компьютеров. Если вы будете чувствовать себя неловко, крича в людном месте «hey Cortana!», вы можете опционально выбрать в настройках общение с голосовым помощником посредством горячих клавиш.
Клавиша Windows + Q – запуск Cortana с голосовым управлением.
Клавиша Windows + S – запуск Cortana с клавишным управлением.
Клавиша Windows + I – открытие страницы настроек Windows 10.
Клавиша Windows +A – открытие уведомлений Windows 10 (Центр уведомлений).
Клавиша Windows +X – открывает контекстовое меню Пуск.
Основные комбинации клавиш в Windows 10
Для наглядности приведем стандартную раскладку клавиатуры
Обратите внимание на клавишу Win, расположенную в левой нижней части. Она участвует во многих комбинациях, часто нестандартных и малознакомых обычному пользователю
Познакомимся для начала с основными клавишными комбинациями, которые известны еще из ранних версий Windows.
Функциональные клавиши F1-F12
F2 – переименование выделенного объекта (файла, папки) в проводнике.
F3 – поиск по выбранному объекту, преимущественно в папках.
F4 – быстрая клавиша, которая вызывает в проводнике адресную строку (в ней можно искать точные названия папок, вводить готовые адреса-пути к папкам и файлам).
F5 (или CTRL + R) – клавиша обновляет активное окно программы (например, перезагрузка страницы в браузере).
F6 (или Tab) – переключается между элементами системных меню, проводника (удобно, когда нет возможности использовать мышь для наведения курсора).
F10 – активирует меню активного приложения (обычно – вкладка «Файл»).
Пример с проводником после нажатия клавиши F10. Пользователю предлагается после этого зайти в меню клавишей «Ф» (в английской раскладке – A) или выбрать другие вкладки.
Подробнее о том, что означают клавиши от F1 до F12 — в нашем подробном обзоре.
Комбинации клавиш с Alt
ALT+F4 – сочетание этих клавиш закроет активное окно приложения.
ALT+ESC – переключение между программами циклически (клавиши переключаются между окнами приложений в порядке их открытия).
ALT+ENTER – вызывает свойства объекта (например, вместо правой кнопки мыши можно вызвать свойства папки комбинацией этих клавиш).
ALT+ПРОБЕЛ – вызов контекстного меню открытого приложения. Пример с проводником.
ALT+СТРЕЛКА ВЛЕВО – вернуться назад.
ALT+СТРЕЛКА ВПРАВО – возвращение вперёд.
ALT+PAGE UP – переход на страницу вверх.
ALT+PAGE DOWN – переход страницу вниз.
С перечисленными выше клавишами удобно работать в браузере.
ALT+TAB – переключение между открытыми программами;
Комбинация клавиш с Ctrl
CTRL+F4 – закрытие текущего документа. Используется в программах, запущенных в полноэкранном режиме и допускающих работу сразу в нескольких документах (например, Adobe Acrobat Reader).
CTRL+A – выбор всех элементы в документе или окне (например, выделение всего текста, фотографий и прочего содержимого в Word).
CTRL+C – копирование объекта или текста.
CTRL+V (или SHIFT + INSERT) – вставка скопированного элемента.
CTRL+D (или DELETE) – удаление выбранного объекта и перемещение его в корзину.
CTRL+X – вырезать.
CTRL+Y – повтор действия.
CTRL+Z – отмена действие.
CTRL+СТРЕЛКА ВПРАВО – перемещение курсора в начало следующего слова.
CTRL+СТРЕЛКА ВЛЕВО – предыдущего слова.
CTRL+СТРЕЛКА ВНИЗ – перемещение курсор в начало следующего абзаца.
CTRL+СТРЕЛКА ВВЕРХ – предыдущего абзаца.
CTRL+ALT+TAB – вызов списка активных окон и переключение между ними с помощью стрелок.
CTRL+SHIFT+клавиша со стрелкой – выделение отдельного фрагмента текста.
CTRL+ESC – сочетание клавиш открывают меню «Пуск».
CTRL+SHIFT+ESC – быстрый доступ к Диспетчеру задач (читайте о способах открыть диспетчер в нашей подробной статье).
CTRL+SHIFT – переключение языка. Также возможен вариант смены раскладки клавиатуры клавишами Shift+Alt. Изменить комбинацию кнопок для смены языка можно в параметрах: раздел «Устройства», вкладка «Ввод», меню «Дополнительные параметры клавиатуры». В дополнительных настройках нужно выбрать «Параметры языковой панели» и в вспылвающей вкладке установить нужное сочетание клавиш.
Сочетание клавиш с Shift
SHIFT+F10 – открытие контекстное меню для выделенного элемента. Например, для выбранной в Проводнике папки.
SHIFT+любая стрелка – выбор нескольких объектов в активном окне или на рабочем столе, а также выделение текста в документе.
SHIFT DELETE – полное удаление объектов, не используя промежуточную корзину.
Общесистемные клавиши
В данной подборке собраны наиболее частые сочетания кнопок на клавиатуре. Эти знания пригодятся для начинающих малоопытных пользователей. Помогает облегчить работу в большинстве стандартных и офисных приложений:
- «Ctrl+X» – вырезка выбранного фрагмента. При этом данные помещаются в буфер обмена, но пропадают с видимого активного экрана.
- «Ctrl+C» – копирование элемента в буфер обмена (Рисунок 3).
- «Ctrl+V» – вставка из буфера обмена элемента, который до этого был вырезан либо скопирован.
- «Ctrl+Z» – отмена последнего действия или шага в программе.
- «Ctrl+Alt+Del» – включает диспетчер задач.
- «Alt + F4» – если нажать эту кнопку в окне, то оно закроется (блокировка). Если нажать на рабочем столе, то включится вызов спящего режима windows 10 или начнется перезагрузка.
Рисунок 3. Сочетание клавиш для копирования и вставки
Как установить PowerToys на Windows 10
В этом руководстве предполагается, что на вашем устройстве уже установлены PowerToys. Если у вас его нет, вы можете использовать эти шаги:
- Откройте страницу и скачайте PowerToys — Скачать.
- Сохраните Установщик PowerToys на вашем устройстве.
- Щелкните по установщику PowerToysSetup-0.18.1-x64.msi дважды, чтобы начать установку.
- Нажмите кнопку Далее.
- Нажмите кнопку Далее еще раз.
- (Необязательно) Установите флажок «Создать ярлык для PowerToys на рабочем столе».
- Установите флажок Автоматически запускать PowerToys при входе в систему (рекомендуется).
- Нажмите кнопку Далее.
- Нажмите кнопку Установить.
- Нажмите кнопку Готово.
После выполнения этих действий средство PowerToys будет установлено в Windows 10.
Способ 1: Удаление программ
Наиболее часто описываемый сбой возникает из-за специфического софта, такого как средства для автоматической смены раскладки или менеджеров буфера обмена. Решением проблемы будет его деинсталляция.
- Откройте «Параметры» любым удобным способом – например, кликните правой кнопкой мыши по кнопке «Пуск» и выберите соответствующий пункт в меню.
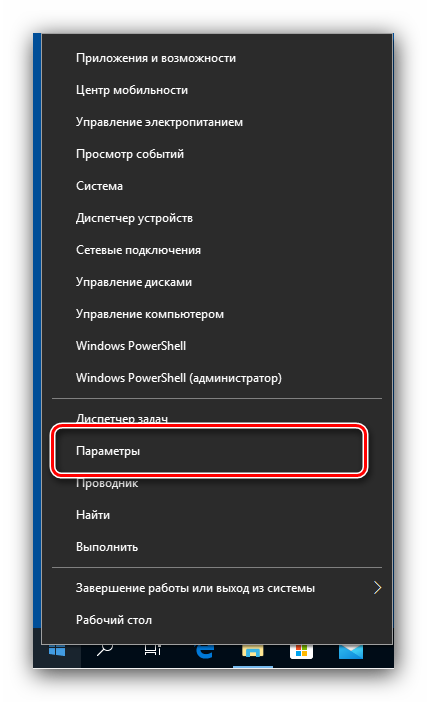
В окне «Параметров» откройте пункт «Приложения».

Прокрутите страницу вниз для доступа к списку инсталлированных программ. Найдите там нужное ПО и кликните по нему левой кнопкой мыши, затем воспользуйтесь кнопкой «Удалить».

Используйте инструмент удаления программы, после чего перезапустите ПК. Проверьте работоспособность горячих клавиш Виндовс – наверняка проблема будет решена.
Если приведённый выше метод удаления для вас по каким-то причинам не подходит, воспользуйтесь любым другим, рассмотренным в статье далее.
Подробнее: Как удалять программы в Windows 10








