Как открыть командную строку в windows (xp, 7, 8, 10)
Содержание:
- Стороннее программное обеспечение
- Как скопировать и вставить текст
- Как запустить командную строку, когда Windows 7 не загружается, используя аварийный диск
- Через «Проводник»
- Редко используемые, но очень полезные команды
- Установка
- Востребованные сетевые команды командной строки
- Запуск командной строки с правами администратора
- Как в BIOS запустить командную строку | Сделай все сам
- Перемещение курсора с помощью клавиатуры
- 4 Как пользоваться командной строкой
- В каких случаях может понадобиться?
- Заключение
Стороннее программное обеспечение
Задать «горячие» комбинации клавиш можно и при помощи удобных приложений от сторонних разработчиков. Пожалуй, лучшее на сегодня решение — программа Hot Keyboard, распространяемая бесплатно и имеющая русский интерфейс. Скачав (ссылка — hot-keyboard.com) и инсталлировав её, пользователь должен:
Выбрать тип своей клавиатуры — чтобы избежать ошибок, лучше остановиться на «классическом» варианте.
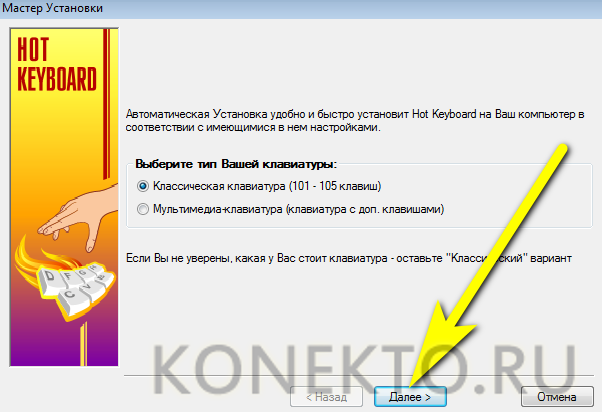
Несколько раз прощёлкать «Далее» — предварительные настройки юзеру пока не понадобятся.
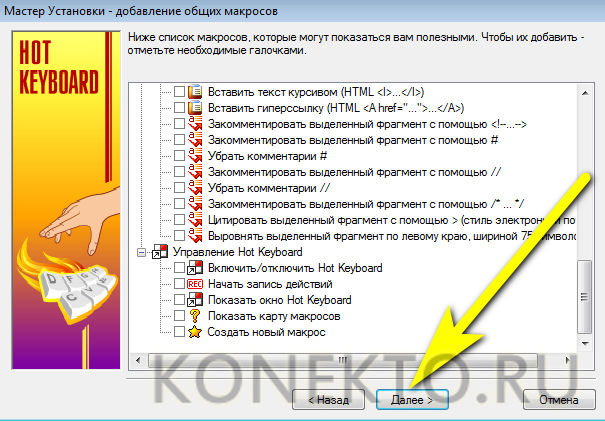
Оказавшись в главном окне приложения, нажать на кнопку «Новый макрос».
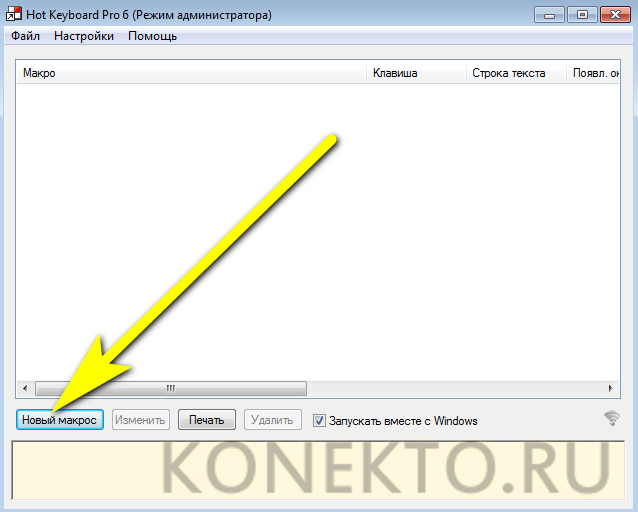
Выбрать действие «Запустить программу».
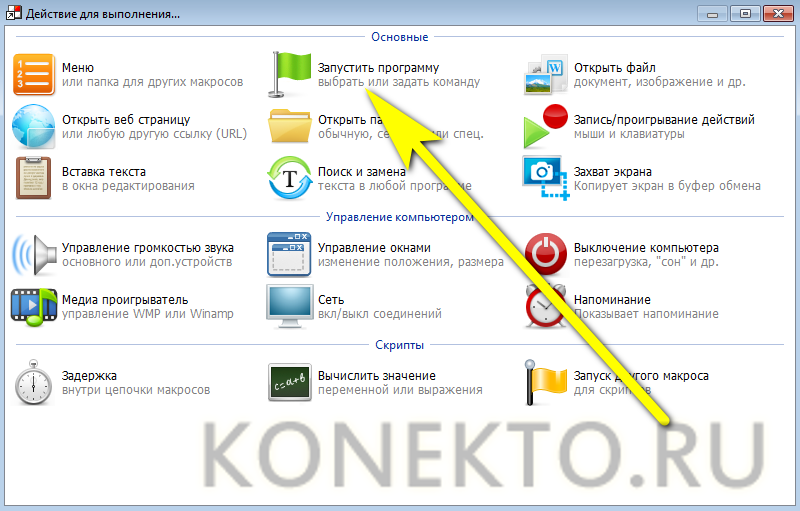
Нажать на верхнюю кнопку «Обзор».

И, как в ранее описанных способах, указать программе путь до файла cmd.exe.
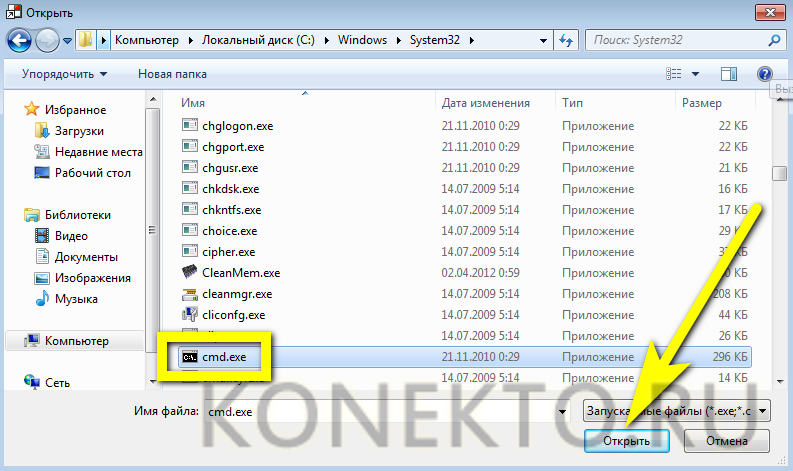
Чтобы избежать возможных в дальнейшем недоразумений, сразу отметить галочкой чекбокс «С правами администратора».

Кроме того, владельцу компьютера под управлением Windows 7 следует убедиться, что в строке «Условия запуска» содержится параметр «Всегда».
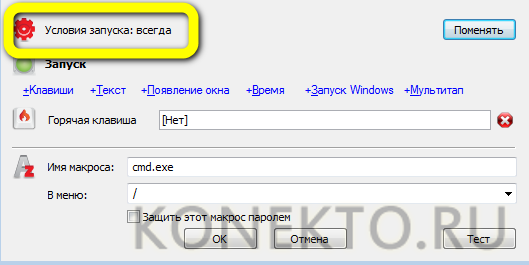
Кликнуть по строке «Горячая клавиша».

И задать свою комбинацию — требования к ней те же, что в предыдущем разделе.

Если требуется, добавить ещё одну комбинацию или определить дополнительные условия вызова командной строки, кликая по соответствующим ссылкам.

Задать для созданного макроса удобное имя и нажать «ОК».
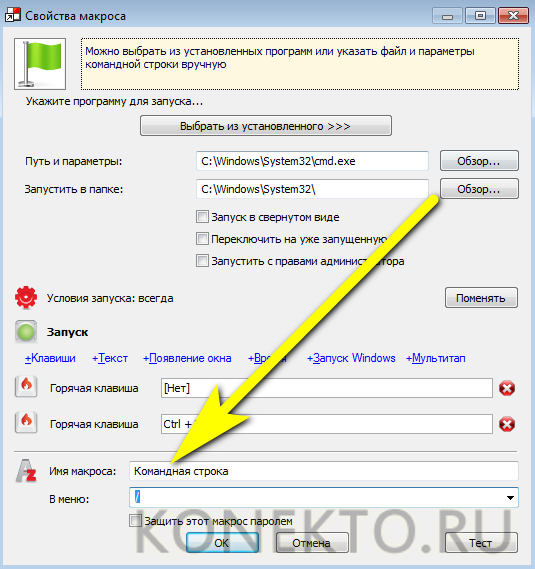
Готово! В главном окне программы появилась запись, отмеченная зелёным флажком — теперь пользователь в любой момент сможет запустить утилиту, зажав несколько клавиш.
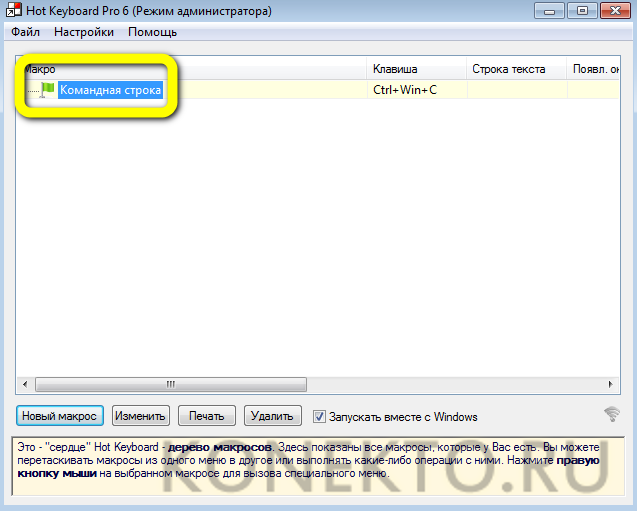
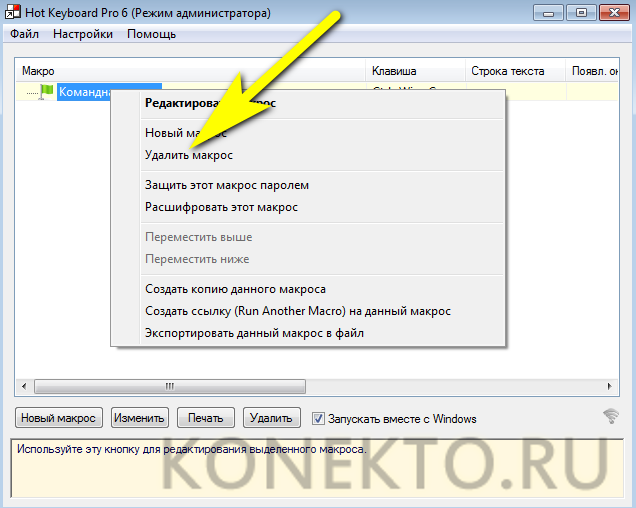
Как скопировать и вставить текст
Разработчики подложили нам свинью, потому что стандартные кнопки работы с буфером обмена «Ctrl+C/V» и «Ctrl/Shift+Insert» не работают в Windows XP/7. Чтобы скопировать текст нужно:
- кликнуть по окну правой кнопкой
- выбрать пункт «Пометить»
- выделить текст левой кнопкой мышки
- кликнуть правой кнопкой мышки
А чтобы вставить текст из буфера обмена в окно консоли нужно нажать правую кнопку и выбрать «Вставить». Но есть два параметра в окне «Свойства»:
Если поставить галочку на «Выделение мышью», то мы сможем сразу выделять текст мышкой, без выбора пункта «Пометить», а вставлять текст будем просто нажатием правой кнопки. Если снять галочку «Быстрая вставка», то текст будет вставляться поверх имеющегося, не сдвигая его вправо. В Windows 10 это всё уже работает по умолчанию..
Как запустить командную строку, когда Windows 7 не загружается, используя аварийный диск
Если Windows 7 не может загружаться правильно, вы можете загрузиться с диска восстановления, который вы можете создать на работающем компьютере с Windows 7. Вот учебник о том, как создать его диск: что такое диск восстановления системы и как его создать в Windows.
Запустите компьютер и в меню загрузки BIOS выберите DVD-привод, на котором у вас есть инструменты восстановления, в качестве загрузочного устройства. Не загружайтесь с жесткого диска вашего компьютера, как раньше.
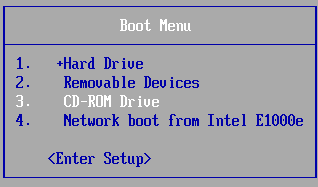
После загрузки ремонтного диска вам будет предложено выбрать способ ввода с клавиатуры, который вы предпочитаете. Выберите нужный язык для клавиатуры и нажмите Далее.
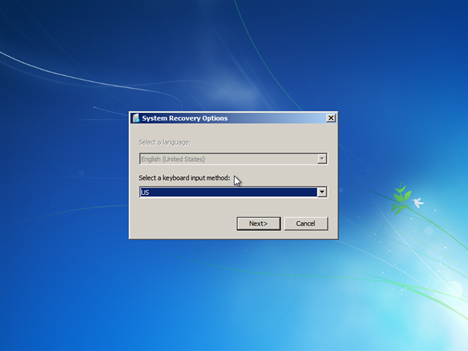
Затем ремонтный диск сканирует операционные системы, доступные на вашем компьютере, и выводит их список. Выберите Windows 7 и нажмите «Далее».
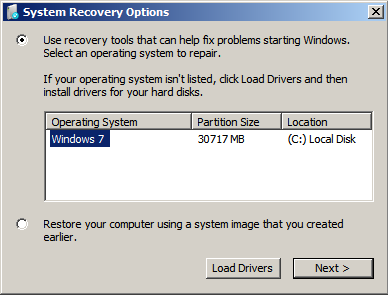
Если на вашем компьютере несколько учетных записей, вас попросят выбрать имя пользователя и затем ввести пароль для него. Сделайте это и нажмите ОК. Окно Параметры восстановления системы теперь загружено. Нажмите Командная строка в нижней части окна.
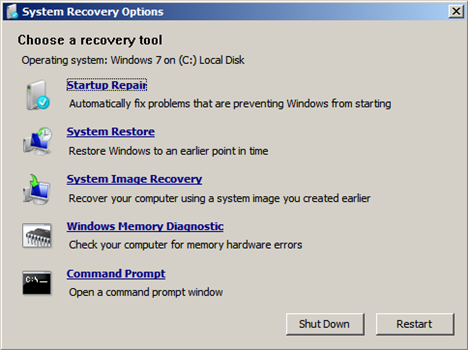
Командная строка отображается, и вы можете использовать ее для устранения неполадок.
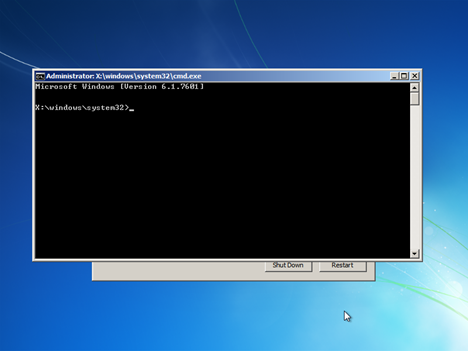
Через «Проводник»
Это наиболее сложный способ запуска. Выполняем следующие действия:
-
Запускаем любым удобным способом «Проводник». Это можно сделать с помощью сочетания клавиш Win и английской Е или путем нажатия указателя манипулятора на его пиктограмме с рабочего стола.
-
В открывшемся окне в правом столбце переходим на диск с операционной системой (обычно это «С:»).
-
Далее переходим в папку «Windows», а в ней находим каталог «System32».
-
На завершающем этапе в открытом каталоге нужно найти файл с названием «CMD.EXE» и запустить его путем двойного нажатия левой кнопки манипулятора.
В дальнейшем откроется уже привычное окно, в котором можно будет вводить команды командной строки. В качестве альтернативы можно использовать адресную строку проводника и там набирать ранее приведенный путь. Но это не совсем удобно, поскольку нужно постоянно помнить внушительный набор символов.
Редко используемые, но очень полезные команды
При помощи командной строки можно выполнять различные интересные функции (большинство приведенных ниже команд работает только с правами администратора):
Превращаем ноутбук в Wi-Fi-роутер (включение раздачи интернета с ноутбука или настольного компьютера с Wi-Fi-адаптером)
Для реализации этой затеи нужно поочередно выполнить три несложные команды:
- netsh wlan set hostednetwork mode=allow
- netsh wlan set hostednetwork mode=allow ssid=MiWiFi key=MiWiFipassword keyUsage=persistent. Вместо MiWiFi и MiWiFipassword можно использовать свои фразы. Первый параметр задает имя беспроводной сети, второй — пароль (должен состоять из 8 символов или более).
- netsh wlan start hostednetwork.
Если после выполнения каждой команды вы видите сообщения, аналогичные тем, что приведены на изображении выше, значит, все прошло успешно. Теперь к ноутбуку можно подключиться, например, с телефона так же, как и к обычному Wi-Fi-роутеру.
Удалениям службу Windows (или любую другую) через командную строку
Если попробовать удалить службу через штатное приложение «Службы», то ничего не получится (в нем попросту не предусмотрено такой функции). Однако это бывает необходимым, особенно после установки различных программ, которые устанавливают службы, но «забывают» их удалять при деинсталляции. Это легко реализуется через командную строку. Однако для начала необходимо узнать имя службы, и это можно сделать через стандартное Windows-приложение:
- Запустите программу «Службы», используя команду msc.
- Найдите в отобразившемся списке службу, которую необходимо удалить, и кликните по ней два раза мышкой:
- Нас интересует текст в блоке «Имя службы».
- Теперь вернитесь в окно командной строки и впишите в него команду:
sc delete имя_службы
Подставьте вместо фразы «имя_службы» имя удаляемой службы. Если оно содержит пробелы, как в нашем случае, заключите имя службы в кавычки.
\
Служба удалена.
Выключаем/перезагружаем/отправляем в сон/гибернацию компьютер с задержкой. Если необходимо выключить, перезагрузить или отправить в сон компьютер с задержкой по времени, не обязательно использовать какие-либо сторонние программы — все можно сделать при помощи командной строки. Для этого достаточно использовать команду:
shutdown /s /t 60 /f
В данном случае компьютер будет выключен (параметр «/s») через 60 секунд (параметр «/t 60») с принудительным завершением работы всех приложений без предупреждения пользователя (параметр «/f» — обязательный при использовании таймера «/t»).
Вместо выключения компьютера «/s» использовать:
- l — завершение сеанса (выход из учетной записи пользователя с блокировкой, если для входа требуется пароль).
- /r — перезагрузка компьютера.
- /hybrid/s — «отправка» компьютера в сон (параметр «s» использовать обязательно).
- /h — режим гибернации (или режим максимального энергосбережения, при котором ключевые компоненты компьютера остаются включенными).
Для выключения компьютера, например, через 2 часа следует указывать в параметре «/t» число 7200 (1 час равен 3600 секундам).
Сразу после выполнения команды на экран будет выведено уведомление:
Выполнение команды всегда можно отменить (если была использована задержка), воспользовавшись:
shutdown /a
Просмотр списка запущенных процессов и завершение работы любого из них. Если по каким-то причинам не удается запустить «Диспетчер задач», но имеется доступ к командной строке, запущенный процесс может быть снят при помощи специальных команд:
Сначала выведем на экран список всех запущенных процессов при помощи команды tasklist:
- Нас интересует идентификатор «PID» завершаемого процесса. Возьмем для примера PID процесс «NVDisplay.Container.exe» — 1100.
- Для завершения его работы используем команду taskkill /pid 1100 /f (параметр «/f» необходим для принудительного завершения работы процесса).
Чиним интернет при помощи командной строки. Разнообразные неполадки с сетевыми подключениями можно устранить «одним махом» через командную строку путем сброса настроек TCP/IP (не будем вдаваться в подробности, но если вам интересно, об это можно почитать тут — Netsh Winsock — что это и зачем нужно?.
Для выполнения этой задачи нужно поочередно ввести две команды:
netsh int ip reset
netsh winsock reset
Перезагружаем компьютер для применения изменений.
Установка
Вариант 1. Используя командную строку.
Подготовка USB флеш-накопителя (флешки) для будущей загрузки и установки Windows 7:
1) Подключите USB флеш-накопитель (флешку) не менее 4 Гб к USB-порту.2) В строке поиска меню Пуск введите cmd.exe, щелкните на найденном правой кнопкой мыши и нажмите Запуск от имени администратора3) Запустите утилиту управления дисками diskpart, дождитесь приглашения DISKPART>4) Выполните команду list disk (отображает список всех дисков ПК)5) Найдите среди них Ваш диск USB. (Пример: Disk 2)6) Выполните команду select disk # (где # – это номер Вашего USB-драйва, полученного в предыдущей команде). (Пример: select disk 2).Данная команда указывает diskpart, что все дальнейшие операции будут проводиться с данным диском.
7) Выполните команду clean (стирает все данные и разделы на USB диске).8) Выполните команду create partition primary (создает новый раздел на диске).9) Выполните команду select partition 1 (выбирает раздел, как объект для дальнейших манипуляций).10) Выполните команду active – делает выбранный раздел активным.11) Выполните команду format fs=NTFS – форматирует раздел в файловую систему NTFS.12) Выполните команду assign – активирует процесс подключения устройства, получения букв для созданных разделов (если включен Автозапуск – всплывет окно, как будто Вы только что подключили USB-диск)13) exit – выходит из diskpart в командную строку.
14) Вставьте имеющийся у Вас дистрибутив Windows 7 в дисковод, или смонтируете образ в виртуальный диск.15) Допустим, что он у Вас установлен в дисковод H:, тогда в командной строке (не в diskpart !!!) выполните команду: H:Bootootsect.exe /nt60 I:
где I: – буква, полученная только что подготовленным USB-драйвом.Данная команда подменяет на диске I: файлы загрузчика на те, которые необходимы для загрузки Windows 7.Битность базовой ОС и дистрибутива Windows должны быть одинаковыми .16) Скопируйте все файлы с Вашего дистрибутива на Ваш USB флеш-накопитель (флешку). Используйте для этого либо Windows Explorer, либо команду:
xcopy H: I: /s /e /h /k
Всё, USB-драйв готов. Загрузите ПК с полученного USB флеш-накопителя.
Для ускорения процесса копирования опытные пользователи могут воспользоваться программой RichCopy, она является графической оболочкой команды robocopy, и включает в себя большое количество настроек. В число многочисленных параметров входят сортировка файлов по атрибутам и папкам, предотвращение ошибок, смена атрибутов, тайминг копирования, редактирование отметки о времени, установка количества потоков и размера используемого кэша.
Вариант 2. Используя программу от Microsoft — Windows 7 USB/DVD Download Tool.
1) Скачайте программу Windows 7 USB/DVD Download Tool2) Установите и запустите программу.3) Укажите на первом шаге путь к Вашему ISO-файлу и нажмите кнопку Next.4) Выберите на втором шаге пункт USB Device5) Нажмите на третьем шаге кнопку Begin copying6) На четвертом шаге запустится процесс создания установочного загрузочного флеш-диска.7) По окончании процесса создания закройте программу.
Вариант 3. Используя программу стороннего произодителя — UltraISO.
1) Вставьте Ваш флеш-диск в USB-порт.2) Откройте ISO-образ Windows программой UltraISOТак:Щелкните на ISO-файле правой кнопкой мыши и выберите пункт Открыть, используя UltraISOИли так:В программе UltraISO в меню Файл нажмите на пункт Открыть, выберите нужный Вам образ Windows 7 и нажмите Открыть.3) Убедившись, что образ открыт — выберите в меню Самозагрузка пункт Записать образ Жесткого диска4) В списке Disk Drive:, выберите Ваш флеш-накопитель, в пункте Метод записи: USB-HDD+ и нажмите Записать.5) В появившемся окне об уничтожении информации Подсказка, нажмите кнопку Да. Дождитесь, когда завершится запись (от 5 до 20 минут).6) Не вынимая флеш-диска из USB-порта перезагрузите компьютер.7) Сразу после начала перезапуска нажмите на клавиатуре клавишу для входа в BIOS.Наиболее распространённые — Delete , F2 , F10 или Esc.8) В BIOS установите загрузку в первую очередь с USB-HDD.9) Сохраните настройки и выйдите из BIOS. Компьютер перезапуститься и начнет загрузку с флеш-накопителя.10) Сама по себе установка мало чем отличается от установки с загрузочного DVD-диска, но есть один момент. Когда завершится копирование и распаковка файлов, и компьютер в первый раз пойдет на перезагрузку, нужно снова идти в BIOS и ставить обратно приоритет загрузки (по умолчанию с жесткого диска) или вытащить флешку. Иначе, возможно, загрузка снова пойдет с флеш-диска.
Востребованные сетевые команды командной строки
Из командной строки Windows можно взаимодействовать с сетевыми подключениями, изменять их настройки, просматривать различную информацию и многое другое. Рассмотрим наиболее востребованные сетевые команды.
Команда ping
Наверное, это самая популярная команда среди пользователей ОС Windows (как, впрочем, и других операционных систем). Предназначена она для проверки доступности и качества связи между компьютером и целевым IP-адресом. Также команда может применяться для определения IP-адреса сайта по доменному имени сайта и для выполнения других задач.
Определим, есть ли связь с каким-нибудь IP-адресом. Пусть это будет — 173.194.73.139 (IP-адрес поисковой системы Google). Вводим следующую команду:
ping 173.194.73.139
Как видим, обмен пакетами с указанным IP-адресом осуществляется, значит, связь есть. Если бы ее не было, картина была бы следующая (уберем из IP Google последнюю цифру):
«100% потерь» означает, что связь установить не удалось.
А теперь определим IP-адрес сайта по его доменному имени. Возьмем адрес softsalad.ru:
ping softsalad.ru
На изображении выше можно увидеть IP-адрес сайта, определенный по его доменному имени.
Команда tracert
А эта команда применяется для отслеживания сетевого маршрута от компьютера до целевого IP-адреса (можно использовать и доменное имя сайта):
tracert softsalad.ru
Видите, чтобы «достучаться» до сайта компьютеру в данном случае потребовалось обратиться к 12 промежуточным IP-адресам (ваш провайдер, сервер сайта и т.д.).
Команда ipconfig
С помощью этой команды можно получить информацию о настройках IP-протокола компьютера (или, грубо говоря — настройки сетевых карт). Воспользуемся данной командой с атрибутом all, который позволит вывести более подробную информацию:
ipconfig /all
Команда getmac
Если требуется определить только MAC-адрес сетевой карты, используем эту команду без всяких атрибутов:
getmac
Запуск командной строки с правами администратора
Для выполнения некоторых команд требуются права администратора компьютера. Причем просто запустить командную строку Windows находясь в учетной записи пользователя с административными правами недостаточно. Ее необходимо запустить от имени администратора. Сделать это можно как всегда несколькими способами.
- нажмите кнопку «Пуск» введите в поле поиска «командная строка» и щелкните правой кнопкой мыши по строчке «Командная строка» в результатах поиска и выберите в контекстном меню «Запуск от имени администратора» (все то же самое можно сделать с «cmd»);
- нажмите «Пуск» ⇒ «Все программы» ⇒ «Стандартные» ⇒ щелкнуть правой кнопкой мыши по «Командная строка» и выбрать «Запуск от имени администратора»;
- открыть в Проводнике папку C:\Windows\System32, щелкнуть по файлу cmd.exe правой кнопкой мыши и выбрать пункт «Запуск от имени администратора»;
- сделать ярлык для запуска командной строки, щелкнуть по нему правой клавишей мыши и выбрать «Запуск от имени администратора»;
- создать ярлык для командной строки и в его свойствах указать «Запускать от имени администратора», теперь командная строка будет сразу запускаться с нужными правами;
- нажать комбинацию клавиш WIN + X (в Windows 8).
Каким способом пользоваться решать естественно вам, но в любом случае в названии открывшегося окна появится «Администратор».
Вот и все базовые знания, которые необходимо знать, чтобы пользоваться командной строкой Windows. Теперь вы не впадете в ступор от предложения воспользоваться командной строкой, даже если вы начинающий пользователь компьютера. Остальные возможности можете изучить самостоятельно, если вам это нужно. Вдруг вам так понравится, что вы будете предпочитать работать в командной строке, а не в графическом интерфейсе. Такие люди тоже есть.
Где находится командная строка?
Основной файл командной строки — консоль cmd.exe переводящий команды пользователя в понятный системе вид, находится в папке с установленной ОС по пути: :\WINDOWS\system32\cmd.exe
Как запустить / открыть / вызвать командную строку?
Данные методы запуска командный строки актуальны для всех версий, в том числе и тех, которые я рассматриваю на своем сайте — windows XP , 7 , 8
1) Пуск — Все программы — Стандартные — Командная строка
2) Пуск — Выполнить — вводим cmd.exe
3) сочетание клавиш Win + R — вводим cmd
4) Запуск из системной папки: :\WINDOWS\system32\cmd.exe
Для того, чтобы запустить командную строку от имени Администратора, подойдет 1 и 4 способ, нужно на ярлыке щёлкнуть ПКМ и выбрать в меню «Запуск от имени Администратора».
Команды / параметры / ключи командной строки .Узнать команды командной строки можно прям в ней же, набрав help и нажав клавишу Enter (после окончания ввода всех команд нужно использовать именно Enter (ВВОД) ).
Вдаваться слишком глубоко не буду, потому что для этого лучше писать отдельную статью. Приведу лишь небольшой пример использования командной строки.Допустим у меня на диске E находится папка 123 , а в ней текстовый файл test.txt .Вот теперь я хочу сделать этот файл скрытым, не заходя на этот диск и не «видя» этого файла с папкой. Команда, отвечающая за атрибут «Системный» — это attrib. И у неё существуют свои атрибуты (уже команды). Можете даже посмотреть на скрине выше, я там показывал именно её на примере.Из всех её атрибутов мне нужны только два — это его установка и сам атрибут. За это отвечают + и s.Итак, моя команда будет следующей: attrib +s e:/123/test.txt . Вот так будет выглядеть правильный результат:
Ой. Только заметил что вместо Скрытый я сделал его Системным, а ещё удивляюсь почему он не пропал в папке. Я специально не стал удалять скрины и редактировать статью для того, чтобы показать Вам как можно исправить такую оплошность (как я сделал). Тоже хорошая информация.
Ну и напоследок: Как редактировать текст в окне командной строки? Дело в том, что стандартные методы с помощью сочетаний клавиш Ctrl+C и Ctrl+V в командной строке не работают.Тут нужно пользоваться ПКМ — Правой Кнопкой Мыши.Для того, чтобы вставить текст в командную строку, просто кликаем ПКМ на любом месте командной строки, затем выбираем Вставить.
Для того, чтобы скопировать часть текста из командной строки можно воспользоваться одним из двух методов:1) ПКМ — Выделить всёВыделится весь текст, но можете выделить сразу какой Вам угодно, просто как обычно зажав ЛКМ 2) ПКМ — ПометитьПоявится мигающий курсор в начале строки, которым можно управлять «стрелочками» на клавиатуре. И при нажатой кнопке shift выделить текст, управляя так же «стрелками» на клавиатуре. Либо выделаем снова с помощью мыши.
при желании, можете изменить настройки командной строки, выбрав пункт в меню выше «Свойства»
Как в BIOS запустить командную строку | Сделай все сам
В микросхеме ПЗУ («Непрерывное запоминающее устройство») записана программа BIOS («Базовая система ввода-итога»), которая позже включения компьютера проверяет все контроллеры на материнской плате. Если проверка прошла благополучно, управление компьютером передается операционной системе.
Инструкция
1. Впрочем может получиться так, что позже установки новых устройств либо программ Windows не загружается. В этом случае применяются добавочные режимы загрузки, в том числе, «Безвредный режим с помощью командной строки».
2. Перезагрузите компьютер и нажмите клавишу F8 позже изначального опроса «железа» программой POST (тест самопроверки устройств). Сигналом удачного заключения проверки будет один короткий «бип», если спикер подключен к материнской плате. Система предложит вам меню выбора вариантов загрузки. Клавишами управления «Вверх» и «Вниз» подметьте необходимый пункт и нажмите Enter.
3. Командная строка обеспечивает прямое взаимодействие пользователя и операционной системы, минуя оконный интерфейс Windows. Введите команду systeminfo, дабы получить подробную информацию о системе и сетевых подключениях компьютера.
4. Если задачи при загрузке Windows появились из-за ошибок файловой системы, для ее поправления дозволено применять команду chkdsk c: /f /r, где c: – имя системного диска. Ключ /f исправляет ошибки, ключ /r помечает поврежденные секторы и восстанавливает данные, которые дозволено прочесть.
5. Для проверки только файловой системы используйте команду chkntfs c: Дабы получить полный список программ, введите help.
6. Сочетания жгучих клавиш Ctrl+C и Ctrl+V не работают в командной строке. Если вам необходимо скопировать часть кода и вставить его в другое место, щелкните правой клавишей мыши по синему полю в верхней части окна консоли и выберите опцию «Изменить», после этого «Пометить».
7. Мышкой выделите надобную часть текста и подметьте «Копировать». После этого в надобном месте окна щелкните правой клавишей мыши и выберите «Вставить». Дабы вторично исполнить всякую команду, выделите ее с подмогой клавиш управления «Вверх» и «Вниз» и нажмите Enter.
Совет 2: Как применять командную строку
Командная строка в составе операционных систем линейки Windows предоставляется в качестве продукта с текстовой оболочкой, т.е. она не имеет графического начала. При помощи команд, используемых в командной строке дозволено исполнять некоторые действия, которые невозможно исполнить обыкновенными средствами в графическом режиме.
Вам понадобится
Командная строка операционных систем Windows.
Совет 3: Как загрузиться с командной строки
Если не загружается операционная система, то первым действием большинства пользователей является ее переустановка. А чай всякий пользователь компьютера знает, сколько хлопот с этим связано.
Это и переустановка драйверов и потеря части данных.
Между тем, есть и иной выход из обстановки: загрузка системы с командной строки, по средствам которой дозволено попытаться восстановить типичную работу операционной системы.
Вам понадобится
– компьютер с ОС Windows.
Совет 4: Как вставить в командную строку
Командная строка применяется для выполнения разных команд, вводимых с клавиатуры. Она обеспечивает связь между пользователем и операционной системой. Дабы вставить необходимый текст в командную строку , пользователю, допустимо, придется изменить своим повадкам.
Перемещение курсора с помощью клавиатуры
Переместить курсор в окне командной строки можно с помощью мышки, но для этого придется оторваться от работы и искать рукой мышку, что неудобно. Комбинации помогут вам делать это с помощью клавиатуры.
- Home/End — перемещение курсора в начало или конец строки.
- Ctrl + Стрелки влево/вправо — перемещение курсора к началу следующего и предыдущего слова.
- Ctrl + Стрелки вверх/вниз — прокрутка страницы вверх или вниз без перемещения точки вставки.
- Ctrl + M — войти и выйти из режима выделения.
После того как вы привыкните к перемещению курсора с помощью клавиатуры, то поймете, что это быстрее чем переключаться на мышку.
4 Как пользоваться командной строкой
Для пользователей, которые застали рассвет эпохи компьютеров, использование командной строки покажется понятным и простым, ведь изначально у ПК не было графического интерфейса и мышки – вс приходилось вводить через клавиши и вот такую командную строку в DOS окружении.
Если говорить простым языком, то через командную строку вы можете сделать всё, но это намного дольше и сложнее, чем кликнуть мышкой.
- Чтобы перейти в любую директорию введите команду “cd путь к папке”. После сокращения cd ставится пробел. Путь вы можете помнить наизусть, зная название большинства своих личных папок.
- Ещё один важный совет: чтобы открыть командную строку во время загрузки системы, нажмите F8, а чтобы запустить восстановление впишите в строку Х:\WINDOWS\system32\Restore\rstrui.exe.

https://youtube.com/watch?v=w8d2iKJDFSU
https://youtube.com/watch?v=w8d2iKJDFSU
В каких случаях может понадобиться?
Когда персональные компьютеры работали под управлением операционной системы MS-DOS, не был актуальным вопрос о том, как вызвать командную строку. На тот момент работа пользователя с ПК осуществлялась при помощи определенного набора команд, каждая из которых отвечала за строго определенное действие. Например, команда «format a:» позволяла полностью отформатировать дискету формата 3,5 дюйма. Подобная организация управления имеет один существенный недостаток: для выполнения операций необходимо помнить и знать множество команд. Чтобы решить эту проблему, корпорация «Майкрософт» в своих более поздних операционных системах визуализировала интерфейс. В итоге достаточно стало навести указатель манипулятора на нужный объект и произвести определенные действия. Но не все операции выполняются таким способом. Например, команда «PING» позволяет протестировать состояние локальной вычислительной сети, проверить ее работоспособность, и сделать это можно только через командную строчку. Также с помощью этого компонента ОС можно отформатировать любой накопитель. Да и функционирование различных DOS-приложений по-другому невозможно организовать в последних версиях операционных систем Windows.
Заключение
Как видите, bootrec.exe довольно-таки мощный инструмент для исправления разнообразных ошибок загрузки Windows и, могу сказать достоверно, один из наиболее часто используемых при решении проблем с компьютерами пользователей специалистами. Думаю, и вам однажды пригодится эта информация.
А вдруг и это будет интересно:
Почему бы не подписаться?
17.06.2019 в 14:07
bootrec /FixMbr bootrec /FixBoot bootrec /ScanOs bootrec /RebuildBcd
17.02.2020 в 13:20
Большое, человеческое спасибо!
17.06.2019 в 23:45
bootrec.exe /fixboot у меня почему то отказано в доступе!
31.08.2019 в 22:22
Дмитрий, спасибо вам за статью. спасла от переустановки Win10 (как минимум)!
10.12.2019 в 22:23
После использования bootrec /FixBoot флешка перестала грузиться с надписью start booting from usb device… Теперь мне ещё день ждать пока мне её ещё раз сделают?
11.12.2019 в 14:01
Судя по описанию, у вас там почему-то на флешке загрузчик поменялся (чего не должно быть, если она определяется как съемный накопитель. а вот если как жесткий диск — то возможно).
12.01.2020 в 22:54
Топовая статья! Пробовал эти два способа + bootrec.exe — все работает! Единственное, если у вас например два хардрайва и при установке новой винды не было создано EFI partition, может быть необходимость ее ручками создать, форматнуть и уже все переназначить как в способе 2. Благодаря таким ребятам как Автор — можно найти решение почти всех проблем и спасти кучу времени и нервом! Спасибо огромное и всем удачи!
13.01.2020 в 10:08
Спасибо за отзыв!
08.04.2020 в 18:15
Здравствуйте, Дмитрий на пк две ос при включении первой она как диск с при включении второй она тоже как диск с т.е. метки тома меняются — как исправить?
09.04.2020 в 09:25
Здравствуйте. Никак — эти буквы они относительны и раздел с текущей системой всегда будет C.








