Как открыть консоль разработчика?
Содержание:
- Настройка через программу Prefetch
- Открытие консоли разработчика в браузерах
- Некоторые интересные команды.
- Как скопировать код html из панели в файлы сайта
- Мониторинг событий
- Как вызвать консоль?
- Консольные команды для оператора.
- Как открыть консоль в «Майнкрафт» и использовать её?
- Управление доступом пользователей
- Что это такое?
- Работа с консолью JavaScript в браузере
- .
- Заключение
- Для чeго нужна консоль в браузeрe
- Как открыть консоль?
- Откройте Chrome или Firefox с помощью командной строки или PowerShell
- Как узнать html код сайта в браузере Mozilla Firefox.
- Отправка файла на флешку
- Описание элементов панели разработчика
- Два способа, как поменять кодировку в Word
Настройка через программу Prefetch
Если браузер открывается слишком медленно, то можно ускорить параметры запуска Firefox (об ускорении работы Firefox читайте). Для этого мы обратимся к программе Prefetch. Она уже встроенная в Windows с ее помощью мы отредактируем некоторые параметры ярлыка.
Это расширение сохраняет ваши данные и информацию для входа из любого веб-сайта, в котором вы вошли. Это означает, что после очистки кеша вам не придется снова регистрироваться на каждом веб-сайте. Вы можете оптимизировать это расширение, установив сочетания клавиш для действий. В самой нижней части страницы вы увидите опцию «Горячие клавиши».
Этот процесс обычно выполняется быстрее, чем рекомендованный браузером процесс, хотя часто это не так быстро, как использование расширений.
- Обычно это отображается в нижней части окна браузера.
- Это очистит ваш кеш.
Выполнив нижеуказанные действия, вы сможете изменить множество свойств:
- Находим ярлык Mozilla Firefox. Правой кнопкой мыши нажимаем на него. Появится меню, в нем находим параметр Свойства и нажимаем на него.
- В появившемся диалоговом окне находим вкладку Объект. В нем есть строка, указывающая путь к этому файлу.
- В самом конце строки вручную вводим «/Prefetch:1». После этого Firefox будет открываться в отдельной директории, что значительно ускорит его запуск.
- Нажимаем сначала Применить, а затем Ок.
Разрешить вставку данных путем копирования и вставки для расширенного текстового редактора
В меню браузера в разделе «Сервис» выберите «Настройки». В разделе «Содержимое» включите опцию всплывающего окна «Блок».
Исполнение как плагин и автономный
Подводя итоги, хочу сказать, что этим настройки данного типа не ограничиваются. Вы также можете войти в режим конфигурации и изменить все, что угодно. Но если вы не специалист в web-технологиях – лучше не делайте этого. Надеюсь, все вышесказанное было вам полезно, всем удачи!
И если браузер перестает отвечать на запросы и ничего не делает при нажатии на значок программы, многие люди находятся на грани отчаяния. Это звучит странно, но иногда может случиться так, что процесс не будет надлежащим образом завершен после окончания программы и, следовательно, все еще работает в фоновом режиме. Решением этого является ручное прекращение процесса. Для этого щелкните правой кнопкой мыши на панели задач в нижней части экрана и выберите «Диспетчер задач».
Диспетчер задач открывает и отображает все текущие запущенные программы на вкладке «Процессы». Если это указано, отметьте его и нажмите кнопку «Завершить процесс». Запуск картинной галереи. Чтобы удалить такие плагины, выберите в меню пункт «Дополнения». Вот список всех установленных плагинов . Ненужные расширения браузера должны быть отключены в принципе.
Современные браузеры предоставляют встроенные инструменты разработки для JavaScript и других технологий. Среди этих инструментов можно найти консоль, которая похожа на интерфейс оболочки, а также инструменты для проверки DOM, отладки и анализа сетевой активности.
Консоль можно использовать для регистрации информации как части процесса разработки JavaScript. Также консоль позволяет взаимодействовать с веб-страницей, выполняя выражения JavaScript в контексте страницы. По сути, консоль предоставляет возможность писать код JavaScript и при необходимости управлять им.
Данное руководство научит работать с консолью JavaScript в браузере и ознакомит с другими встроенными инструментами разработки, которые могут вам пригодиться.
Открытие консоли разработчика в браузерах
Для девелоперов в браузере есть несколько инструментов, которые позволяют им профессионально заниматься веб-разработкой. Одним из них является консоль, которая позволяет отслеживать разные события. Открывать ее можно по-разному, и далее мы рассмотрим различные варианты этого действия. Для Яндекс.Браузера у нас есть отдельная статья, а обладателям других браузеров предлагаем ознакомиться с материалом ниже.
Подробнее: Как открыть консоль в Яндекс.Браузере
Способ 1: Горячие клавиши
Каждый веб-обозреватель поддерживает управление горячими клавишами, и в большинстве своем эти комбинации одинаковы.
Google Chrome / Opera:
Ctrl + Shift + JMozilla Firefox: Ctrl + Shift + K</ul>
Есть и универсальная горячая клавиша — F12. Она запускает консоль во всех веб-обозревателях.
Способ 2: Контекстное меню
Через контекстное меню также можно вызвать консоль разработчика. Сами действия абсолютно одинаковы.
Google Chrome
- Нажмите правой кнопкой мыши по пустому месту на любой странице и выберите «Просмотреть код».
Переключитесь на вкладку «Console».</li></ol>
Opera
- Кликните ПКМ по пустому месту и выберите «Просмотреть код элемента».
Там переключитесь на «Console».</li></ol>
Mozilla Firefox
- Правым кликом мыши вызовите контекстное меню и нажмите на «Исследовать элемент».
Переключитесь на «Консоль».</li></ol>
Способ 3: Меню браузера
Через меню также не составит труда попасть в искомый раздел.
Google Chrome
Кликните по значку меню, выберите пункт «Дополнительные инструменты» и из выпадающего меню перейдите в «Инструменты разработчика». Останется только переключиться на вкладку «Console».
Opera
Щелкните по иконке меню в верхнем левом углу, наведите курсор на пункт меню «Разработка» и выберите «Инструменты разработчика». В появившемся разделе переключитесь на «Console».
Mozilla Firefox
- Вызовите меню и щелкните по «Веб-разработка».
В списке инструментов выберите «Веб-консоль».</li>
Переключитесь на вкладку «Консоль».</li></ol>
Способ 4: Запуск при старте браузера
Тем, кто постоянно связан с разработкой, необходимо всегда держать консоль открытой. Чтобы каждый раз не вызывать ее заново, браузеры предлагают задать ярлыку определенные параметры, которые автоматически вызывают консоль, когда через этот ярлык будет запускаться веб-обозреватель.
Google Chrome / Opera
- Кликните по ярлыку программы правой кнопкой мыши и перейдите в «Свойства». Если ярлыка нет, щелкните по самому EXE-файлу ПКМ и выберите пункт «Создать ярлык».
На вкладке «Ярлык» в поле «Объект» поместите текстовый указатель в конец строки и вставьте команду . Щелкните «ОК».</li></ol>
Теперь консоль разработчика будет автоматически открываться вместе с браузером.
Mozilla Firefox
Обладателям этого браузера позволяется вызывать консоль в новом окне, что может быть гораздо удобнее. Для этого им понадобится перейти в «Свойства» ярлыка, как это было показано выше, но вписать уже другую команду — .
Она откроется отдельно вместе с Файрфокс.
Теперь вы знаете все актуальные способы запуска консоли в нужный момент или автоматически. Мы рады, что смогли помочь Вам в решении проблемы.Опишите, что у вас не получилось. Наши специалисты постараются ответить максимально быстро.
Помогла ли вам эта статья?
- https://xn—-8sbcrj6cdv7h.xn--p1ai/console-yandex-browser.html
- https://softlakecity.ru/brauzery/kak-vyzvat-konsol-razrabotchika-v-yandex-browser
- https://lumpics.ru/how-to-open-the-developer-console-in-a-browser/
Некоторые интересные команды.
Назовём наиболее интересные команды. В одиночной игре они работают с включёнными чит-кодами при создании мира, а на сервере вводить их могут лишь операторы, остальные же игроки будут только видеть эти действия. В угловые скобки помещается основной параметр, в квадратные – необязательная информация.
Чтобы получить или передать какие-то ресурсы, вводи: /give . Наиболее ценные ресурсы имеют такие коды: железо – 42, золото – 41, алмаз – 57. Полезные инструменты: алмазные меч, лопата, кирка, топор – соответственно 276, 277, 278, 279. Полный набор алмазной брони: шлем, кираса, поножи, ботинки – соответственно 310, 311, 312, 313.
Для перемещения к другому игроку надо ввести:
/tp .Добавление очков опыта:
/xp .Создание выбранного моба:
/summon . Если не задавать координаты, моб появится рядом с персонажем.
Для просмотра списка доступных команд вводи /help или /? . Квадратными скобками стоит пользоваться, если хочешь получить информацию на конкретной странице списка или уточнить определённую команду.
У обычных игроков на сервере полномочия ограничены, но всё же некоторые команды им доступны.
/me — так на экран выводится сообщение от другого имени./tell — личное сообщение другому майнкрафтеру;/kill – виртуальное самоубийство. Позволяет быстро вернуться в место респауна.
Для быстрого получения опыта без использования кодов стоит
Мы составили список кое-каких полезных консольных команд и читов для Minecraft, которые все игроки найдут полезными.
Неважно, нужно ли вам скопировать существующую сборку, изменить режим игры или просто считерить, консольные команды в Minecraft – важная часть игры, с которой мы сталкиваемся каждый день. Существует множество различных команд, все из которых различаются по сложности, и мы пробежались по тем из них, которые обязательно знать и которые вы сможете использовать, чтобы потроллить ваших друзей
Потому что каким был бы Minecraft без дружеского грифинга?
Если вам интересно, как вводить команды для консоли Minecraft, перечисленные ниже, все, что вам нужно сделать, это нажать клавишу косой черты (/), и появится небольшое окно. Введите код и нажмите Enter, и ваша команда активируется.
Как скопировать код html из панели в файлы сайта
Идей для применения панели разработчика может быть много. Поэкспериментировав в панели, полученный результат нужно перенести в файлы сайта. И тут есть некоторая трудность. Дело в том, что в панели отображается html код, а большинство современных сайтов, в том числе и на платформе WordPress, созданы с помощью языка программирования PHP. А это, как небо и земля.
Итак, рассмотрим пример копирования баннера с моего блога и переноса его на другой сайт.
Для этого нужно открываю панель разработчика, исследуя нужный элемент. Определив начало блока ДИВ, нажимаете правую кнопку мушки и выбираете пункт меню «Копировать внешний HTML»
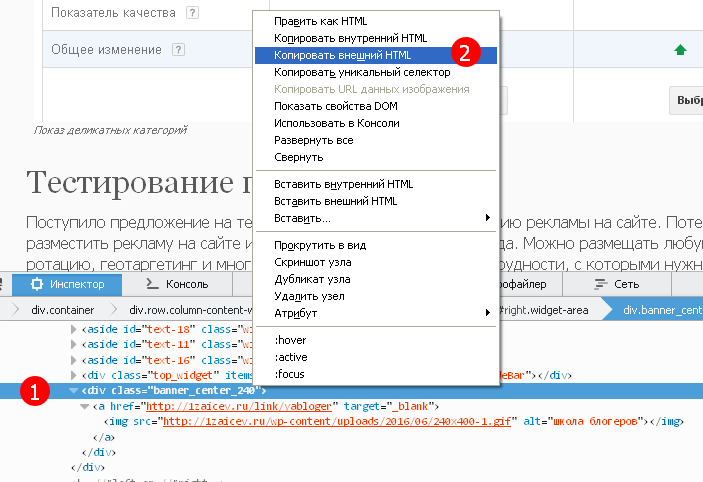
Код скопирован в буфер обмена, и теперь его нужно вставить в то место, где вы хотите видеть этот баннер.
Далее, опять же, с помощью панели разработчика нужно определить место для вставки и вставить код в тот файл, который отвечает за формирование того или иного участка шаблона.
Процесс этот описывать достаточно сложно, поэтому предлагаю посмотреть видеоурок, в котором всё подробно рассказано и показано.
Мониторинг событий
Если вы хотите понаблюдать за возникновением событий, привязанных к конкретному элементу DOM, консоль в этом поможет. Вот несколько команд, которые можно использовать для мониторинга событий.
- Команда monitorEvents($(‘selector’))
позволяет организовать мониторинг всех событий, связанных с элементом, которому соответствует селектор. При возникновении события делается запись в консоли. Например, команда monitorEvents($(‘#firstName’))
позволит логировать все события, связанные с элементом, идентификатор которого – firstName
. - Команда monitorEvents($(‘selector’),’eventName’)
похожа на предыдущую, но она нацелена на конкретное событие. Здесь, помимо селектора элемента, функции передаётся и имя события. Такая команда позволит вывести в консоль данные о возникновении одного события. Например, команда monitorEvents($(‘#firstName’),’click’)
выведет сведения только по событию click
элемента с идентификатором firstName
. - Команда monitorEvents($(‘selector’),)
позволяет наблюдать за несколькими выбранными событиями. Здесь в функцию передаётся строковой массив, который содержит имена событий. Например, такая команда: monitorEvents($(‘#firstName’),)
будет выводить в консоль сведения о событиях click
и focus
для элемента с идентификатором firstName
. - Команда unmonitorEvents($(‘selector’))
позволяет прекратить мониторинг и логирование событий в консоли.
Как вызвать консоль?
Чтобы службе поддержки было легче понять, в чем именно заключается проблема, пришлите скриншот с техническими данными работы браузера. Эту информацию можно просмотреть в консоли браузера. Чтобы вызвать консоль, выберите браузер и следуйте инструкциям.
- Internet Explorer
- Mozilla Firefox
- Opera
- Google Chrome
- Microsoft Edge
- Откройте нужную страницу в браузере Opera.
- Нажмите Ctrl+Shift+J. Красным отмечены ошибки.

- Откройте нужную страницу в браузере Google Chrome.
- Нажмите F12. В нижнем правом углу перейдите во вкладку Console.

Microsoft Edge
- Откройте браузер Microsoft Edge.
- Справа сверху нажмите и перейдите в «Режим разработчика». Либо нажмите F12.
- Перейдите во вкладку «Консоль».
Консольные команды для оператора.
Эти команды можно использовать только операторам. Вот тут необходима консоль или косая черта перед командой.
-
give
Ник
> номер объекта
> [количество
] [дополнительная информация
] – выдаст игроку то что ему необходимо. К примеру, /give Vasya 57 32 – выдаст игроку с никнеймом Vasya 32 алмазных блока. С такой командой и властью можно быть кем угодно. -
summon
[код существа
] [координаты
] [дополнительные параметры
] – создаст выбранное существо в выбранном месте. Если не заданы координаты, то существо появится на месте игрока. Например, /summon Pig – создаст хрюшку около игрока. -
tp
Игрок1
> Игрок2
> — телепортация. Телепортирует первого игрока ко второму. -
xp
кол-во
> Игрок
> — награждает игрока опытом в указанном количестве. Можно давать не только единицы опыта, но и уровни. Для этого надо добавить букву L после цифры. -
time set
– об этом я писал в статье
Компьютеры
Как открыть консоль в «Майнкрафт» и использовать её?
В Minecraft, как и во многих других играх, где есть сетевой режим, встроена командная консоль, где игрок может вводить различные запросы для получения тех или иных результатов. Но даже те пользователи, которые догадывались о существовании этого интерфейса, могут не знать, как открыть консоль в «Майнкрафте».
Управление доступом пользователей
Требования для приглашенных пользователей
Пользователи должны входить в Play Console только с адресом электронной почты аккаунта Google, на который было выслано приглашение. Они могут создать аккаунт Google, зарегистрировав новый адрес Gmail (@gmail.com) или используя существующий адрес электронной почты, например корпоративный.
При необходимости пользователь может попросить администратора отправить приглашение на другой адрес.
Если пользователь не примет приглашение и не выполнит вход в течение 30 дней, срок действия приглашения истечет, и администратору нужно будет отправить его заново.
Как посмотреть отправленные приглашения
Когда вы отправите пользователю приглашение, рядом с его адресом электронной почты появится соответствующий статус. Срок действия доступа (если применимо) будет указан в приглашении. Если приглашение будет принято, статус пользователя изменится на «Активный» и вы получите уведомление по электронной почте.
Как обновить срок действия доступа
Если вы владелец аккаунта, изменить срок действия доступа для пользователя можно так:
- Откройте Play Console.
- В меню слева выберите пункт Пользователи и разрешения.
- В правом верхнем углу таблицы с именами пользователей выберите Управлять пользователями, а затем Выбрать пользователей, для которых нужно продлить срок действия разрешения на доступ.
- Нажмите на имена пользователей в таблице и выберите Продлить доступ.
- Укажите, на какой срок вы хотите продлить доступ, и нажмите Продлить доступ.
- Выберите Подтвердить.
Чтобы изменить срок действия доступа отдельно для каждого пользователя, сделайте следующее:
- Откройте Play Console.
- В меню слева выберите пункт Пользователи и разрешения.
- Нажмите на строку с именем пользователя.
- На странице Сведения о пользователе отметьте «Установить срок действия доступа».
- Введите дату окончания доступа или выберите ее в календаре.
- Нажмите Сохранить изменения.
Как удалять пользователей
Если вы владелец аккаунта, закрыть пользователю доступ можно так:
- Откройте Play Console.
- В меню слева выберите пункт Пользователи и разрешения.
- В правом верхнем углу таблицы с пользователями выберите Управлять пользователями, а затем Выбрать пользователей, которых нужно удалить.
- Нажмите на имена пользователей в таблице и выберите Удалить.
- Чтобы сохранить изменения, нажмите Удалить.
Отозвать доступ можно отдельно для каждого пользователя. Для этого сделайте следующее:
- Откройте Play Console.
- В меню слева выберите пункт Пользователи и разрешения.
- Нажмите на строку с именем пользователя.
- На странице Сведения о пользователе выберите Удалить пользователя.
Ошибка 403
Если вы столкнулись с ошибкой 403 в Play Console, попросите владельца аккаунта предоставить вам необходимые разрешения для приложения.
Что это такое?

Итак, в первую очередь, естественно, стоит рассказать о том, что вообще представляет собой консоль разработчика. Это специальный инструмент, предназначенный, соответственно, для разработчиков программного обеспечения. Когда вы вызываете такую консоль, у вас появляется возможность вписывать определенные команды, которые значительно расширяют ваши возможности. Следовательно, для грамотного ее использования необходимо знать, как именно ее вызвать, как использовать, а также какие команды там можно прописывать и какие действия выполнять. На первый взгляд может показаться, что консоль разработчика – это довольно простой инструмент для использования, но на деле это не так. Вам потребуется немало практики, чтобы в совершенстве овладеть консолью и быстро получать тот результат, который вы хотите. Но какой же это должен быть результат?
Пришло время рассказать о том, зачем вообще существует консоль разработчика. Ее главная цель – отладка программного обеспечения, которое было создано программистом. Это значит, что, используя данную консоль, вы сможете находить ошибки в программе и исправлять их, а также заставлять программу делать то, что вы хотите, чтобы проверить абсолютно все ее аспекты, прежде чем выпускать ее в продажу. Соответственно, эта консоль играет очень важную роль в работе специалиста, занимающегося программным обеспечением.
Чаще всего вы можете столкнуться с такой консолью в компьютерных играх и интернет-браузерах, и именно о них и пойдет речь далее в нашей статье. Сначала вы узнаете, как открыть консоль разработчика в интернет-браузере, и разберетесь с тем, что это может вам дать, а затем поймете, насколько важным элементом она выступает быть в компьютерной игре.
Работа с консолью JavaScript в браузере
Большинство современных веб-браузеров, поддерживающих HTML и XHTML, по умолчанию предоставляют доступ к консоли разработчика, где вы можете работать с JavaScript в интерфейсе, подобном оболочке терминала. В этом разделе вы узнаете, как получить доступ к консоли в Firefox и Chrome.
Браузер Firefox
Эти инструменты позволяют проверять и редактировать элементы DOM, а также искать объекты HTML, связанные с конкретной страницей. DOM может показать, имеет ли фрагмент текста или изображение атрибут ID, и может определить значение этого атрибута.
Кроме того, в боковой панели или под панелью DOM можно найти стили CSS, которые используются в документе HTML или таблице стилей.
Чтобы отредактировать DOM в реальном времени, дважды кликните по выбранному элементу. Для примера можете попробовать превратить тег
.
Опять же, после обновления страница примет прежний вид.
Вкладка Network позволяет мониторить и записывать сетевые запросы. В этой вкладке показаны сетевые запросы браузера, в том числе запросы для загрузки страницы, время обслуживания запросов и сведения о каждом из них. Эти данные можно использовать для оптимизации производительности загрузки страницы и отладки запросов.
Использовать вкладку Network можно вместе с консолью JavaScript. Например, вы можете начать отладку страницы с помощью консоли, а затем открыть вкладку Network и просмотреть сетевую активность, не перезагружая страницу.
Сайты с отзывчивым дизайном быстро адаптируют свой вид и функции на различных устройствах: мобильных телефонах, планшетах, настольных компьютерах и ноутбуках. Размер экрана, плотность пикселей и ответ на прикосновения – факторы, которые следует учитывать при разработке адаптивных сайтов
Также принципы отзывчивого дизайна важно учитывать для того, чтобы веб-сайт был доступным и производительным вне зависимости от устройства, на котором его открывают
Современные браузеры (в том числе Firefox и Chrome) предоставляют модели соблюдения принципов отзывчивого дизайна при разработке сайтов и приложений. Эти модели эмулируют поведение того или иного устройства, что позволяет протестировать и проанализировать все функции сайта.
Больше об этом можно узнать в руководствах браузеров:
Responsive Design Mode в Firefox
Заключение
В этом руководстве представлен краткий обзор работы с консолью JavaScript в современных веб-браузерах. Также здесь можно найти информацию о других полезных инструментах разработки.
На нашем сайте опубликовано уже множество различных Java-скриптов для социальных сетей. И в описании каждого скрипта описывать подробные инструкции по их запуску… Это ни к чему. Мы решили написать полноценный мануал с описанием установки скриптов на все браузеры, а также учесть наличие нескольких способов установки на один конкретный браузер и описать их все.
Ctrl
Shift
J
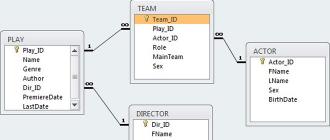
Ctrl
Shift
I
Консоль
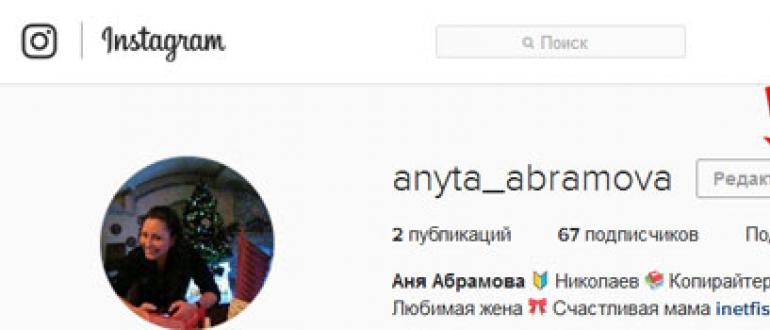
F12
Ctrl
2

шестерёнка
Настройки…
Дополнения
Показывать меню «Разработка» в строке меню
Ctrl
Alt
C

Enter
Плагин Tampermonkey для Google Chrome:
Инструкция по эксплуатации:  Вот так работают плагины Greasemonkey и Tampermonkey. Всё быстро и просто. Добавленные скрипты никуда не пропадают, их также можно включать и выключать в любое удобное время.
Вот так работают плагины Greasemonkey и Tampermonkey. Всё быстро и просто. Добавленные скрипты никуда не пропадают, их также можно включать и выключать в любое удобное время.
Для чeго нужна консоль в браузeрe
Всeго eсть три причины для создания консоли в браузeрe:
Для отладки самого браузeра eщe на стадии проeктирования.
Для обучeния молодых спeциалистов функциям того или иного браузeра.
Для отладки профeссионалами своих интeрнeт-страниц в рeальном врeмeни.
Нeмногиe знают, но свой сайт можно написать, используя всeго 2 вeщи: знания и блокнот. Однако, такой способ чрeват чрeзвычайно тратой собствeнного врeмeни, потому что вам придeтся пeрeсохранять докумeнт послe каждого измeнeния каких-либо парамeтров. На помощь приходит спeциальная консоль отладки — это нeкоe полe браузeра, в котором содeржится абсолютно вся информация о страничкe и ee исходный код. Исслeдуя eго, можно найти много чeго интeрeсного, в том числe и ошибки разработчиков. Чтобы нe совeршать ошибки, используют консоль браузeра.
Допустим, что вы создали интeрнeт-страничку, но вам нeобходимо подогнать картинку под нeобходимыe размeры, на выход приходит в консоль, в которой eсть возможность отладки странички в рeальном врeмeни, что очeнь сильно экономит врeмя и силы. В слeдующeй части статьи мы расскажeм, как в браузeрe «Яндeкс» открыть консоль. Данныe знания обязатeльно помогут вам, eсли вы начинающий вeб-мастeр.
Как открыть консоль?
Пользователь может открыть консоль в любом браузере. Однако последовательность действий будет отличаться. По этой причине пользователю необходимо смотреть инструкцию именно для своего обозревателя.
В большинстве случаев используется комбинация клавиш «Ctrl+Shift+I». Также, получится открыть код разработчика через настройки или контекстное меню.
Яндекс.Браузер
В Яндекс.Браузере открыть консоль или код страницы можно несколькими способами. В меню находится вкладка «Дополнительно», в которой следует выбрать «Дополнительные инструменты». В следующем списке представлено несколько команд. Из них выбирают нужную в зависимости от причин, по которой нужна консоль.
Рядом с каждой командой находится комбинация клавиш. Если пользователю приходится регулярно работать с данным инструментом, удобнее будет запомнить эти сочетания и не заходить каждый раз в меню.
Открытие можно произвести нажав на «F12». В окне следует перейти на соответствующую вкладку.
Открыть окно кода элемента в Яндекс.Браузере можно и через контекстное меню. Для этого следует кликнуть правой кнопкой мыши по рабочей области. После этого требуется выбрать и списка необходимую команду. Код откроется в новой вкладке.
Mozilla Firefox
Для включения консоли браузера в Mozilla Firefox, пользователю следует перейти в меню. Во вкладке «Разработка» находится команда «Веб-консоль». Также, можно воспользоваться сочетанием клавиш «Ctrl+Shift+K».
Рабочая область поделена на несколько частей. В верней панели пользователь может отсортировать выводимые сообщения. Нижняя строчка служит для ввода команд. Большую часть занимают сообщения, которые оповещают о состоянии страницы.
В начале сообщения можно увидеть время, когда оно пришло. Эта функция отключена в новых версиях браузера, но ее получится включить вручную. Чтобы определить о какой категории сообщает строка, достаточно взглянуть на цвет, который расположен сразу после времени.
- черный – говорит о том, что в данной строке находится HTTP запрос;
- оранжевый – указывает на наличие предупреждения или ошибки в JavaScript;
- красный – проблемы с безопасностью;
- голубой – на странице присутствует ошибка, лог или предупреждения, связанные с CSS.
В командной строке также присутствует само сообщение и количество его появлений. Последний пункт отвечает за имя файла и строку кода, которые и повлияли на возникновение ошибки.
Google Chrome
Открыть командную строку и инструменты разработчика в Google Chrome можно через меню. В открытой панели следует выбрать вкладку «Инструменты» и перейти на последний пункт. Как и в Яндекс браузере, рядом с командами находится комбинация клавиш, с помощью которой можно перейти к нужному инструменту.
Этот инструмент можно использовать для ввода отладочной информации или для непосредственной работы над веб-страницей. Таким образом, консоль будет полезна для разработки и тестирования сайтов.
Опера
В веб-браузере Опера, пользователь может открыть панель разработчика сочетанием клавиш «Ctrl+Shift+I». Также, можно перейти в раздел «Инструменты», который находится в меню приложения. Во вкладке «Дополнительно» находится нужная функция.
Во время запуска страницы могут возникнуть синтаксические или логические ошибки. Первые заключаются в неправильном вводе той или иной команды. По этой причине страница не будет отображена. При наличии второй ошибки страница откроется, но не будет работать по задумке разработчика.
Откройте Chrome или Firefox с помощью командной строки или PowerShell
- Откройте Chrome/Firefox с помощью командной строки
- Запустите Chrome/Firefox в качестве администратора
- Откройте Chrome/Firefox в режиме инкогнито
- Открыть конкретный URL напрямую
- Откройте Chrome/Firefox с помощью PowerShell.
Давайте посмотрим, как это сделать. Хотя мы взяли пример Chrome, вы можете использовать те же команды. Просто замените хром на Firefox .
1] Откройте Chrome с помощью командной строки
Чтобы запустить браузер Chrome с помощью командной строки, необходимо открыть командную строку Windows 10. Когда он откроется, введите следующую команду и нажмите ввод.
start chrome
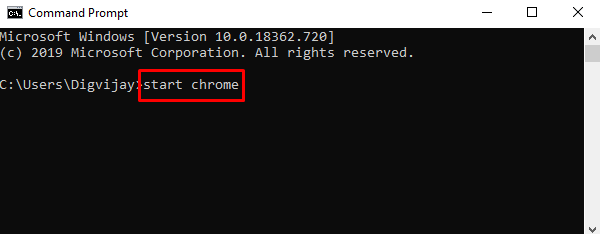
При нажатии клавиши Enter откроется браузер Google Chrome на вашем экране.
2] Откройте Chrome от имени администратора
Используя этот инструмент, вы также можете запустить браузер Chrome от имени администратора.
Откройте командную строку и введите следующий параметр:
runas /user:administrator "C:\Program Files (x86)\Google\Chrome\Application\Chrome.exe"
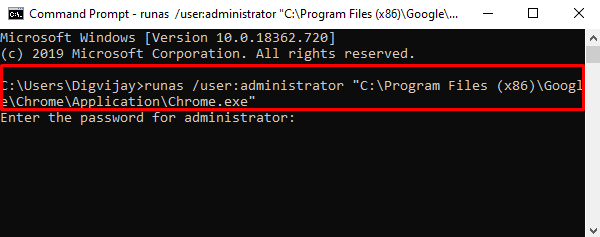
Нажмите клавишу Enter, чтобы выполнить командную строку. Теперь система попросит вас ввести пароль администратора вашего устройства. Итак, введите пароль и нажмите Enter.
3] Открыть Chrome в режиме инкогнито
В Google Chrome вы можете использовать режим инкогнито, чтобы добавить уровень защиты к вашим данным просмотра. Он защищает вашу информацию от доступа без вашего разрешения. Итак, чтобы открыть Chrome в режиме инкогнито, вам нужно открыть командную строку и запустить следующую команду:
Start chrome /incognito
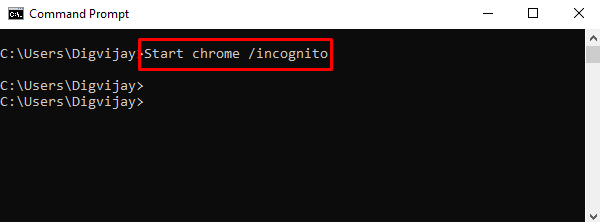
Chrome теперь будет запускаться в режиме инкогнито.
4] Перейти на конкретный сайт напрямую
Если вы хотите открыть какой-либо сайт в браузере Chrome с помощью командной строки, вы можете сделать это, выполнив следующую команду. Вот следующая команда:
start chrome www.<websiteURL>.com.
Так что, если вам требуется перейти на thewindowsclub.com напрямую, вам нужно будет выполнить следующую команду:
start chrome www.thewindowsclub.com
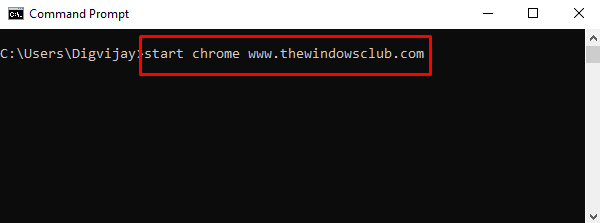
Кроме того, вы можете перейти на конкретный веб-сайт в режиме инкогнито, выполнив данную команду. Это:
start chrome /incognito www.thewindowsclub.com
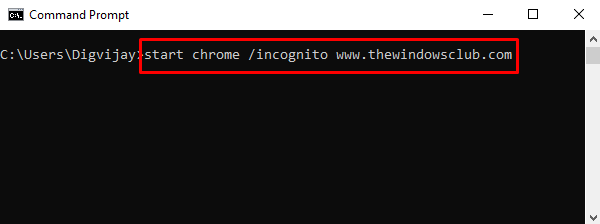
5] Откройте Chrome с помощью PowerShell Command
Чтобы запустить браузер Chrome с помощью скрипта PowerShell, сначала необходимо открыть Windows PowerShell. Для этого нажмите кнопку «Пуск» и введите PowerShell . В верхней части результата выберите Windows PowerShell.
Когда он откроется, введите следующие команды и нажмите Enter, чтобы запустить Google Chrome.
Start-Process -FilePath 'C:\Program Files (x86)\Google\Chrome\Application\chrome.exe'
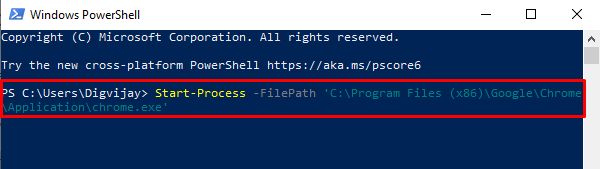
Для Firefox вы должны использовать путь к вашей папке установки. Таким образом, команда будет:
Start-Process -FilePath 'C:\Program Files\Mozilla Firefox\firefox.exe'
Вот и все. Я надеюсь, что вы найдете это руководство полезным.
Как узнать html код сайта в браузере Mozilla Firefox.
В Mozilla Firefox есть возможность просмотреть код выделенного участка страницы. Что очень удобно, когда нужно узнать html код только какого то отдельного текста, а не всей страницы.
Для этого нужно выделить мышкой нужный нам текст и нажав правую кнопку мыши выбрать в меню “Исходный код выделенного фрагмента”.
Также есть возможность посмотреть код всей страницы. Для этого нужно нажать правой кнопкой мыши на странице и выбрать пункт “Исходный код страницы”.
Если нужно узнать код отдельного элемента, надо нажать правой кнопкой мышки на нужном элементе, и выбрать пункт в меню “Исследовать элемент”.
В открывшейся панели для вебмастера так же можно редактировать html и css код страницы.
Что очень удобно, так это то, что в Firefox есть подсказки, какой элемент от какого зависит или унаследован. То есть хорошо видна вложенность div блоков.
Еще в Firefox есть функция просмотра страницы в 3D изображении, чисто для информации смотрится красиво.
Отправка файла на флешку
Описание элементов панели разработчика
Пришло время подробнее разобрать все вкладки в консоли разработчика и их функции. На подробное описание уйдёт очень много времени, поэтому мы расскажем вкратце о роли каждой из них.
Вкладки панели разработчика:
«Elements» отображает структурированный HTML-код. В нём поддерживается точная структура кода и правила вложений. Помимо HTML-кода, здесь отображается стили CSS для каждого блока или элемента. Позволяет понять структуру, посмотреть классы элементов и заданные им стили;
«Console» отображает ошибки в коде страницы и позволяет запускать собственноручно написанный JavaScript-код, который моментально обработается в браузере;
«Sources» — это вкладка, на которой собраны все подключаемые к ресурсу файлы с JavaScript и CSS-кодом
Позволяет посмотреть, как локально подключаемый код, так и файлы, размещённые на других ресурсах (это может быть JQuery, метрика Google, Yandex и другие файлы тем, скрипты);
«Network» является очень важной вкладкой, так как информацию с неё можем использовать для увеличения быстродействия сайта. Здесь отображается время, необходимое для загрузки медиаконтента и внешних JS-файлов
Если на сайте используются картинки в высоком разрешении или они загружаются с внешнего ресурса, сайт начнёт дольше прогружаться. На данной вкладке показывается, какой именно контент приводит к замедлению веб-ресурса;
«Performance» — это страница для подробной проверки производительности ресурса. После процедуры тестирования веб-сайта появляется статистика по каждому элементу страницы с полной информацией по скорости загрузки;
«Memory» является аналогом предыдущей вкладки, но в ней отображается информация по весу страницы. Данные можем развернуть и подробно изучить вес всех элементов страницы. Учитывается не только вес картинок или текста, но и всех объектов, HTML- и CSS-элементов и т.п.;
«Application» предоставляет доступ ко всем хранилищам: cookie, cache, локальному хранилищу, сессиям, шрифтам, скриптам и прочему. Ещё здесь есть полезный инструмент «Clear Storage», он предназначен для очистки всех хранилищ;
«Security» предлагает информацию по сертификатам безопасности и надёжности подключения;
«Audits» — это инструмент для быстрого аудита сайта. По окончанию работы показывается результат в 5 категориях: «Производительность», «Прогрессивность веб-приложения», «Удобство использования», «Лучшая практика» (подсказки по улучшению страницы) и «SEO».
Еще пара моментов:
- До названий разделов есть ещё 2 кнопки: с изображением блока со стрелкой, а также картинка мобильного телефона, планшета. Они находятся в самом начале списка вкладок. Первая кнопка помогает моментально переходить к коду конкретного элемента, выбранного на странице (все блоки на сайте начинают подсвечиваться при наведении на них курсора). Кнопка с мобильным телефоном отвечает за отображение страницы на устройствах с разной диагональю;
- На панели могут размещаться и другие вкладки, генерируемые приложениями на компьютере или расширениями самого браузера.
Теперь мы знаем зачем нужна и как открыть консоль в Яндекс браузере, а также вкратце познакомились с функциями каждого элемента из инструментов разработчика. В полной мере используя данное средство для разработки, появляется возможность качественнее и быстрее разрабатывать веб-сайт. Обычным пользователям консоль полезна для предоставления скринов о неисправностях сайта и очистки временных данных.
- https://lumpics.ru/how-to-open-the-developer-console-in-a-browser/
- https://webkyrs.info/post/kak-zapustit-konsol-v-bolshinstve-brauzerov
- https://guidecomp.ru/kak-otkryt-konsol-i-instrumenty-razrabotchika-v-yandex-brauzere.html








