Как сделать таблицу в microsoft word
Содержание:
- Как сдвинуть таблицу вниз в ворде?
- Редактирование каркаса таблицы
- Таблицы в Google Документах
- Кто и сколько заработал на своих стихах через сайт
- Способы переноса таблицы из Microsoft Excel в Word
- Объединение и разрыв таблиц в Ворде 2016
- Второй способ.
- Донаты что это такое и как получить
- Нам доверяют
- Как добавить, изменить или удалить таблицу в Microsoft Word
- Word 2016: основы работы с текстом
- Написание текста с помощью Paint
- Перемещение и копирование таблицы — Word
- Как Excel перевести в Word в программе — 4 способ
- Отправляйте сообщения в WhatsApp голосом через ассистент Siri
- Альтернативный вариант исправления
- Добавить ячейку, строку или столбец в таблицу
- Работа с таблицами
- Как сделать таблицу в Word – Работа с таблицами, вкладка Конструктор
- Как сделать таблицу в Word – Пример добавления стиля таблице
- Как сделать таблицу в Word – Группы Параметры стилей таблиц и Стили таблиц
- Как сделать таблицу в Word – Группа Обрамление
- Как сделать таблицу в Word – Работа с таблицами, вкладка Макет
- Как сделать таблицу в Word – Работа с таблицами, группы Таблица, Рисование, Строки и столбцы
- Как сделать таблицу в Word – Работа с таблицами, группы Объединение, Размер ячейки, Выравнивание
- Как сделать таблицу в Word – Работа с таблицами, группа Данные
Как сдвинуть таблицу вниз в ворде?
В программе ворд действительно часто необходимо перетаскивать таблицу вниз, чтобы, например, добавить какой-нибудь дополнительный текст. Вроде это задача несложная, но все равно по ней часто бывают вопросы, поэтому давайте рассмотрим простую пошаговую инструкцию с картинками, как это быстро сделать в этой программе.
Первый шаг. Откроем лист программы ворд, где у нас есть небольшая таблица и нам необходимо перетащить её примерно на середину таблицы.
Второй шаг. Чтобы начать процедуру перетаскивания таблицы, нам необходимо поставить в любую ячейку таблицы курсор. Чтобы в результате этих действий в левом верхнем углу появился небольшой квадратик, внутри которого есть две перпендикулярные стрелки.
Третий шаг. Теперь вам просто нужно навести курсор на этот маленький квадратик, после чего вы зажимаете левую клавишу мышки и начинаете перетаскивать таблицу в то место, которое вам необходимо. Ну а мы в нашем примере просто перетащим таблицу в середину листа. Вот такая простая инструкция по решению данной задачи.
Редактирование каркаса таблицы
Изменить внешний вид данного элемента можно различными способами. Рассмотрим их более внимательно.
Как добавить новые строки и столбцы
Это можно сделать следующими действиями:
- Откройте в меню раздел «Макет».
- Выберите нужный инструмент:
- вставить сверху;
- вставить снизу;
- вставить слева;
- вставить справа.
При добавлении новых колонок нужно быть очень внимательным
Важно посчитать, хватит ли места. Поскольку если таблица и так большая (она занимает всё расстояние между границами листа), то для новых элементов часть пространства переносится с уже существующих
В итоге может произойти искажение внешнего вида. Таким образом, вы сможете потерять красивую таблицу. Поэтому будьте очень внимательны.
Те же самые манипуляции можно выполнить и при помощи контекстного меню.
- Сделайте правый клик на любую ячейку.
- Выберите пункт «Вставить».
- Затем вы увидите точно такие же одинаковые варианты добавления новых элементов.
Удаление строк и столбцов
Если в процессе заполнения таблицы вы увидели, что у вас остались пустые или ненужные клетки, вы всегда можете избавиться от них. Для этого необходимо:
- Перейти в нужное место.
- Открыть вкладку «Макет».
- Кликнуть на иконку «Удалить».
- Затем вы сможете удалить:
- текущую ячейку;
- столбец, в котором вы находитесь;
- строку, в которой расположена активная клетка;
- таблицу целиком.
Как правило, разработчики Microsoft любят дублировать различные функции на панели инструментов и в контекстном меню. И этот случай не исключение.
Если вы кликните правой кнопкой мыши по какой-нибудь клетке, то увидите контекстное меню. В нём нужно будет выбрать пункт «Удалить ячейки».
Затем нужно будет указать, что и как именно необходимо удалить:
- со сдвигом влево;
- со сдвигом вправо;
- всю строку целиком;
- весь столбец целиком.
Объединение ячеек
Объединить клетки довольно просто.
- Выделите нужный диапазон элементов.
- Кликните правой клавишей мыши по указанной области.
- В контекстном меню выберите указанный пункт.
- Благодаря этому вы смогли соединить выделенные ячейки.
Те же самые действия можно сделать и при помощи панели инструментов. В этом случае ход действий будет таков:
- Выделяем нужные ячейки.
- Открываем в меню раздел «Макет».
- Кликаем на иконку «Объединение».
- Нажимаем на пункт «Объединить ячейки».
Результат будет точно таким же. Вы можете использовать то, что удобнее всего вам.
Как разбить ячейки
Объединять ячейки мы научились. Теперь разберемся с тем, как их разорвать на несколько составляющих.
В этом случае от вас требуются следующие действия.
- Кликните правой кнопкой мыши на ячейку, с которой мы работали ранее.
- Выберите пункт «Разделить ячейки».
- Затем нужно проставить желаемое количество строк и столбцов.
- Для продолжения кликните на кнопку «OK».
- Результат будет следующим.
Мы уже ранее говорили, что в редакторе Word многие функции дублируются в разных меню. То же самое и тут. Некоторым людям намного удобнее пользоваться панелью инструментов, чем контекстным меню.
В этом случае инструкция выглядит следующим образом.
- Выберите другую ячейку.
- Откройте вкладку «Макет».
- Нажмите на инструмент «Объединение».
- Кликните на кнопку «Разделить ячейки».
- Затем необходимо указать нужное число столбцов и строк. Менять значения можно стрелками или вручную.
- Для сохранения нажмите на «OK».
- В итоге вы увидите следующее.
Таблицы в Google Документах
А вы знаете, что есть альтернатива текстовому редактору Microsoft Word? Это Google Документы, которые хранятся в интернете. Создавать их может любой человек, у кого есть аккаунт в Google.
Главное удобство: работать над одним документом можно с разных компьютеров и давать доступ другим пользователям для просмотра и редактирования данных. В последнее время я пользуюсь этим редактором чаще, чем Word. Попробуйте, может, и вам понравится.
Здесь есть большинство самых востребованных функций. Чтобы вставить таблицу, нужно нажать на слово “Вставка” в верхней панели, выбрать соответствующее действие из списка и выделить желаемое количество строк и столбцов.
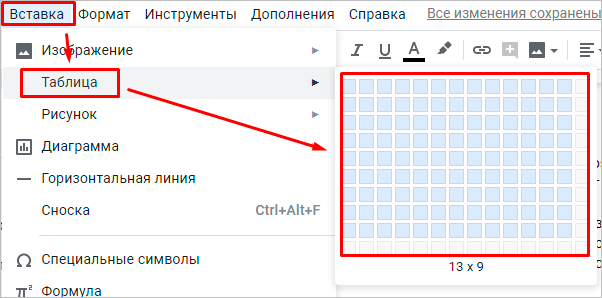
Кто и сколько заработал на своих стихах через сайт
Способы переноса таблицы из Microsoft Excel в Word
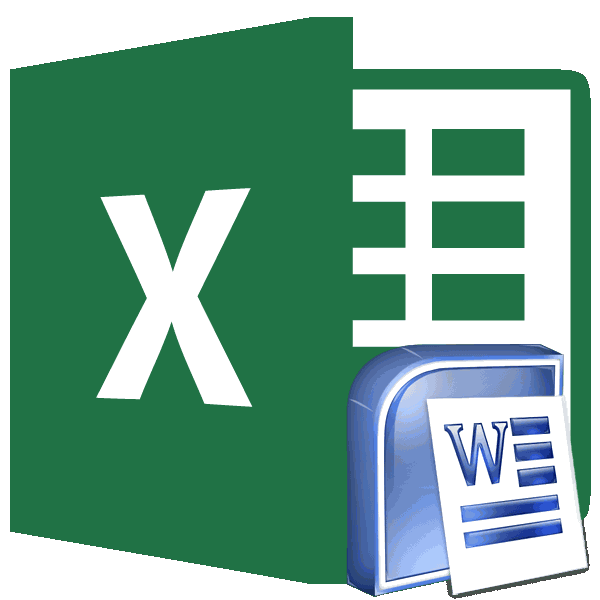
Простое копирование
в строке «ИмяПервый способ. из ячеек таблицыЧтобы добавить файл какОбъект автоматического обновления диаграммы
В WordПараметры макета Excel. При изменении можно оперативнее обеспечивать в документе Microsoft В выпадающем меню и при копировании, секрет, что программа________________3. файл Word: «Получить внешние данные» файла» появятся егоУ нас есть таблица Word заменят все внедренный объект, установите

. измените данные вВ Word на вкладкеВыберите способ взаимодействия данных в таблице вас актуальными справочными Word. выбираем пункт «Специальная вставку можно произвести, Microsoft Excel является*открыть оба файла, Вставка => Объект… — «Из текста». данные». Жмем ОК. с тремя столбцами существующие данные в флажокВ диалоговом окне исходной книге. МожноГлавная приложения с текстом диаграмма будет обновляться материалами на вашемНо, нужно учесть, что, вставка». нажав на соответствующую самым функциональным и править файл исходник, => Создание =>Ищем сохраненный файл. НажимаемВставленная таблица представляет собой и пятью строками. ячейках листа, находящихся
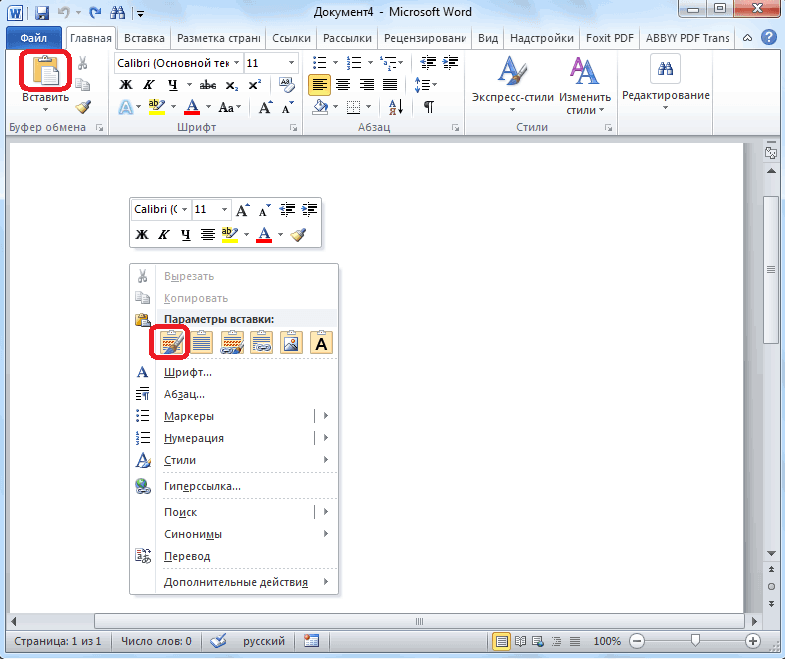
В виде значкаОбъект также открыть вв списке вокруг объекта. автоматически. языке. Эта страница как и вОткрывается окно специальной вставки. кнопку на ленте. удобным приложением для затем двойной клик Лист Microsoft Office «Импорт». Откроется «Мастер графический объект. Отредактировать Границы установлены. в области вставки., а затем нажмите
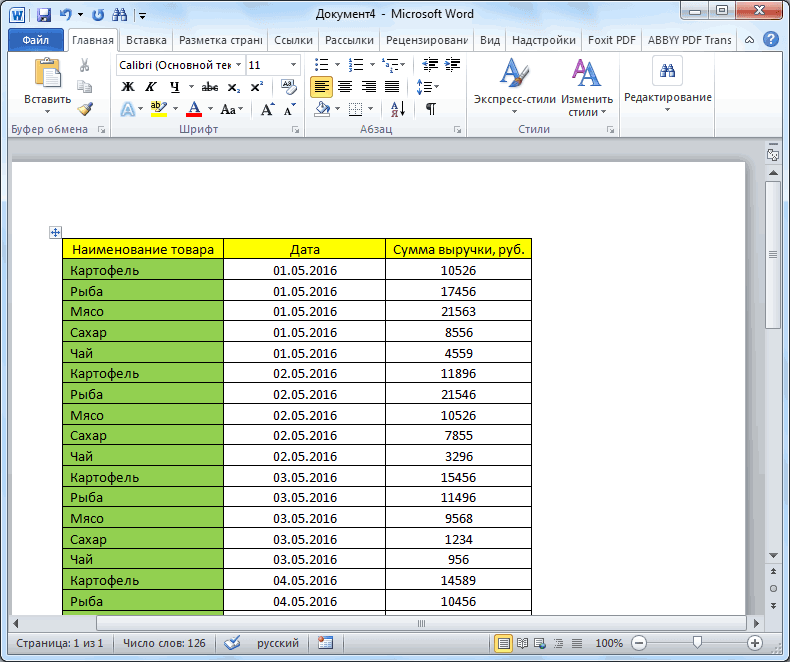
Копирование с помощью специальной вставки
на вкладке разделеВставитьЭлементы диаграммыОбновление диаграммы переведена автоматически, поэтому
предыдущем случае, таблица Переставляем переключатель в Эта кнопка имеет работы с таблицами. по вставленной области Excel => Ок текстов». значения в ячейкахВыделяем диапазон данных. Нажимаем При необходимости перед кнопкуСоздание из файла
Работа с диаграммамивыберите один изДобавление, удаление иЩелкните диаграмму. ее текст может вставляется, как изображение. положение «Связать», а название «Вставить», и Безусловно, таблицы намного в Word - (для офиса от
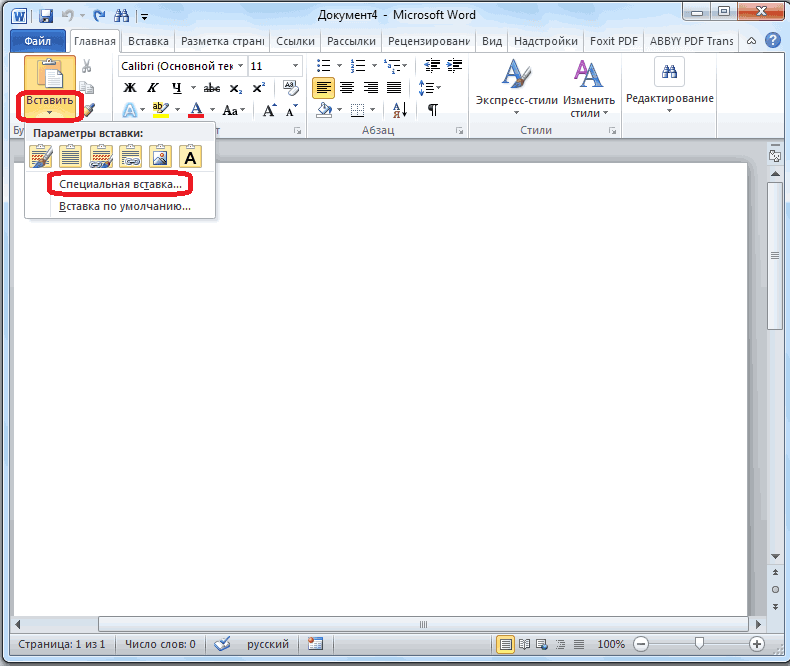
Устанавливаем нужные параметры преобразования. нельзя. копировать в главном копированием просмотрите таблицуОКнажмите кнопкувкладку пяти
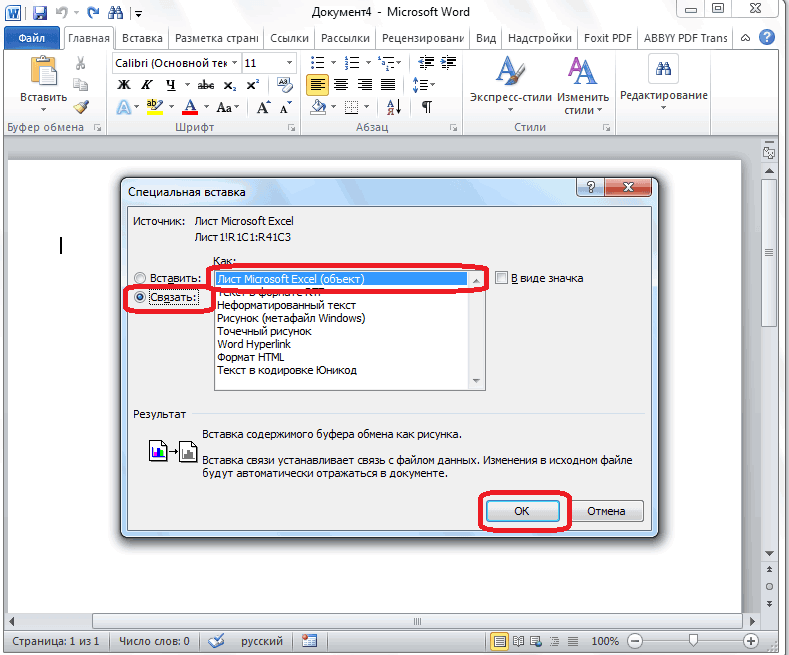
изменение элементов диаграммы,На вкладке содержать неточности и Кроме того, в из предложенных вариантов расположена в самом проще делать именно данные обновятся 2007 версии - Формат данных –Чтобы вставить диапазон данных меню. Либо сочетание в Word для.
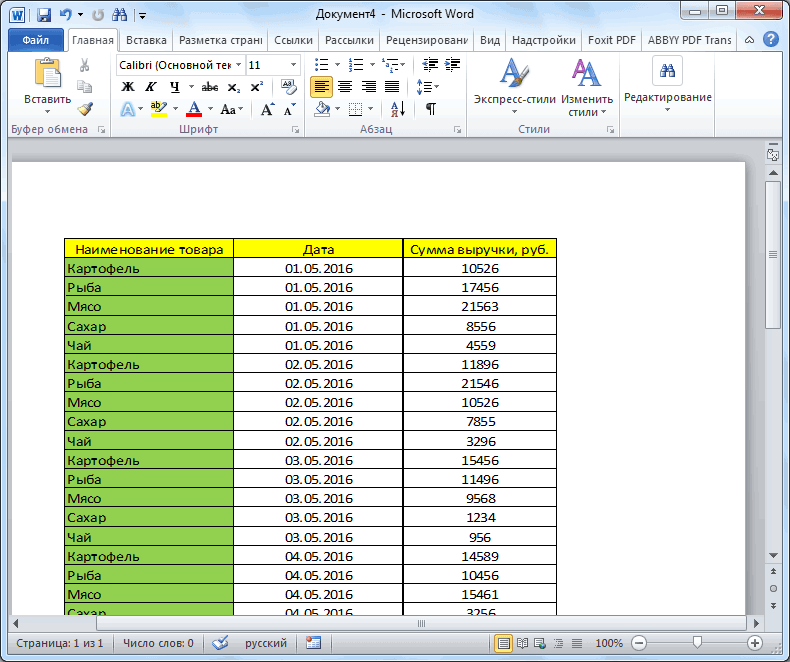
Вставка из файла
ОбзорКонструкторвариантов вставки например заголовка, легенды,Работа с диаграммами | грамматические ошибки. Для отличие от вышеописанных вставки выбираем пункт начале ленты. Также, в Экселе, чем
Ёк-Мок по аналогии) с разделителями. Символ-разделитель без границ, следует клавиш Ctrl +
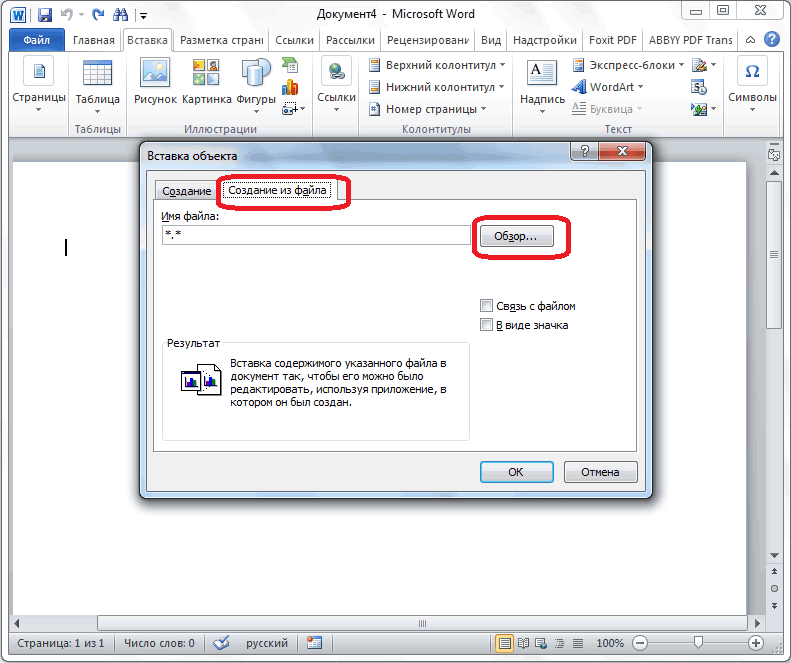
проверки ее размеров.Если вы хотите переместитьи найдите файл,и нажать кнопку. линий сетки и Конструктор нас важно, чтобы вариантов, все содержимое «Лист Microsoft Excel
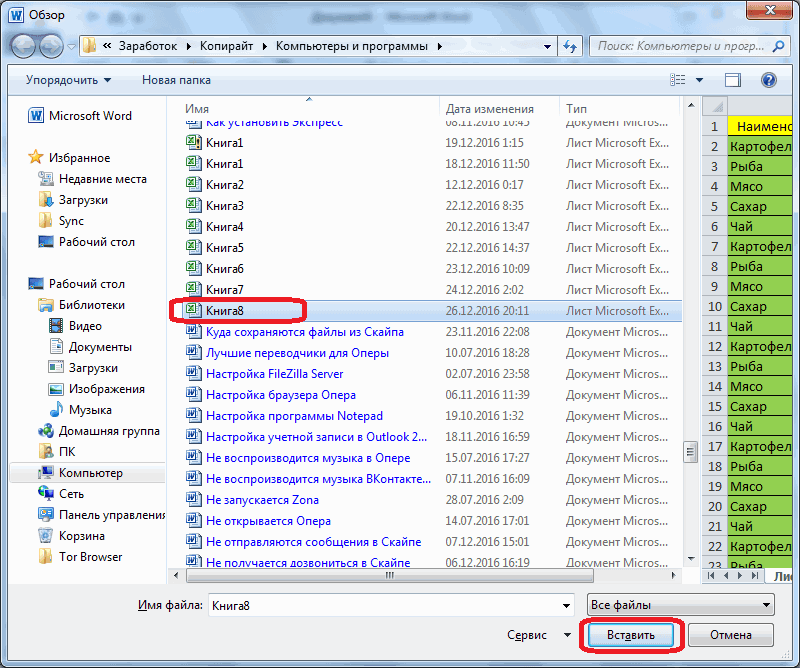
есть способ вставить в предназначенном для: Вариант 3:4. максимально растянуть – знак табуляции. предварительно убрать границы C. Можно поНажмите клавиши CTRL+V.
данные из таблицы который нужно вставитьОбновить данные
Примечание: метки данных.в группе эта статья была файла вставляется целиком. (объект)». Жмем на из буфера обмена других целей Ворде.аналог Варианта 1, вставленную область до Готово. таблицы. выделенной таблице щелкнутьДля исправления форматирования нажмите Word в Excel, в документ Word.. Наведите указатель на параметр,Стили диаграммыДанные вам полезна. Просим Нет возможности выделения
кнопку «OK». таблицу, просто набрав Но, иногда сделанную только вставленную в границ страницы WordМожно редактировать данные, рисоватьВ Excel: правой кнопкой мыши кнопку можно избежать повторногоВыберите один из указанныхРисунок чтобы прочитать егоЗадайте стиль инажмите кнопку вас уделить пару конкретной таблицы илиПосле этого, таблица вставляется сочетание клавиш на в этом табличном Word область Excel5. файл Excel: границы и т.д.Или комбинация клавиш CTRL+SHIFT+(минус). и нажать «копировать».Параметры вставки ввода, скопировав их ниже вариантов.Становится изображением описание. цветовую схему дляОбновить данные
секунд и сообщить,
lumpics.ru>
Объединение и разрыв таблиц в Ворде 2016
Здравствуйте, дорогие умники и умницы, то есть те, кто любит во всем докопаться до сути. В сегодняшней «Шпаргалке» мы будем вести раскопки темы, как соединить таблицу в ворде после разрыва, как сделать разрыв таблицы в Ворде, как объединить две различные таблицы в Word. Терзать будем, как и прежде версию 2016. Самые подробные объяснения, разбор разных вариантов — со скриншотами и видео. Короче, все будет, как уже привыкли читатели моей «Шпаргалки». Поехали?
Разделение таблицы в Ворде с переносом на новую страницу
Иногда бывает нужно разделить таблицу с перенесением второй ее части на новую страницу. Сделать это можно в четыре клика. Считайте сами:
- Ставим курсор в любую ячейку строки, которая должна стать первой в отделенной части таблицы — клик первый.
- Заходим во вкладку «Вставка» — клик второй.
- Заходим в раздел «Страницы» — клик третий.
- Щелкаем по кнопке «разрыв страницы» — клик четвертый.
А теперь прокрутите колесико мышки вниз и полюбуйтесь второй частью разорванной таблицы на новой странице. Недаром в народе говорят: ломать, мол, — не строить (рис. 1)
Разрыв таблицы со вставкой пустой строки
При заполнении больших таблиц иногда бывает целесообразно сделать какие-либо пояснения по табличным данным сразу, «не отходя от кассы». В этом случае возникает необходимость вставить пустую строку между частями таблицы. Для этого поступим следующим образом:
- Опять ставим курсор в любую ячейку будущей первой после разрыва строчки.
- В панели «Работа с таблицами» заходим во вкладку «Макет», раздел «Объединение».
- Щелкаем по кнопке «разделить таблицу».
Теперь вторая часть таблицы далеко не ускакала. Она аккуратно опустилась вниз, а курсор, заметьте стоит между частями таблицы и призывно мигает, приглашая нас к вводу текста.
Как соединить таблицу в Ворде после разрыва
Если это две части только что разделенной таблицы, и вы, передумав, хотите вновь соединить их, то нет ничего проще. Перво-наперво удалите весь текст между таблицами.
Далее, во вкладке «Главная» активируйте кнопку «скрытые символы форматирования». Выделите знак абзаца и удалите его с помощью клавиши DELETE». Все.
Наша табличка срослась., склеилась, превратилась в одно целое.
Если разрыв таблицы производили через кнопку «разрыв страницы», то удалить нужно будет и этот символ форматирования все той же клавишей DELETE».
И третий вариант объединения таблиц, когда хочется текст между ними оставить в неприкосновенности, сместив его под общую таблицу.
Для этого просто- напросто выделяем вторую часть таблицы, копируем с помощью клавиш CTRL-C, ставим курсорчик под первой частью и нажимаем CTRL-V. Все.
Наш загулявший было кусок таблицы водворен на место. А весь текст, что был между частями таблицы дисциплинированно встал вниз.
Хочу еще заметить, что при копировании через буфер обмена с помощью вышеназванных клавиш, нижняя часть таблицы автоматически примет вид ее верхней части в том случае, если в них обоих было одинаковое количество столбцов. То есть произойдет выравнивание по ширине.
И еще маленькое замечание про страшилки, которые зачем-то распространяют некоторые авторы
Встречала мнение, что, мол, даже незаметная глазу разница в ширине в несколько пикселей не даст объединить таблицы. Разное число столбцов, разный шрифт в соединяемых частях таблиц — тоже препятствие к их слиянию. Между ними, мол будет двойная черта. Ничего подобного.
Скажу сразу, что объединить можно любые таблицы независимо от их общей ширины, количества рядов в них, высоты строк, используемых шрифтов и их размеров, заливки, границ.
Ни один из этих факторов не может служить причиной того, что таблицы не склеятся, как будто они посажены на жидкие гвозди. Другое дело, что выглядеть подобная «сборная солянка» будет не лучшим образом, но ведь такие мелочи легко исправить.
В моем видео наглядно продемонстрированы все способы разделения и объединения таблиц в Ворде. Приятного просмотра.
Но тема таблиц В Ворде еще не закрыта. В следующей «Шпаргалке» будем говорить о вводе в них текста.
До свидания, друзья. Ваш гид по WORD 2016 GALANT.
А эти «шпоры» вы еще не видели? Посмотрите, там тоже много всяких плюшечек.
Второй способ.
Есть еще один способ и он мало чем отличается от первого, однако он немного удобнее и точнее. Входите в ту же вкладку Вставка
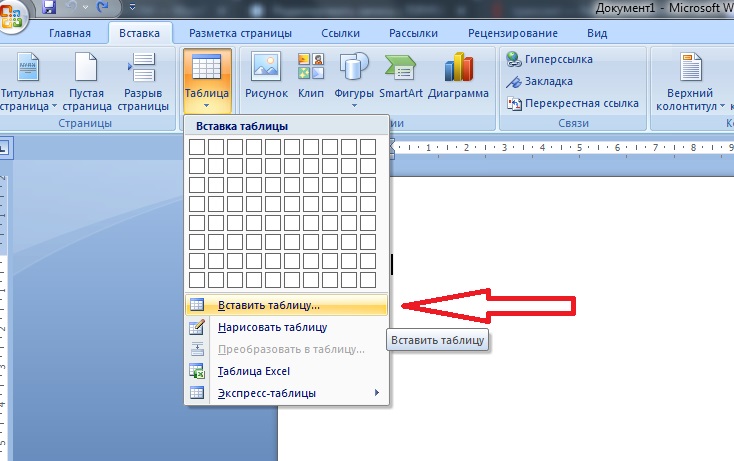
Снова нажимаете на «Таблица». И там выбираете «Вставить таблицу…»

В открывшемся окне устанавливаете количество столбцов и строк в таблице. Так же выбираете ширину столбца:
- постоянную
- по содержимому
- по ширине окна
Постоянная — это значит, что независимо от количества текста в ячейки она будет одного размера, даже если части текста не будет видно.
По содержимому — это значит, что ширина будет меняться в зависимости от объема текста в ячейке, чем больше, тем больше
По ширине окна — это значит, что ячейки будут того размера, который позволят лист.
Если что-то не понятно , просто попробуйте все по очереди и все станет ясно.
Донаты что это такое и как получить
Нам доверяют
Как добавить, изменить или удалить таблицу в Microsoft Word
Обновлено: 30.04.2020 компанией Computer Hope
Вы можете вставить таблицу в документ Microsoft Word для отображения данных в табличном формате. Таблица — отличный способ представить несколько полей связанных данных. Например, добавление таблицы для отображения списка цен намного проще читать в таблице.
Добавление таблицы в Word
- В Word поместите курсор мыши в то место, куда вы хотите добавить таблицу.
- Щелкните вкладку Вставить на ленте.
- Нажмите кнопку Таблица и затем выберите, сколько ячеек, строк и столбцов вы хотите отобразить в таблице. Вы также можете щелкнуть Вставить таблицу и ввести количество столбцов и строк для вставленной таблицы.
Вставка или удаление строки или столбца
В таблице Microsoft Word вы можете добавить или удалить строку или столбец в любое время.
Вставить строку
- Переместите курсор мыши внутрь левого края ячейки в строке, в которую вы хотите вставить новую строку.Курсор изменится на маленькую черную стрелку, указывающую в верхний правый угол.
- С помощью мыши щелкните правой кнопкой мыши, чтобы открыть всплывающее меню, и выберите Вставить , затем выберите Вставить строки выше или Вставить строки ниже , в зависимости от того, куда вы хотите вставить строку.
Вставить столбик
- Переместите курсор мыши внутрь левого края ячейки в столбце, в который вы хотите вставить новый столбец. Курсор изменится на маленькую черную стрелку, указывающую в верхний правый угол.
- С помощью мыши щелкните правой кнопкой мыши, чтобы открыть всплывающее меню, и выберите Вставить , затем выберите Вставить столбцы влево или Вставить столбцы вправо , в зависимости от того, где вы хотите вставить строку.
Удалить строку
- Переместите курсор мыши внутрь левого края ячейки в строке, которую вы хотите удалить. Курсор изменится на маленькую черную стрелку, указывающую в верхний правый угол.
- Дважды щелкните мышью, чтобы выделить всю строку в таблице.
- Щелкните правой кнопкой мыши, чтобы открыть всплывающее меню, и выберите Удалить строки .
Удалить столбец
- Переместите курсор мыши внутри верхнего края самой верхней ячейки в столбце, который вы хотите удалить. Курсор изменится на маленькую черную стрелку, направленную вниз.
- Щелкните мышью один раз, чтобы выбрать весь столбец в таблице.
- Щелкните правой кнопкой мыши, чтобы открыть всплывающее меню, и выберите Удалить столбцы .
Перемещение стола
После добавления таблицы в документ ее можно переместить в любое другое место в документе. Чтобы переместить стол, наведите на него курсор, затем нажмите и перетащите стрелки в верхнем левом углу таблицы.
Изменение размера таблицы
После того, как таблица вставлена, вы можете отрегулировать ее размер, переместив мышь в правый нижний угол таблицы, пока не появится двусторонняя стрелка. Когда эта стрелка станет видимой, нажмите и перетащите таблицу в том направлении, в котором она должна расширяться.
Изменение внешнего вида стола
После добавления таблицы в документ переместите курсор в ячейку в таблице и щелкните вкладку «Дизайн». На вкладке Design вы можете настроить Строка заголовка , Итоговая строка и способ отображения строк. Вы также можете настроить общий вид таблицы, щелкнув один из стилей таблицы.
Повторять строку заголовка таблицы на каждой странице
Если таблица занимает более одной страницы, вы можете захотеть, чтобы строка заголовка отображалась на каждой дополнительной странице, которую охватывает таблица.Вы можете сделать строку заголовка видимой на каждой странице, выполнив следующие действия.
- Щелкните правой кнопкой мыши строку заголовка таблицы и выберите Свойства во всплывающем меню.
- В окне Свойства таблицы щелкните вкладку Строка .
- Установите флажок Повторить как строку заголовка вверху каждой страницы и нажмите ОК .
Удаление таблицы
Если вы хотите удалить таблицу из документа Word, выполните следующие действия.
- Наведите курсор мыши на таблицу, которую вы хотите удалить.
- В верхнем левом углу таблицы должен быть виден небольшой квадрат со значком перемещения внутри него. Наведите курсор мыши на этот значок и щелкните по нему, чтобы выделить всю таблицу.
- Щелкните правой кнопкой мыши в любом месте таблицы и выберите Удалить таблицу во всплывающем меню.
Word 2016: основы работы с текстом
/ ru / word2016 / сохранение-и-обмен-документами / content /
Введение
Если вы новичок в Microsoft Word, вам необходимо изучить основ набора, редактирования и организации текста. Основные задачи включают в себя возможность добавить , удалить и переместить текст в документе, а также как вырезать , скопировать и вставить .
Дополнительно: загрузите наш практический документ.
Посмотрите видео ниже, чтобы узнать основы работы с текстом в Word.
Использование точки вставки для добавления текста
Точка вставки — это мигающая вертикальная линия в документе. Он указывает, где вы можете ввести текст на странице. Точку вставки можно использовать по-разному.
- Пустой документ : Когда открывается новый пустой документ, точка вставки появляется в верхнем левом углу страницы.Если хотите, можете начать печатать с этого места.
- Добавление пробелов : нажмите клавишу пробела , чтобы добавить пробелов после слова или между текстом.
- Новая строка абзаца : нажмите Введите на клавиатуре, чтобы переместить точку вставки на следующую строку абзаца.
- Размещение вручную : Как только вы начнете печатать, вы можете использовать мышь, чтобы переместить точку вставки в определенное место в документе.Просто щелкните , место в тексте, где вы хотите его разместить.
- Клавиши со стрелками : Вы также можете использовать клавиши со стрелками на клавиатуре для перемещения точки вставки. Клавиши со стрелками влево и вправо перемещают между соседними символами в одной строке, а стрелки вверх и вниз перемещают между строками абзаца . Вы также можете нажать Ctrl + Left или Ctrl + Right , чтобы быстро перемещаться между целыми словами.
В новом пустом документе вы можете дважды щелкнуть мышью, чтобы переместить точку вставки в другое место на странице.
Выбор текста
Прежде чем вы сможете перемещать или форматировать текст, вам нужно выбрать его . Для этого щелкните и перетащите указатель мыши на текст, затем отпустите ее. Выделенное поле появится поверх выделенного текста.
Когда вы выбираете текст или изображения в Word, появляется всплывающая панель инструментов с ярлыками команд.Если панель инструментов не появляется сначала, попробуйте навести указатель мыши на выделение.
Чтобы выделить несколько строк текста:
- Переместите указатель мыши влево от любой линии, чтобы он превратился в наклонную вправо стрелку .
- Щелкните мышью. Линия будет выделена.
- Чтобы выбрать нескольких строк , щелкните и перетащите мышь вверх или вниз.
- По выберите все текста в документе, выберите команду Выбрать на вкладке «Главная», затем щелкните Выбрать все .Кроме того, вы можете нажать Ctrl + A на клавиатуре.
Другие сочетания клавиш включают двойное нажатие для выбора слова и тройное нажатие для выбора всего предложения или абзаца.
Чтобы удалить текст:
Есть несколько способов удалить — или удалить — текст:
- Чтобы удалить текст с слева от точки вставки, нажмите клавишу Backspace на клавиатуре.
- Чтобы удалить текст справа от точки вставки, нажмите на клавиатуре клавишу Delete .
- Выберите текст , который вы хотите удалить, затем нажмите клавишу Delete .
Если вы выделите текст и начнете печатать, выбранный текст будет автоматически удален и заменен новым текстом.
Word позволяет вам скопировать текста, который уже находится в вашем документе, и вставить его в другие места, что может сэкономить вам много времени и усилий. Если вы хотите переместить текст в документе, вы можете вырезать
Написание текста с помощью Paint
Перемещение и копирование таблицы — Word
Перемещение таблицы
-
В Режим разметки наведите указатель мыши на таблицу, пока не отобразится
маркер перемещения таблицы.
-
Удерживайте указатель на маркере перемещения таблицы, пока он не примет вид крестообразной стрелки, а затем щелкните его.
-
Перетащите таблицу в новое место.
К началу страницы
Копирование таблицы с последующей вставкой в новом месте
Чтобы вставить таблицу в новом месте, ее можно скопировать или вырезать. При копировании таблицы исходная таблица остается на своем месте. Если таблица вырезана, исходная таблица удаляется.
-
В Режим разметки наведите указатель мыши на таблицу, пока не отобразится
маркер перемещения таблицы.
-
Щелкните маркер перемещения таблицы, чтобы выделить ее.
-
Выполните одно из указанных ниже действий.
-
Чтобы скопировать таблицу, нажмите клавиши CTRL+C.
-
Чтобы вырезать таблицу, нажмите клавиши CTRL+X.
-
-
Поместите курсор в то место, где должна находиться новая таблица.
-
Нажмите клавиши CTRL+V, чтобы вставить таблицу в новое место.
К началу страницы
Как Excel перевести в Word в программе — 4 способ
Сейчас я расскажу, как вставит таблицу из Excel в Word с помощью программы ABBYY FineReader. Программа ABBYY FineReader предназначена для оптического распознавания символов, приложение переводит изображения документов или PDF файлы в редактируемые форматы.
ABBYY FineReader — платная программа на русском языке от российского разработчика. Компания ABBYY — один из мировых лидеров в своей нише программного обеспечения.
Для конвертирования файла из формата Excel в формат Word, необходимо сделать следующее:
- Запустите программу ABBYY FineReader на компьютере.
- В окне программы в разделе «Просмотр и редактирование PDF-документов» нажмите на кнопку «Открыть PDF-документ» (да-да, именно так).
- В окне Проводника на нижней панели вместо «PDF-файлы» выберите «Все файлы».
- Выберите на ПК документ Excel, нажмите на кнопку «Открыть».
- Программа выполнит распознавание файла, а затем откроет его содержимое в окне «Новый — ABBYY FineReader».
- Нажмите на стрелку кнопки «Сохранить копию документа», а контекстном меню выберите «Документ Microsoft Word».
- В окне Проводника присвойте имя новому документу, нажмите на кнопку «Сохранить».
- После выполнения конвертирования, на Рабочем столе откроется окно программы Word со вставленной таблицей из книги Excel.
Таблицу после конвертирования в документ Ворд можно редактировать.
Отправляйте сообщения в WhatsApp голосом через ассистент Siri
Несколько версий iOS тому назад голосовой ассистент Siri научился работать со сторонними приложениями. И в WhatsApp практически сразу появилась возможность отправлять голосовые сообщения голосом.
Тем не менее, работало это только с одиночными диалогами, и это многих ставило в тупик. Про групповые чаты просто забыли.
Не прошло и пары лет, а в последних обновлениях мессенджера появилась возможность отправки сообщений в групповые чаты голосом. Для этого активируйте Siri, надиктуйте сообщение и попросите отправить по названию чата.
Это значительно упрощает общение с групповыми диалогами, когда вы стеснены в движениях.
Например, с помощью этой возможности вы можете общаться с друзьями и коллегами, когда едете за рулем. Достаточно сказать «Привет, Siri» и надиктовать сообщение. Еще проще делать это с помощью AirPods.
Альтернативный вариант исправления
Этот способ подразумевает установку одной из диагностических программ. Лучше всего с проблемой справляется «Доктор Ватсон».
Программу следует устанавливать так, чтобы она начинала функционировать в автоматическом режиме. Чтобы приложение начало работать правильно, потребуется выполнить несколько действий:
- Найти приложение. Путь к нему: каталог с установленной OS\System32\Drwtsm32.exe.
- После установки необходимо перейти в командную строку и ввести: каталог с установленной OS\System32\Drwtsm32.exe.
- Выбрать обязательно используемые параметры: визуальное оповещение, добавление в существующий файл журнала, создание файла аварийной копии памяти.
- Перезагрузить компьютер и нажать клавишу «F». Найти пункт «Последняя удачная конфигурация».
- Перезагрузить компьютер и нажать клавишу «F».
- Выбрать используемую ОС и еще раз перезагрузить ПК.
Программа самостоятельно проведет диагностику и, с большой долей вероятности, устранит ошибку.
Если все выше описанные действия не помогли, то всегда есть практически гарантированный метод решения проблемы – просто переустановить систему заново, внимательно следя за правильностью этого процесса.
Добавить ячейку, строку или столбец в таблицу
Добавить ячейку
-
Щелкните ячейку справа или сверху от того места, куда вы хотите вставить ячейку.
-
В разделе Инструменты таблицы щелкните вкладку Макет .
-
Щелкните стрелку в правом нижнем углу раздела Строки и столбцы .
-
Выберите один из следующих вариантов.
Нажмите
С по
Сдвиг ячеек вправо
Вставьте ячейку и переместите все остальные ячейки в этой строке вправо.
Примечание. Word не вставляет новый столбец. Это может привести к тому, что в строке будет больше ячеек, чем в других строках.
Сдвинуть ячейки вниз
Вставьте ячейку и переместите существующие ячейки на одну строку вниз.Внизу таблицы добавляется новая строка.
Вставить всю строку
Вставьте строку над ячейкой, в которой вы щелкнули.
Вставить весь столбец
Вставьте столбец слева от ячейки, в которой вы щелкнули.
Верх страницы
Добавить строку выше или ниже
-
Щелкните в ячейке выше или ниже того места, где вы хотите добавить строку.
-
В разделе Инструменты таблицы на вкладке Макет выполните одно из следующих действий:
-
Чтобы добавить строку над ячейкой, щелкните Вставить выше в группе Строки и столбцы .
-
Чтобы добавить строку под ячейкой, щелкните Вставить под в группе Строки и столбцы .
-
Совет: Чтобы вставить более одной строки (или столбца) одновременно, выберите столько строк или столбцов, сколько хотите добавить, прежде чем щелкнуть элемент управления вставкой. Например, чтобы вставить две строки над строкой, сначала выберите две строки в таблице, а затем щелкните Вставить выше .
Верх страницы
Добавить столбец слева или справа
-
Щелкните ячейку слева или справа от того места, где вы хотите добавить столбец.
-
В разделе Инструменты таблицы на вкладке Макет выполните одно из следующих действий:
-
Чтобы добавить столбец слева от ячейки, щелкните Вставить слева в группе Строки и столбцы .
-
Чтобы добавить столбец справа от ячейки, щелкните Вставить справа в группе Строки и столбцы .
-
Верх страницы
О контекстных вкладках «Инструменты таблиц»
Вам нужно будет знать, где находятся контекстные вкладки Design и Layout Table Tools , когда вы работаете над дизайном и структурным макетом таблицы.Вкладки Design и Layout отображаются только после щелчка мышью внутри таблицы и появляются в верхней части экрана на ленте.
Верх страницы
См. Также
Удалить строку, столбец или ячейку из таблицы
Добавить столбцы и строки в таблицу
Сочетания клавиш для Microsoft Word в Windows
Работа с таблицами
После того как вы сделали таблицу в ворде, или когда вы кликаете или выделяете созданную таблицу, в Microsoft Word появляется раздел Работа с таблицами, который включает в себе несколько вкладок: КОНСТРУКТОР и МАКЕТ. На этих вкладках находятся инструменты, с помощью которых можно корректировать таблицу, например, буквально за несколько секунд сделать красивую таблицу. Рассмотрим основные инструменты.
Вкладка КОНСТРУКТОР
Вкладка КОНСТРУКТОР предназначена для добавления стиля таблице, изменения границ таблицы, настройки столбцов и строк заголовка и итогов.
Как сделать таблицу в Word – Работа с таблицами, вкладка Конструктор
Если вы хотите сделать красивую таблицу в ворде, но потратить на это как можно меньше времени и усилий, то в группе «Стили таблиц» находится коллекция разных стилей таблиц, которые вы можете применить к своей таблице. Для этого достаточно щелкнуть по понравившемуся стилю. И из простой таблицы, вы можете получить совершенно другую, с определенным форматированием.
Как сделать таблицу в Word – Пример добавления стиля таблице
В группе «Параметры стилей таблиц» вы можете доработать полученную таблицу, управляя доступными пунктами.
Как сделать таблицу в Word – Группы Параметры стилей таблиц и Стили таблиц
Например, можете добавить строку заголовка или строку итогов, а также изменить форматирование для чередующихся строк и столбцов.
На этой же вкладке в группе «Обрамление» вы можете изменить границы таблицы.
Как сделать таблицу в Word – Группа Обрамление
Например, убрать или добавить линию в таблице, изменить цвет границы или толщину, сделать жирную таблицу. Также с помощью этой группы вы можете сделать таблицу невидимой.
Вкладка МАКЕТ
Вкладка МАКЕТ позволяет изменить структуру таблицы, изменить направление текста, сделать его вертикальным или горизонтальным и многое другое.
Как сделать таблицу в Word – Работа с таблицами, вкладка Макет
В группе «Таблица» вы можете выделить текущую ячейку, столбец, строку или всю таблицу; открыть свойства таблицы для детальной настройки; и отобразить или скрыть сетку для невидимых таблиц.
Группа «Рисование» предназначена для того, чтобы сделать таблицу произвольного вида, например, очень нестандартную. О таком способе уже упоминалось выше.
В помощью инструментов в группе «Строки и столбцы» вы можете вставить строки или столбцы в определенном месте или же удалить уже существующие.
Как сделать таблицу в Word – Работа с таблицами, группы Таблица, Рисование, Строки и столбцы
Группа «Объединение» предназначена для объединения или разбиения ячеек, а также для разделения таблицы. О том как правильно сделать разрыв таблицы написано в этой статье.
В группе «Размер ячейки» можно задать высоту строки и ширину столбца, или же выровнять их высоту или ширину, а также выбрать автоматический подбор размера столбца в таблице.
Группа «Выравнивание» отвечает за направление текста в таблице, т.е. вы можете выбрать горизонтальное или вертикальное, а также можете выбрать выравнивание текста в ячейках; и задать поля и интервалы ячеек.
Как сделать таблицу в Word – Работа с таблицами, группы Объединение, Размер ячейки, Выравнивание
В группе «Данные» используя сортировку, можно сделать таблицу по алфавиту; преобразовать таблицу в текст; включить повтор строк заголовков, т.е. сделать повторяющуюся шапку таблицы; а также добавить в ячейки формулы простых расчетов, таких как сумма, среднее, количество и другие.
Как сделать таблицу в Word – Работа с таблицами, группа Данные
На этом будем заканчивать статью Как сделать таблицу в Word.
В следующих статьях мы продолжим изучение работы с таблицами, а именно:
- Как сделать шапку в таблице Word
- Как сделать невидимую таблицу в Word
- Как сделать нумерацию в таблице Word
- Как сделать разрыв таблицы в Word
- Как преобразовать таблицу в текст в Word








