Перенос контактов с андроида на андроид
Содержание:
- Перенос при помощи Mi Cloud
- Для 64 бит
- С помощью облачных хранилищ
- Как перенести контакты с Андроид на Андроид
- Синхронизация контактов Google с iPhone
- Где лучше хранить контакты в телефоне
- Наш Книговорот (bookcrossing.ru)
- Как перебросить данные через сторонние приложения?
- Передача через Bluetooth
- Super BackUp
- Основные способы переноса контактов между устройствами Андроид
- Выводы
- Перенос контактов со старого телефона
- Мобильные приложения для перенесения данных с телефона на карточку
- Как перенести контакты с Андроида на компьютер
- Как перенести контакты с андроида на сим
Перенос при помощи Mi Cloud
Большинство людей используют Xiaomi, поэтому этот способ для них. Для обладателей других устройств этот метод можно пропустить.
Для начала нужно проверить создан ли у вас аккаунт Mi Cloud. Для этого откройте соответствующий раздел в настройках. Если аккаунт не создан, скачайте Mi Cloud с Play Market, если данного приложения нет на вашем устройстве.
Указываем свою страну проживания, адрес электронной почты и
другую контактную информацию. Указывайте реальные данные!
Процедура копирования информации на новое устройство
Открываем настройки на нынешнем телефоне, после чего «Mi аккаунт».
- Вводим логин и пароль от аккаунта
- Выбираем данные, которые нужно перенести
- Включаем новое устройство
- Авторизуемся в аккаунте Mi Cloud указав данные для входа
- Ждем 10-20 минут завершения процедуры копирования
Проверяем наличие всех копируемых
файлов. Если при этом способе часть информации не перенеслась, воспользуйтесь
следующими методами.
Для 64 бит
Запускаем командную строку (как это сделать написано выше). Вводим длинную команду: (и опять не забываем убирать пробелы в адресе)
Чтобы не писать это всё ручками и не допустить ошибки при наборе, можно скопировать прямо с этой страницы. Затем в строке CMD просто нажимаете правую кнопку мышки, и команда сама вставляется. Наконец, такое появилось и в Windows 10, у Linux такое уже было очень давно реализовано. А Вы знали об этом?
С помощью облачных хранилищ
Этот способ похож на метод переноса при помощи Google Диска,
только вместо этого приложения можно использовать другое облачное хранилище.
Список хранилищ:
- Google Диск
- Яндекс Диск
- Mega
- Облако Mail.Ru
- DropBox
- OneDrive
Облачных хранилищ намного больше, мы назвали самые используемые.
Их отличие в предоставлении бесплатных ГБ и тарифах на них.
Алгоритм переноса:
- Скачиваем нужное облачное хранилище на два телефона
- Открываем приложение на старом смартфоне и проходим регистрацию
- Загружаем в облако необходимые файлы через проводник или само приложение
- Авторизуемся на новом устройстве в облачном хранилище.
- Перед вами откроются все загруженные файлы, которые нужно будет перенести на внутреннюю память нового телефона.
- Повторяем эти действия до тех пор, пока не перенесется вся необходимая информация.
Лайфхак: Можно использовать все облачные хранилища. Каждое из них предоставляет лимит свободных ГБ. Загрузите на каждое облачное хранилище разные файлы, таким образом вы сможете перенести на устройство всю нужную информацию не доплачивая за дополнительные гигабайты.
Как перенести контакты с Андроид на Андроид
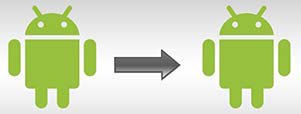
Наиболее простой и эффективный способ перенести контакт с одного телефона на андроид на другой телефон на андроид — копирование записной книжки на SIM-карту. В данном случае симка будет выступать хранилищем-посредником между двумя гаджетами. Алгоритм действий для актуальных версий ОС (5.1+) примерно таков:
- Вставить SIM-карту в телефон, с которого необходимо копировать контакты;
- Включить;
- Войти в меню «Контакты»;
- Вызывать настройки, пункт «Импорт/Экспорт»;
- Выбрать SIM-карту, на которую следует экспортировать список;
- Вставить эту же SIM в другой телефон и аналогичным методом импортировать закладки в память телефона, либо на FLASH-накопитель устройства.
Кроме того, вы можете с легкостью транспортировать записную книжку в том случае, если используете один аккаунт Google на обеих гаджетах. При помощи этого же способа имеется возможность копировать контакты с Android’a на Android посредством Flash-карты памяти, выбрав в меню «Экспорт/Импорт не симку, а накопитель соответственно. После этого вставить его во второй телефон и перенести контакты на телефон.
Синхронизация контактов Google с iPhone
Самый простой способ выполнить перенос контактов заключается в использовании аккаунта системы Google. Дело в том, что ваш смартфон на ОС Android совершенно точно был синхронизирован с Гугл, иначе вы не смогли бы скачать игру, посмотреть видео в YouTube и выполнить множество других задач.
А для этого вы использовали свой аккаунт. Вот к нему можно подключить iPhone, чтобы перебросить записи из телефонной книги.
Делается это следующим образом:
1Откройте настройки и зайдите в раздел «Почта, адреса, календари».
2Нажмите на пункт «Добавить учетную запись».
3Будет предложен список сервисов, аккаунт с которых можно добавить в гаджет от Apple. Нам нужно выбрать учетную запись из Google, поэтому выберете соответствующую иконку.
4Введите логин (возле надписи «Пользователь») и пароль. Нажмите «Далее» в правом верхнем углу.

Рис. 1. Процесс подключения Айфона к Google
Вот и все. После этого автоматически произойдет импортирование из Gmail. Вам остается только подождать, пока это произойдет.
Обычно данный процесс не занимает много времени, особенно если копирование происходит с нового на новый Айфон. Теперь вы знаете, как синхронизировать контакты Google. Разберем другие способы.
Где лучше хранить контакты в телефоне
Среди трех вариантов хранения каждый имеет свои плюсы и недостатки.
Внутренняя память
Внутренняя память телефона – самый распространенный вариант, он наиболее быстрый и удобный. Современные смартфоны предоставляют солидный объем памяти под эти цели. Главный минус этого метода – при утере или поломке телефона, восстановить данные не получится.
Облачные хранилища
Облачные технологии – относительно новый вариант решения проблемы. При утере устройства, адресная книга восстановится за считанные секунды. Однако, для оперативного обновления нужно постоянное подключение к Интернету. Также следует серьезно относиться к сохранности личных данных для входа в аккаунт. Дополнительный плюс – контакты можно редактировать на других устройствах одновременно.
Сим-карта
Сим-карта – старый-добрый способ с определенными ограничениями. Среди плюсов метода: оперативность, независимости от связи и соединения с интернетом, высокая степень безопасности, работа с разными моделями устройств. В том числе старого образца. Однако, контакты физически привязываются к симке. Если вы ее потеряете и восстановите, то адресной книги на новой карточке не будет.
Наиболее оптимальный вариант – комбинирование способов хранения.
Автор
Работаю в сфере ИТ и разработки устройств. Считаю, что хорошая инструкция снимает 90% вопросов. Открыта к вопросам и комментариям
Наш Книговорот (bookcrossing.ru)
Как перебросить данные через сторонние приложения?
Если по какой-то причине Вы не хотите пользоваться сервисами Гугл – установите другие программы. Они не менее эффективно перенесут данные с андроида на андроид. Есть десятки приложений. Но чаще всего используют три:
- Mi Cloud
Перенос через CLONEit достаточно прост
- Скачиваете утилиту через Play Market.
- Устанавливаете на обоих устройствах.
- Запускаете программу на старом телефоне и нажимаете «отправить». С этого устройства создается беспроводная точка доступа.
- Включаем программу на новом смартфоне. Выбираете, что он будет получателем.
- Дожидаетесь, пока телефоны обнаружат друг друга, отдаем команду «Подключиться».
- Выбираем, что нужно перенести
- Жмем «Пуск». Синхронизация началась, данные передаются.
X-Transfer второе приложение с аналогичным функционалом от немецких разработчиков
Работает на прямую с устройствами. При этом есть возможность копирования на ПК. Для копирования данных:
- Загружаете программу через Play Market. Не скачивайте эти приложения с других неофициальных сайтов, иначе рискуете установить какой-нибудь вирус.
- Программа должна быть установленная на обоих устройствах.
- Принимаете пользовательское соглашение, и даете доступ к данным (иначе программа не сможет их скопировать)
- Затем надо подключить телефоны между собой. Для этого используется QR- коды. Сканируете и получаете подтверждение что связь установлена.
- Затем система начнет сканирование аппарата и покажет все имеющиеся данные.
- На старом гаджете выбираете информацию, которую нужно скопировать;
- Запускаете процесс переноса. Спустя 5-10 минут данные появятся на новом устройстве.
Mi Cloud пойдет для владельцев смартфонов от Xiaomi
Как и в случае с сервисами гугл синхронизация происходит через аккаунт в Mi Cloud. Если у вас нет аккаунта в приложении, нужно его создать. Для этого:
- Загружаете программу через Play Market. Не скачивайте эти приложения с других неофициальных сайтов, иначе рискуете установить какой-нибудь вирус.
- Указываете свои данные
- Принимаете пользовательское соглашение
- Придумываете пароль.
- Устанавливаете Mi Cloud на второй телефон.
Затем начинайте переносить данные:
- Входите в свой Mi аккаунт с обоих смартфонов;
- На старом гаджете выбираете информацию, которую нужно скопировать;
- Запускаете процесс переноса. Спустя 5-10 минут данные появятся на новом устройстве.
Фактически процедура аналогична синхронизации через Google. Однако Mi Cloud предлагает лишь 5 Гб облачного хранилища.
Передача через Bluetooth
Для начала перейдем к способам сохранения контактов.
- Перейдите в контакты вашего телефона.
2. Теперь нажмите на функции и выберите пункт «Настройки».
3. Выберите пункт «Аккаунты и контакты».
Теперь вы можете видеть основные способы сохранения контактов. Рассмотрим передачу через блютуз (в данном случае на компьютер, но сопряжение с другим телефоном происходит точно также).
- Выберите пункт «Экспорт и передача».
2. Отметьте все контакты и выберите способ передачи «Bluetooth».
3. Нажмите «Далее».
4. Произойдет поиск устройств, выберите нужное.
5. Затем проведите сопряжение устройств (подтвердите, что это именно то устройство. которое нужно, сверив коды), нажав «Да».
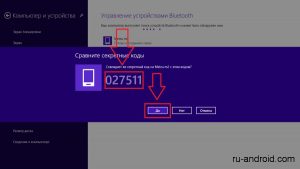
Примечание: если вас интересует как произвести импорт контактов с того же ПК, то все очень просто. Вы:
- сопрягаетесь с компьютером, как описано выше;
- выбираете нужный файл (допустим тот, который вы только что экспортировали);
- нажимаете «открыть»;
- или же просто подключаете телефон к компьютеру по USB-кабелю и перемещаете файл в директорию backup/(папка с датой бэкапа)/Contact/contact.vcf
Файл бэкапа запускается следующим образом (пункт «Импорт с карты памяти»).
Краткие итоги
Теперь вы знаете основные и самые действенные методы переноса контактов с смартфона на смартфон (имеется в виду, что оба устройства работают на платформе OS Android). Есть, конечно, и другие методы, но, если честно, они просто не нужны, ведь описанные выше способы работают в 100% случаев.
Super BackUp
Замечательное мобильное приложение, позволяющее, как следует из названия, делать резервные копии пользовательских данных и переносить их на новый телефон под управлением ОС Андроид. Владельцу устройств понадобится:
Запустить программу и открыть раздел «Контакты».
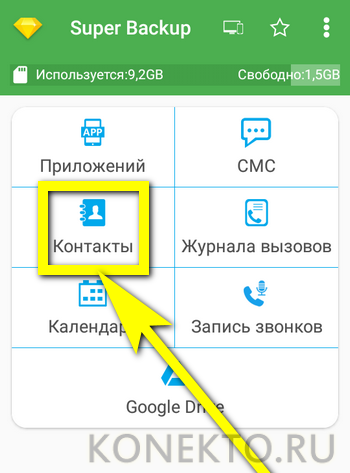
Выбрав опцию «Резервная копия».
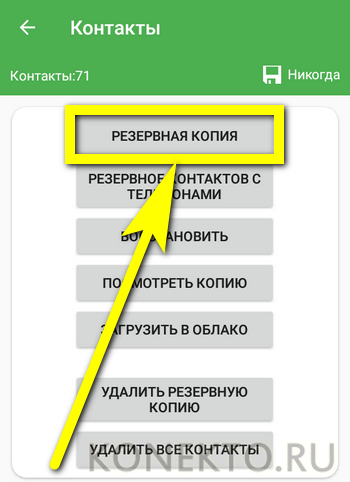
Указать, в каком каталоге в памяти телефона должен храниться список имён и номеров.
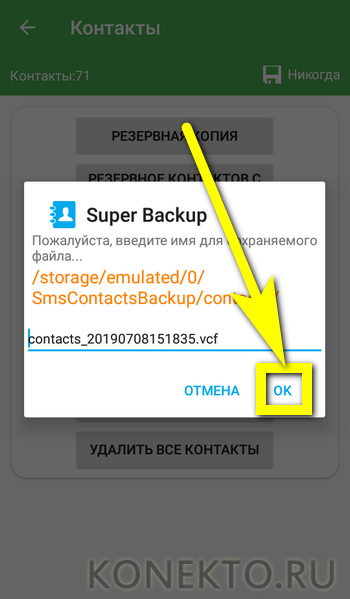
И, подождав завершения копирования.
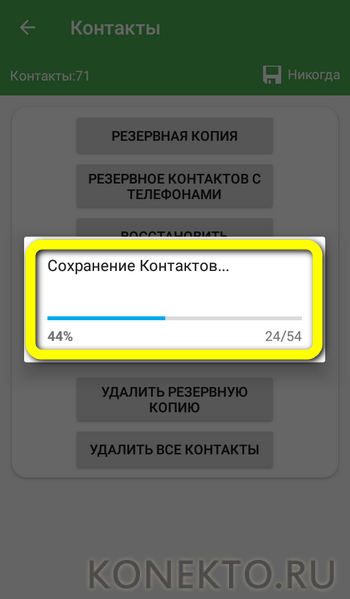
Загрузить данные в облачное хранилище.
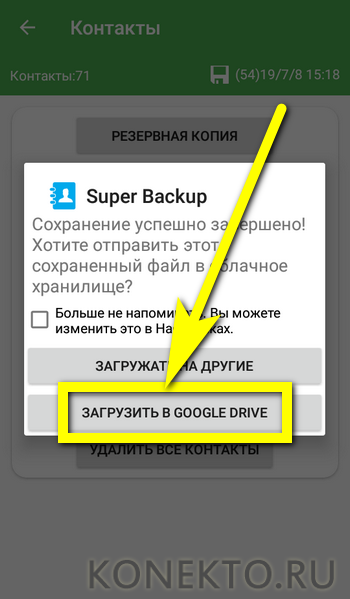
Для этого понадобится выбрать уже существующий и сохранённый в телефоне аккаунт.
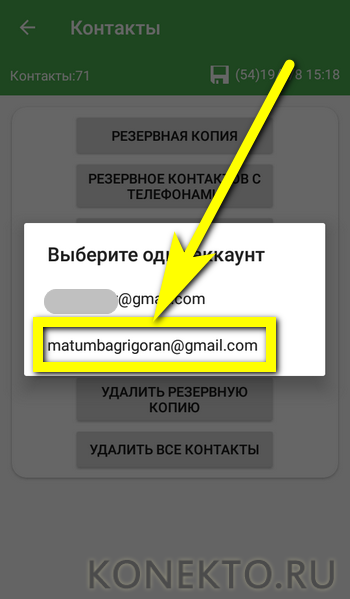
Если его ещё нет, следует создать учётную запись, после чего воспользоваться кнопкой «Загрузить в облако» в разделе «Контакты» и указать программе путь до ранее сделанной копии.
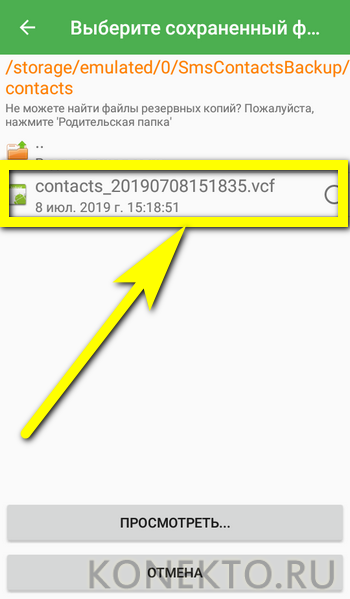
Теперь хозяин телефонов может загрузить контакты в формате карточки VCF из облака и работать с ней так, как было описано выше.
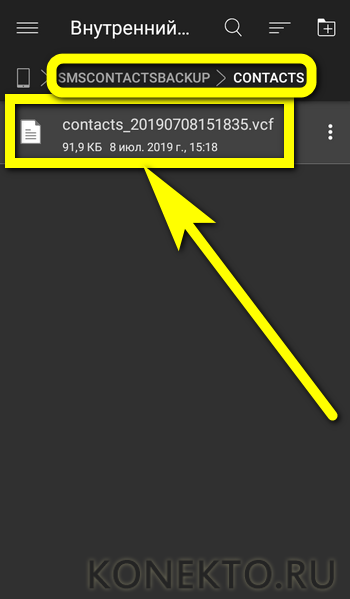
Или, установив приложение Super BackUp и на второй аппарат, выбрать в разделе «Контакты» опцию «Восстановить».
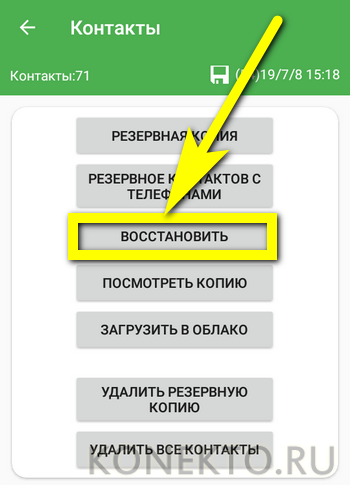
Заключительный шаг — указать программе, куда должны быть сохранены полученные номера (в память телефона или привязанный Google-аккаунт), и дождаться их распаковки.
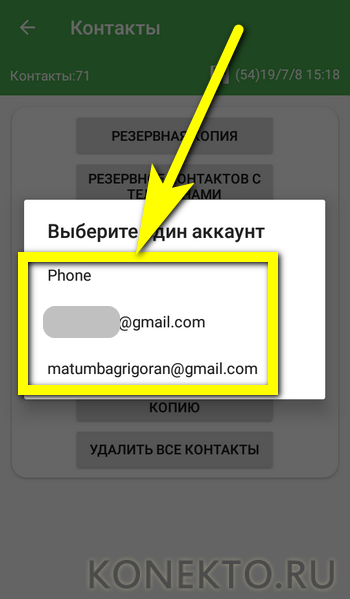
Основные способы переноса контактов между устройствами Андроид
- Сохранение на Sim-карту
- Синхронизация в Google
- Передача по каналу Bluetooth
Способ 1 — Сохранение контактов на Sim-карту
Как правило, пользователи меняют телефоны, а сим-карту оставляют прежнюю. В таком случае можно скопировать контактные данные на SIM, и на новом телефоне выполнить экспорт данных с этой карты.
Единственный минус данного способа — ограниченный объем памяти SIM. Делается так:
- Чтобы сохранить контактные данные, зайдите в настройки своего телефона.
- Выберите вкладку «Еще», и нажмите на пункт меню под названием «Управление SIM-картой».
- Далее нажмите вкладку «Скопировать контактные данные на SIM». Вам нужно будет нажать «Ок» для подтверждения операции.
- На экране появится оповещение о том, что начался процесс копирования. Обычно он занимает от нескольких секунд до 5 минут в зависимости от параметров телефона и количестве переносимой информации.
- Как только вы вставите SIM-карту в новый телефон, у вас появится полный список контактных данных со старого устройства! Не забудьте перенести их на телефон.
Так же на некоторых старых устройствах, как правило под управлением Android 2.3, можно выполнить подобное действие следующим образом:
- Перейдите в телефонную книгу и вызовите дополнительное меню нажатием на сенсорную кнопку или специальную иконку (как правило, в верхней части экрана).
- В появившемся окне выберите пункт с названием «Импорт/экспорт» или что-то подобное.
- Теперь в списке выберите «Экспорт на SIM-карту».
- Затем поставьте галочки возле нужных контактов или нажмите на «Выбрать все». Далее нажмите на кнопку «Экспорт» и подождите несколько секунд, чтобы успешно перенести контакты на другой Андроид.
Способ 2 — Синхронизация в Google
В смартфонах на базе Андроид имеются встроенные функции для синхронизации данных, и контакты тому не исключение. Вы можете без особых проблем сохранить контакты в облаке Google под своей учетной записью, а потом перенести их на новое устройство, как только авторизуетесь под своим логином и паролем.
Как синхронизировать
Способ 3 — Передача по каналу Bluetooth
Это отдельная функция, позволяющая передавать контактные данные при помощи беспроводной сети Bluetooth со старого устройства на новое. Причем по умолчанию она активируется при включении нового телефона. Если вы не воспользовались ею ранее, то выполните следующие действия, описанные ниже:
- Выберите вкладку «Контакты» и нажмите пункт меню «Перемещение данных».
- Нажмите «Далее» и из списка выберите марку телефона (телефон, с которого будут передаваться данные).
- Еще раз нажмите «Далее» и из общего списка выберите модель смартфона. Встроенная система помощи поможет вам в этом.
- Опять нажмите кнопку «Далее» и включите беспроводную связь Bluetooth на своем старом аппарате, где хранятся контактные данные.
- В течении нескольких секунд система выведет полный список устройств, в котором вам нужно будет выбрать свой аппарат.
- Чтобы синхронизироваться со старым смартфоном, на новом будет запрошен специальный пароль. Как только пароль будет введен, появится список контактов. Выберите все записи, которые нужно перенести и нажмите вкладку «Далее». В течении нескольких минут все записи будут отправлены на новый телефон!
Выводы
Все перечисленные способы отлично работают и позволяют без проблем перенести и скопировать контакты с Андроида на Андроид. Также стоит учесть тот факт, что для данной ОС разработано огромное количество приложений, позволяющих не только сохранить контакты, но еще и создавать резервные копии, чтобы отправлять их по почте, хранить в облаке.
Например, вам часто приходится добавлять новых людей в записную книжку смартфона. Постоянно делать это вручную трудно, да и не всегда удобно. За вас это может сделать специальная программа с заданным алгоритмом, например, по определенным дням!
Перенос контактов со старого телефона
Примечание: скрины ниже сделаны с Андроид 8.1
❶
С помощью SIM-карты
Этот способ удобен прежде всего своей универсальностью (работает даже если у вас нет интернета, нет слота под SD-карту и пр.). Но нужно отметить, что сохранить на SIM-карту можно не так уж и много — всего 50-150 номеров. Впрочем, если у вас их много, то можно же перенести список номеров частями?!
1) И так, для переноса сначала необходимо открыть свой список контактов, нажать по кнопке «Еще» и выбрать вариант «Импорт/Экспорт» (если у вас более старая версия Андроид — то этого варианта в меню не будет, поэтому можете сразу же из контактов открыть настройки).
Импорт-Экспорт контактов
2) Далее выберите вариант «Экспорт на накопитель SIM», затем укажите какие контакты использовать (которые сохранены в памяти телефона, приложения Viber, Telegram и др.), и нажмите кнопочку «Экспорта» (со стрелочкой).
Экспорт контактов на SIM-карту
3) После того, как контакты будут сохранены на SIM карте — установите ее в новый телефон.
Вставка SIM карты в телефон
4) В новом аппарате откройте снова настройки экспорта/импорта контактов, выберите вариант «Импорт из накопителя SIM», после укажите контакты, которые вам нужны и нажмите по «Импорт». Скриншоты ниже в помощь.
Импорт с SIM-карты
В общем-то, перенос завершен! Как правило, на все-про-все уходит 2-3 мин. времени…
❷
С помощью SD-карты памяти
Этот вариант удобен в том случае, когда у вас достаточно большая записная книжка, которая просто не «влезает» на SIM карту (либо из-за различных ошибок просто ничего не удается сохранить на SIM-ку). Кроме этого, для этого не нужно интернет-подключение (что тоже в некоторых случаях критично).
1) Сначала также необходимо открыть список контактов и перейти в меню «Импорта/экспорта». См. пример ниже.
Импорт-Экспорт контактов
2) Далее выбрать вариант «Экспорт на накопитель (SD-карта)», указать контакты (которые вам нужны) и согласиться на их сохранение.
Сохранение контактов на SD карту / Кликабельно
3) Если все прошло удачно — на SD карте должен появиться файл с именем «00001.vcf» (с текущей датой и временем).
Файл контактов сохранен
4) Далее необходимо подключить SD карту к новому аппарату.
Установка MicroSD карты на 128 GB в смартфон
5) На новом телефоне зайти в настройки импорта/экспорта контактов и выбрать в меню вариант «Импорт из накопителя». После телефон автоматически найдет все файлы контактов на вашей SD карте и предложит вам добавить их в память. Пример см. на скриншоте ниже.
Импорт из накопителя — выбор vCard
❸
С помощью аккаунта Google
Этот способ наиболее удобный. Позволяет переносить не только список контактов (которые могут быть любого размера), но и многие другие файлы: документы, записи в календарях, мультимедиа и пр. К тому же, при его использовании — вам вообще ничего не нужно делать, кроме того, что завести аккаунт и войти в него…
Так вот, имея Google аккаунт можно включить опцию синхронизации, которая будет ежедневно сохранять ваши контакты на свои сервера в «облако» (а значит, даже если вы потеряете свой старый телефон — вы сможете быстро восстановить все свои контакты!).
Включается синхронизация в разделе «Настройки/Аккаунты/Google»
Обратите внимание, что после того, как вы ее включите — нужно некоторое время, пока данные будут синхронизированы
Контакты синхронизированы
После синхронизации — можете просто включить новый телефон, настроить интернет-подключение, и войти в свой аккаунт — все ваши контакты будут автоматически загружены из сети. Удобно? Даже очень!
❹
С помощью спец. приложений
Сейчас есть достаточно большое количество приложений для авто-создания бэкапов (прим.: бэкап — спец. файл для восстановления контактов, файлов, документов и пр. данных пользователя).
Easy Backup — приложение для бэкапов
На этом пока всё, удачной работы!
Мобильные приложения для перенесения данных с телефона на карточку
Перенести номера абонентов на СИМ-карту из памяти телефона можно не только с помощью стандартных функций, но и посредством установки дополнительного софта. Сегодня разработчики предлагают специальные приложения, позволяющие выполнять «backup» контактов, позволяющий сохранить после копирования не только имя и номер телефона, но и другую информацию (фото, дату рождения, адрес местожительства, почтовый ящик). Наиболее надежными и популярными признаны следующие программы.
| Название утилиты | Характеристика |
|
Copy to SIM Card |
Простая бесплатная утилита позволяет копировать контакты из адресной книги устройства на симку, выполнять «backup» информации об абонентах. Не работает на девайсах с двумя SIM-картами. |
|
Contact2Sim |
Позволяет выполнять копирование контактов на сим-карту и обратно, очищать ее и восстанавливать утерянные номера. Имеет фильтр аккаунтов, который можно настроить индивидуально. |
|
SIM Tool Manager |
Профессиональный менеджер карты модуля идентификации абонента, позволяющий выполнять экспорт/импорт контактов, стирать, восстанавливать утерянные номера, просматривать имеющуюся информацию. |
|
Dropbox |
Программа дает возможность хранить информацию об абонентах в облаке, синхронизировать с любым мобильным устройством. Чтобы минимизировать риск утери данных, следует войти в «Настройки» и активировать опцию «Сохранять контакты». |
|
Titanium Backup |
Приложение создает полную копию телефонной книги, сохраняя всю имеющуюся информацию. Позволяет перекинуть данные на карту памяти либо в облачное хранилище. Работает надежно, единственным недостатком является отсутствие бесплатной версии. |
Как перенести контакты с Андроида на компьютер
Если вы не знаете как перенести контакты на PC, то не отчаивайтесь, делается это очень легко. Чтобы максимально быстро выполнить данную задачу, войдите в любой браузер на вашем компьютере под ОС Windows, Linux, Mac. В адресную строку введите следующее значение: «contacts.google.com» и нажмите клавишу Enter. Перед вами откроется страница, на которой будет предложено авторизоваться, заполните ее данными вашей учетной записи Google. После чего вам будет продемонстрировано небольшое руководство, можете ознакомиться с ним, дабы лучше понимать процедуру.
Слева кликните по пункту «Еще», разворачивающего обширный список дополнительных функций, среди которых есть «Экспортировать».
Далее вы попадете на старую версию контактов Google, где вверху страницы также будет располагаться кнопка «Еще», жмите на нее и выбирайте «Экспорт». В данном разделе вы сможете выбрать формат файла, в который будет сохранена записная книжка из вашего смартфона.
Как перенести контакты с андроида на сим
Иногда совсем необязательно пользоваться вышеописанными способами. Современные сим-карты обладают модулем памяти и пользователи могут сохранять контакты непосредственно на них. Таким образом, при использовании этой же сим-карты в другом телефоне, все контакты будут отображены. Однако стоит понимать, что в таком случае данные привязываются непосредственно к физическому носителю, а не к облачному хранилищу оператора. Если сим-карта будет утеряна или повреждена, то контакты восстановить не получится.
Еще в ходе эксплуатации телефона вы можете заранее сохранять все номера сразу на сим-карту. Большинство телефонов спрашивает накопитель сохранения контакта перед каждым таким действием. Если же это не происходит автоматически, то можно выставить соответствующий параметр в настройках.
Если номера вы сохраняли на телефон, а не на сим-карту, то не стоит отчаиваться. Можно быстро перенести их все на карту. Для этого выполните следующие действия:
- Перейдите в меню контактов и кликните по меню дополнительных возможностей. Кнопка выглядит в виде трех вертикальных точек в верхней правой части экрана.
- Откроется контекстное меню, где необходимо выбрать пункт «Импорт, экспорт».
- После выбора этого пункта откроется окно с выбором вариантов. Необходимо выбрать пункт «Экспорт на SIM-карту».
Все номера автоматически сохранятся на сим-карте. Теперь ее можно вставить в другой телефон. Как правило, все номера и имена появляются автоматически. Однако если этого не произошло, то проделайте следующие действия:
- Откройте приложение с телефонной книгой.
- Откройте меню дополнительных возможностей.
- Выберите раздел «Импорт, экспорт».
- Выберите пункт «Импорт с SIM-карты».
Эта процедура займет не более 5-10 секунд
Важно отметить, что память сим-карт ограничена. Они могут вмещать не более 250 контактов
Если у вас больше номеров в телефонной книге, то рекомендуется воспользоваться другим способом.
Плюсы:
- Работает без интернета;
- Не требуется дополнительное ПО или подключение к компьютеру;
- Не требуются сервисы Google.
Минусы:
- Наличие лимита по количеству номеров;
- Можно перенести только все контакты;
- Сохраняются только сами номера и их имена без любой другой информации.








