Перенос контактов с телефона на sim-карту
Содержание:
- Как перенести телефонные номера?
- Перенос контактов с айфона на симкарту
- Перемещение номеров с Андроид устройства на СИМ-карту
- Как импортировать контакты с Андроида на СИМ-карту
- Копирование с iPhone на Android или ПК
- Как сохранить номера на симку на Айфоне
- Через Google аккаунта
- Как скопировать номера контактов без использования сим карты
- Мобильные приложения для перенесения данных с телефона на карточку
- Зачем это нужно?
- Сервисами Google Play
- Перенос контактов с Андроида на Андроид
- K
- Как перенести контакты с телефона на СИМ-карту
- Заключение
Как перенести телефонные номера?
Владелец гаджета может скопировать контакты с сим на ПК в форматах HTML, VCF и BAK, а также добавить новые номера на мобильное устройство в пакетном режиме с помощью специального инструмента. Это простой в использовании менеджер, который также поможет пользователю передавать между телефоном и компьютером текстовые сообщения, фотографии, видеозаписи, музыку, приложения и многое другое. Можно скачать бесплатную пробную версию Coolmuster Android Assistant, чтобы проверить функциональные возможности программы. Процесс установки приложения предельно прост. После инсталляции можно сразу приступать к переносу номеров на SIM-карту.
Чтобы скопировать записи на симку, необходимо выполнить следующие действия:
- Запустить Coolmuster Android Assistant и подключить свой телефон к компьютеру через кабель USB. В качестве альтернативы можно использовать беспроводное соединение Wi-Fi. Программа Android Assistant должна автоматически обнаружить мобильное устройство. Необходимо проверить, включена ли отладка USB на телефоне. После включения отладки пользователь увидит основной интерфейс программы.
- Перейти на вкладку «Контакты» в левой колонке. Открыть ее, чтобы увидеть, где хранятся все номера на Андроид. Чтобы перенести номера на SIM-карту, нажать кнопку «Импорт» в верхней строке и найти папку, где хранятся файлы VCF или JSON, для их дальнейшего импорта.
Это все шаги, необходимые для копирования контактов на SIM-карту телефона Android. Процесс переноса данных обычно проходит гладко и не вызывает каких-либо трудностей. Coolmuster Assistant — это 1 из тех специфических программ с узкой направленностью, которые отлично справляются со своими задачами.
Перенос контактов с айфона на симкарту
Как быть в ситуации, если нужно выполнить прямо противоположное действие и импортировать данные с iPhone на карточку?! Выше мы описали несколько методов «переезда» контактов с симки на Айфон, среди которых рассказано о том, как это сделать при помощи пары простых действий. К сожалению, такого же простого в исполнении обратного варианта действий еще не предусмотрено.
Всего существует два способа, как сделать обратный импорт. В первом случае обязательно потребуется гаджет на оси Android, а во втором – необходимо скачать и поставить стороннюю программу с App Store или Google Play (наличие Андроида необязательно). Выберите то, что подходит вам больше.
Перенос при помощи почтового сервиса Gmail и девайса на базе Андроид
Для этого понадобится любое устройство, работающее на Android и наличие аккаунта в Google (а точнее – почта Gmail). Если кратко описывать этот метод, то вам придется импортировать телефонную книгу сначала в Gmail, потом импортировать их на карту и переставить обратно на iPhone.
Последовательность шагов такая:
- Запустите «Настройки» и найдите в списке вкладку «Контакты»;
- Далее выберите откладку «Учетные записи» и найдите в появившемся списке Gmail.
- Авторизуйтесь в почтовом сервисе или заведите новый аккаунт;
- После этого сдвиньте тумблер вправо на «Контакты». Нужно немного подождать, прежде, чем завершится процесс синхронизации;
- Следующим этапом убедитесь, что устройство подключено к интернету (желательно через беспроводную сеть Wi-Fi);
- Извлеките симку из iPhone и вставьте в любой гаджет на операционной системе Android;
- В настройках устройства авторизуйтесь под своим логином и паролем в Google. Отыскать этот пункт несложно, так как на разных версиях Андроида вкладка находится почти в одинаковых местах: в «Настройках», «Учетные записи». И выберите соответствующую строку;
- Подождите, пока смартфон синхронизирует данные. После окончания этого действия зайдите в справочник и проверьте, появились ли номера;
- В верхнем углу нажмите на три точки (либо любое контекстное меню с дополнительными функциями) и тапните на пункт «Импорт/экспорт»;
- Вам нужно выбрать действие «Экспорт на SIM карту». Гаджет предложит перенести какие-то определенные номера телефонов или все. Выберите то, что вам больше подходит.
- После подтверждения информации, кликните на «Экспорт». Вероятно, что появится сообщение, где говорится о том, что при синхронизации перенесется только часть данных. То есть, самая необходимая – имя контакта и комбинация цифр без фотографии, музыкальных треков и дополнительно указанных сведений. В случае, если это необязательно и не является критичным, то просто нажмите на «Да»;
- Дождитесь, пока все телефонные номера перенесутся на сим-карточку.
После завершения процедуры ее можно вытащить. Распоряжайтесь как угодно: оставьте в смартфоне или верните в iPhone, чтобы быть уверенным, что в случае чего вся информация надежно сохранена.
Бесплатная утилита My Contacts Backup
После того, как вы загрузили приложение, выполните ряд действий:
- Запустите программу. Когда вы в первый раз откроете приложение, она может попросить разрешить доступ к приложению «Контакты». Нажмите вкладку «Да»;
- Кликните на действие «Backup». После этого начнется создание резервной копии, дополнительно делать ничего не нужно;
- Дождитесь, пока информация синхронизируется. После того, как процесс завершится, файл нужно отправить в другое место, например, на электронную почту, социальную сеть или облачный сервис. Выберите то, что больше всего подходит;
- Вставьте карточку от iPhone в стороннее устройство;
- Откройте файл на новом гаджете либо перенесите его через USB (предварительно скачав его на компьютер);
- Начнется процесс распаковки. Выберите, куда сохранить данные: в данном случае выберите «Сохранить на SIM». После этого верните симку в Айфон.
Поделиться ссылкой:
Перемещение номеров с Андроид устройства на СИМ-карту
Проблема относительно того, как скопировать контакты с Андроида на СИМ, решается с помощью стандартных средств или через специальные программы. Способы будут отличаться в зависимости от того, какая версия системы установлена на устройстве. Среди приложений можно выделить Copy My Data, Contact Backup, Contacts Manager, AirDroid и Bluetooth Contact Transfer.
Экспорт на версии Android 9
Инструкция выглядит следующим образом:
- В первую очередь на рабочем экране необходимо открыть «Справочник».
- Затем в нижней части экрана открыть контекстное меню, где выбрать «Импорт/Экспорт».
- Для осуществления импорта требуется перейти во вкладку «Импорт из накопителя». Если в телефоне отсутствует СИМ-карта, то данный пункт не будет отображаться в списке.
- Отметить чекбоксы и кликнуть по клавише «Импорт».
- На главном экране появится окно «Импортировать», остается только выбрать необходимые варианты.
Важно! Рекомендуется копировать номера дополнительно в аккаунт Google. Это позволит в будущем загрузить информацию на любое устройство
Перенос на Android 9
Android 7 и младше
Инструкция как перенести номера на СИМ-карту смартфона Андроид младших версий выглядит так:
- Открыть на главном экране «Справочник».
- В правом верхнем углу окна открыть «Настройки».
- В контекстном меню выбрать «Импорт/экспорт».
- Затем осуществить переход во вкладку «Экспорт».
- В списке выбрать, куда будет скопирована телефонная книга.
Копирование на андроид 7 и младше
Важно! При импорте на Андроид сохранится только номер, имя и адрес электронной почты. Фотографии контактов нельзя переместить
Copy My Data
Перенос осуществляется по следующему алгоритму:
- Скачать приложение из Play Market.
- Установить программу.
- В главном окне активировать опцию «Contacts» и нажать «Next».
- Дождаться процесса импорта телефонной книги с СИМ-карты на телефон.
Contact Backup
Вопрос о том, как скопировать номера телефона на симку Андроид возникает при покупке нового устройства. Решить проблемы с копированием поможет Contact Backup:
- Скачать приложение из Play Market.
- Произвести установку программы.
- После запуска в главном окне приложения будет представлена информация о телефонной книге и количестве контактов.
- Затем следует нажать на кнопку «Backup» и сохранить файл в формате «vCard». Все номера будут экспортированы с СИМ-карты.
Contacts Manager
С помощью Contacts Manager можно экспортировать номера в форматы vCard и Excel:
- Скачать программу с магазина приложения.
- Установить Contacts Manager и в главном окне выбрать «Contacts Import».
- Выделить один или несколько контактов для переноса и дождаться завершения процесса импорта.
- Сохранить данные в необходимом формате.
Bluetooth Contact Transfer
У пользователей часто возникает вопрос: как на смартфоне Андроид скопировать контакты на СИМ? Для этого подойдет Bluetooth Contact Transfer:
- Установить программное обеспечение на смартфон.
- Выбрать функцию «Import VCF Contact Backup».
- Предоставить приложению права для доступа к справочнику и мультимедиа.
- Отметить нужную информацию и нажать на вкладку «Transfer VCF».
Перенос через Bluetooth
Как перенести контакты с СИМ-карты на Андроид без использования стороннего ПО? Можно воспользоваться для перемещения номеров с SIM на другое устройство Bluetooth. Для этого необходимо соблюдать следующую инструкцию:
- Открыть «Справочник» и контекстное меню.
- В списке выбрать « Отправка контактов».
- Отметить нужные чекбоксы и в нижней части экрана нажать «Отправить».
- Выбрать способ передачи через Bluetooth.
- Определить доступное устройство и выполнить сопряжение.
- Скинуть необходимые данные.
Как импортировать контакты с Андроида на СИМ-карту
С развитием удаленных сервисов хранения информации, функция по переносу базы телефонных номеров на sim-карту постепенно теряет актуальность. Однако, если вы предпочитаете хранить данные на физическом носителе, не стоит списывать со счетов этот вариант.
Недостаток симки как инструмента хранения:
- ограниченное количество номеров – 250 единиц, а старые модели сохранят всего 100 строк;
- урезанный объем хранимых сведений – имя и номер (без адресов почты и иных пометок);
- лимит по количеству символов при описании человека.
Тем не менее бывают жизненные ситуации, когда этот инструмент выручает. Процесс записи номеров на карточку от сотового оператора достаточно прост и реализуется штатными функциями. Скачивание дополнительных программ не требуется. Чтобы выполнить операцию, последовательно выполните ряд шагов:
- заходим в приложение «Контакт», для этого кликаем по соответствующей иконке на рабочем столе или основного меню;
- обращаемся к расширенным опциям через иконку в виде трех точек в правом углу сверху;
- находим раздел «Импорт и экспорт»;
- далее система попросит указать устройство, с которого будет осуществлено копирования данных;
- затем указываем ресурс для записи (в нашем случае, сим-карточка);
- завершение операции происходит при нажатии кнопки «ОК».
Будет запущен процесс, по окончании которого появится уведомление об успешном выполнении. Также у контактов, которые находятся в памяти sim появится отдельный рыже-серый прямоугольный маркер.
Копирование с iPhone на Android или ПК
Перенос контактов с айфона на компьютер выполняется следующим образом:
- Через общий аккаунт и регистрацию в iCloud.com.
- Использованием приложения контактов My Contacts Backup.
С помощью мобильного приложения «Контакты»
- Установить приложение My Contacts Backup.
- Разрешить доступ к контактам iPhone.
- Нажать Backup и дождаться завершения процесса (несколько секунд, в зависимости от объёма телефонного справочника).
- Выбрать Email и переслать письмо с VCF-файлом на собственный адрес.
- Загрузить VCF-файл на Андроиде или ПК и запустить его.
- ОС автоматически выполнит синхронизацию, что отобразится появлением номеров.
С помощью общего аккаунта Apple ID
- Зарегистрироваться на сайте iCloud, выполняется это через учётную запись Apple ID.
- Выбрать пиктограмму «Контакты» и дождаться завершения процесса загрузки.
- Кликнуть один раз на любой из контактов, после чего нажать комбинацию клавиш CMD+A либо CTRL+A (в Виндовс).
- В левом нижнем углу нажать на шестерёнку настроек.
- Войти в «Экспорт vCard». Начнётся автоматическая загрузка файла VCF.
- Отправить его на новое устройство и запустить после загрузки.
- Сохранение телефонного справочника произойдёт автоматически.
Как сохранить номера на симку на Айфоне
Все пользователи смартфонов на базе закрытой операционной системы iOS не испытывают проблем с переносом телефонных номеров с сим-карты на Айфон – для этих целей разработчики создали удобный сервис. Чтобы выполнить обратную процедуру, к делу потребуется подключить фантазию и несколько специальных программ.
Ручное копирование
Самый простой, но трудоемкий способ переноса контактов с Айфона на сим-карту является копирование вручную. Сначала нужно перенести номера на компьютер, а затем на смартфон.
Алгоритм следующий:
- На ПК нужно запустить программу iFunBox.
- Подключить к нему телефон с помощью USB-кабеля.
- В разделе «Просмотр папок» открыть путь Raw File System-var-mobile-library-AdressBook.
- Передать контакты на компьютер.
На следующем этапе останется перенести адресную книгу на смартфон Android и через настройки в главном меню скопировать ее содержимое на SIM-карту.
С помощью Gmail и Андроида
Из всех существующих данный вариант считается самым трудоемким и утомительным, но поскольку разработчики не предусмотрели функцию записи номеров на симку из адресной книги iPhone, часто используется обладателями яблочных гаджетов. Чтобы успешно выполнить процедуру, потребуется задействовать почтовый сервис Gmail.
Последовательность действий выглядит следующим образом.
- В меню выбрать «Настройки» и перейти в раздел «Контакты».
- Открыть вкладку «Учетные записи», где в появившемся списке отыскать Gmail.
- Проверить наличие подключения к сети интернет (желательно через Wi-Fi).
- В почтовом сервисе нужно будет создать учетную запись либо авторизоваться.
- Переместить ползунок вправо, активировав опцию «Контакты», и дождаться завершения процесса синхронизации.
- Извлечь симку из Айфона и сразу же вставить в смартфон с операционной системой Андроид.
- Выполнить повторную авторизацию в Google, введя свой логин и пароль. Для этого нужно зайти в «Настройки» → «Учетные записи» и выбрать свой профиль.
- Дождаться, пока смартфон закончит синхронизировать данные, после чего войти в раздел «Контакты» и удостовериться, что в адресной книге появились номера абонентов.
- Следующим этапом станет действие «Экспорт на SIM карту». Для этого нужно кликнуть по иконке «Меню» (три вертикальные точки) в верхней части экрана справа, и кликом активировать опцию «Импорт/экспорт».
- Устройство предложить перенести выборочные номера или весь список, поэтому следует выбрать нужную строку и нажать на «Экспорт».
- На экране появится уведомление, предупреждающее, что во время копирования будет сохранена лишь часть информации (самая необходимая). Кликнуть «Да», если какие-либо важные данные отсутствуют.
Подождать окончания операции, то есть переноса всех номеров на симку. После этого ее можно извлечь, и распоряжаться по своему усмотрению.
Бесплатная утилита My contacts Backup
Чтобы импортировать телефонные номера на симку владелец iPhone вынужден будет задействовать еще одну программу и проверить ее функциональность на своем девайсе. Это утилита My Backup Contacts.
Алгоритм импорта номеров предполагает такие действия.
- Предоставить программе доступ к разделу «Контакты» на своем смартфоне, кликнув на клавише «Разрешить».
- Когда появится общее количество абонентов, нажать на кнопку «Backup».
- Программа сформирует файл в формате vcf, который сама же предложит переслать его по электронной почте.
- Нажав «ОК», нужно будет кликнуть по клавише «Email».
- Когда откроется форма, в поле «Кому» вписать собственный адрес, и активировать опцию «Отправить».
- Перейти на смартфон, зайти в электронную почту и открыть полученное письмо.
Далее останется только перенести контакты на SIM-карту. Сделать это будет легко даже новичку.
Через Google аккаунта
В смартфонах Android обычно есть Google аккаунты. Пользователи создают их после покупки мобильного. Без них невозможна загрузка приложений и игр из Play Market. Он предоставляет доступ к почте, Ютубу, облачным сервисам, диску и браузеру, социальной сети Гугл. Если при его создании привязывается номер, то его проще бывает восстановить в случае утраты доступа.

Самое популярное ПО для гаджетов
Чтобы перекинуть контакты таким способом между смартфонами, необходимо синхронизировать данные между ними.
Важно! Перед началом переноса данных стоит проверить подключение обоих сотовых к Интернету. Без него этот способ не работает
Кроме того, от скорости интернет-соединения напрямую зависит длительность переноса данных. Как правило, оно занимает не больше 5 мин.
Порядок действий:
- Открыть на старом смартфоне пункт настроек.
- Выбрать в списке подпункт «Аккаунты». Он может находиться в группе личных данных.
- Открыть раздел с цветным значком G (Гугл). Если его нет, то необходимо создать.
- Если есть ползунки, то поставить расположенный напротив контактов в положение «Вкл.».
- Нажать «Синхронизация».
- На принимающем телефоне войти в настройках в аккаунты, выбрать подпункт «Добавить» (в самом низу списка).
- Следуя инструкциям, добавить аккаунт Гугл такой же, как на первом смартфоне, привязать его к почте. Если изначально смартфон подключен к этому аккаунту, ничего делать не придется.
- Открыть аккаунт и нажать на «Синхронизация».

Как синхронизировать через Google
Обратите внимание! Этот способ не позволяет переносить информацию выборочно, значит возможен ее дубляж. Еще перекидываются только контакты, сохраненные не на симку
Как скопировать номера контактов без использования сим карты
Номера можно скопировать через компьютер используя специальные программы, например «Nokia PC Suite» или «Samsung PC Studio».
Используя этот метод, будете уверены, что будут скопированы все данные контактов, а не только номера. Копия на компьютере защитит вас от потери данных, если телефон потеряете.
Еще можно скопировать номера через карту памяти – это быстро, надежно и эффективно. Единственным препятствием может быть отсутствие слота для карты памяти, но у большинства телефонов теперь они есть.
В случае копирования текстовых и мультимедийных сообщений можно использовать внешние приложения. Наиболее интересными являются такие приложения, как «SMS Backup & Restore», «SMS Backup +» и многие другие.
Приложения создадут полные копии сообщений и сохранят их на SD, в телефоне или отправят в облачные сервисы.
Чтобы восстановить сообщения понадобится загрузить файл с копией сообщения с помощью того же тех же приложений. Большинство из них полностью бесплатны. Успехов.
Мобильные приложения для перенесения данных с телефона на карточку
Для переноса контактов и другой информации созданы сторонние приложения. Среди них можно выделить AirDroid. Программа простая и понятная для любого пользователя. После установки и запуска нужна регистрация. Меню выполнено в виде нескольких окон с перечнем возможных опций. В левой части есть иконки, переключаясь по ним пользователю открывается доступ к номерам на смартфоне, СМС и прочим данным.
Второе простое приложение – MobiKin Transfer. Программа работает без ограничений, безопасно и надежно. Все сведения сохраняются в полной мере.
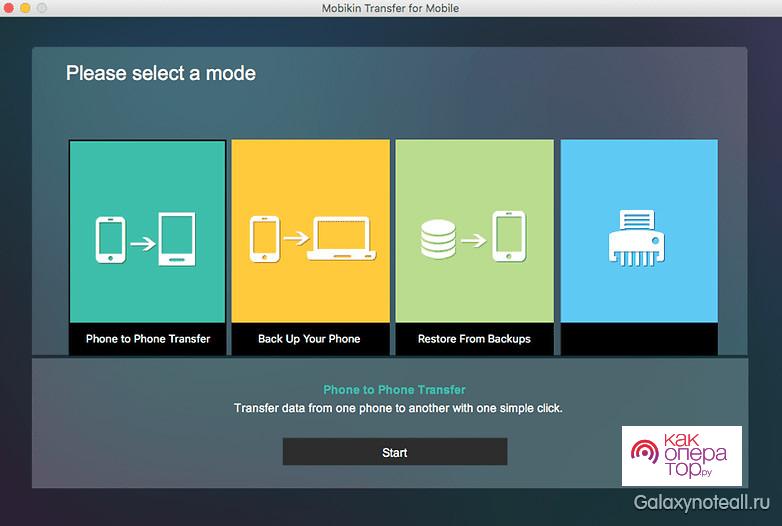
Использовать утилиту можно для любых операционных систем, в том числе и Windows. Для продвинутых пользователей может подойти протокол ADB. Его необходимо применять в тех ситуациях, когда смартфон получил повреждения, не может звонить, но есть возможность отладки по USB.
Активация функции осуществляется при помощи меню разработчиков, а для перехода потребуется несколько раз нажать на номер сборки девайса в его настройках. Кроме того, на ПК нужно установить драйвер ADB под определенную модель мобильного устройства. Следующая инструкция такова:
- На компьютере через меню пуска зайти в командную строку и прописать cmd.
- Принять все соглашения для запуска программы cmd.exe.
- В новом меню нужно выбрать перевод на папку с драйверами – cdd://ADB.
- Теперь прописать команду: adb pull /data/data/com.android.providers.contacts/databases/contact2.db /home/user/phone_backup/.
- В папке будет новый файл contact2.db, который может быть открыть при помощи стандартного блокнота или специального редактора.
- Для поиска контактов в памяти смартфона необходимо переходить по адресу: /data/data/com.android.providers.contacts/databases/contacts.db. Поскольку папка системная, допуск к ней без прав администратора невозможен.
При распаковке архива обязательно нужно запоминать его адрес, в противном случае не получится ничего сделать.
Зачем это нужно?
Существует несколько веских причин для получения дубликата сим-карты. Одни абоненты используют несколько гаджетов, но при этом не желают покупать новые номера телефонов, а другие просто хотят иметь при себе копию на всякий «пожарный» случай. Чаще всего пользователи МТС стремятся получить копию сим-карты по следующим причинам:
- повреждение SIM-карт;
- пропажа телефона;
- одновременное пользование несколькими гаджетами.
Наличие копии SIM-карты выгодно для людей, которые часто путешествуют. Данная услуга позволяет экономить деньги на роуминге и интернет-трафике, который тарифицируется согласно расценкам внутри «домашней» сети.
Сервисами Google Play
При покупке нового Android устройства, практически на каждом уже предустановлены сервисы Google Play, с помощью них можно выполнять синхронизацию данных через подключенную учетную запись и проводить резервное копирование с помощью приложения Google Диск. Хочу предупредить наличие Wi-Fi интернета для переноса таким способом обязательно и процесс копирования/восстановления может занять какое-то время, потому наберитесь терпения.
Шаг 1: синхронизация контактов, календаря, Chrome и Gmail
1. В меню девайса откройте «Настройки».
2. В разделе личные данные перейдите в «Аккаунты»
3. У вас может быть подключена учетная запись, в таком случае вы увидите пункт «Google».
Если учетная запись не подключена, нажмите на кнопку «Добавить аккаунт», выберите Google и авторизуйтесь логином и паролем.
4. Нажмите на пункт «Google» и откройте аккаунт.
5. Активируйте все переключатели синхронизации.
6. Нажмите на значок «три точки» и выполните синхронизацию.
Шаг 2: перенос настроек в приложении Google Диск
Если у вас не установлен Google Диск по умолчанию, вы можете загрузить его в магазине Google Play.
1. Запустите Google Диск.
2. Нажмите на значок «три пунктира» и откройте пункт «Резервные копии».
3. Перейдите в «Настройки резервного копирования».
4. Включите переключатель в пункте «Резервирование данных».
5. Добавьте нужные файлы вручную. Для этого в главном меню Google Диск нажмите на значок «+» и выберите «Загрузить».
6. Нажмите на файл, и он автоматически загрузится.
Шаг 3: восстановление данных на новом устройстве
1. Откройте настройки и добавьте учетную запись Google с которой было произведено копирование.
2. Установите все переключатели в положение «ВКЛ» и выполните синхронизацию.
3. Войдите в приложение «Google Диск», в настройках резервного копирования активируйте галочку «Автовосстановление».
4. Подождите пока данные синхронизируются и появятся на новом устройстве.
5. Перенесите скопированные на диск файлы на новое устройство.
Из минусов могу отметить, процесс долгий и не всегда получается перенести то, что нужно. Для полного резервного копирования лучше использовать другие способы.
Приложением Mi Mover на смартфонах Xiaomi
В современных Android телефонах Xiaomi уже предустановлено специальное приложение «Mi Mover» для миграции с одного устройства на другой.
1. В меню телефона откройте «Настройки».
2. В настройках войдите в «Расширенные настройки».
3. В самом низу откройте приложение «Mi Mover».
- На телефоне с которого будут передаваться данные, выберите «I’m a sender (я отправитель)».
- На который будет выполняться передача, выберите «I’m a recipient (я получатель)».
4. Отправитель начнет сканирование на поиск получателя, по завершению нажмите на найденное устройство.
5. Отметьте данные для передачи и нажмите кнопку «Send».
6. Запустится миграция данных со старого на новый телефон.
Перенос данных на карту памяти
Этот способ также универсален и подойдет для большинства устройств. Суть заключается в копировании всех данных на карту памяти, а затем переноса с неё данных на другой Android.
Шаг 1: перенос папок и файлов
1. В меню устройства откройте любой файловый менеджер.
2. Перейдите в основную память.
3. Выделите папки, файлы для переноса и выберите пункт «Копировать».
4. Перейдите в карту памяти.
5. Вставьте скопированные данные в корень или директорию карты памяти.
Шаг 2: перенос контактов
1. В главном меню откройте «Контакты».
2. Нажмите на значок «три точки» и выберите «Импорт/Экспорт».
3. Выберите источник откуда нужно перенести контакты.
4. Выберите карту памяти для сохранения.
5. Выделите нужные контакты, на вопрос «Экспортировать контакты?», нажмите «Ок».
Файл с контактами появится в корне карты памяти, на втором Android вам нужно будет их импортировать.
Шаг 3: перенос сообщений, приложений и других настроек
К сожалению встроенными средствами все настройки перенести не получится, для этого понадобится отдельное приложение. Одно из таких приложений «Super Backup», которое можно загрузить в магазине Google Play.
1. В главном окне программы выберите один из пунктов, например, «СМС». Нажмите кнопку «Сохранить» и архив с сообщениями будет сохранен.
2. Для переноса приложений откройте пункт «Приложения», отметьте галочками нужные и нажмите кнопку «Сохранить».
3. После создания копий нужных настроек, перейдите в память телефона и скопируйте папку «SmsContactsBackup (в ней будут сохранены все файлы)» на карту памяти.
4. На новом устройстве установите программу «Super Backup» и замените папку «SmsContactsBackup» с карты памяти во внутреннюю память. Восстановить данные вы сможете, зайдя в соответствующий раздел, нажав кнопку «Восстановить».
Перенос контактов с Андроида на Андроид
С помощью импорта/экспорта — по интернету
Самым простым вариантом является простой импорт и экспорт контактов с телефона на телефон. Все предельно просто.
1. Откройте стандартное приложение контактов на своем устройстве. Нажмите на значок с тремя точками или полосками в верхней правой части, чтобы открыть меню управления. Выберите там пункт импорта и экспорта.
2. Если появится окно с вопросом о формате — выбирайте VCF, если нет — то просто сохраняйте книгу на карту памяти или телефон, главное, чтобы потом вы могли перекинуть полученный файл на другой смартфон. На симку переносить не стоит, т.к. там ограниченная память и все не поместится.
3. Передайте этот файл на новый телефон, можно перекинуть по USB, можно скинуть по почте или любым удобным вам способом. Зайдите на нем также в «Контакты», откройте их настройки нажав на троеточие и выберите пункт импорта и экспорта. Импортируйте файл указав к нему путь.
Данные будут скопированы. Они могут быть немного изменены, т.к. эта функция может неправильно иногда обрабатывать имена. Приложения, которые будут описаны ниже работают по такому же принципу.
С помощью импорта/экспорта — через компьютер по USB
Этот способ часто помогает если нет возможности воспользоваться интернетом и устройство не поддерживает карты памяти.
1. На телефоне откройте стандартное приложение контактов, нажмите на значок троеточия в правой верхней части и выберите пункт экспорта и импорта. Экспортируйте в формате VCF в удобную для вас папку.
2. Подсоедините оба смартфона к компьютеру и перекиньте этот файл с одного аппарата на другой.
3. На втором телефоне зайди в контактную книгу и откройте настройки, кликнув по троеточию в правой верхней части. Выберите пункт импорта и экспорта. Импортируйте файл указав путь, куда вы его скопировали.
С помощью импорта/экспорта — другими способами
Также, это файл можно передать по: Bluetooth, почте, на флешке, Вайберу, WhatsApp, Вконтакте или любым другим удобным для вас вариантом.
В любом случае, вначале делаете экспорт телефонной книги, а затем передаете ее на другой смартфон, где просто импортируете. Сам файл можно перекинуть из файлового менеджера.
Как скопировать контакты с андроида на андроид — с помощью гугл аккаунта
Можно использовать синхронизацию гугл аккаунта между текущим смартфоном и новым. Плюс этого метода еще заключается в том, что ваши контакты всегда будут актуальны и синхронизированы между всеми телефонами, которые вы используете. Главное, чтобы на них был рабочий интернет.
1. Откройте на текущем телефоне настройки и перейдите в раздел «Аккаунты». Посмотрите добавлена ли учетная запись, если нет, и вы вообще ее не делали, то — создайте и прикрепите ее к устройству. О том, как это сделать написано в статье — как создать новый гугл аккаунт.
Откройте прикрепленный аккаунт и установите галочки у пункта синхронизации контактов. Не забудьте нажать на кнопку синхронизации.
2. На втором телефоне также зайдите в настройки, добавьте эту же учетную запись и нажмите на кнопку синхронизации.
Контакты будут перенесены все и полностью — это самый простой способ держать свои устройства синхронизированными.
Если вы не хотите подключать гугл аккаунт к другому смартфону, а экспорт просто не работает — можно воспользоваться специальными приложениями — об этом читайте ниже.
Как передать контакты с андроида на андроид — приложения
Рассмотрим несколько приложений, которые позволяют сделать это. Выберем только те у которых самый большой рейтинг и лучшие отзывы на Google Play.
Move Contacts Transfer/Backup
Адрес: Move Contacts Transfer/Backup
Поможет быстро и качественно перенести необходимые данные с одного смартфона на другой. Есть поддержка и моделей не на ОС Андроид. Работает очень быстро и стабильно.
Адрес: Move Contacts Transfer/Backup
Качественное приложение, для передачи мобильных номеров на Android. Кроме них можно еще скопировать и множество других данных.
Smart Transfer: File Sharing App
Адрес: Smart Transfer: File Sharing App
Отличный вариант без головной боли перенести телефонную книгу со своего старого аппарата на новый. Дополнительно есть поддержка: фото, видео, файлов, настроек и т.д.
Интересно! Другие приложения, которые могут перенести книгу с номерами можете посмотреть в материале — перенос данных с андроида на андроид. Там выложены действительные качественные решения.
В заключение
Как видите, вариантов сделать это есть масса, основные из них банально собирают всю телефонную книгу в VCF файл, который потом можно импортировать на другом аппарате. Кстати его можно использовать и на айфоне.
K
Как перенести контакты с телефона на СИМ-карту
Переходим к практике – попробуем разобраться, как перекинуть контакты на смартфонах с операционными системами Андроид и iOS. Инструкции просты и не вызовут вопросов даже у непродвинутых пользователей. Что касается простых телефонов, то там используются стандартные процедуры копирования, реализованные в телефонной книжке.
На Андроиде
Андроид в плане нашей задаче универсален, будь то Samsung, Xiaomi, Nokia, HTC или Sony. Почти в любой стандартной «звонилке» представлен полный набор инструментов для работы с контактами. В качестве примера возьмём трубку от Xiaomi и заглянем в меню «Импорт и экспорт» – оно представлено на скриншоте. Здесь представлено несколько направлений копирования:
- Экспорт в память телефона – формируется файл *.vcf с записями. Впоследствии его можно импортировать в любое устройство. Это полноценная резервная копия, пусть и с ограниченным количеством полей;
- Импорт с SIM-карт – с одной или двух, в зависимости от модели смартфона;
- Отправить контакты – отправляет записи по почте или в социальные сети, также поддерживается отправка через Bluetooth и SMS;
- Экспорт на SIM-карту – тот самый пункт, что нам нужен.
Чтобы скопировать контакты с телефона на SIM-карту, выберите пункт «Экспорт на SIM-карту» и отметьте экспортируемые записи, нажмите ОК и дождитесь завершения операции (занимает несколько секунд).
- Установите приложение из Google Play;
- Разрешите доступ к телефонной книге;
- Отметьте нужные контакты или все сразу;
- Выберите в меню пункт «Copy selected to SIM».
Также здесь предусмотрены функции удаления отмеченных или всех контактов с симки.
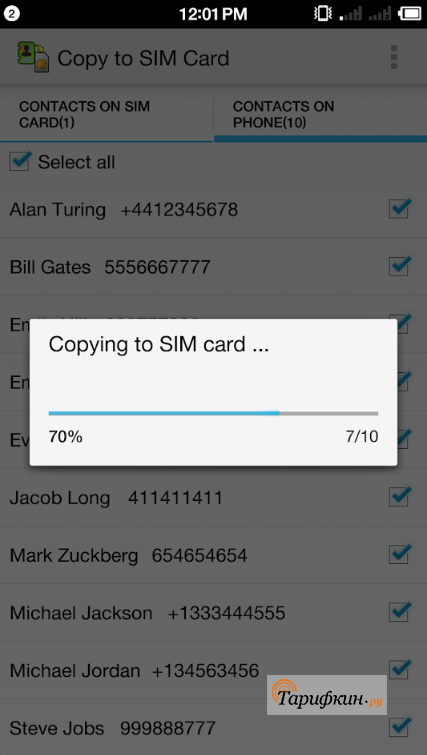
На айфоне
На смартфонах Apple iPhone доступна только обратная операция – копирование телефонной книги с SIM-карты в устройство. Придётся «плясать с бубном» и придумывать методы обхода. Их два – копирование через «Google Контакты» и копирование через файл *.vcf. Встречайте пошаговые инструкции.
Практически все телефоны, за исключением самых простых, «понимают» файлы формата *.vcf – это файлы записей телефонной книги, передающиеся через Bluetooth и SMS (и другие каналы). Наша задача – создать файл с резервной копией с помощью приложения «My Contact Backup» для iOS. Установите приложение, запустите его и разрешите доступ к телефонной книжке, нажмите кнопку «Backup». Приложение сформирует файл для отправки на другое устройство – например, с помощью электронной почты.
Последняя задача – загрузить файл в телефон любым способом, например, через кабель или всё ту же настроенную почту (если в телефоне есть соответствующий клиент). Запускаем файл и разрешаем ему копирование контактов в память телефона – отсюда мы скопируем записи на SIM-карту. Способ трудоёмкий, но рабочий.
Второй способ подразумевает использование Gmail:
- Пропишите в iPhone учётную запись Gmail и активируйте переключатель «Контакты»;
- Дождитесь завершения синхронизации телефонной книги;
- Возьмите Android-смартфон с этой же учётной записью и скопируйте полученные записи (они загрузятся автоматически) в SIM-карту.
Это два рабочих способа переноса контактов из Айфон на СИМ-карту.
Заключение
Пользователи, считающие, что «всесильный» Айфон способен выполнить любую операцию, сильно удивляются, когда узнают: перенести контакты с гаджета Apple на SIM нельзя. Речи о недоработке инженеров Apple в данном случае не идёт – iPhone задумывался именно «закрытым» устройством.
Преодолеть препятствия в обмене данными, которые чинит Apple, реально, но для этого придётся подключить к делу дополнительный софт и гаджеты, которые менее щепетильно относятся к конфиденциальности информации. Пользователям, нуждающимся в постоянном копировании данных с Айфона, лучше и вовсе сделать джейлбрейк, однако им следует помнить, что после «взлома» устройство снимается с гарантии.








