Как перевернуть видео на компьютере онлайн
Содержание:
- В каких программах можно сохранить видео после поворота
- Таблица расшифровки IP
- Windows Aero
- Как на Андроиде настроить поворот экрана?
- Как перевернуть видео на компьютере без программ?
- Как перевернуть видео в windows media player?
- На компьютере
- Как повернуть видео в Media Player Classic Home Cinema
- Movie Maker – программа от Microsoft
- Базовые единицы скорости передачи данных
- Как включить автоповорот экрана на телефоне
- Автоповорот на телефоне с Android
- Поворот экрана на Айфоне
- Перевернуть видеоролик без сторонних программ
- Способ №1. Переверните видеоролик в программе ВидеоШОУ
В каких программах можно сохранить видео после поворота
Sony Vegas
В отличие от ранее рассмотренных приложений, Сони Вегас является не плеером, а видеоредактором, в котором есть возможность сохранять все изменения.
Для разворота видео в Sony Vegas чаще всего используется опция «Event Pan/Crop» — ее значок выглядит как небольшой квадратик, который находится на самом видеокадре. Клик по этому значку открывает окно, где поворот можно выполнить простым перемещением курсора на нужный угол. Если хотите, чтобы угол соответствовал строго 90 градусам, удерживайте при этом клавишу Shift.
Другой вариант — опция «Track Motion» («Движение дорожки»). Ее кнопка находится среди элементов управления видеодорожкой справа от таймлайна.
Нажатие этой кнопки открывает окошко редактора, в котором непосредственно задается градус поворота.
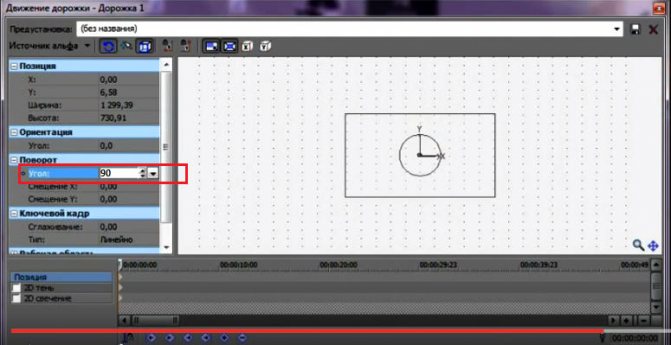
Для сохранения результата в виде проекта Sony Vegas откройте меню «Файл» и выберите пункт «Сохранить как».
Если хотите сохранить готовый, цельный ролик, выделите его на таймлайне и выберите в меню «Файл» опцию «Просчитать как» («Render as»). Далее укажите имя итогового видео, формат (avi, mp4 и т. д.) и кликните кнопку «Custom». В следующем окне выберите из списка кодек, которым будет кодироваться ролик, и нажмите ОК. Прочие настройки можете оставить по умолчанию. Кстати, если хотите, чтобы видео сопровождалось звуком, зайдите на вкладку «Audio» и о. Применив настройки, перейдите в основное окошко сохранения файла и кликните «Save».
Киностудия Windows Live
Какой еще программой можно сохранить перевернутое видео? Киностудией Windows Live, которая является частью многокомпонентного пакета Microsoft Windows Live. Это простенький редактор, с помощью которого любой непрофессионал может создавать и обрабатывать несложные любительские видеоролики. В том числе — поворачивать изображение вправо-влево и сохранять полученный эффект.
Чтобы выполнить поворот картинки, откройте вкладку «Главная» и в разделе «Правка» нажмите одну из кнопок — «Повернуть на 90 градусов вправо» или «Повернуть на 90 градусов влево».
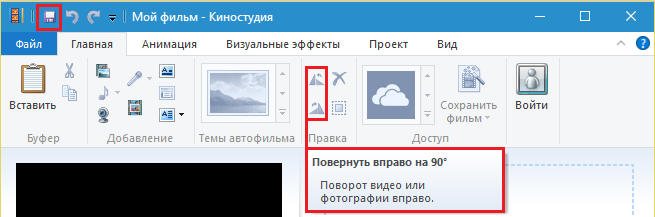
Для сохранения файла кликните по иконке в виде дискеты на верхней панели главного окна.
Увы, Киностудия Windows Live поддерживает не все форматы видеофайлов. Для решения проблемы Microsoft рекомендует установить в систему пакет кодеков, однако эти кодеки работают только в Windows 7 и 8, а в Windows 10 — нет.
Онлайн-сервис VideoRotate.com
Название сервиса VideoRotate.com говорит само за себя: его единственное назначение — ротация видео, а также отражение его по горизонтали и вертикали.
Несмотря на англоязычный интерфейс, пользоваться сайтом невероятно просто:
- Жмем «Upload movie» и загружаем файл, который подлежит правке.
- Жмем «Rorate left» либо «Rotate right».
- Жмем «Transform Video».
- После обработки нажимаем на кнопку «Download result» для скачивания результата.
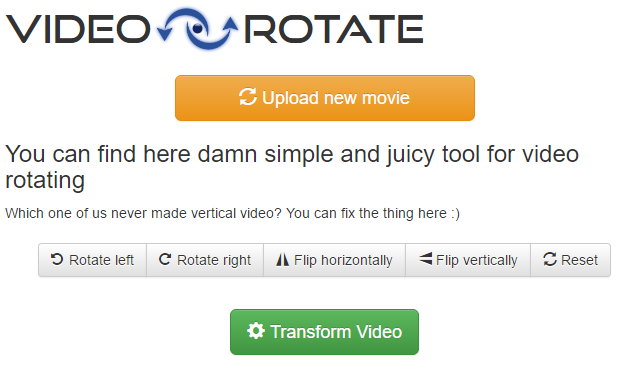
Сервис Online Video Rotator
Online Video Rotator тоже весьма простой в использовании сервис, но с ограничением размера видеоролика до 16 Mb.
Как им пользоваться:
- Нажимаем «Выберите файл» и загружаем ролик на сайт.
- Из списка «Output format» выбираем выходной формат файла.
- В «Rotation direction» указываем угол поворота.
- В «Encoding» — степень сжатия.
- Жмем «Start» , дожидаемся результата и скачиваем обработанный файл.
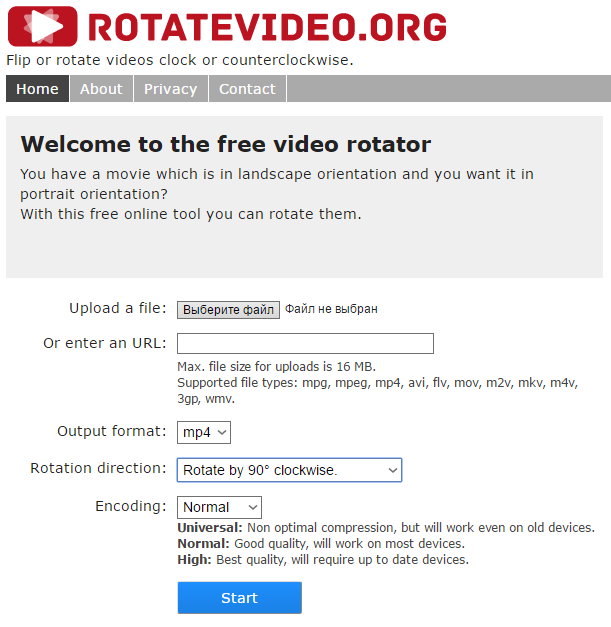
Таблица расшифровки IP
В характеристиках оборудования имеется строчка «класс защиты» и стоит IP 44, IP 20, IP 61, IP 37 и т.п. Чтобы понять, от чего защищено это оборудование, надо знать, что обозначают эти цифры.
По этой таблице легко понять, что конкретно обозначает данный IP
Расшифровка первой цифры
Первая цифра в коде, описывающем класс защищенности, обозначает степень защиты от воздействия твердых предметов разного размера, а также степень защищенности от проникновения внутрь корпуса:
0 — отсутствие какой-либо защиты;
1 — предохраняет от проникновения предметов диаметром более 50 мм (просто прикрывает от контакта с электропроводящей частью);
2 — предохранение от предметов диаметром 12 мм и более (от пальцев, веток и т.д.);
3 — не могут проникнуть объекты размером более 2,5 мм (некоторые инструменты, кабели и т.д.);
4 — возможно попадание только объектов размером менее 1 мм (очень мелкий крепеж, тонкие провода и т.д.);
5 — полная защита от контакта, пылезащитная оболочка (внутрь может попасть небольшое количество пыли, но она на работе не отражается);
6 — самая высокая степень защищенности от пыли, пыленепроницаемая оболочка (не проникает даже пыль).
Как проводятся испытания
Зная перечисленные выше значения, легко понять, от чего может защитить корпус каждого конкретного изделия. Например, обычный бытовой выключатель имеет класс защищенности IP 20, то есть его корпус гарантированно защитит от контакта пальцев с электрическими частями.
Вот в таком виде степень защиты IP представлена в описаниях товара
Иногда в требованиях по установке можно увидеть такой вариант: IPx6, IPх4 или любая другая цифра на втором месте. Если на месте первой цифры стоит символ «х», это означает, что требования по защите от пыли и контакта не определены, и в этой части вы можете выбирать оборудование исходя из собственных требований.
Расшифровка второй цифры
Вторая цифра класса защиты IP показывает насколько корпус предохраняет содержимое от попадания влаги. Цифры стоят обычно от 0 до 7, но у европейских производителей встречаются и 8, и 9. Вот что все эти цифры обозначают:
0 — защиты от влаги нет;
1 — попадание на корпус вертикально падающих капель не нарушает работу устройства;
2 — если корпус отклонить под углом 15°, вертикально падающие капли не нарушают работу устройства;
3 — защита от брызг, падающих под углом до 60° (от дождя);
4 — не страшны брызги воды любого направления (можно ставить в ванных на расстоянии 20 см от источника воды и ближе);
Пример проведения испытаний степени защиты от струй воды
5 — попадание струй воды не причиняет вреда (угол наклона любой);
6 — корпус способен противостоять волнам и струям воды (попавшая вода не мешает работе оборудования);
7 — при краткосрочном погружении на 1 метр в воду, устройство продолжает работать;
8 — при длительном нахождении на глубине 1 метр устройство работает;
9 — полная водонепроницаемость, устройство работает под водой длительное время.
Зная расшифровку второй цифры кода, легко можно установить, для каких условий можно использовать конкретное оборудование. Например, для установки на улице, корпус должен защищать содержимое от дождя. То есть, при установке на улице, берем оборудование, у которого вторая цифра IP кода не менее 4.
Краткое описание значения цифр в коде степени защиты IP
В некоторых инструкциях встречаются требования к классу защиты оборудования в виде IP 3x или IP8x и т.д. Это значит, что требования по степени защиты от влаги не определены и подбираются самостоятельно.
Дополнительные символы
Дополнительные символы в коде обозначения степени защиты электрооборудования IP используются далеко не всегда. Обычно они присутствуют в тех случаях, когда фактическая степень защиты несколько больше той, которая указана в коде. Просто кодов ограниченное количество, точнее описать от чего конкретно предохраняет этот корпус или оболочка можно только с использованием этих дополнительных символов.
Кроме обязательных символов — двух цифр, стоять могут еще и буквы
Сразу после цифр могут стоять латинские буквы A, B, C, D. Они обозначают дополнительную защиту от прикосновений к токоведущим частям оборудования:
A — тыльной стороной руки;
B — пальцем;
C — инструментом;
D — проволокой.
Значение букв в кодировке степени защиты IP
На второй позиции могут стоять буквы H, M, S, W. Ими зашифрованы разные характеристики.
H — высоковольтное оборудование (среди бытовых приборов и оборудования его не найдешь);
M — во время проведения испытаний по защите от воды устройство работало;
S — при проведении испытаний было отключено;
W — корпус или оболочка защищают от погодных влияний.
Данные буквы ставятся только в том случае, если защитная оболочка удовлетворяет всем более низким требованиям. То есть если стоит буква C, то подлезть не получится ни инструментом, ни тыльной стороной ладони, ни пальцем.
Windows Aero
Как показывает практика, далеко не всегда пользователям хочется сворачивать программы. Иногда достаточно освоить комбинации быстрого переключения между открытыми приложениями. Тогда сворачивать те или иные окна будет не всегда необходимо.

В Windows можно переключаться между программами при помощи циклической системы Aero. Тогда сворачивать некоторые приложения нет необходимости.
Чтобы добиться желаемого результата, можно:
- Нажать Win + Tab. Это сочетание активирует циклическое переключение между программами при помощи Windows Aero. Повторное нажатие на соответствующие клавиши «перелистнет» приложение на следующее.
- Зажать Ctrl + Win + Tab. Опция работает по аналогии с предыдущей, но переключение между программами осуществляется посредством стрелок клавиатуры.
Как показывает практика, никаких затруднений быть не должно. Пользователи могут воспользоваться любым из предложенных сочетаний, чтобы быстро переключаться между открытыми программами или осуществлять их сворачивание.
Как на Андроиде настроить поворот экрана?
 Вы можете отключить автоповорот экрана, если вам это необходимо
Вы можете отключить автоповорот экрана, если вам это необходимо
Чтобы найти меню управления функцией, следуйте таким указаниям:
- Откройте меню устройства, зайдите в раздел «Настройки».
- Воспользуйтесь вкладкой «Специальные возможности».
- В списке вы найдёте строку «Автоповорот экрана» — чтобы включить её, поставьте галочку, для отключения же уберите её.
Есть ещё несколько способов настройки. К примеру, отдельная клавиша для активации или отключения есть в шторке, которая отодвигается сверху дисплея — речь идёт о быстром меню, где расположены кнопки Wi-Fi, Bluetooth и прочих модулей.
Специальная клавиша есть и в виджете энергосбережения — так вы сможете ещё быстрее активировать или запретить поворот экрана Android, не заходя в настройки.
Как перевернуть видео на компьютере без программ?
Если ваша операционная систем не позволяет использовать те или иные программы, вы можете провернуть видео с помощью специальных онлайн сервисов.
Использование сервиса videorotate.com
Заходим на упомянутый выше сайт и перетаскиваем видео в окошко браузера. Также вы можете воспользоваться опцией «Upload your movie», если видео файл содержится на вашем компьютере.
Загружаем видео и поворачиваем его при помощи кнопок со стрелочками. У вас есть возможность просмотреть видео либо же сбросить все проделанные ранее изменения.
Как только вы осуществите поворот в необходимую сторону, вам необходимо нажать «Transform Video».
Подождите до завершения трансформации и выберите «Download Result», чтобы сохранить видео на компьютер
Обратите внимание, что формат будет сохранен в том виде, в котором он был установлен изначально — avi, mp4, mkv, wmv и др).
Иногда при загрузке видео оно будет открываться лишь в режиме просмотрта. Тогда вам необходимо его сохранить – опция «Сохранить как».
Сервис www.rotatevideo.org
Есть и еще один сервис, позволяющий усвоить, как перевернуть видео на компьютере без программ . Здесь все также достаточно просто, однако существуют ограничения по форматам (не все поддерживаются) и отсутствует предварительный просмотр видео.
Как перевернуть видео в windows media player?
Мы подошли к очень популярному способу – с использованием проигрывателя windows media player, поддерживаемого версиями Windows 8, 10 и 7. При обычном просмотре видео мы не можем сразу повернуть видео в том направлении, которое нам необходимо, поэтому следует прибегнуть к помощи видеоредактора.
Если же вам необходимо просмотреть видео только один раз и нет потребности его сохранять, вы можете использовать следующий способ.
- В панели управления (в поле «Просмотр» в верхнем правом углу ищем «Значки») выбираем кнопку «Экран».
- Слева появится опция «Настройка разрешения экрана». Жмем.
- В окне появляется поле «Ориентация» выбираем необходимый формат и параметры поворота экрана.
- Выбираем необходимый параметр и смотрим видео.
На компьютере
Повернуть видео можно прямо в программе для просмотра – в медиа проигрывателе. Обычно таких программ установлено несколько. Чтобы посмотреть, какие плееры есть на ПК, щелкните по ролику правой кнопкой мыши и наведите курсор на пункт «Открыть с помощью».
Также можно зайти в меню Пуск и посмотреть плееры в списке программ.
Далее я покажу, как перевернуть видео в популярных проигрывателях. Это бесплатные программы, каждую из них можно скачать с официального сайта и установить на компьютер.
Media Player Classic
Во время воспроизведения нажмите и удерживайте клавишу Alt и одну из цифр на цифровой части (Numpad). Таким образом вы сможете развернуть кадры в правильное положение.
Если при нажатии ничего не меняется, проверьте, включена ли цифровая часть клавиатуры. Для ее включения/отключения достаточно один раз нажать клавишу Num Lock.
Также проверьте настройки плеера. Для этого щелкните по пункту «Вид» в верхнем меню и выберите «Настройки».
На вкладке «Воспроизведение» откройте «Вывод». Убедитесь, что галочка «Вращение» активна. В ином случае попробуйте изменить кодек в переключателе «Видео DirectShow».
VLC
1. В меню «Инструменты» откройте «Эффекты и фильтры».
2. Щелкните по меню «Видеоэффекты» и перейдите на вкладку «Геометрия».
3. Активируйте галочку «Поворот» и выберите градус разворота.
4. Закройте окно, и продолжите просмотр в нормальном режиме.
KMPlayer
Во время воспроизведения щелкните по изображению правой кнопкой мыши. В контекстном меню перейдите в «Видео (Основное)» — «Поворот экрана (CCW)» и выберите нужное значение.
Windows Media Player (Кино и ТВ)
В системе Windows 10 предустановлены две программы для воспроизведения видео: «Кино и ТВ» и «Windows Media Player». Функции поворота в них нет, но его можно выполнить через настройку экрана.
1. Запустите воспроизведение файла. Сверните плеер.
2. Щелкните правой кнопкой мыши по свободной области рабочего стола и из списка выберите «Параметры Экрана».
Далее потребуется выполнить разворот экрана Windows, что в свою очередь перевернет весь внешний вид системы. После просмотра ролика не забудьте вернуть всё как было.
3. Щелкните на переключатель «Ориентация» и выберите одну из позиций.
Экран перевернется, а вместе с ним и видео в проигрывателе.
На заметку. Дополнительно на встроенных видеоадаптерах «Intel HD Graphics» функция разворота доступна переключением быстрых клавиш Ctrl + Alt и нужная стрелка.
Киностудия Windows Live
Если на вашем компьютере есть программа Киностудия Windows Live (Movie Maker), то через нее можно легко и быстро выполнить разворот.
К сожалению, она больше не поддерживается – её нельзя загрузить с официального сайта. Но при желании можно скачать на сторонних ресурсах.
1. Прямо в открытом меню Пуск напечатайте Movie Maker и запустите приложение.
2. Перетяните файл в окно программы.
3. Через кнопки в верхнем меню (вкладка «Главная») настройте правильное расположение кадров.
4. Для применения изменений и сохранения нового файла нажмите на кнопку «Сохранить Фильм».
OpenShot
На мой взгляд, одна из самых удобных программ, в которой разобраться новичку не составит труда.
1. Перетяните файл в главное окно.
2. Переместите загруженный ролик на монтажную панель.
3. Щелкните по клипу правой кнопкой мыши, в меню наведите на пункт «Вращение» и выберите нужный градус.
4. Кликните по кнопке «Экспортировать видео» и сохраните новый файл.
Shotcut
Кроссплатформенный редактор Shotcut работает на системах Windows, Linux и Mac OS. Имеет большой функционал для редактирования, включая фильтр для поворота.
1. Добавьте клип в главное окно программы.
2. Перетяните файл на монтажную панель. Нажмите на кнопку «Фильтры» и щелкните по значку +.
3. Найдите и кликните в списке по фильтру «Поворот и масштаб».
4. Задайте нужный градус в поле «Вращение».
5. Нажмите на кнопку «Экспорт» и сохраните готовый ролик на компьютер.
Avidemux
Неплохая программа для редактирования, но требует от пользователя определенных навыков по работе с видео.
1. Загрузите ролик в главное окно.
2. Установите кодек для сжатия, например, x264. Щелкните по кнопке «Фильтры».
3. В фильтрах нажмите на «Повернуть» и задайте градус. Затем закройте окно фильтров.
4. Выберите кодек для аудио дорожки и назначьте расширение для выходного файла.
5. Нажмите на кнопку «Сохранить видео». Во время создания нового файла к нему применится фильтр, и ролик будет проигрываться в выбранном направлении.
Как повернуть видео в Media Player Classic Home Cinema
Сначала посмотрим, как повернуть видео на компьютере в мультимедиа плеере Media Player Classic Home Cinema (MPC).
Чтобы воспользоваться нужной функцией в Media Player Classic необходимо включить цифровой блок клавиатуры. Нажмите на кнопку «Num Lock», после этого, должен загореться зеленый индикатор.
Проделайте следующие действия:
- В окне программы Media Player Classic Home Cinema войдите в меню «Вид», нажмите на пункт «Настройки».
- В окне «Настройки», в разделе «Воспроизведение» нажмите на «Вывод». Здесь нужно убедиться, что текущий рендер видео поддерживает функцию поворота — «Вращение» (в старых версиях плеера — «Поворот»).
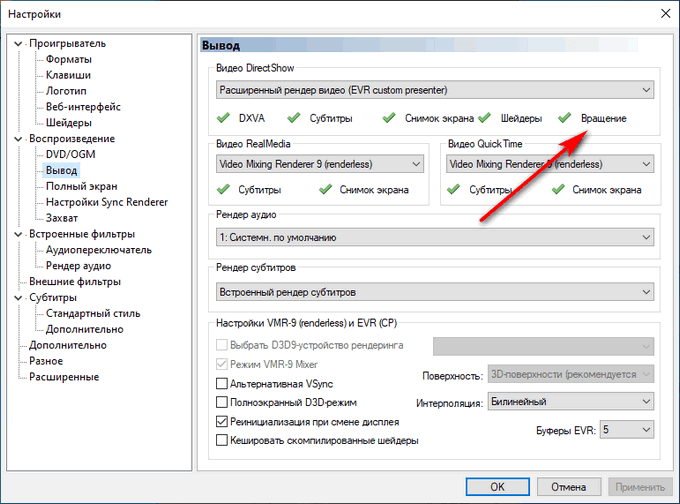
- В разделе «Проигрыватель» откройте опцию «Клавиши».
- В командах «Вращение кадра…» отображаются соответствующие клавиши для выполнения поворота кадров. Нажмите на клавишу «Alt» + цифровая клавиша из секции «Num Lock» на клавиатуре.
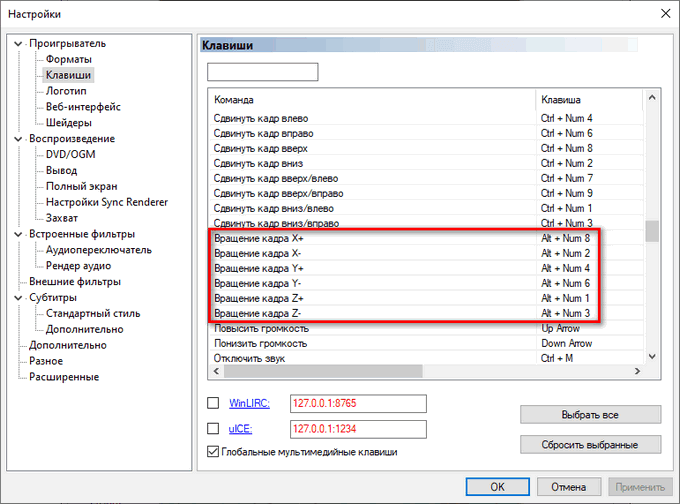
- Удерживайте клавиши для приведения положения видео в нужный вид.
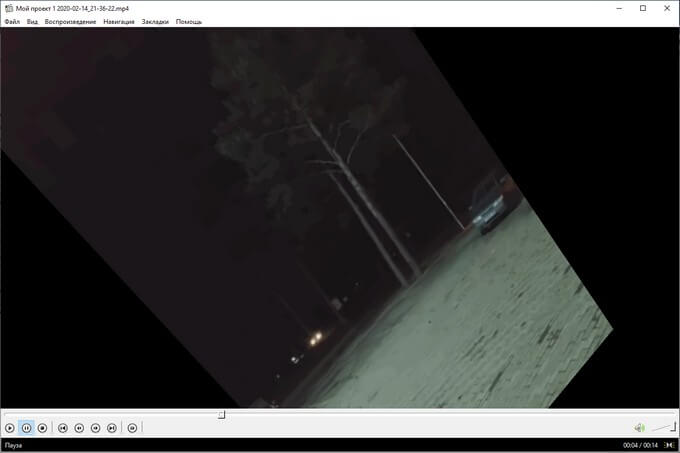
Movie Maker – программа от Microsoft
Напоследок хочется отметить, что перевернуть видео можно и собственными ресурсами операционной системы Windows, в которой имеется встроенное программное обеспечение, позволяющее работать с видеофайлами. В частности, пользователям Windows доступно приложение Movie Maker. Приложение имеется в операционных системах 7, 8 и 10 версии. При этом, если на своем компьютере вы не обнаружили данной программы, то ее совершенно бесплатно можно скачать с официального сайта Microsoft.
Чтобы перевернуть изображение необходимо открыть ролик в данной программе, для этого перетащите видео в правую часть программу. После чего нажмите на «Повернуть влево» или «Повернуть вправо»:
Базовые единицы скорости передачи данных
Как включить автоповорот экрана на телефоне
04.12.2019
Мобильная связь
На днях ко мне зашла знакомая с просьбой помочь ей включить автоповорот экрана на смартфоне. Она как-то его сумела отключить (случайно или нет), а потом включить вновь не смогла. Несмотря на то, что это совсем не проблема для большинства пользователей, пожилым людям и новичкам достаточно сложно разобраться. Именно для них я сделал эту инструкцию что делать, если не работает автоповорот экрана на телефонах Samsung, Xiaomi, iPhone и т.п. Надеюсь что она будет полезной!
Немного поясню сначала как это работает. За работу этой функции отвечает встроенный в аппарат гироскоп — специальное устройство, отслеживающее положение телефона в пространстве. Кстати, гироскоп очень неплохо «кушает» заряд аккумулятора и если у Вас слабая батарея, то его лучше отключать, когда он не нужен.
Автоповорот на телефоне с Android
Для примера я буду рассматривать смартфон под управлением Android 9. Здесь в обычном исполнении всё просто. Смахиваем по экрану сверху вниз, чтобы полностью открылась вся панель уведомлений.
Здесь, среди прочих значков, будет и кнопка, позволяющая включить и отключить автоповорот в виде телефона и круглых стрелочек. В англоязычной версии интерфейса она называется Auto-rotate. Значок активен — гироскоп включен, значок серый — функция выключена. Всё просто!
Если вдруг в панели уведомлений значок скрыт, то можно зайти в настройки смартфона и открыть раздел «Экран»:
Внизу списка опций должен быть переключатель Автоповорот экрана, который соответственно включает и выключает данную функцию.
Особенности телефонов Xiaomi
Несмотря на то, что основной для программного обеспечения телефонов Xiaomi так же является операционная система Android, тем не менее интерфейс MIUI имеет достаточно много отличий. Одно из таких это автоблокировка экрана. Значок этой функции так же есть в панели уведомлений и называется он Ориентация:
Вот только работает он немного иначе, его трудолюбивые китайцы «слизали» с Айфона. Здесь, если Вы активируете значок, то заблокируете работу гироскопа и экран не будет поворачиваться. То есть включение опции «Ориентация» помогает отключить автоматический поворот изображения на экране Xiaomi.
Соответственно, если опцию отключить, то гироскоп снова будет активен и автоматический поворот экрана при изменении положения телефона в пространстве снова заработает!
Поворот экрана на Айфоне
На яблочных смартфонах Apple производитель пошёл от обратного. По умолчанию автоповорот на iPhone включен. При этом никакой индикации нет. А механизм у функции следующий.
Открываем Пункт управления Айфоном, смахнув по экрану от нижнего края экрана вверх.
Здесь будет значок в виде замочка в кружке. Нажатие на него позволит отключить автоповорот экрана телефона. В верхней части экрана появится соответствующий значок:
Гироскоп выключен и смартфон не реагирует на изменение положения. Чтобы снова включить поворот экрана, вызовите Центр управления iPhone и снова нажмите на значок с замочком.
Функция снова активируется и рабочий стол телефона снова будет поворачиваться при вращении телефона в пространстве.
Примечание: Если у вас на Phone+ не работает автоматический поворот экрана, то причиной скорее всего служит режим отображения иконок на домашнем экране — он может быть увеличенным, а должен быть стандартным. Чтобы это исправить, зайдите в настройки смартфона и откройте раздел «Экран и яркость». Там будет пункт Вид, в котором надо выбрать значение Стандартно. После этого функция снова заработает.
автоповорот, гироскоп, смартфон, экран
Перевернуть видеоролик без сторонних программ
Можно ли снятое видео повернуть, не скачивая сложные программы для монтажа? Ответ: можно.
Если вы являетесь пользователем такой операционной системы, как Windows, вам доступно встроенное программное обеспечение для работы с видеофайлами.
С помощью этого ПО можно проводить все базовые операции: обрезать, переворачивать, добавлять визуальные и звуковые эффекты, регулировать громкость звука и много других функций.
Для пользователей Виндовс существует приложение Win Movie Maker. В программе можно перевернуть ролик за один раз на 90 градусов.
Чтобы повернуть изображение ролика на 180, необходимо повторить процедуру. Приложение доступно для ОС windows 7/8 и 10 версий.
Следуйте инструкции, чтобы повернуть изображение в приложении Win Movie Maker (входит в стандартную группу приложений windows media):
Откройте ролик, который нужно перевернуть с помощью программы. Утилита поддерживает ролики всех популярных форматов, в частности mp4 и avi;
Открытие видео в приложении Movie Maker
Нажмите на вкладку «Редактирование» и найдите кнопку перевернуть. Выберите необходимое положение и нажмите на соответствующую клавишу, как показано на рисунке;
Клавиши для изменения положения изображения
Откройте вкладку главного меню программы и сохраните перевёрнутый ролик. Выберите формат конечного файла и папку, в которую будет сохранен файл. Процесс преобразования может занять продолжительное время.
Сохранение файла в приложении
Способ №1. Переверните видеоролик в программе ВидеоШОУ
ВидеоШОУ – универсальный редактор с профессиональными возможностями монтажа. Эта программа для работы с видео отличается интуитивно понятным интерфейсом на русском языке, поэтому разобраться в нем не составит труда даже начинающему пользователю. Приложение поддерживает все известные видеоформаты и сохраняет обработанный файл без потери качества. Рассмотрим, как с его помощью исправить ролик или отдельный фрагмент фильма с неверной ориентацией кадра.
Шаг 1. Установите софт и создайте проект
Для начала вам потребуется скачать инсталлятор программы. После этого распакуйте его на ПК, запустив мастер установки двойным кликом мыши. После того, как софт установится на компьютер, запустите его и выберите «Новый проект» в стартовом окне программы.
Хотите переворачивать видео за пару шагов? Скачайте программу ВидеоШОУ и следуйте инструкции!
Шаг 2. Добавьте видеоролик
Откройте клип для обработки. Для этого воспользуйтесь проводником в левой боковой колонке. Найдите в списке папку с нужным файлом и выделите ее. В центральном окне отобразятся все находящиеся в ней видеофайлы. Перетащите ролик на временную шкалу или выделите и нажмите «Добавить в проект» — он переместится на монтажный стол.
Ролики доступны для предпросмотра справа
Шаг 3. Переверните кадр
В ВидеоШОУ можно развернуть кадр несколькими способами и под любым углом, в том числе произвольно. Самый быстрый способ – воспользоваться панелью инструментов над временной шкалой. Найдите на ней иконку с закругленной стрелкой. Эта кнопка разворачивает видеоролик на 90 градусов. Чтобы сделать разворот видео на 180 градусов, нажмите на иконку два раза.
Программа сразу сохранит изменения
Если вы хотите задать видеоролику произвольный угол, нажмите «Редактировать слайд». В новом окне выделите файл так, чтобы вокруг него появились зеленые границы. Захватите желтый маркер в центре рамки и вручную меняйте угол поворота. Таким образом вы можете развернуть изображение на любую траектории, в том числе на 360 градусов.
Контролируйте процесс с помощью встроенного плеера
Еще одна интересная функция редактора – создание анимации с поворотом. При этом ориентация изображения плавно меняет свое положение. Чтобы создать анимированный поворачивающийся ролик, перейдите во вкладку «Анимация» в редакторе слайда. Найдите поле «3D поворот» и настройте нужный эффект вращения при помощи стрелок. Таким образом вы можете повернуть видео на 90 или 180 градусов, перевернуть его кверху ногами или отразить. Когда все будет готово, нажмите «Применить» для сохранения правок.
Анимации можно настраивать до мельчайших деталей
Шаг 4. Сохраните ролик
Чтобы экспортировать результат, откройте пункт «Файл» в главном меню и выберите подходящий вариант. Вы можете сохранить его в любой видеоформат, записать на DVD или сжать ролик без потери качества для публикации в интернет.
Доступны пресеты для любых ходовых форматов
Из всех рассмотренных способов ВидеоШОУ показал лучшие результат относительно качества исходного видеофайла. Перевернуть или развернуть ролик в нем можно буквально за пару минут. Однако ВидеоШОУ – не только программа для поворота видео. Этот редактор предлагает множество других функций. Вы сможете наложить текст на видеоряд, вставить титры и футажи, применить фильтры и эффекты и многое другое. Это действительно универсальное средство для любого вида работ с видеофайлами. Программа не потребляет системных ресурсов и быстро запускается даже на ноутбуках и старых ПК.








