Как очистить и убрать файл cookies в google chrome
Содержание:
- Как выбрать ноутбук с игровой видеокартой?
- Как быстро очистить куки в Google Chrome
- Как удалить кеш в Google Chrome?
- Что такое файлы куки и зачем их чистить?
- Куки (Cookie): что это такое?
- Как почистить куки и кэш на компьютере
- КОГДА ТРЕБУЕТСЯ ОЧИСТИТЬ ВСЕ COOKIES, А КОГДА ТОЛЬКО ДЛЯ ОТДЕЛЬНЫХ САЙТОВ?
- Что такое куки
- Opera
- Что такое cookie в браузере
- Что вам понадобится
- Роль файлов куки в браузере Гугл Хром
- Cookie – что они из себя представляют?
- Программный сброс настроек роутера.
- Зачем удалять с устройства файлы cookies?
- Перенос таблицы из Эксель в Ворд
- Брокер — это не навсегда. Не понравится — найдете другого
- Как очистить файлы cookies в Google Chrome с iPhone
- Как почистить куки в Гугл Хром
- Как очистить куки в Хроме?
- Расшифровка значения режимов
Как выбрать ноутбук с игровой видеокартой?
Некоторые модели видеоадаптеров имеют несколько слотов для соединения с монитором компьютера. Функция позволяет работать сразу на нескольких экранах. Количество этих расширений варьируется от 2 до 3.
Проще говоря, практически каждый ноутбук имеет стандартную и высокоэффективную графическую карту. Она используется для работы с системой и не предназначена для игр ввиду малой производительности.
Интегрированное оборудование дает наивысший прирост эффективности и обеспечивает высокую четкость картинки. Одновременная установка оборудования, которое несовместимо со стандартной видеокартой, приводит к сбою в работе системы и выходу видеоадаптера из строя.
В целом, разбираясь в вопросе “как выбрать видеокарту”, помните о:
- Совместимости разного типа оборудования, предназначенного для повышения четкости передаваемого изображения.
- Количестве гигабайт оперативной памяти. Для игровых ноутбуков минимум 4 гб.
- Разрешении экрана. Для игровых ноутбуков требуется разрешение выше 1366х768 пикселей.
Как быстро очистить куки в Google Chrome
Меры предосторожности при удалении куки:
- Внимательно читайте всю инструкцию.
- Не спешите удалять cookie в Хроме все разом, нажав на одну кнопку.
- Сначала удалите только тех сайтов, при открытии которых имеете проблемы.
- Ниже все будет описано — смотрите блок, выделенный красным цветом.
В конце статьи — подробное .
Доступ к настройкам cache и cookies в Хроме находятся в одном районе.
Чтобы очистить куки в Chrome, заходим в браузер, в верхнем правом углу панели управления браузера нажимаем на значок «Настройка и управление Google Chrome». На рисунке ниже он выделен красным кружочком:

- В выпадающем меню нажимаем «НАСТРОЙКИ» (на рис. обведен красным овалом).
- В открывшейся вкладке спускаемся до низа страницы и щелкаем по строчке «ПОКАЗАТЬ ДОПОЛНИТЕЛЬНЫЕ НАСТРОЙКИ».
- В строке «ЛИЧНЫЕ ДАННЫЕ» находим «НАСТРОЙКИ КОНТЕНТА» (если еще нужно очистить кэш, то его настройки хранятся в соседнем меню «ОЧИСТИТЬ ИСТОРИЮ»).
- Нажимаем «Настройки контента», а затем «ВСЕ ФАЙЛЫ COOKIE И ДАННЫЕ САЙТОВ». И вот с этого места осторожнее. У вас есть выбор — удалить все куки или только тех сайтов, с которыми возникли проблемы.
- Если вам нужно очистить все, нажимаете «УДАЛИТЬ ВСЕ». Если глючит один сайт, то найдите его в списке, кликните по нему и нажмите на крестик в правом углу выделенного фрагмента. Не нажимайте «Удалить все», если в этом нет необходимости.
После всех манипуляций перегрузите браузер (закройте и откройте снова).
Если проблема осталась:
- Значит, дело не в кукисах и придется искать дальше. В некоторых случаях помогает удаление кэша.
- Доступ к сайтам и проблемы с загрузкой может также блокировать неправильно настроенный антивирус или брандмауэр.
Чем отличаются кэш и куки
Образно говоря:
- Куки — это ваш паспорт в интернете
- Кэш — это последняя сохраненная версия Вас самих на сайте.
ПРИМЕР: Если у вас открыт какой-то сервис, в котором вы авторизовались, например ваш блог на WordPress, и в этот момент вы удалите cookie, то кэш позволит видеть вам страницу почты неизменной (сохраняет образ страницы), но при попытке открыть любое письмо вам предложат авторизоваться снова — это потому, что вы удалили куки своего почтового сервера.
Если бы не было куков, то вам пришлось бы вводить логин-пароль каждый раз, открывая новое письмо. Впрочем, если бы не было cookies, их бы изобрели). Понимая разницу, вы сможете лучше разбираться в логике ошибок и выбирать, что нуждается в коррекции в том или ином случае, не совершая лишних движений.Видеоурок, как очистить куки в Google Chrome
Когда понимаешь смысл действия, бьешь точно в цель!
Как удалить кеш в Google Chrome?
Удаление кеша также относится к процедурам, которые необходимо производить регулярно. Многие интернет-провайдеры рекомендуют прибегнуть к этому шагу в первую очередь, если у пользователя наблюдаются проблемы со скоростью загрузки файлов.
-
Для произведения этого действия нам понадобится начать с нажатия на знакомую иконку в правом верхнем углу Google Chrome и перехода во вкладку «Дополнительные настройки».
-
В конце вкладки «Конфиденциальность и безопасность» найти последний пункт – «Очистить историю».
-
Затем система попросит пользователя выбрать период, за который будет производиться удаление. Соответственно, это может быть всё время, последние 24 часа, последние 7 дней, последние 4 недели и даже последний час.
-
Далее необходимо выбрать тип удаляемых файлов – история просмотров, файлы cookie и другие данные сайтов, изображения и другие данные, сохранённые в кеше.
-
Подтвердить действия с помощью кнопки «Удалить данные».
Операция может занять некоторое время в зависимости от того, как давно было произведено предыдущее очищение истории.
Что такое файлы куки и зачем их чистить?
Каждый браузер хранит так называемые файлы куки («cookies»), передаваемые от сайтов, которые посещает пользователь через этот самый браузер. Они сохраняют различную информацию, например, об аутентификации пользователей (авторизован в личном кабинете или нет), о настройках сайта, хранит статистику о пользователях.
Самое основное, что заметно нам, пользователям — это то, что именно при помощи кук чаще всего мы можем зайти в личный кабинет какого-либо сайта (залогиниться в нём), а затем нам уже не приходится вводить логин и пароль заново, чтобы войти на сайт.
Но бывает эти файлы cookies требуется почистить и тоже по разным причинам, например, если браузер заглючил и некорректно работают сайты (например, Google Chrome), а также если требуется «насильно» разорвать сессию работы с личным кабинетом сайта, то есть выйти из него.
Второй случай редко происходит, потому что на подавляющем большинстве сайтов итак есть кнопка «Выйти», но иногда её может и не быть, я такие ресурсы уже встречал. А вот баги, глюки браузера при работе на сайтах — это частое явление и очистка кук — одно из первых действий для «лечения».
Разберёмся теперь с вопросом, в каком случае может потребоваться очистить отдельные куки файлы (выбранных сайтов), а в каком вычистить сразу всё…
Куки (Cookie): что это такое?
В переводе с английского языка это слово обозначает «печенье». Непонятно, почему именно так
Возможно, чтобы отвлечь внимание пользователей от истинного назначения кукисов – хранение данных о посещенных сайтах, заполненных полях форм и т.д. Получается своеобразное досье на человека
Если копнуть глубже в теорию, cookie – это информация, которой обменивается удаленный сервер с Вашим обозревателем интернета. Если Вы посещаете сайт в первый раз, эти данные записываются на жестком диске и используются при последующих заходах на этот ресурс.
Это интересно! Таким же образом работает автосохранение логинов и паролей, которые Вы вводите для входа на сайт. Они также записываются в память, но сначала браузер спрашивает у Вас разрешения. И уже в будущем не нужно будет повторно вводить данные в формы.
Cookie имеют свой идентификатор, по которому Вас отличают от других пользователей сайта.
Как почистить куки и кэш на компьютере
Процедура очень простая и не займет много времени. И для этого надо в открытом Яндекс браузере нажать в правом верхнем углу три полосочки, после этого откроется меню, где надо выбрать “история” и в открывшемся окне, еще раз нажать, в самом верху, вкладку “история”.
Далее, откроется окошко с историей, куда и на какие ресурсы (сайты) ты заходил. И в нижней левой части экрана, находится вкладка “очистить историю”, которую надо не забыть нажать.
И появиться главное окно, где и можно произвести процедуру очистки, поставив в необходимом месте галочки и главное, выбрать вверху период, за какое время нужно всё почистить. Обычно выбирают “за всё время”.
По умолчанию будут уже стоять 4 необходимые галочки:
Просмотры — по-другому, можно назвать история просмотра страниц (сайтов), которые ты ранее посещал, их, кстати, можно удалять выборочно.
Загрузки — файлы, которые ты ранее скачивал т. е. тот список загрузок, который хранится в браузере.
Данные автозаполнения форм — это когда заполняешь какие-нибудь данные, например, анкету и при клике на поле, чтобы заполнить имя и фамилию или номер телефона, выскакивает список с номерами, которые ты ранее уже вбивал и из них уже можно выбрать подходящий вариант. Сделано для быстроты заполнения каких-нибудь форм.
Файлы сохраненные в кэше — это те самые файлы, которые я описывал выше, вот именно их, и надо будет удалить.
И уже следующая вкладка, это “файлы cookie и другие данные сайтов и модулей”, её нужно добавить т. е. поставить на ней галочку и нажать “очистить”. И на этом процедура очистки завершена.
А также можно воспользоваться горячими клавишами, чтобы сразу открыть последнее окно, без всяких манипуляций, это Ctrl+Shift+Delet.
Как почистить куки одной веб-страницы
Бывает, что нет смысла очищать все файлы, хотя бы, потому что, элементарно не хочется, чтобы с некоторых сайтов слетели пароли и прочие данные. Поэтому есть варианты.
И начнем с того, как отдельно настраивать работу с cookie-файлами. Для начала нужно опять кликнуть на три черточки вверху в правом углу, где откроется меню и там нажать “настройки”.
Далее, в открывшемся окне, выбираем пункт “сайты” или просто надо пролистать страницу вниз до вкладки “расширенные настройки сайтов” и кликаем на неё.
После этого откроется окно, где надо пролистать в самый низ и там будет “cookie-файлы”, где предоставлен выбор работы с ними, И в настройках, обычно по умолчанию стоит галочка, что все файлы “разрешены”.
Разрешены — значит, что все файлы будут сохраняться с каждого сайта без исключения и будут копиться на жестком диске.
Разрешены только для текущего сеанса — это говорит о том, что если ты браузер закроешь, то все файлы cookie, тоже прекратят свое существования т. е. одноразовое пользование, в конце, автоматически всё будет почищено.
Запрещены — последний пункт, означает, что файлы вообще не будут сохраняться на жестком диске ни с какого сайта.
Но если ты заметил, когда заходишь на новый сайт, то обязательно, там спрашивают разрешения на использование cookie, и если не согласится, то и файлы не будут сохраняться.
Чтобы отдельно почистить файлы, на отдельном сайте, надо кликнуть на “cookie-файлы и данные сайтов” и откроется окно, где можно, либо полностью очистить все файлы, нажав на вкладку “удалить все”, либо удалить каждый сайт отдельно. Для этого, только стоит навести мышкой на любой сайт, где появится вкладка “удалить”.
Есть еще один вариант, как быстро почистить куки, находясь на конкретном сайте. Для этого нужно в умной строке (где прописывается адрес страницы), нажать на замочек и в открытом окошке, кликнуть на вкладку “подробнее”.
Далее, нужно пролистать вниз, где будет написано “… файлов cookie для этого сайта”, необходимо кликнуть туда и после, в другом появившемся окне, выбрать подходящий файл, который можно, либо удалить или заблокировать и в самом конце, необходимо нажать вкладку “готово”.
В процессе установки вылетит окно, где необходимо нажать “install” и вверху справа на экране появится красный значок, на который надо кликнуть, где появится меню и там уже следует выбрать “печеньки” и нажать на маленький значок “корзины” и “печенистые” файлы будут очищены. И то же самое проделываем с кэш, где написано “просмотреть кэш”.
КОГДА ТРЕБУЕТСЯ ОЧИСТИТЬ ВСЕ COOKIES, А КОГДА ТОЛЬКО ДЛЯ ОТДЕЛЬНЫХ САЙТОВ?
Ранее я всегда чистил сразу все куки файлы в браузере, которым пользуюсь, более того, прикидывал, что где-то есть способ очистки отдельных файлов, но не находил и узнал около месяца назад 🙂 Думаю, «Вот я нуб! Сколько лет работаю в IT и такого не знать…».
Теперь вот пользуюсь время от времени и внесу ясность по этому вопросу:
-
Глобальная очистка, как правило применяется в комплексе с чисткой кэша и других данных браузера для того, чтобы устранить его некорректную работы, различные глюки, а также, чтобы затереть следы, историю работы в этом браузере, то есть чтобы не видели, что вы что-то в этом браузере искали.
Но если нужно скрыть историю пребывания в браузере, то проще воспользоваться режимом «Инкогнито».
- Чистка кук для отдельных сайтов может применяться чаще всего, чтобы разорвать сессию работы с ними, например, чтобы произошёл выход из личного кабинета и сбросились определённые настройки вашего пребывания на сайте.
Стоит помнить, что глобальная очистка у новичков может вызвать и проблемы, потому что произойдёт выход из аккаунтов на всех сайтах и далеко не все помнят свои пароли, где-то их хранят и, в конце концов, не все знаю как их восстановить!
И переходим непосредственно к процессу очистки файлов куки в основных браузерах…
Что такое куки
Куки – это небольшой файл или набор данных. Эта информация сохраняется сервером в каждом браузере после того, как пользователь посетил тот или иной веб-ресурс.
В этом файле находятся:
- данные о пароле и логине пользователя;
персональные настройки;
статистика посещений.
Как только пользователь заходит на определенный интернет-портал, из браузера отправляется соответствующая информация серверу сайта, в которой находится файл с данными. Таким образом, посетитель идентифицируется в системе.
Также стоит обратить внимание на срок действия этих файлов. Они могут:
- иметь срок действия;
быть по умолчанию.
В первом случае файлы хранятся в браузере на постоянной основе. Они могут быть удалены:
- только после того, как истекло их время действия;
принудительно пользователем.
Часто встречается информация о том, что они могут причинять вред устройству, так как являются компьютерными программами. Однако это не больше чем миф. Cookies представляет собой всего лишь некий набор данных, которые хранятся в текстовом формате. Подобные файлы не причиняют абсолютно никакого вреда компьютеру.
Пользователь может быть уверенным, что они не смогут действовать самостоятельно.
Такое может происходить только с:
- различными программами, которые могут передавать информацию;
вирусами.
Для чего необходимы
Благодаря этим данным пользоваться интернетом стало намного:
- удобней;
проще;
комфортней.
Благодаря подобному набору информации пользователь авторизуется на определенном портале или форуме.
В последующие разы, когда он будет посещать это-то же сайт, ему не придется повторно заполнять поля с:
- логином;
паролем.
За счет этой информации посетители интернет-порталов получают возможность сразу же сохранять свои персональные настройки на различных сайтах. Таким образом, стоит только посетить веб-ресурс один раз и сделать соответствующие установки, то при последующих посещениях данные будут устанавливаться в автоматическом режиме.
Зачем выполнять очистку
Наряду со всеми своими полезными качествами, эти файлы могут обладать и некоторыми неудобствами.
Среди них можно выделить следующие:
- пользуясь вашим компьютером, ноутбуком или планшетом посторонний человек может посещать сайты, используя персональные данные владельца;
большое количество текстовых файлов, которые сохраняются в браузере занимают место на жестком диске, таким образом, захламляют устройство и программа для выхода в сеть начинает медленней запускаться;
посторонний человек с помощью этой информации сможет узнать историю перемещений в сети Интернет.
Из-за того, что в этих файлах сохраняются персональные данные владельца компьютера, у многих пользователей появляется идея отключить их совсем. Это значит запретить браузеру сохранять настройки. Многие программы для выхода в сеть предусматривают подобный режим работы. Однако при этом есть и свои минусы. При отключении автоматического сохранения, может закрыться доступ к сайтам, которые требуют, чтобы куки были включены.
Opera
Браузер Opera считается самым быстрым браузером и его использует большое количество пользователей по всему миру. Но со временем Opera начинает работать более медленно, иногда отображает некорректно web-страницы, впрочем, как и любой другой браузер.
Почистим?
Шаг 1. Открываем Opera. Нажимаем на кнопку «Меню» в левом верхнем углу браузера. В меню выбираем пункт «История». (Или нажимаем на клавиатуре комбинацию клавиш Ctrl + H. Вы сразу перейдете к шагу 2 с помощью этой комбинации. Это же можно сделать с помощью сочетания клавиш Ctrl + Shift + Del.)
Шаг 2. В правом верхнем углу находим кнопку «Очистить историю». Нажимаем на неё.
Шаг 3. В появившемся окне выбираем период «С самого начала». Снимаем «галочку» с пункта «Пароли», чтобы не пришлось заново вводить сохранённые пароли. Нажимаем на кнопку «Очистить историю посещений»
Всё.
Куки (от английского cookie – печенье) – это небольшой отрывок данных, который браузер получил от веб-сервера при посещении веб-сайта, входе в личный кабинет или другом действии пользователя. Полученные в этом случае данные сохраняются на компьютере пользователя как куки-файлы и в дальнейшем используются при взаимодействии пользователя с сайтом. Каждый раз, когда пользователь открывает новую страницу сайта его браузер отправляет куки обратно на веб-сервер, для того чтобы тот мог определить пользователя.
При помощи куки файлов веб-сайт может адаптировать содержимое под каждого конкретного пользователя. Например, куки используются для аутентификации пользователя, входа в его личный кабинет или для сохранения пользовательских настроек отображения контента. Также куки могут применяться для отслеживания действий пользователя или сбора статистики.
Для корректной работы большинства веб-сайтов необходимо, чтобы браузер принимал отправленные ему куки и корректно с ними работал. Если этого не происходит, то пользователь не сможет войти в личный кабинет или сохранить настройки оформления контента. В некоторых случаях без поддержки куков сайт вообще не будет работать.
В некоторых случаях у пользователя может возникнуть необходимость почистить куки. Например, это может понадобиться если у пользователя есть проблемы с входом в личный кабинет или пользователь хочет зайти на сайт как новый пользователь. Дальше мы расскажем о том, как почистить куки в веб-браузере Google Chrome.
Что вам понадобится
Роль файлов куки в браузере Гугл Хром
Владельцы сайтов устанавливают опцию cookie-файлов, которая позволяет хранить пользовательскую информацию. В результате взаимодействовать с веб-ресурсами становится удобнее, и работа с ними ускоряется. К этому относится сохранение установленных на сайте настроек, автоматический подбор наиболее подходящей информации и запоминание того, что пользователь вошел в аккаунт.
Существует два типа файлов cookie:
- Основные. Они разрабатываются сайтами, адрес которых можно посмотреть в верхней строке браузера.
- Сторонние. Отправляются другими веб-ресурсами, размещающие собственный контент на других сайтах, которые посещает пользователь. К этому относятся изображения, реклама и т. д.
Пользователь может установить настройки для куки-файлов для большего удобства.
Cookie – что они из себя представляют?
На английском языке «Куки» означают «Печенье». Не совсем ясно почему данные элементы были названы печеньем. Часть программистов считают, что для отвлечения внимания людей от реального назначения cookie – хранения информации про посещённые ресурсы, данных заполнения полей ввода в форму входа и прочее.
Отсюда, можно сделать вывод, что Cookie как бы собирают информацию про действия пользователя. Также, можно сказать, что куки являются текстовыми файлами, которыми обменивается ваш обозреватель сети с удалённым сервером.
Во время захода на определённый ресурс впервые, информация, полученная от cookie, применяется при следующих посещениях этого сайта.
Программный сброс настроек роутера.
Этот метод применяют в том случае если вы знаете данные для аутентификации, чтобы получить доступ в интерфейс маршрутизатора. Введите в адресную строку браузера IP-адрес сетевого устройства, укажите в форме логин (Login), пароль (Password) и подтвердите свои действия нажатием на кнопку. Вот и все, доступ получен. Конечно, интерфейс у каждого производителя разный, но интуитивно понятный и вы без труда должны разобраться где выполняется сброс (Reset). Как выполнить программный сброс настроек, я покажу на примере роутера модели TP-Link и Asus.

Найдите раздел «Системные инструменты» (System Tools) -> «Заводские настройки» (Factory Defaults), нажимаем «Восстановить»(Renew), после чего маршрутизатор перезагрузится и будет иметь стандартную заводскую конфигурацию.
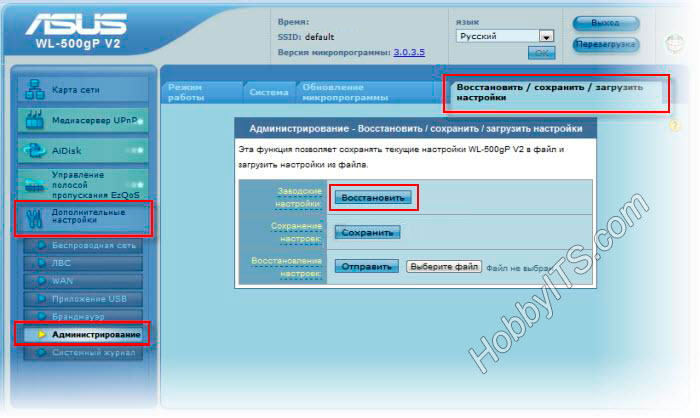
Так же можно сбросить настройки роутера Asus. Найдите раздел «Дополнительные настройки» -> «Администрирование» и перейдите на вкладку «Восстановить…» и нажмите на кнопку «Восстановить». После этого роутер перезагрузиться и установятся все значения по умолчанию. Все настройки сброшены.
Cookies, или, как их ещё называют, куки — это важная часть программного обеспечения любого браузера. Если ты привык вводить пароль на каком-либо сайте только при регистрации, а в дальнейшем пользоваться автоматическим вводом пароля, то в тот момент именно файлы cookies используются для этого твоим браузером. Также, куки сохраняют некоторые данные о ваших перемещениях по интернет-пространству.
Итак, в каких же случаях следует почистить куки в Гугл Хром?
- Если ты очень серьёзно относишься к безопасности и не хочешь, чтобы осталась хоть малая вероятность отследить твой веб-сёрфинг;
- Если ты на время или навсегда отдаёшь свой компьютер/ноутбук/смартфон третьему лицу и не хочешь, чтобы посторонний человек смог зайти на какой-нибудь сайт, пользуясь твоими логином и паролем.
Также, удалить файлы cookies в Google Chrome иногда советуют при различных системных сбоях данного браузера и это, как ни странно, нередко помогает решить проблему.
Но, не забывай, что если ты решился убрать файлы cookie в Google Chrome, то этим действием ты автоматически стираешь из памяти браузера все сохранённые пароли для всех сайтов, где ты когда- регистрировался. Это значит, что если ты не помнишь логин и пароль, с помощью которых входишь, например, на «Одноклассники» или «ВКонтакте», то больше ты не сможешь автоматически войти в свою учётную запись. В этом случае тебе придётся пройти все положенные этапы восстановления пароля на данных сервисах или же создавать новую страничку.
Но, есть и хорошая новость — чистить куки в Хроме не обязательно сразу для всех сайтов, можно просто сбросить cookies для каких-то определённых ресурсов. Ниже мы приводим подробные инструкции для обоих вариантов действий, а вы можете сами решить какой из них подходит именно вам.
https://youtube.com/watch?v=fsdXGPJI5V4
Перенос таблицы из Эксель в Ворд
Брокер — это не навсегда. Не понравится — найдете другого
- Найдите и коснитесь значка приложения Chrome на главном экране вашего iPhone, чтобы запустить приложение.
- На главном экране браузера нажмите кнопку «История», чтобы открыть историю посещенных страниц.
Откройте свою страницу истории.
- В нижней части экрана » история» вы увидите опцию красным цветом «Очистить данные просмотра … » нажмите на нее, чтобы перейти на экран, содержащий несколько параметров данных, которые вы можете удалить из своего браузера.
- Убедитесь, что выбран параметр «Cookies, данные сайта», если вы ищете синюю галочку рядом с ним с правой стороны. Когда это произойдет, нажмите кнопку «Очистить данные просмотра.» Появится всплывающее окно с просьбой подтвердить это решение.
Выберите «кэшированные изображения и файлы» и «файлы cookies, данные сайта», а затем нажмите «Очистить данные просмотра»
- Очистка завершена, нажмите кнопку «Готово» в правом верхнем углу экрана и продолжайте просмотр в обычном режиме.
Как почистить куки в Гугл Хром
Компания-разработчик браузера Гугл предлагает довольно большой выбор способов удаления куки: полное или частичное, ручное или автоматическое, за короткий или длинный промежуток времени. Дальше речь пойдет о самых распространенных способах чистки.
Способ 1: с помощью инструмента «Очистить историю»
Встроенное средство чистки браузера умеет удалять все пользовательские данные, в том числе и cookie. Если нужно очистить кэш, куки и другую информацию в Гугл Хром за определенный промежуток времени, рекомендуем этот самый функциональный и простой в реализации метод.
Как в Гугл Хром почистить куки и кэш:
- Нажимаем на кнопку в виде трех точек справа в верхнем углу и выбираем пункт «История» с одноименной кнопкой внутри выпадающего окна.
- Из левого меню жмем на инструмент «Очистить историю».
- Устанавливаем подходящий «Временной диапазон» от одного часа до «За все время».
- Выделяем пункты «Файлы cookie и другие данные сайтов» и «Изображения и другие файлы, сохраненные в кэше». Остальные элементы можем активировать на вкладке «Дополнительно», но это уже делаем по необходимости. Сейчас рассматриваем только чистку куки и кэша, поэтому прочие пункты нас не интересуют.
- Кликаем по кнопке «Удалить данные».
После непродолжительного периода ожидания в браузере не останется временных файлов в кэше и в куки. Однако, в момент следующего посещения любого сайта они начнут скапливаться повторно.
Полезно! Еще почистить куки в Гугл Хром можем посредством горячих клавиш. Чтобы запустить инструмент, который позволяет освободить нужные разделы, нажимаем комбинацию кнопок на клавиатуре Ctrl + Shift + Del.
Способ 2: автоматическая очистка содержимого куки
На самом деле очистить куки браузера Гугл Хром можем в автоматическом порядке. Если включить необходимую настройку, веб-обозреватель будет освобождать раздел при каждом закрытии приложения. В момент следующего запуска браузер от Google будет иметь чистые куки.
Как почистить cookie в Google Chrome:
- Открываем меню браузера и переходим в «Настройки».
- Разворачиваем весь список кнопкой в конце страницы «Дополнительные».
- Нажимаем на элемент «Настройки сайта», а затем выбираем «Файлы cookie и данные сайтов».
- Активируем параметр «Удалять файлы cookie и данные сайтов при выходе из Chrome».
Изменения применяются автоматически, после перевода тумблера в активное приложение можем закрывать страницу.
Способ 3: удаление файла с куки в Гугл Хром
Существует возможность вручную удалить файл с cookie в Google Chrome. Действие позволит полностью вычистить куки, но оно не поддерживает выборочное устранение данных. С другой стороны, вовсе не обязательно вычищать куки из файла, можем его переместить на другой диск. Таким образом освобождаем cookie, но в любой момент вернув файл, получим доступ к тем же данным. Правда, у куки есть срок давности, обычно через 1 месяц они аннулируются.
Как удалить файл с cookies в Google Chrome:
Стоит упомянуть, что удалить куки в Гугл Хром таким методом не получится до полного закрытия браузера. Программа блокирует внешний доступ к файлам, которые она задействует во время работы, в том числе в фоновом режиме.
Есть несколько вариантов вручную почистить файлы куки в Гугл Хром, то есть самостоятельно выбрать данные, которые нужно удалить. Они отличаются не только в реализации, но и по функционалу, поэтому рассмотрим способы в отдельных инструкциях.
Как в Google Chrome очистить куки одного сайта:
- Открываем сайт, данные с которого подлежат удалению.
- Нажимаем на значок глобуса или замок в левой части поисковой строки (до названия сайта).
- Кликаем по пункту «Настройки файлов cookie».
- Разворачиваем списки и в выпадающем окне находим все куки. Выделяем любой из элементов и нажимаем на кнопку «Удалить».
Альтернативный вариант подразумевает использование менеджера куки, в котором легко и быстро можем очистить ряд cookie для разных сайтов.
Как выборочно убрать куки в Гугл Хром:
Как очистить куки в Хроме?
Прежде чем делиться инструкцией, хочу рассказать о мерах предосторожности. Можно удалить все куки одним нажатием кнопки, но не всегда в этом есть необходимость
Возможно, проблема возникает с конкретным сайтом, для которого и следует выполнить очистку. Самое главное – не спешить, чтобы не стереть все данные, которые могут пригодиться в будущем. Компьютер от этого не взорвется, но у Вас появиться больше проблем с авторизацией на сайтах, которых можно было избежать.
А вот и инструкция!
Открываем браузер Хром и в правом верхнем углу видим кнопку «Настройки», на которой изображены три горизонтальные полоски (список). Вот скрин для наглядности:
- После нажатия по кнопке отобразится меню, в котором следует кликнуть по указанному выше пункту «Настройки».
- Должно открыться новое окно, содержимое которого пролистываем в самый низ, пока не увидим ссылку «Показать дополнительные опции»:
- Находим раздел «Личные данные», а в нём кликаем по кнопке «Настройки содержимого / контента».
- Откроется окно, где можно «Показать Cookie» отдельно для каждого сайта и там удалить из списка необходимые (проблемные) записи.
- Если же хотите стереть всё одним махом, то в браузере нажимаете комбинацию клавиш Ctrl – Shift – Del , которая запускает инструмент массовой очистки и позволяет решить вопрос — очистить кэш в Гугл Хром одним махом:
- Можно выбрать временной интервал (за все время, последние 7 дней, за сегодня и т.д.) из выпадающего списка.
- Отмечаем галочкой нужные элементы (как на скрине выше) и выполняем очистку кукис и кеша.
- Процедура займет не больше минуты. После этого рекомендую перезагрузить Google Chrome.








