Подключение оптического привода к компьютеру или ноутбуку
Содержание:
- Включение и выключение панели перевода
- Возможные сложности и ошибки
- Выбор дисковода
- Настройка ПО для отображения дисковода – драйверов
- Лучшие скидки осени на смартфоны, ноутбуки и кое-что ещё
- Удаление старого дисковода
- Дополнительные статьи
- Перенос ПК-дисковода на ноутбук и наоборот
- Нарушения контактной группы, физические неисправности
- Как можно настроить привод?
- mp3.riall.net, best-muzon.ru, Рингтон на БУДИЛЬНИК в телефоне – Mix by audio-joiner.com
- Как удалить отметку с фото или фото, на котором меня отметили?
- FastSave for Instagram
- Как подключить дисковод
- Замена дисковода типа SATA
- Подключение дисковода через BIOS
- Разновидности внешних дисководов, их достоинства и недостатки
- Подключение
- Подключение установленного дисковода к материнской плате
- Особенности подключения в зависимости от марки домашнего кинотеатра
Включение и выключение панели перевода
Возможные сложности и ошибки
Самые частые ошибки, которые делают люди при попытке подключения DVD-плеера к компьютеру:
- Использование обычного USB-шнура. Как только неопытный пользователь видит, что на проигрывателе есть указанный разъем, то он сразу пытается произвести подключение через него. Стоит понимать, что хоть на вид эти разъемы одинаковы, но существуют они совершенно для разных функций (на плеер через этот разъем только устанавливается прошивка, на компьютере же этот вход обладает более широким функционалом и используется в основном для чтения файлов с портативных носителей).
Самое печальное возможное последствие – неисправность устройств. Суть состоит в том, что компьютер и плеер, являясь «ведущими», не смогут определить, кто из них должен быть «ведомым» (конфликт устройств).
- Использование других подключений без приобретения тюнера либо платы видео-захвата. В лучшем случае подключение попросту не установится. В худшем случае (особенно если не были выполнены настройки жесткого диска) – неисправность устройств.
- Операционная система может потребовать инициализацию диска (плеера) при подключении. Если Вы еще не произвели настроек, то подтверждать данное действие компьютера категорически запрещается. В Интернете содержится множество примеров того, как после действий такого характера DVD-плеер перестает распознавать практически любые данные, из-за чего становится бесполезным.
Если Вам захотелось подключить DVD-плеер к компьютеру и рассчитываете на неоднократное подключение (в качестве эксперимента), то смело покупайте дополнительное оборудование и действуйте согласно инструкции. Главное – соблюдать все правила и порядок выполнения работы, без новаторских идей.
Выбор дисковода
Для начала нужно определиться, для чего нам нужен дисковод. Речь не про его тип — он по умолчанию должен уметь читать и писать DVD-диски, такое уж время. Но есть такое понятие, как тип подключения — интерфейс, который наш дисковод подключается к компьютеру. Его и предстоит выбрать.
Самый простой способ определить это — визуальный осмотр материнской платы и определение доступных мест для подключения.
Визуально осматриваем материнскую плату и определяем доступные места для подключения
Разберемся по порядку:
устаревший интерфейс IDE. Шина передачи данных, берущая свое начало на заре компьютеров и пережившая несколько реинкарнаций. Характеризуется довольно низкой скоростью передачи данных, широким и неудобным шлейфом, но относительной дешевизной устройств на ней
Внешний вид разъема на материнской плате и шлейфа для него — на скриншоте ниже, обратите внимание; Внешний вид разъема на материнской плате интерфейса IDE Шлейф для подключения к интерфейсу IDE современный интерфейс Serial-ATA, или SATA. Появился сравнительно недавно, около десяти лет назад, и пережил три реинкарнации, каждая из которых добавляла к названию порядковый индекс — 1, 2 или 3
Отличается высокой скоростью передачи данных, которая растет с каждым поколением, удобными и долговечными шлейфами (1 см в толщину против 6 у IDE!), а так же простотой настройки. Фото — внизу. Интерфейс подключения Serial-ATA, или SATA Шлейф для подключения к интерфейсу SATA
Рассмотрели материнскую плату? Оценим наличие свободных портов. Если есть несколько свободных портов SATA и порт IDE, то однозначно нужно выбрать первый вариант. Плюсов у него серьезно больше, да и подключить легче. Если свободный порт SATA один, то тут можно задуматься — вдруг вы захотите подключить к компьютеру еще один жесткий диск? Ему этот порт нужнее. Ну, и самый простой вариант — если у вас есть либо порты SATA, либо IDE. Выбора у вас нет, действуйте по обстоятельствам.
Настройка ПО для отображения дисковода – драйверов
Драйверы необходимы для того, чтобы создавать полноценное взаимодействие операционной системы и установленного аппаратного обеспечения. Однако может случиться такое, что драйвер либо устарел, либо остановил свою деятельность. Если пользователь убедился, что проблема с дисководом не исходит из «БИОСА», повреждения шлейфа или проблем с реестром, то дело именно в драйверах.
Для решения такой задачи нужно:
Шаг 1. На рабочем столе нажать правой клавишей по значку «Этот компьютер» («Мой компьютер») и перейти во вкладку «Управление».
Нажимаем правой клавишей мышки по значку «Этот компьютер», переходим во вкладку «Управление»
Шаг 2. Перейти в подраздел «Диспетчер устройств» и отобразить полное содержимое ветки «DVD и CD-ROM дисководы».
Переходим в подраздел «Диспетчер устройств», двойным кликом мышки раскрываем содержимое ветки «DVD и CD-ROM дисководы»
Шаг 3. Найти устройства, возле иконок которых имеется значок стрелочки, направленной вниз. Это значит, что драйвер устройства не задействован. В таком случае его необходимо активировать нажатием правой клавиши мыши и выбором пункта «Задействовать».
На устройстве со знаком стрелочки вниз кликаем правой кнопкой мышки, затем левой по строке «Задействовать»
Шаг 4. При обнаружении желтой иконки с восклицательным знаком возле устройства юзеру потребуется нажать правой кнопкой на девайс и запустить пункт «Свойства».
Нажимаем правой кнопкой на девайс, на котором желтая иконка с восклицательным знаком, запускаем пункт «Свойства»
Шаг 5. В появившемся окне активировать вкладку «Драйвер» и нажать кнопку «Удалить».
Активируем вкладку «Драйвер», нажимаем кнопку «Удалить»
Шаг 6. Появится область, в которой необходимо дать подтверждение на проводимые действия, а именно кликнуть «ОК».
Нажимаем «ОК»
Шаг 7. После этого потребуется найти на верхней панели «Управления компьютером» знак компьютера с увеличительным стеклом и запустить соответствующий процесс «Обновить конфигурацию оборудования».
На верхней панели «Управления компьютером» кликаем на знак компьютера с увеличительным стеклом
Шаг 8. После этого дисковод должен отобразиться в списке устройств. Если этого не произошло, то рекомендуется перезапустить сам ПК.
Для того, чтобы обновить драйверы, юзеру нужно:
Шаг 1. На рабочем столе нажать правой клавишей на ярлыке «Этот компьютер», и перейти во вкладку «Управление».
Нажимаем правой клавишей мышки по значку «Этот компьютер», переходим во вкладку «Управление»
Шаг 2. Перейти в подраздел «Диспетчер устройств» и отобразить полное содержимое ветки «DVD и CD-ROM дисководы».
Переходим в подраздел «Диспетчер устройств», двойным кликом мышки раскрываем содержимое ветки «DVD и CD-ROM дисководы»
Шаг 3. Выбрать необходимое устройство, нажать на него правой кнопкой мыши и выбрать пункт «Обновить драйверы…».
Нажимаем на устройство правой кнопкой мыши, выбираем пункт «Обновить драйверы…»
Шаг 4. В появившемся окне выбираем «Автоматический поиск обновленных драйверов». Операционная система сама произведет поиск актуального программного обеспечения для полноценной работы дисковых приводов.
Выбираем «Автоматический поиск обновленных драйверов»
Помимо вышеописанных проблем дисковод может просто-напросто выйти из строя из-за долгих лет использования. Если ни одна из инструкций не помогла решить возникшую проблему, рекомендуется обратиться за квалифицированной помощью в один из сервисных центров в вашем населенном пункте.
Лучшие скидки осени на смартфоны, ноутбуки и кое-что ещё
Удаление старого дисковода
Для этого вам понадобится средней толщины крестовая отвертка с хорошим шлицем и пылесос.
Снимите боковые крышки с системного блока. Для этого открутите по паре винтов сзади с каждой стороны и потяните крышки назад. Сместив их на пару сантиметров и освободив пазы, удалите крышки.
Настало время пылесоса
Аккуратно, не дотрагиваясь до электронных компонентов (это важно!), удалите верхний слой пыли. Остатки лучше удалить с помощью баллона со сжатым воздухом — меньше риск повредить компоненты.
Найдите ваш дисковод изнутри
Удалите следы термоклея со шлейфов с помощью отвертки. Будьте осторожны!
Аккуратно извлеките шлейф из разъемов дисковода и материнской платы. Затем вытащите питание.
Дисковод крепится с помощью достаточно тонких винтов по бокам — их количество колеблется от двух до четырех с каждой стороны. Выкрутите их и запомните примерное положение.
Теперь удалите дисковод. Потяните его внутрь системного блока и вытащите, стараясь не задеть остальные компоненты компьютера. Если внутрь дисковод не тянется, толкните его изнутри наружу и потяните на себя.
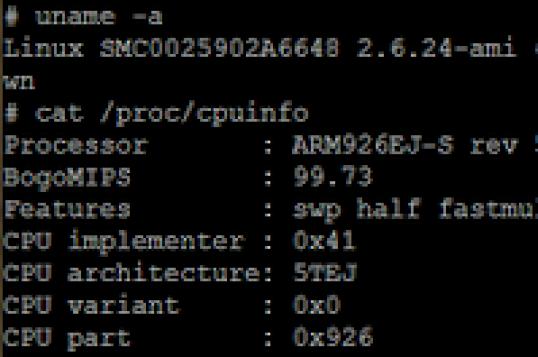
Дополнительные статьи
Перенос ПК-дисковода на ноутбук и наоборот
Второй способ заключается в покупке переходника. В соответствующих магазинах присутствует большое количество переходников на любой вкус:
- PATA/USB;
- SATA/USB;
- IDE/USB;
- SATA/IDE и далее, в порядке очереди.
USB порт
Приводы от ноутбука гораздо меньше стандартных для ПК, поэтому внутри системного блока их нужно размещать ниже, в более узких пространствах (там же, где находится жёсткий диск, например). Но если зафиксировать дисковод не получается либо кабель от переходника слишком короткий, то устройство необходимо положить рядом с корпусом компьютера.
- IDE шлейф вставляется в переходник и обратным концом – в дисковод;
- обратная сторона переходника (SATA) подсоединяется в системную плату;
- кабель от блока питания подсоединяется к дисководу в стандартном порядке.
разъёме USB
Точно такой же способ работает при подключении дисковода компьютера к ноутбуку (именно здесь, зачастую, и используется USB переходник). Это правило распространяется и на внешние дисководы.
Подключение дисковода – дело совсем несложное, хоть по началу и может казаться немного запутанным. Все разъёмы подписаны, а подключить устройство неправильно вряд ли получится, не сломав что-то в процессе. Соблюдайте технику безопасности, отключая питание, а в остальном трудностей не возникнет.
Несмотря на огромную популярность флешек, оптические диски все ещё в ходу. Поэтому производители материнских плат по-прежнему обеспечивают поддержку CD/DVD-приводов. Сегодня мы хотим рассказать вам, как подключать их к системной плате.
Нарушения контактной группы, физические неисправности
Когда все перечисленные ранее действия не привели к желаемому результату и устранить проблему не получилось, нужно проверить подключение дисковода к ПК.
Возможные причины неполадок:
- Проблема в соединении шлейфа передачи данных (IDE в старых компьютерах, SATA в новых устройствах).
- Отсутствие контакта в кабеле питания.
- Неправильная работа контроллера или механические повреждения дисковода.
- Поломка IDE или SATA порта, который находится на материнской плате.
Решить эти проблемы довольно просто, для этого не нужно обладать какой-то специальной подготовкой.
Вот что нужно сделать:
- С помощью кнопки попробовать открыть дисковод. Если имеется отклик и моргает лампочка, то никаких проблем с питанием нет, все работает корректно.
- Поставить другой шлейф для передачи данных, а затем запустить компьютер и посмотреть на работу дисковода.
- Подключить рабочий привод с другого компьютера. Можно и наоборот поставить привод на другой компьютер и проверить его там.
Если все эти действия были произведены, но Windows не видит дисковод cd или dvd дисков, то скорее всего материнская плата имеет неисправные разъемы. Чтобы исправить такой дефект, необходимо обратиться за помощью в сервисный центр.
Как можно настроить привод?
Что же еще можно сделать, чтобы исправить проблему? В диспетчере устройств переходим во вкладку «Вид», выбираем «Показывать скрытые устройства». Там нужно отыскать драйвер «SPTD», который обычно располагается во вкладке с драйверами несамонастраиваемых устройств. После этого необходимо его удалить, а затем перезапустить систему.
Если нет результата, следует переходить к следующему этапу. Можно попробовать найти контроллер, который соединен с DVD-дисководом. Но нужно помнить о том, что каждый контроллер имеет свое название, его нужно искать вручную, просматривая свойства у каждого контролера.
Необходимо найти вкладку – «IDEATA/ATAPI контроллеры» в диспетчере устройств и поочередно проверить каждый канал. Теперь, когда мы нашли нужный нам канал, проверяем, не стоит ли флажок на опции «Задействовать DMA». Если есть, убираем и перезагружаемся, проверяем результат. Если без галочки дисковод появился, то нужно вернуть её на место и снова перезапустить систему. При Windows 7 это единственный возможный вариант.
Заходим во вкладку «Диспетчер устройств» и открываем там дисковод (правой кнопкой мыши — свойства — регион DVD), далее необходимо подкорректировать настройки региона. Если он не был установлен, то ничего менять не нужно, а если указан какой-то другой регион, отличный от вашего, то его необходимо поменять на актуальный. Поменять регион можно будет не более 5 раз за все время! Можно также попробовать поменять опцию «Не выбрано» на другие регионы, но если захочется вернуть все назад, нужно будет перепрошивать оборудование.
mp3.riall.net, best-muzon.ru, Рингтон на БУДИЛЬНИК в телефоне – Mix by audio-joiner.com
Как удалить отметку с фото или фото, на котором меня отметили?
FastSave for Instagram
Как подключить дисковод
Есть друзья у нас с вами хорошая статья, Переходник IDE-SATA, в которой мы подсоединили с помощью 3-х портового SATA и IDE контроллера — VIA VT6421A к материнской плате сразу два винчестера SATA и IDE, которые затем прекрасно определились в Windows 7 и стали работать. Мало того, мы приспособились делать в программе Акронис бэкапы системы и хранить их на этих винчестерах (с загрузочного диска, программа оказывается прекрасно видит жёсткие диски подключенные через наш SATA и IDE контроллер и работает с ними). Если кому интересно, могут почитать нашу статью.
Сейчас у нас получается немного другая проблема, а именно как подключить дисковод, если его просто некуда подсоединять и я предлагаю для её решения, воспользоваться этим же способом.
Возьмите на заметку: имейте ввиду, Вы можете подсоединить обычный дисковод или простой жёсткий диск даже к ноутбуку при помощи переходника AgeStar!
Берём простой системный блок с одним жёстким диском SATA, на котором находится операционная система Windows 7, как видим, внутри него нет ни одного дисковода. Производим все действия на выключенном компьютере.
В первую очередь берём наш 3-х портовый SATA и IDE контроллер. Как мы видим на нашем контроллере имеется три разъёма SATA и один IDE, более, чем достаточно, для наших двух дисководов.
Вставляем его в разъём PCI контроллера нашей материнской платы и закрепляем винтом.
В нашей статье мы усложним себе задачу и подсоединим к нашему системному блоку, через вышеупомянутый контроллер сразу два дисковода SATA и IDE фирмы Sony Optiarc,
затем включим компьютер и посмотрим, увидит ли два наших разных DVD-рома, наша операционная система и программы работающие с DVD-ромом. Переходник IDE-SATA стоит примерно 350-400 рублей и вполне нас устроит.
Итак мы заранее подготовили два DVD-рома, как я уже сказал, один SATA, другой IDE, вставляем их в корпус. Старайтесь расположить дисководы в системном блоке, НЕ вплотную друг к другу.
Затем подсоединяем их по очереди к нашему переходнику с помощью информационных шлейфов SATA и IDE, далее подсоединяем два наших дисковода к блоку питания двумя кабелями.
Прикрепляем оба дисковода к системному блоку с помощью четырёх винтов. Вот всё и готово, крышку пока закрывать не будем.
Включаем наш компьютер, запускается операционная система Winows 7. Сразу открываем окно Компьютер и видим наши два дисковода.
Так же идём в Управление дисками и видим два наших DVD-рома, обозначенными как 0 и 1.
Убеждаемся в том, что все программы работающие у нас с нашим дисководом тоже видят два наших DVD-рома и главное могут с ними работать. К примеру Ashampoo Burning Studio и Nero прекрасно записали DVD-диски и вели себя так, как будто два наших дисковода подключены обычным образом.
Ну и под конец зайдём в диспетчер устройств, так же видим два наших DVD-рома и и наш контроллер — VIA VT6421A.
Замена дисковода типа SATA
Замена оптического привода, который базируется на основе SATA-интерфейса, проводится абсолютно таким же образом. Единственно отличие этой процедуры будет заключаться только в том, что на корпусе этого устройства отсутствуют специальные перемычки. В этом случае подключать дисковод к материнской плате компьютера придется через плоский кабель, который носит название “SATA” (откуда и пошло название интерфейса).
Как подключить CD-ROM?
Установка CD-ROM не займет много времени, если все делать правильно. Далее мы рассмотрим, как происходит установка CD-ROM с помощью разных типов разъемов: IDE и SATA.
Подключение дисковода через BIOS
Для того чтобы попасть в него, необходимо нажать определённые клавиши во время загрузки операционной системы. Зачастую, это клавиша DEL на клавиатуре, но в зависимости от версии BIOS, конфигурации компьютера и т. д. она может различаться. При загрузке компьютера в нижних углах может появиться надпись «Press X to enter setup». Именно кнопку, которая будет указана вместо «X», и нужно нажимать, чтобы попасть в систему .
- SATA-Device (для дисковода с разъёмом SATA);
- IDE-Device (для IDE-приводов);
- USB-Device (для USB-дисководов, включая внешние).
Если же изменений не последовало, то либо устройство неисправно само по себе (заводской брак или повреждения из-за эксплуатации), либо Вы его все-таки неправильно подключили.
Разновидности внешних дисководов, их достоинства и недостатки
Классификация дисководов внешних зависит от множества аспектов их применения. Так, они отличаются по наличию возможности осуществлять запись, варианту питания, типу коммутации через компьютерный порт, типам читаемых дисков и прочим особенностям эксплуатации.
Таким образом, внешние дисководы в основном подразделяются на следующие виды:
— DVD-дисководы распознают диски форматов «CD» и «DVD» (наиболее распространенные в настоящее время);
— Blu-Ray устройства работают соответственно с дисками в формате «Blu-Ray» и , конечно, с форматами «CD» и «DVD»;
— CD-приводы, способные записывать и читать исключительно «болванки» (они сегодня уже встречаются достаточно редко);
— пишущие и не пишущие приставки различаются по возможности записывать информацию кроме ее считывания (последние сегодня уже являются редкостью);
— устройства, получающие электропитание через специальный блок питания или через USB-разъем.
Унифицированный подход производителей внешних дисководов позволяет исключить их подразделение на устройства для персональных компьютеров и ноутбуков. Поэтому пользователям ПК, ноутбуков и нетбуков не стоит волноваться о типе компьютерного устройства, когда речь заходит о приобретении внешнего дисковода.
В качестве самостоятельного устройства внешние дисководы имеют целый ряд неоспоримых достоинств перед встроенным аналогом, к которым относятся следующие:
— способность применения на различных компьютерных устройствах, что по определению невозможно сделать с внутренним дисководом;
— быстрое и легкое дублирование внутреннего устройства в случае выхода его из строя;
— использование в устройствах, конструкция которых не подразумевает наличие дисководов вообще (например, для нетбуков и планшетов);
— компактные габариты, современный внешний вид и простота подключения.
Однако внешние лазерные дисководы имеют и свои слабые места. К ним можно отнести следующие характеристики:
— низкая скорость, что непосредственно связано с подключением внешнего привода через USB-порт, который в любом случае работает медленнее, чем внутрисистемные порты;
— необходимость отдельного питания на многих моделях «внешников» (через USB-порт или через стационарную электросеть);
— низкое качество блоков питания, которые быстро выходят из строя; причем подобрать конкретный блок питания на замену сгоревшему элементу практически невозможно, что вынуждает полностью заменять внешний дисковод;
— более высокая стоимость, чем у встроенного аналога.
Подключение
После освобождения отсека для привода можно переходить к установке нового дисковода. Возьмите привод и вставьте его в свободный отсек.
Зафиксируйте дисковод крепежными винтами. Лучше использовать все четыре винта – тогда дисковод будет держаться крепче и работать тише, без вибрации и других раздражающих звуков.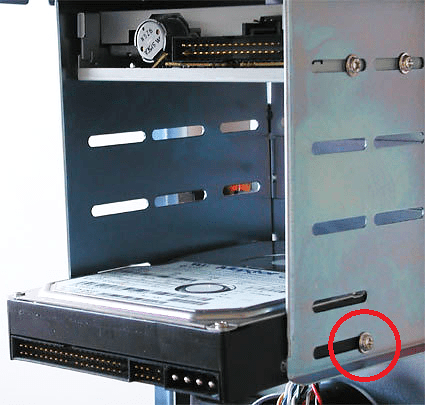
Оборудование вы установили
Теперь важно правильно подключить провода. В зависимости от типа дисковода, он может работать по интерфейсу SATA или IDE
Перепутать их у вас не получится – уж больно отличаются эти два интерфейса.
Современные дисководы оснащены разъемами SATA, поэтому их и рассмотрим (IDE подключается аналогичным образом):

Раз уж вы разобрали системный блок, не поленитесь подключить USB, добавив несколько свободных портов. Лишними они точно не будут, учитывая, какое количество устройство использует этот интерфейс для передачи данных.
Ни один ноутбук не застрахован от поломки оптического привода. Его ремонт может занять довольно много времени. Чтобы безотлагательно открыть диск на ноутбуке, можно воспользоваться дисководом домашнего ПК. Подключить дисковод к ноутбуку получится несколькими способами, обусловленными интерфейсом привода устройства.
«Мой компьютер».
Подключение установленного дисковода к материнской плате
Рассмотрим для начала вариант с IDE
- Распакуйте комплектный шлейф от дисковода. Если у вас уже есть такой, воспользуйтесь им, а если нет ни своего, ни комплектного, то купите новый вместе с дисководом.
- Удостоверьтесь, что на вашем блоке питания есть коннекторы питания IDE (MOLEX). Если свободных коннекторов нет, попросите в магазине разветвитель или переходник с коннекторов SATA (однако, такой в природе встречается редко).
Переходник питания с SATA
- Соедините дисковод с материнской платой с помощью шлейфа. Соблюдайте ключи разъемов при установке.
Соединяем дисковод с материнской платой с помощью шлейф
- Подключите питание к дисководу.
Подключаем питание к дисководу
- Включите компьютер, затем проверьте наличие дисковода в БИОСе. Найти нужную информацию можно либо на главной вкладке («Main» или «General»), где описываются все подключенные устройства, либо на вкладке «Boot».
Находим информацию о дисководе на главной вкладке «Main» или «General», либо во вкладке «Boot»
IDE — старый формат со своими правилами настройки. Шлейф подразумевает установку двух устройств, поэтому получается, что одно устройство всегда ведущее («Master»), а другое — всегда ведомое («Slave»). Вот в этом и может крыться проблема, если подключенный дисковод не определяется. Для ее устранения проверьте положение джампера на задней части дисковода
Обратите внимание на скриншот
Проверяем положение джампера на задней части дисковода
Универсальный случай: если ваш дисковод на шлейфе один и подключен крайним коннектором, то поставьте джампер в левое положение («Cable Select», или автоопределение типа подключения). Если дисководов или вообще устройств на шлейфе два, то джампер должен занять позицию исходя из положения устройства: если коннектор крайний — «Master», то есть правое положение, если средний — «Slave», то есть среднее. Однако материнские платы с IDE существуют очень долго, поэтому они могут запросто не соответствовать стандартам. В таком случае совет один — обратитесь к инструкции.
Теперь вариант с SATA
- Кроме комплектного шлейфа, с большой долей вероятность вам нужен переходник MOLEX — SATA (питание для устройств SATA для универсальности носит такое же название). Уточните наличие такого питания в вашем системном блоке и при необходимости докупите нужный переходник.
Переходник MOLEX — SATA
- Точно так же соедините материнскую плату с дисководом и подключите питание.Здесь тонкостей нет: шлейф SATA имеет всего два коннектора.
Соединяем материнскую плату с дисководом, подключаем питание
- Включите компьютер. Вновь проверьте наличие дисковода в БИОСе, как это описано в прошлом пункте. Готово!
Остается только закрыть боковые крышки, закрутить их крепежные винты и приступить к использованию компьютера. Готово!
Особенности подключения в зависимости от марки домашнего кинотеатра
Нюансы подключения связаны с комплектацией выбранной марки домашнего кинотеатра. Так, для передачи видеосигнала с ресивера на монитор или телевизор возможно оснащение коммутируемых устройств различными типами разъёмов:
- HDMI;
- COMPONENT VIDEO — три коннектора красного, синего и зеленого цвета;
- SCART;
- S-Video;
- Video — коннектор с разъёмом «тюльпан» жёлтого цвета.
Для передачи многоканального звука также могут быть реализованы различные технологии и подходы:
- оптоволоконный кабель;
- коаксиальный кабель;
- коннекторы с разъёмами типа «тюльпан» красного и белого цвета;
- кабель с разъёмами на одном конце типа «тюльпан», а с другой — миниджек.
Сам алгоритм подключения при этом остаётся неизменен: соединение аудио- и видео- входов/выходов, расстановка и подключение колонок в соответствии с инструкцией производителя, проведение тестового запуска.
Несмотря на кажущуюся простоту операции по подключению домашнего кинотеатра к компьютеру, могут возникать накладки, проявляющиеся в виде отсутствия картинки, некачественном звуке либо его полном отсутствии и т.д. Причин возникновения, как и вариантов их исправления, несколько:
- Несоответствие использованных кабелей и работающих адекватно разъёмов. В этом случае следует проверить работоспособность системы, воспользовавшись самым простым и «древним» вариантом подключения — через DVD-плеер в качестве усилителя.
- В настройках звуковой карты не указан тип акустической системы. Следует выбрать вариант с шестью динамиками, что позволит системе транслировать и дорабатывать качество звучания, придавая ему соответствующий объём, глубину и другие параметры.
- При подключении к телевизору в качестве монитора звук идёт от его встроенных колонок без участия акустической системы 5.1. Несоответствие моделей разных производителей — причина этого явления. Решить этот вопрос можно таким образом: телевизор и домашний кинотеатр соединить оптическим кабелем, а для повышения качества изображения телевизор соединить с ноутбуком или ПК посредством HDMI-кабеля.








