Подключение принтера к компьютеру или ноутбуку через usb кабель
Содержание:
- Установка драйверов
- Подготовка к подключению
- Если ПК не видит технику
- Отменяем фиксацию
- Альтернативный способ установки
- Как подключить принтер к ноутбуку
- Способы
- Подключение принтера
- Ставим драйвера
- Как подключить принтер к ноутбуку
- Что делать, если не удается подключиться к принтеру
- Доводы против линолеума в спальне
- Что делать, если принтер HP не подключается
- Установка драйверов
- Заключение
Установка драйверов
Самую большую сложность, как правило, представляет процедура правильной установки и настройки драйверов. Если принтер приобретался недавно, то в заводской коробке наверняка можно обнаружить установочный диск с необходимой информацией и перечнем необходимых для корректной работы программ. Использование установочного диска при первичном подключении – простейшая процедура, являющаяся одновременно самым быстрым вариантов настройки. Но что делать в том случае, если вам не повезло, и диска в коробке не оказалось? А может, нет и самой коробки, поскольку принтер приобретался очень давно или был отдан за ненадобностью кем-то из знакомых.
Чтобы «раздобыть» необходимые драйвера для принтера без диска, вам понадобится 10-15 минут времени, небольшая доля смекалки и нацеленности на результат. Существует два способа поиска:
- через средства Windows;
- через скачивание программного обеспечения на сайтах производителей.
С использованием Windows
Этот вариант, как правило, актуален для простейших моделей, функционалом которых предусмотрены элементарные процедуры стандартной печати и сканирования (если речь идет о мфу), без возможности применения расширенных настроек параметров. Система Windows Update содержит в себе драйвера для самых популярных моделей в их самом простом варианте и может сама осуществить поиск необходимых программ при подключении принтера.
Если в течение нескольких минут после присоединения этого не произошло, то рекомендуется пойти следующим путем:
- открыть «Панель управления»;
- выбрать пункт меню «Оборудование и звук»;
- найти «Устройства и принтеры»;
- в появившемся на экране окне выбрать правой кнопкой мыши изображение и нажать пункт «Центр обновлений Windows»;
в открывшемся окошке нажать строку «Проверка наличия обновлений» и в течение 15-35 минут ожидать завершения процесса поиска всех доступных обновлений, а также их загрузки;
перезагрузить компьютер и проверить корректность работы принтера.
Настройка параметров корректной автоматической установки драйверов средствами Windows осуществляется следующим образом.
- В меню «Устройства и принтеры» необходимо выбрать «Компьютер» правой кнопкой мыши.
- В появившемся окне нажать на «Параметры установки устройств».
- В следующем окошке выбрать пункт меню «Да (рекомендуется)» и подтвердить выбор кнопкой «Сохранить».
Начиная с этого момента, при наличии стабильного интернета, все необходимые обновления драйверов и прочего программного обновления будут скачиваться и устанавливаться на компьютер без вашего непосредственного участия.
Используя ресурсы производителей
Данный способ предполагает самостоятельную установку драйверов с сайтов компаний-производителей подключаемого оборудования. Обращение через компьютер к официальным сайтам известных брендов, таких как Сanon или HP, абсолютно безопасно с точки зрения возможности получения вредоносного программного обеспечения.
Чтобы найти нужный драйвер, достаточно лишь знать модель имеющегося принтера. Точные характеристики можно найти или в прилагающейся документации, или на корпусе. После того, как наименование модели обнаружено, можно приступать к поиску через браузер. Как правило, при указании в поисковой строке любого браузера точного наименования, в списке выпадающих вариантов различных сайтов, предлагающих программы, на первой позиции будет именно сайт производителя. Как правило, но не всегда
Поэтому, чтобы исключить потенциальные угрозы для вашего компьютера, обращайте пристальное внимание на тот сайт, куда вы попали при нажатии на ссылку. Сайт производителя сложно перепутать с любым другим: во-первых, его название, как правило, говорит само за себя, во-вторых, такой сайт обычно четко структурирован и лишен всевозможной лишней информации, не связанной напрямую с обслуживанием фирменного оборудования
Например, вам нужны драйвера для принтера HP.
- Заходим на сайт http://www8.hp.com.
- Через меню «Поддержка» находим пункт «Драйверы и программы».
- Вводим в поисковой строке название продукта или серийный номер.
- Обнаруживаем перечень предлагаемого в нашем случае программного обеспечения.
- Выбираем необходимое (возможно, потребуется информация о версии вашей ОС, будьте к этому готовы).
- Дожидаемся завершения загрузки пакета и, запустив файл, устанавливаем драйвера, следуя подсказкам мастера.
Подготовка к подключению
Перед тем как подсоединять устройство к лэптопу, рекомендуется выполнить подготовительные действия:
выбрать и освободить место для принтера — важно учитывать, что передвигать его неудобно, а посторонние предметы не должны мешать свободной подаче/выходу бумаги;
изучить инструкцию.
Если планируется подключение с помощью провода, первичную настройку рекомендуется проводить без подсоединения устройств к электросети.
Определение типа подключения
В первую очередь следует внимательно прочесть инструкцию и узнать предложенные способы подсоединения принтера к ноутбуку. Возможны три типа подключения:
- по Bluetooth;
- по WiFi;
- с помощью кабеля.
Как правило, проводное соединение доступно всегда, беспроводные варианты зависят от наличия модулей.
Проверка совместимости комплектующих
В комплекте с принтером идет два кабеля — чтобы подсоединить его к электросети и ноутбуку/компьютеру. И если первый оснащен стандартной вилкой, то разъемы второго могут быть различными:
- USB. Наиболее распространенный интерфейс, используется на современных устройствах, совместим со всеми лэптопами.
- R-J45 или Ethernet. Встречается реже, не все ноутбуки оснащены нужным разъемом.
- LPT. Довольно редкий вариант, как правило, попадается на старых моделях. С лэптопами обычно несовместим.

Если ПК не видит технику
Нередко бывает так, что даже после подсоединения устройство солидной фирмы стоит и никак не подает признаки жизни, а с компьютера не получается запустить печать по той простой причине, что ПК или ноутбук ничего печатающего не видят. Не стоит сразу же выдвигать претензии к производителю или продавцу — скорее всего, дело не в этом.
Ответ на вопрос, почему система не видит устройство, может скрываться в следующем:
- владелец не соблюл алгоритм подключения и в чем-то ошибся;
- подключено другое печатающее устройство, которое система и распознает в качестве основного;
- не работает служба печати;
- нет соответствующего программного обеспечения;
-
засорен порт или поврежден кабель.
Для разрешения этих казусов предусмотрены свои методы. Прежде всего, если принтер не «ожил», да и система никак его не читает, следует перечитать инструкцию еще раз и убедиться в верности собственных действий. Или же все правила соблюдены, но владелец совсем забыл про драйвер. Возможно, владелец при подключении продвинул провод не до конца, соответственно, в контакт устройства не вступили.
Проблема драйверов — одна из самых частых причин отказа компьютера распознавать то, что к нему подсоединилось. «Родное» обеспечение наиболее предпочтительно. Как минимум — с заслуживающего доверия источника. Многие юзеры выбирают его наугад: открывают первый попавшийся сайт, скачивают и считают дело исчерпанным.
Это в корне неправильный подход. Чужеродный драйвер не исправит проблему и девайс останется «безжизненным».
Если дело в неподходящем драйвере, система выдаст следующее сообщение.
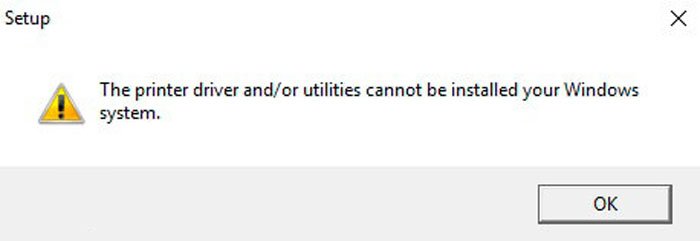 Ошибка при скачивании неверного драйвера
Ошибка при скачивании неверного драйвера
Бывает, что и сам драйвер работает неправильно — его следует убрать и закачать новый. Обычно уже на этом этапе вопрос разрешается.
Если пользователь убедился, что все этапы подключения произведены по правилам, следует проверить разъемы и провода, при необходимости очистить их.
На некоторых ПК служба печати дезактивирована. Чтобы исправить:
-
Открывают «Панель управления» в меню «Пуск».
-
Далее вкладку «Администрирования».
-
В ней выбрать подраздел «Службы».
-
Необходимо найти «Диспетчер печати» и дважды кликнуть левой кнопкой мышки по ней.
-
Службу активируют, выбирая тип запуска или соответствующую команду. При этом выставляем опцию «Автоматически».
Если дело только в этом, принтер заработает. Иногда бывает и другое: все подсоединено правильно, но система выводит пользователя не на тот принтер, а на другое устройство.
Итак, принтер можно подключить к любому компьютеру и настроить соответствующие опции доступа
Важно при этом придерживаться инструкции и если что-то не работает, то это скорее всего означает, что пользователь произвел неправильное действие. Если же нет сомнений в правильности, стоит задать вопрос профессионалу
Отменяем фиксацию
Альтернативный способ установки
Пожалуй, если предыдущие способы вам не помогли, готовьтесь морально. Данный способ не всегда легко даётся даже IT-специалистам, которые не занимаются принтерами. Зато с его помощью можно заставить работать даже принтера, для которых отсутствует драйвер под конкретную ОС. Кстати, данный способ позволяет запускать даже «древних мамонтов» на Windows 10. И он условно делится на 2 составляющих этапа. Различие возникает почти в конце. И лучше всего подготовиться, скачав драйвер, как и было описано выше. Закончив подготовки продолжаем настройку:
- Зайдите в меню «Пуск» и выберите и нажмите «Панель управления»
- Перейдите в раздел «Устройства и принтеры». Возможно он будет называться «Просмотр устройств и принтеров».
- Нажимаете на кнопку «Добавление принтера».
- В нижней части окна поиска выбираете «Необходимый принтер отсутствует в списке».
- Выбираете пункт «Локальный принтер». Данное окно может иметь другой вид, всё зависит от установленного у вас «Service Pack» или версии Windows. Но пункты в нём почти не отличаются.
- Следующее окно оставляем без изменений. Нажимаете «Далее». Порт будет определён позже.
- До завершения официальной поддержки Windows 7 вариант «Центр обновления Windows мог сэкономить уйму времени. После завершения поддержки – он только отнимет ещё больше времени. Проверяйте наличие принтера в списке.
- Если принтер фигурирует в списке, можно нажать «Далее» и следовать новым инструкциям.
- При отсутствии принтера в списке продолжайте следовать данной инструкции. Выбирайте кнопку «Установить с диска». Нажимаете «Обзор» и находите ту папку, где ранее распаковывали драйвер или выполняете распаковку снова.
- Данная папка содержит файлы формата .inf. Обычно искомому принтеру соответствует только 1 из них. Выбираете данный файл и нажимаете «Открыть». В следующем окне нажмите «Ок».
Продолжайте следовать инструкции по установке – дальше нюансов не возникает.
Как подключить принтер к ноутбуку
Необходимость совмещения компьютерной техники – ПК или ноутбуков – с периферийными устройствами возникает довольно часто. В зависимости от требуемого результата потребуется то или иное устройство.
Если стоит задача перенести графическую или текстовую информацию на бумажный носитель, на помощь приходит принтер. Как его подключить к ноутбуку?
1
Как подключить принтер к ноутбуку – беспроводная сеть Wi Fi
Принцип совмещения принтера и ноутбука практически идентичен подключению к принтеру ПК.
Единственное отличие – появляется дополнительный способ соединения устройств с помощью беспроводного соединения Wi Fi. Данный метод весьма удобен, так как избавляет от необходимости «привязываться» к проводам.
Хотя для этого необходимо, чтобы оба устройства имели возможность беспроводного подключения.
1 способ – HP Smart Install
- Включаете в сеть принтер и ноутбук.
- Если принтер поддерживает HP Smart Install, совмещаете его с ноутбуком с помощью USB-кабеля и активируете данную функцию. Далее ждете запуск программы установки. После выбираете способ подключения – Wi-Fi и следуете подсказкам мастера установки. По завершению настройки беспроводного подключения кабель USB можно отключить, он более не потребуется.
- Теперь ваши устройства «видят» друг друга.
Узнать о том, обладает ли ваше устройство данной функцией, можно в инструкции к технике.
2 способ – WPS
Данный способ подходит для случаев, когда роутер и устройство для печати поддерживают технологию WPS.
Как это узнать? Для принтера – в инструкции к нему, для роутера – на обратной (нижней) стороне устройства.
Если технология доступна, вы увидите значок WPS (две последовательные стрелки, образующие круг) и пин-код, который пригодится в ходе подключения, или же зайдите в интерфейс роутера.
- На маршрутизаторе находите кнопку WPS и жмете на нее.
- Должен загореться индикатор.
- Находите аналогичную клавишу на принтере и также нажимаете ее.
- Ждете пару минут – соединение установлено.
Если кнопки WPS нет, произведите настройку WPS на маршрутизаторе.
- Для этого откройте интерфейс роутера.
- Перейдите в раздел «Security» – «WPS Setup» и установите значение «Enabled».
- В параметре Device PIN указываете пин-код вашего роутера.
- Отключите MAC-фильтрацию.
3 способ – использование мастера подключений
Данный метод соединения является более защищенным, нежели его предшественник.
- Включаете принтер.
- Переходите на панели управления в раздел «Настройки» и выбираете элемент «Сеть».
- Далее начнется поиск всех беспроводных сетей. Результаты «работы» мастера появятся в виде перечня сетей.
- Выбираете необходимую на основании имени сети – SSID. Если вы ее не видите, вводите имя вручную (с учетом регистра).
- После указываете пароль сети (с учетом регистра) – WPA или ключ WEP.
- Включаете ноутбук и производите при необходимости установку соответствующих драйверов для принтера.
2
Как подключить принтер к ноутбуку – USB-шнур
- Включаете ноутбук и принтер.
- Соединяете их между собой с помощью USB-кабеля.
- Далее установите драйвера. Для этого возьмите диск, который идет в комплекте с ноутбуком, и вставьте его в привод устройства. Если диска нет, скачайте драйвера с официального сайта компании-производителя.
- Произведите установку согласно инструкциям-подсказкам.
- После этого ваш принтер должен появиться в перечне принтеров на вашем ноутбуке.
- Печатаете пробную страницу.
3
Как подключить принтер к ноутбуку – настройка печати
Бывают случаи, когда даже после успешного совмещения устройств – принтера и ноутбука, сложности с распечатыванием документов по-прежнему остаются. Для их устранения кликаете пункт «Печать» документа, который необходимо распечатать. В открывшемся диалоговом окне устанавливаете параметры печати:
- В поле «Имя» выбираете устройство, с помощью которого будет распечатан документ, — ваш принтер.
- В разделе «Страницы» устанавливает интервал печати (если вас интересует только часть документа).
- Указываете необходимое количество копий, а также необходимость двухсторонней печати.
- Переходите в раздел «Свойства» — отмечаете ориентацию печати (книжная или альбомная), параметры макета и устанавливаете качество печати (высшее/стандарт). При необходимости экономии тонера активируете данную опцию (во вкладке «Графика»).
Способы
Рассмотрим подробно каждый из способов подключения принтера к компьютеру без диска.
Установка с помощью USB-кабеля и встроенных функций ОС Windows 8, Windows 10. Выбрав данный способ решения проблемы, необходимо выполнять определенную последовательность действий.
- Подсоединить USB-кабель к компьютеру. Как правило, на ноутбуке USB-порт располагается с боковой стороны, на компьютере – на задней или передней панели корпуса.
- Нажать кнопку включения на панели управления принтера и подождать, когда печатающее устройство окажется в готовом к работе состоянии. Чаще всего после включения на компьютере автоматически появляется окно установки дополнительного устройства. Если оно появилось, необходимо просто следовать инструкциям, которые будут высвечиваться на экране. Если же его нет, следует переходить к следующему шагу.
- На компьютере открыть панель управления, нажав кнопку «Пуск».
- Найти вкладку «Принтеры и сканеры» и кликнуть по ней мышью.
- Осуществить добавление принтера и сканера, нажав на соответствующую вкладку.
- Выбрать наименование своего принтера в открывшемся окне и щелкнуть по нему. Отобразится окно мастера установки принтера. (Если в списке устройств не нашлось нужного принтера, необходимо нажать на иконку «Необходимый принтер отсутствует в списке», затем выбрать параметр поиска и следовать инструкциям на экране.)
- Осуществить установку согласно пунктам инструкции, появляющимся на экране монитора. После завершения этих действий можно будет пользоваться печатающим устройством.
Установка принтера с помощью USB-кабеля в Mac OS X. Рассмотрим порядок действий подобного сопряжения.
- Определить возможность совмещения принтера с системой Mac OS X. К сожалению, не всем принтерам подвластно работать совместно с данной операционной системой. Чтобы не производить лишних действий, для начала стоит узнать, какая модель у подключаемого принтера, и совместима ли она с данной системой.
- Проверить наличие USB-адаптера (если в нем есть необходимость). Большинство современных моделей компьютеров Mac не имеют стандартных USB-разъемов. Вместо них можно обнаружить USB-C. В таком случае необходим адаптер USB–USB-C, чтобы можно было подсоединить кабель к компьютеру.
- Вставить USB-кабель в компьютер. (При наличии адаптера сначала следует подключить его к порту USB-C, а затем подсоединить кабель к адаптеру.)
- Нажать кнопку включения на принтере.
- Нажать на вкладку «Установить» после появления соответствующего запроса. Операционная система Mac OS X самостоятельно находит принтер и выясняет, необходимо ли выполнять его настройку. Если настройка ни разу не производилась, на экране появится запрос об установке.
- Выполнить последовательные предписания по инструкции. После произведенных действий принтер будет готов к эксплуатации.




Подключение принтера
Для опытных пользователей такая работа отнимает 3-5 минут. Новичкам следует тщательно изучить руководство, прилагаемое к оргтехнике, чтобы избежать затруднительных ситуаций в вопросе, как подключить принтер к ноутбуку через USB-кабель и выполнить сопряжение на уровне программной среды. Весь процесс можно разделить на три основных этапа:
- подключение через специальный провод;
- установка драйвера;
- настройка очереди печати.
Принтер и компьютер расположить неподалеку, чтобы удалось без проблем подсоединить оба устройства. ПК поставить таким образом, чтобы доступ к портам, расположенным сзади, был открыт. Взять прилагаемый USB-кабель и один конец соединить с принтером, а второй – воткнуть в гнездо компьютера. Бывают случаи, когда выполнить сопряжение через провод невозможно по причине занятых портов. В этом случае нужно приобрести USB-разветвитель.
Когда оба устройства готовы к работе, необходимо включить кнопку питания на принтере. ПК должен самостоятельно определить новое подключение и найти оргтехнику. А также он предложит установить программное обеспечение. Если этого не произошло, следует вручную выполнить системные настройки для сопряжения двух устройств.
Если присоединить оргтехнику к компьютеру или ноутбуку удалось не новым, а старым проводом, велика вероятность, что он поврежден. Поэтому работы лучше начинать с USB-шнуром, когда заранее известно, что кабель пригоден к эксплуатации. Дальнейшие шаги:
- открыть панель управления;
- найти строку «Устройства и принтеры»;
- активировать;
- если в списке устройств принтер присутствует, необходимо установить драйвер;
- когда аппарат не обнаружен, выбрать «Добавление принтера» и следовать указаниям «Мастера».
В целом подключить принтер к компьютеру или ноутбуку доступно не только с использованием специального шнура. Это можно сделать:
- через USB-кабель;
- посредством Wi-Fi-соединения;
- по беспроводной сети с помощью Bluetooth.
Если провод непригоден к эксплуатации или утерян, всегда присутствует возможность выбрать альтернативные способы.
Ставим драйвера
Теперь, чтобы ваш вопрос о том, как подключить принтер к ноутбуку, был полностью решен, давайте поговорим о самой важной части подключения — установке драйверов. От этого в полной мере зависит дальнейшая работа вашего устройства печати
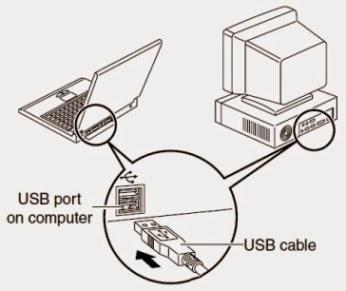
Итак, первым делом подсоедините принтер к ноуту. Далее вставьте диск в компьютер (или запустите установщик с операционной системы). В ответ откроется окно установки вашего драйвера. В целом процесс ничем не отличается от, скажем, установки любой другой программы. Тем не менее помните, что ваш принтер в этот момент должен быть отключен.
В один прекрасный момент установщик начнет давать вам команды к действиям. Он оповестит вас о потребности включить принтер и о том, что выключать в процессе раздумий компьютера его не стоит. По завершению установки вас попросят вставить бумагу в печатающее устройство, после чего произойдет проверка печати — распечатается первый пробный лист. Таким образом можно ответить, как настроить принтер. К ноутбуку он должен быть подключен, а все остальное сделает за вас драйвер. В крайнем случае внимательно читайте все, что пишет установщик, и совершайте все действия самостоятельно.

Как подключить принтер к ноутбуку
Принтер в хозяйстве – вещь незаменимая. Если вы школьник или студент, то с его помощью вы можете распечатать рефераты, курсовые и прочие материалы, которые помогут вам в учёбе. А если вы офисный работник, то быстрая распечатка нужных документов сэкономит ваше время и поможет решить ряд бюрократических проблем. И даже на этом его достоинства не заканчиваются. Практически в каждом современном принтере есть встроенный сканер. Сканы подтверждающих личность документов нужны для регистрации электронного кошелька, создания виртуального номера для IP-телефонии, составления портфолио, а также для покупки некоторых хостингов.
Перечислять возможности и достоинства принтера можно бесконечно, но если принтер не подключен и не настроен, то толку от него ноль. Чтобы принтер был готов к работе, нужно выполнить три этапа:
- подключение принтера;
- установка драйверов;
- настройка печати (по желанию).
Поэтому если вы хотите в полной мере ощутить все преимущества сего девайса, но не знаете, как его правильно подключить, то инструкции, приведённые в статье, помогут вам разобраться.
Что делать, если не удается подключиться к принтеру
Как уже было сказано, решить проблему с печатью достаточно просто. В первую очередь рекомендуется проверить состояние кабеля, не отошел ли он, и нет ли повреждений. В последнем случае шнур, скорее всего, придется заменить.
Кроме того, обязательно нужно из панели управления переместиться в «Устройства печати» и проверить, что в системе указано «Использовать по умолчанию». Особенно это актуально, если на ПК или ноут устанавливались разные модели принтеров.
Определить тот, который используется, достаточно просто, рядом с ним должна стоять отметка в виде галочки. Если это не нужный, необходимо просто нажать правой кнопкой по присоединенному объекту и закрепить за ним указанную функцию.
Пишет: отказано в доступе
Если Windows не удается подключиться к принтеру и написано, что отказано в доступе, значит, устройство подключено по сети и его используют не на основном компьютере. В данном случае проблему необходимо искать в том ПК, который соединен с печатным устройством по кабелю. Возможно, он просто выключен или слетели драйвера из-за вредоносных программ.
Как можно понять, все достаточно просто. Большинство действий выполняются системой автоматически, а проблемы легко решаются. Если же настроить принтер так и не получилось, рекомендуется обратиться к специалисту.
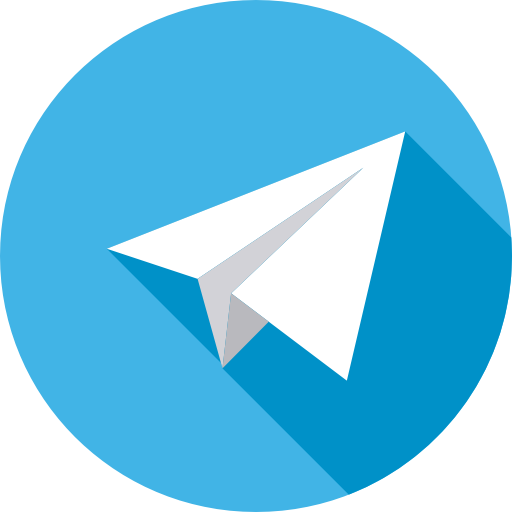 Все о IT
Все о IT
Самое интересное и полезное. информационно-коммуникационные технологии Ежедневно новое ПЕРЕЙТИ телеграмм канал ITUMNIK
Доводы против линолеума в спальне
Что делать, если принтер HP не подключается
Для устранения неполадок с подключением принтеров HP предусмотрены специальные программы. Также помогает переустановка драйверов, сброс настроек. Способы решения проблемы отличаются в зависимости от устройства, к которому подключается принтер.
Windows
Для Windows есть программа HP Print and Scan Doctor. Она разработана для поиска ошибок. Скачать ее можно с официального сайта компании. После запуска начнется автоматическая диагностика.
В случае если принтер не найден в процессе выбора устройства, нужно щелкнуть по кнопке «Мое устройство не указано». Если печать не запускается после работы программы, то стоит переустановить драйверы:
- отключить принтер от ПК (в том числе кабель);
- в ПК открыть панель управления;
- найти пункт «Программы» или ему подобный;
- нажать «Удалить программу». Откроется окно со списком всех установленных приложений на компьютере;
- найти название принтера и удалить;
- включить принтер;
- перейти на сайт HP, ввести название своего принтера;
- скачать драйвер и установить его. Инструкции будут на русском языке.
Если ни один способ не помог, то проблема, скорее всего, не в принтере, либо она связана с техническим оснащением, а не программным.
Mac
На компьютерах от Apple сначала нужно попробовать сбросить настройки системы печати:
- открыть системные настройки;
- найти пункт «Печать и факс» или подобный;
- в открывшемся окне нажать по пустой области правой кнопкой мыши. Выпадет меню с пунктом «Сброс системы печати»;
- подтвердить сброс. Если требуется, ввести данные администратора системы.
Если этот способ не помог, то также переходим к переустановке драйвера:
- отсоединить кабель от принтера;
- на панели Dock нажать кнопку Finder;
- нажать клавишу «Переход»;
- щелкнуть по кнопке «Приложения»;
- открыть папку HP (Hewlett Packard). Если в ней есть приложение HP Uninstaller, то запустить его, проследовать инструкциям и перейти к шагу 8. Если ее там нет, перейти к шагу 6;
- отправить всю папку в корзину;
- очистить корзину;
- включить принтер;
- зайти на сайт HP, вписать название нужного принтера;
- скачать драйвер;
- запустить программу установки и следовать инструкциям.
После этого нужно попробовать снова распечатать документ. Если не получится, то проблема не в принтере.
Android
В случае с мобильными устройствами сначала стоит попробовать перезагрузить принтер, сам девайс, роутер.
Если не помогло, нужно проверить подключение к сети. Для этого необходимо удостовериться, что смартфон или планшет, с которых производится отправка документов на печать, подключены к той же сети Wi-Fi, что и принтер. Название обычно указывается под значком вайфая в верхней шторке уведомлений, если опустить ее вниз. В случае если проблема связана с сетью, нужно приблизиться к точке раздачи сети. Переместить рекомендуется не только смартфон, но и принтер.
Печатающее устройство также может быть не подключено к вайфаю. Проверить это можно с помощью настроек, если есть экран. При его отсутствии зажимаются кнопки беспроводной связи и информации (или кнопка начала печати). Принтер выдаст отчет, в котором будет указано состояние сети. Для этого понадобится лист бумаги в лотке и краска.
iOS
Сначала необходимо проверить методы, указанные в разделе для Android. Если это не помогло, проверить активность функции AirPrint:
- узнать IP-адрес принтера. Он указывается в информации об устройстве на экране или в печатном отчете (см. раздел для Андроида);
- открыть Safari;
- в поисковую строку ввести IP-адрес. Нажать кнопку перехода;
- найти кнопку «Сеть»;
- выбрать AirPrint, нажать «Статус»;
- в выпавшем окне нажать «Ок»;
- выплывет окно с уведомлением, что подключение не является частным. Здесь необходимо нажать на сведения, где будет ссылка «Посетить этот веб-сайт» (Visit this website на английском);
- если статус AirPrint отображается как выключенный, нужно его включить.
В случае неудачи можно попробовать Wi-Fi Direct.
Установка драйверов
Если вы только недавно купили принтер, то вам неслыханно повезло, и не только потому, что вы приобрели полезную вещь. Ведь в коробке вместе с самим принтером должен идти в комплекте диск с драйверами. Если у вас такой имеется, то процесс установки драйверов пройдёт быстро и безболезненно. Просто следуйте инструкции:
- Убедитесь, что принтер подключен к ноутбуку и электрической сети.
- Вставьте диск в дисковод ноутбука. Дисковод находится на правой стороне, и чтобы он открылся, нужно слегка нажать на него. Когда он «отъедет», вставьте в него диск и закройте.
Вставляем диск в дисковод ноутбука, предварительно его открыв
- Откройте «Компьютер» (он же «Мой компьютер») и дважды кликните левой кнопкой мыши по новому диску.
Двойным щелчком мыши открываем ярлык «Компьютер» («Мой компьютер»)
Двойным кликом левой кнопкой мыши нажимаем по новому диску
- Найдите установочный файл (файл формата .exe, подписанный как «Setup» или «Install») и запустите его двойным щелчком мыши.
Находим установочный файл подписанный как «Setup», запускаем его двойным щелчком мыши
- Дождитесь окончания установки. Данный процесс пройдёт автоматически. По его завершении нужно будет перезагрузить ноутбук, как и в случае установки любых других драйверов. Вот и всё, драйвера принтера успешно установлены.
Процесс извлечения файлов из диска
Если в коробке не было установочного диска или принтер вам подарили знакомые без коробки, то придётся установить драйвера самостоятельно. Есть два способа установки – с помощью средств Windows и с помощью интернета. Рассмотрим их подробнее.
Установка через средства Windows
Данный метод актуален для простых и популярных моделей принтеров. Дело в том, что встроенное средство Windows Update хранит драйвера для многих устройств, к которым также относятся и некоторые принтеры. Нужно только «извлечь» и установить эти драйвера. Чтобы сделать это, следуйте дальнейшей пошаговой инструкции:
- Откройте меню «Устройства и принтеры». Два способа зайти в это меню описаны в предыдущей части статьи, которая называется «Подключение». Нажимаем левой кнопкой мышки на иконку с логотипом Виндовс, раскрывающую меню «Пуск» Нажимаем на «Устройства и принтеры»
- Нажмите правой клавишей мыши по изображению вашего принтера, затем кликните на «Центр обновлений Windows».
Нажимаем правой клавишей мыши по изображению принтера, затем кликаем на «Центр обновлений Windows»
- Нажмите на «Проверка наличия обновлений». После этого система приступит к поиску нужных драйверов, и, если таковые имеются, к их установке. Суммарно весь процесс займёт от десяти минут до получаса, может чуть больше. Во время поиска и установки лучше не запускайте другие программы, так как это может сказаться на общей производительности.
Нажимаем на «Проверка наличия обновлений»
Процесс поиска и скачивания обновлений
Если система обновлений сообщила вам, что нужные драйвера отсутствуют, значит, переходите к следующему способу установки. Если же всё получилось, и драйвера установились, то перезагрузите ноутбук.
Установка драйверов, скачанных из интернета
Если у вас не получилось установить драйвера при помощи системы обновлений Windows, то вам придётся установить их самостоятельно. Рассмотрим процесс установки на примере принтера HP:
Процесс установки драйверов для других моделей принтера базируется по той же схеме: посещение официального сайта, ввод данных о принтере, скачивание программного обеспечения и установка. Так что никаких трудностей у вас быть не должно, даже если у вас отличная от hp модель принтера.
Заключение
В данной статье было написано достаточно много информации, которая будет вам полезна в том случае, если у вас отсутствует установочный диск. Даже если таковой и имеется, то прочтите этот материал, ведь рано или поздно он может вам пригодиться. Хотелось бы отметить, что следует отключать антивирус на время установки драйверов, но это можно делать не всегда, а только тогда, когда он блокирует содержимое. Ну, вот и всё по данной теме. Вы теперь знаете, как правильно установить принтер и сделать так, чтобы он работал даже при отсутствии софта. Как вы могли заметить, тут нет совершенно ничего сложного. Уделите несколько минут вашего времени, и всё обязательно будет работать в лучшем виде.
В компьютер, прочтите инструкцию, прилагаемую к нему. Перед подключением одних принтеров нужно установить специальное программное обеспечение, другие же принтеры можно подключать сразу.
Включите компьютер и выполняйте то, что написано в инструкции к вашему принтеру.
- Если принтер относится к устройствам типа Plug-and-Play (подключай и работай), подключите его и включите питание. Windows выполнит все необходимые действия автоматически.
- Вставьте диск (или диски), входящие в комплект поставки принтера, в дисковод и следуйте инструкциям, появляющимся на экране.
- Выполните команду Пуск>Устройства и принтеры.
- Если подключается беспроводной принтер, выполните команду Пуск>Устройства и принтеры и в появившемся окне щелкните на ссылке Установка принтера. Выберите параметр Добавить сетевой, беспроводный или Bluetooth-принтер и следуйте инструкциям.
Если в выбран третий вариант, в появившемся окне Устройства и принтеры щелкните на ссылке Установка принтера, отображенной в верхней части окна.
В окне мастера установки принтера (диалоговое окно Установка принтера) щелкните на параметре Добавить локальный принтер и на кнопке Далее.
В диалоговом окне Выберите порт принтера, щелкните на стрелке вниз, отображенной справа от поля Использовать существующий порт, и выберите порт. Можете также оставить порт, рекомендованный Windows. Щелкните на кнопке Далее.
В следующем окне мастера установки – Установка драйвера принтера – выберите производителя и принтер. Доступны следующие возможности:
- Если у вас есть диск от изготовителя принтера, вставьте его в соответствующий привод для оптических дисков и щелкните на кнопке Установить с диска. Затем щелкните на кнопке Далее.
- Если же такого диска нет, щелкните на кнопке Центр обновления Windows, чтобы просмотреть список драйверов, которые можно загрузить с веб-сайта Microsoft. Затем щелкните на кнопке Далее.
- В диалоговом окне Введите имя принтера, введите имя принтера. Щелкните на кнопке Далее.
- В следующем диалоговом окне щелкните на кнопке Готово, чтобы завершить работу программы мастера по установке принтера.
Если компьютер подключен к сети, программа установки отобразит дополнительное диалоговое , позволяющее открыть общий доступ к принтеру по сети. Установите переключатель Нет общего доступа к принтеру, чтобы запретить другим пользователям доступ к этому принтеру. Если же вы хотите разрешить доступ к этому принтеру, установите переключатель Разрешить общий доступ к принтеру, чтобы его могли использовать другие и в поле Имя ресурса введите сетевое имя принтера в сети. В этом случае принтер смогут использовать все пользователи сети.








