Подключение джойстика к компьютеру или ноутбуку windows
Содержание:
- Как подключить геймпад PS4 к ПК через Bluetooth
- Если манипуляция с драйвером не помогает
- Как настроить подключенный джойстик
- Подключение геймпада PS3
- x360ce
- Подключение джойстика к ноутбуку
- Установка драйверов для Dualshok 4
- Как подключить через Wi-Fi?
- Steam
- Как правильно настроить джойстик
- Самый простой способ на Windows 10
- XBox 360 и компьютеры
- Самый простой способ на Windows 10
- Используем лицензированный переходник
- Отсутствие необходимого ПО
- Соединение Dualshock 4 с компьютером через USB кабель
Как подключить геймпад PS4 к ПК через Bluetooth
Самый первый способ – подключение через Блютуз. Это беспроводной способ подключения, который может выдавать некоторые неполадки, а также ошибки. Если пользователь уверен, что сможет подключить геймпад таким способом, то ему необходимо выполнить следующее:
- Для начала необходимо проверить, полный ли заряд у пользовательского оборудования. Если джойстик заряжен, то необходимо приступать к следующим действиям;
- Стоит отключить джойстик, если он был в паре с другим устройством. Если же он включен и при этом находится в подключение к PlayStation, то также необходимо его отключить. Сделать это можно при помощи выхода через саму консоль. Необходимо найти пункт «Выйти из ПС4» или же «Войти в режим отдыха»;
- Как только пользователь полностью отключил устройство от побочных, то он может перевести контроллер в режим сопряжения. Для этого необходимо тапнуть на кнопку «PlayStation» и зажать её с кнопкой «Поделиться». После этого световая полоска начнет мигать, что и означает, что джойстик подключился;
- Однако, необходимо включить блютуз и на компьютере, чтобы точно провести сопряжение. Для этого необходимо в настройках кликнуть на пуск, а после на устройства;
- В разделе Блютуза необходимо найти контроллер. Он будет отображаться в виде беспроводного;
- Выбираем его и тапаем на сопряжение.
После этого пользователь может с легкостью управлять всей системой при помощи контроллера по беспроводному подключению.
Если манипуляция с драйвером не помогает
Подобное может наблюдаться в нескольких случаях. В основном — это сбои в работе операционной системы либо наличие на компьютере вирусных программ. Если было установлено, что джойстик на 100% рабочий, проблему следует искать в программном обеспечении компьютера. Первым делом его нужно проверить на вирусы.
Если это не помогает, можно попробовать полностью переустановить систему — в большинстве случаев это оказывается быстрее, чем искать и устранять программные неисправности. Но имейте в виду, что ранее сохраненные записи игр могут исчезнуть при переустановке ОС. Поэтому их следует сохранить перед процессом. О том, как именно это сделать, можно найти в интернете на одном из многочисленных игровых сайтов.
Геймпад — это вид игрового манипулятора, управление в котором производится за счет нажатия пальцами рук специальных кнопок управления.
Данное устройство набрало огромную популярность с появлением игровых консолей, таких, как Sega и Sony PlayStation.
Сегодня мы рассмотрим, как подключить геймпад к компьютеру, чтобы иметь возможность в полной мере получать удовольствие от той или иной игры.
Как настроить подключенный джойстик
По логике обновлений, если подключить новое устройство к компьютеру с относительно свежей Windows на борту, система обратится к сетевым базам, распознает устройство и автоматически докачает его драйвер. После этого вы сможете пользоваться им так же удобно и без ограничения функций.
Действуйте по следующему сценарию:
- Скачайте и установите программу MotionInJoy.
- Подключите ваш геймпад кабелем к компьютеру. Выберите порт, к которому вы будете подключать его постоянно. При смене порта придётся повторять процедуру с начала.
- Запустите MotionInJoy и зайдите в меню Driver Manager.
- Выберите в списке USB-портов тот, к которому подключен игровой контроллер, и отметьте его галочкой.
- Нажмите кнопку Load Driver.
- Дождитесь конца установки.
- Если контроллер не распознаётся сразу, перезагрузите компьютер.
Теперь проводное соединение должно работать.
Перед тем, как подключить джойстик к компьютеру по Bluetooth, убедитесь, что Bluetooth-адаптер подключен и работает корректно. Для этого проверьте, как соединяется какое-нибудь другое устройство (смартфон, планшет, мышь и т.д.) Процедура установки драйвера для работы по Bluetooth выглядит так:
- Скачайте и установите программу MotionInJoy.
- Включите ваш геймпад в режиме беспроводного соединения и сопрягите его с компьютером.
- Запустите MotionInJoy и откройте вкладку BluetoothPair
- Найдите ваш джойстик в списке
- Нажмите кнопку PairNow
- Дождитесь, пока контроллер завибрирует. Это будет означать готовность.
Стоит отметить, что в старых геймпадах, которыми PS3 комплектовалась в первый год выпуска, вибромотор отсутствовал. Если ваш контроллер из этих партий, то вибрации, конечно, не будет. Вам надо будет просто дождаться конца установки и проверить его в реальной игре.
Как подключить DualShock 3
Алгоритм такой:
- Скачайте архив с драйвером, распакуйте и установите его. В процессе будут инициализироваться приложения, которые обычно идут в одном архиве с ним — PPJOY и LibUSB.
- Найдите в том же архиве вложенный архивный файл BtSix и распакуйте его в удобное вам место (проще всего на Рабочий стол)
- Подключите адаптер Bluetooth (если только он у вас не встроенный), и при необходимости обновите драйвер для него.
- Запустите программу
- Из PPJOY запустите Config Joysticks
- Добавьте новый объект и придумайте для него название – например, Sixaxis или Joystick PS3
- Закройте Config Joysticks
- Включите ваш геймпад и соедините компьютер с ним по Bluetooth.
- Проверьте работоспособность в игре
Однако после установки может быть нужна дополнительная синхронизация, которая избавит вас от некорректного распознавания действий и от разрывов связи. Делается это так:
- Подключите ваш контроллер к ПК с помощью USB-кабеля и дождитесь, пока обновятся драйвера
- Запустите уже распакованный у вас BtSix
- Нажмите кнопку Address
После этой синхронизации необходимо обеспечить её работу в режиме Bluetooth. Для этого:
- Убедиться, что к компьютеру подключен адаптер Bluetooth
- Снова запустить BtSix
- Нажать центральную кнопку на геймпаде
- Проверить его поведение в играх
Всё! Теперь ваш джойстик от Sony PlayStation способен работать и с компьютером. После вышеописанных процедур все жесты и нажатия должны распознаваться корректно. Рекомендуем вам сравнить ощущения при проводном и беспроводном подключении и пользоваться тем, которое вам больше понравится.
Подключение геймпада PS3
Внешний вид игрового манипулятора
Когда пользователь покупает обычный джойстик, к которому присоединен USB провод и адаптер, он может подключить устройство, просто соединив игровое устройство с компьютером.
Обычно ОС Windows автоматически распознает подключенный джойстик и устанавливает для него соответствующий драйвер.
В этом случае набор драйверов прилагается к универсальному джойстику. Так что можно не бояться, что система не справится с этой задачей, как подключить геймпад к компьютеру, самостоятельно.
Обладателям игровых консолей Xbox One, а также проводного контроллера, можно подключить к компьютеру эти устройства самостоятельно.
Подобная приставка изготовлена фирмой Microsoft, значит не будет проблем с автоматическим поиском драйвера.
Подключив гаджет к персональному компьютеру, нажмите на центральную кнопку и подождите, пока не загорится сегмент.
Если же у пользователя имеется оригинальный джойстик от PlayStation (третья версия), не будет лишним установить драйверы, а также докупить мини USB кабель.
Обязательно выберите подходящую версию ОС (если используется версия Windows раньше восьмой).
Также пользователю будет нужно загрузить пакеты Microsoft.net и Visual C.
Не обойтись без программы SCP Driver.
Завершив указанные действия, приступайте к подключению джойстика. Запускайте приложение из распакованных архивов и подождите, когда закончится установка.
Процесс подключения
Подключить к компьютеру геймпад от игровой приставки PS3 намного труднее, чем популярный геймпад Xbox.
Причина этому тот факт, что требуется загрузка специальных драйверов – это необходимо, чтобы ОС Виндовс увидел вставленный геймпад и успешно с ним работал.
Вот только специалистам удалось разработать легкий способ подключения:
- скачайте с официального сайта файл с драйверами;
- не забудьте подключить геймпад;
- откройте «Диспетчер устройств» и найдите свой геймпад – именно он будет отмечен вопросительным знаком. Зайдя в контекстное меню, откройте свойства устройства. Зайдя в драйвер, нажмите «обновить» или «установка драйверов». В этом случае вам придется указать путь к папке скачанных драйверов;
- установите драйвер ForceFeedbackDriver, который будет находиться в папке загруженных устройств. Указанный драйвер контролирует вибрацию геймпадов в процессе игры;
- не забудьте установить драйвер SDDriverSetting, основная задача которого – назначение клавиш и настройка Bluetooth.
Отображение игрового устройства в диспетчере Windows
В результате геймпад будет корректно работать с операционной системой Виндовс.
x360ce
x360ce — небольшая утилита для настройки джойстиков на компьютере. Приложение поддерживает геймпады от большинства известных производителей: Logitech, Thrustmaster, Speedlink и т.д.. Есть возможность проверки работоспособности отдельных элементов джойстика, а готовые конфигурации можно скачать в интернете.
Программа полностью бесплатная и совместима с Windows (32 и 64 бит), но интерфейса английский.
Перед запруском утилиты необходимо подключить геймпад к компьютеру. Откроется главное окно, в котором расположены основные инструменты для конфигурации джойстика. Первый доступный раздел — «General». Здесь отображаются все кнопки геймпада — триггеры, бамперы, стики.
Чтобы изменить назначение кнопки, нужно выбрать доступное действие из списка. Также есть возможность записи действий для более точной настройки геймпада. Для этого необходимо выбрать пункт «Record» и нажать нужную кнопку на джойстике.
Чтобы проверить корректность работы всех кнопок геймпада, необходимо нажать на одну из них. На изображенном в приложении x360ce джойстике появится зеленая точка на нажатой кнопке.
При необходимости пользователи могут подключить несколько контроллеров для настройки одновременно. Переключение геймпадов выполняется в верхней части интерфейса — «Controller 1», «Controller 2» и т.д.
По завершению настройки геймпада необходимо поместить файлы x360ce в папку с игрой. После этого пользователи могут играть в игру с помощью джойстика.
Преимущества программы x360ce:
- простой и удобный интерфейс;
- бесплатная модель распространения;
- возможность настройки нескольких контроллеров одновременно;
- поддержка всех популярных производителей джойстиков.
Недостатки:
нет официальной поддержки русского языка.
Подключение джойстика к ноутбуку
Для того чтобы подключить джойстик к ноутбуку, необходимо выполнить следующие действия:
- Установить на ноутбук драйвера джойстика. При покупке геймпада, в комплект к нему должен прилагаться диск с драйверами, который необходимо вставить в дисковод и запустить установочные файлы. В случае если такой диск отсутствует, то можно воспользоваться интернетом и скачать нужную вам программу через поисковик.
- Подключить игровой аксессуар к ноутбуку. Каждый джойстик имеет USB–кабель, который необходимо вставить в разъём ноутбука. После чего будет обнаружено подключение и выполнено соединение.
- Проверить работоспособность геймпада во время игры. Следует проверить, поддерживает ли ваша игра работу с новым устройством. Для начала необходимо её загрузить, отыскать в настройках управления перечень устройств, найти ваш джойстик и нажать ОК. Если после подключения джойстик не высветился среди перечня устройств либо не заработал, тогда причина неполадки может скрываться в неисправности самого геймпада либо в его разработке.
Работоспособность геймпада можно также проверить через «Панель управления». Для этого необходимо её открыть и выбрать пункт «Игровые устройства». Если напротив подключенного устройства будет стоять зелёная галочка с надписью ОК, то геймпад работает, если же нет, то джойстик неисправен.
Кроме подключения Xbox 360 к ноутбуку через USB-разъем, существует и ещё один способ подключения — через Game-порт. Но при проверке соединения после использования данного варианта подключения, сопряжения может не произойти. Это может служить сигналом о дефекте самого джойстика или о проблемах с программным обеспечением на данном ноутбуке.
Установка драйверов для Dualshok 4
Для того, чтобы контроллер Dualshok 4 работал как нужно не только в Steam, нужно установить специальные драйвера самостоятельно. Система должна определить ваш геймпад как Xbox 360 Controller, так как прямая поддержка Dualshok 4 в операционной системе Windows просто-напросто отсутствует.
Шаг 1. Нужно скачать программу DS4WINDOWS с официального сайта, затем разархивировать её.
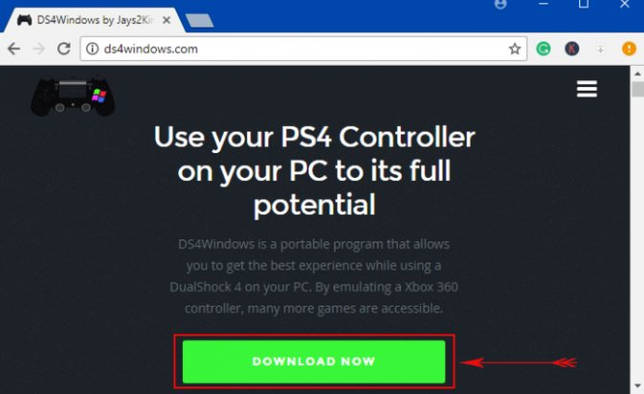
Шаг 2. Запустите установочный файл (файл .exe).
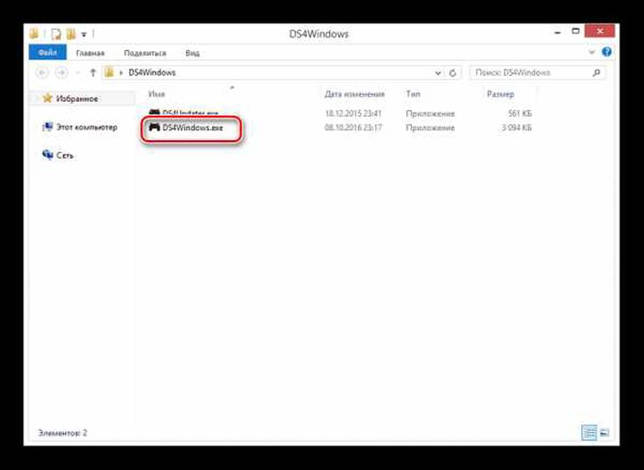
Шаг 3. Перейдите во вкладку «Settings», затем выберите «Controller/DriverSetup».

Шаг 4. Нажмите на «Install the DS4 Driver».
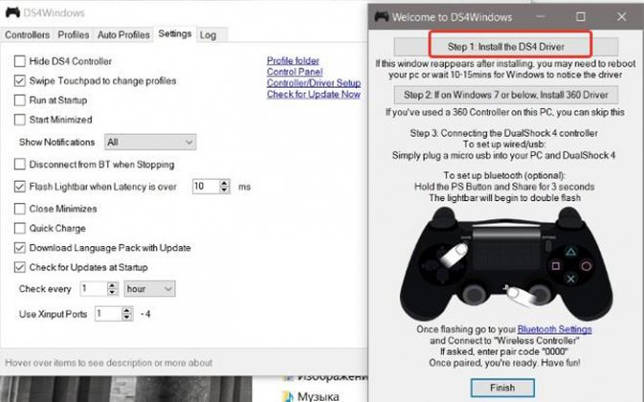
Шаг 5. После этого во вкладке «Controllers» нажмите «Start».

Появится графа с подключенным устройством. Вот и всё, геймпад готов к работе.
Как подключить через Wi-Fi?
- Запустите компьютер и включите питание джойстика кнопкой запуска(расположена в центре).
- Выберите тип сети «беспроводной» и подключите Wi-fi для раздачи сигнала. Введите код и активируйте его работу.
- Зайдите в основное меню нажатием клавиши пуск или щелчком мыши в соответствующем поле.
- После этого войдите в панель управления и выберите строку устройства.
- Среди предложенных вариантов выберите функцию добавить устройства или Bluetooth, из выпавшего списка нажмите на строку «все остальные».
- Активируйте соединение с вашим джойстиком, нажав на соответствующий раздел. Затем подтвердите правильность выбора нажатием кнопки «ОК» или «ГОТОВО».
- Сохраните изменения, перезагрузите компьютер. После этого проверьте функционирование техники, при правильном соединении все системы должны работать.
Steam
Уверен, эта платформа не нуждается в особом описании. После установки клиента Стим Вам не потребуется искать драйвера на геймпад Playstation.
- Запускаем приложение, входим в аккаунт;
- Вверху кликаем по пункту «Вид» и внутри включаем режим «Big Picture»:
Затем переходим к настройкам контроллера:
Отмечаем галочкой опцию «Поддержка … PS4»:
Для активации устройства стоит его выключить, а через несколько секунд снова включить, дабы оно определилось программой. Теперь можно перейти к переназначению клавиш управления (в самой игре реально зажать PS при запуске, чтобы перейти к параметрам управления).
Автор рекомендует:
Как правильно настроить джойстик

Нужно кликнуть правой кнопкой мыши на него, чтобы посмотреть изначально установленную конфигурацию. Выбираете пункт «Калибровка осей», нажимаете на своеобразные «крест» на отображаемом на экране устройстве. Процесс калибровки прост, необходимо установить тот самый «крестик» ровно по центру устройства. Далее подтвердить использования в играх джойстика вместо клавиатуры.
Однако даже детальная настройка не сможет обеспечить полную совместимость устройства с игрой. Все дело в том что некоторые игры не совсем поддерживают джойстики, либо совершенно не поддерживают. Даже в этой ситуации есть выход, но придется прибегнуть к установке стороннего ПО. Настройка в котором может занять немало времени, особенно если игра старая.
Самый простой способ на Windows 10
Windows 10 является крайне функциональной и дружелюбной операционной системой. И если у вас установлена именно она, то подключение Dualshock 4 к ПК может пройти невероятно гладко и просто. Для этого вам нужно иметь лишь сам геймпад и кабель для подключения к компьютеру.
Базовая инструкция
- Возьмите Dualshock 4, подключите его к ПК через провод.
- Дождитесь установки драйверов и перезагрузите ПК.
- Проверьте работоспособность контроллера в «Устройства и принтеры» «Свойства».
Сразу после подключения появится уведомление о том, что новое устройство было распознано. И в том случае, если драйвера для Dualshock 4 до этого не были установлены, то Windows 10 автоматически их скачает, что займёт немного времени. По окончании установки появится соответствующее уведомление, после чего обязательно следует перезагрузить компьютер и подключить геймпад снова.
И тем не менее существует большая вероятность и того, что даже после всех этих манипуляций ваш Dualshock 4 не заработает. Что же в таком случае делать?
Проверяем работоспособность
- Находим через Пуск «Bluetooth и другие устройства» Справа «Устройства и принтеры».
-
Там должен отображаться подключенный геймпад. Можно нажать на него правой кнопкой мыши и перейти в «Параметры игровых устройств управления».
- Далее переходим в «Свойства». Именно там нужно будет протестировать контроллер, просто нажимая на все его кнопки и наклоняя стики.
Если будет показано, что Windows распознаёт каждое нажатие, то всё хорошо – просто переподключите устройство. Но если кнопки не действуют, или же если геймпад и вовсе не отобразился в «Устройства и принтеры», в таком случае придётся проделать несколько дополнительных манипуляций.
Если что-то пошло не так
Перейдите в Диспетчер устройств, где выберите пункт Устройства HID.
Перед вами откроется большой список устройств, среди которых ваш геймпад, скорее всего, будет называться «HID-совместимый игровой контроллер». Но возможно и другое имя
В любом случае обращать внимание стоит не столько на название, сколько на иконку, которая соответствует тому или иному наименованию. Нужно найти значок, который отличается от всех других наличием небольшой стрелочки, которая направлена вниз.
Смело нажимаем по нужному пункту ПКМ (HID-совместимый игровой контроллер, Dualshock 4, беспроводной контроллер или что-то подобное).
В открывшимся окне выбираем «Включить устройство».
После всего этого заново проделываем указанные выше действия, т.е
переподключаем устройство и смотрим, чтобы драйверы точно установились.
И в любом случае перед тем как запускать какую-либо игру из Steam, вам нужно будет «подружить» контроллер с данным магазином.
Настраиваем поддержку Dualshock 4 в Steam
- С подключённым к ПК контроллером заходим на свой аккаунт Steam.
- Выбираем режим отображения Big Picture «Настройки» «Настройки контроллера».
- Там вам останется лишь поставить галочку напротив пункта «Поддержка контроллера PlayStation», а также «Пользовательские настройки PlayStation».
- Как только Steam увидит геймпад, вам нужно будет дать ему имя и провести небольшую настройку. Всё.
После этого ваш Dualshock 4 будет отображаться внизу в разделе «Обнаруженные контроллеры». И да, этот пункт необходим для выполнения в случае и со всеми перечисленными дальше способами. Но, как бы то ни было, данный способ подключения можно назвать хорошим с большой натяжкой, ведь даже если вы всё выполните правильно, существует большой шанс того, что ничего работать не будет. Но не отчаивайтесь. Решения есть, и узнать о них вы сможете дальше.
XBox 360 и компьютеры
Что делать, если у геймера есть беспроводной джойстик 360 «ИксБокс»? В этом случае ситуация складывается не самая лучшая. Просто так осуществить подключение геймпада к компьютеру не получится. Стандартный Bluetooth не подойдет. Придется купить специальный переходник от Windows для xBox 360.
Как только соответствующее устройство будет у пользователя, ему нужно будет:
- Вставить переходник в ПК. Для этого используется USB-разъем.
- Включить геймпад.
- Открыть программу от переходника (обычно она устанавливается автоматически).
- Выбрать джойстик и дождаться инициализации драйверов.
Не самый лучший вариант развития событий. Многие пользователи не могут справиться с этой задачей. Поэтому с xBox 360 лучше не мучиться. Геймпад всегда можно заменить. Беспроводной джойстик xBox 360 компьютеру не всегда подходит. И это нормально.

Самый простой способ на Windows 10
Базовая инструкция
- Возьмите Dualshock 4, подключите его к ПК через провод.
- Дождитесь установки драйверов и перезагрузите ПК.
- Проверьте работоспособность контроллера в «Устройства и принтеры» «Свойства».
Проверяем работоспособность
- Находим через Пуск «Bluetooth и другие устройства» Справа «Устройства и принтеры».
- Там должен отображаться подключенный геймпад. Можно нажать на него правой кнопкой мыши и перейти в «Параметры игровых устройств управления».
- Далее переходим в «Свойства». Именно там нужно будет протестировать контроллер, просто нажимая на все его кнопки и наклоняя стики.
Если что-то пошло не так
Перейдите в Диспетчер устройств, где выберите пункт Устройства HID.
Перед вами откроется большой список устройств, среди которых ваш геймпад, скорее всего, будет называться «HID-совместимый игровой контроллер». Но возможно и другое имя
В любом случае обращать внимание стоит не столько на название, сколько на иконку, которая соответствует тому или иному наименованию. Нужно найти значок, который отличается от всех других наличием небольшой стрелочки, которая направлена вниз.
Смело нажимаем по нужному пункту ПКМ (HID-совместимый игровой контроллер, Dualshock 4, беспроводной контроллер или что-то подобное).
В открывшимся окне выбираем «Включить устройство».
После всего этого заново проделываем указанные выше действия, т.е
переподключаем устройство и смотрим, чтобы драйверы точно установились.
Настраиваем поддержку Dualshock 4 в Steam
- С подключённым к ПК контроллером заходим на свой аккаунт Steam.
- Выбираем режим отображения Big Picture «Настройки» «Настройки контроллера».
- Там вам останется лишь поставить галочку напротив пункта «Поддержка контроллера PlayStation», а также «Пользовательские настройки PlayStation».
- Как только Steam увидит геймпад, вам нужно будет дать ему имя и провести небольшую настройку. Всё.
Nucleus COOP | Как играть в режиме split screen, даже если игра его не поддерживает
Данный способ позволяет играть во множество игр на ПК в режиме разделенного экрана, и пусть там нет его изначально!…
Используем лицензированный переходник
Это самый простой метод, который предполагает эксплуатацию специального Bluetooth адаптера Sony, который японские разработчики выпустили в конце 2016 года. Вот так он выглядит:
Устройство совместимо с компьютерами под управлением как Виндовс, так и MacOS. Его стоимость составляет порядка 30 долларов. Но есть недостаток – получиться подключить к ПК не более одного джойстика Дуалшок 4.
Достаточно проделать следующие манипуляции:
- Возьмите USB-адаптер Сони и вставьте его в любой свободный ЮСБ порт;
- Если используете Windows 10, то установка драйверов должна происходить в автоматическом режиме, стоит лишь подождать пару минут. С Виндовс 7 может потребоваться скачивание специального программного обеспечения на официальном сайте разработчиков (ссылка и QR-код доступны в комплектной документации);
- Теперь просто нажимаем на контроллере кнопку PS и можем использовать приспособление в компьютерных играх. Единственный нюанс – придётся в настройках конкретного приложения задавать назначение клавиш.
Далее мы рассмотрим и другие способы, исключающие наличие проводов. А пока расскажу об еще одном доступном варианте.
Отсутствие необходимого ПО
Соединение Dualshock 4 с компьютером через USB кабель
Если в распоряжении нет указанного выше оборудования, то можно обойтись и без него. Достаточно взять комплектный шнур, который применяется для зарядки контроллеров. Также подойдет любой со штекером microUSB.
Здесь всё элементарно – втыкаем один конец в геймпад, а второй – в ноутбук. В течение нескольких минут установятся драйвера (в этот момент нужно быть подключенным к сети интернет). Как только на контроллере засветится индикатор – можете приступать к эксплуатации.
Но есть некоторые ограничения, присущие этому способу. Следующие элементы перестанут функционировать:
- Панель сенсорного ввода;
- Гироскоп (датчик ориентации);
- Вибро;
- Встроенный динамик, а также – микрофон;
- Гнездо для интеграции разговорной гарнитуры тоже не будет работать.
Полезный контент:
- Как изменить язык в Фотошопе на русский в разных версиях
- Как подключить смартфон к телевизору через WiFi, USB, HDMI
- Как включить Яндекс Дзен и смотреть, читать ленту новостей?
- Версия БИОСа – как узнать её на компьютере?
- Как раздать Вай фай через командную строку








