Подключение телефона к компьютеру через usb
Содержание:
- Как правильно подключать телефон на базе Андроид к компьютеру через USB
- Информация была полезной? Поделись с друзьями!
- Подключение по USB
- Программы для синхронизации смартфона и компьютера
- Управление телефоном с компьютера
- Как зайти в телефон через компьютер с помощью USB-кабеля
- Что делать, если драйвер установлен, но компьютер всё равно не распознаёт Айфон
- Компьютер не видит телефон Самсунг: решение серьезных проблем
- Как китайцы поставляют подвальные «рефы» iPhone в Россию
- Другие способы подключения смартфона к компьютеру
- Компьютер не видит телефон через usb. Решение проблемы
- Как вывести изображение с экрана смартфона на монитор
- Что делать, если не получилось
- Использование протокола Bluetooth
- Соединение с помощью Bluetooth
- Выйти в интернет на нормальной скорости с помощью смартфона
- Вывод
Как правильно подключать телефон на базе Андроид к компьютеру через USB
Чтобы подсоединить смартфон к ПК правильно, необходимо определиться с целью подключения. То есть понять, для чего понадобилось совершить такое действие.
Для переноса файлов
Один из вариантов – чтобы с компьютера открыть файлы, которые хранятся в памяти телефона или переместить их между устройствами. Чтобы выполнить эту задачу, нужно соединить проводом оба устройства, затем открыть на смартфоне панель уведомлений.
Подключение телефона к ноутбуку по USB
В ней должно отображаться уведомление о том, что USB-кабель подключен. Нужно нажать на сообщение, чтобы произвести настройку подключения. Откроется небольшое меню, в котором можно выбрать, как будет использоваться устройство. Например, для передачи файлов или просмотра изображений.
Функция модема
Многие пользователи интересуются, как подключить телефон к компьютеру через USB кабель Андроид, чтобы мобильное устройство выполняло функцию модема. Это возможно только тогда, когда на смартфоне есть опция выхода в Интернет, имеется возможность включения раздачи Интернета на другие устройства, а также есть опция раздачи трафика на SIM-карте, которой пользуется абонент.
Чтобы раздать Интернет на ПК нужно сделать следующее:
- Накопитель подсоединить к ПК.
- Открыть «Настройки» – «Беспроводные сети» – «Еще».
- Открыть режим модема, нажать «USB-модем» – «Включить».
На ноутбуке открыть опцию «сети». Открыть вкладку «Wi-Fi», где отыскать свое устройство и нажать «подключить». Таким образом вопрос, как включить передачу данных на Андроиде через USB, решен.
Включение режима модема на смартфоне
Важно! Если требуется зарядить телефон с помощью ноутбука, нужно соединить Андроид с ПК шнуром. Смартфон настроить, как USB-накопитель, после чего мобильное устройство начнет заряжаться
Информация была полезной? Поделись с друзьями!
Подключение по USB
- Подключите USB кабель в свободный подобный порт к компьютеру или ноутбуку. Если у вас системный блок и вы подключаете провод к передней панели, то убедитесь, что она подключена – при подключении вы увидите, что смартфон начал заряжаться.
- Зайдите в проводник или «Компьютер» и посмотрите – не появилось ли новое устройство. Если его нет, то нужно включить режим передачи данных.
- Переходим в настройки аппарата.
- Заходим в раздел «Система».
- На некоторых телефонах сразу есть режим «Для разработчиков», но иногда нужно его включить. Для этого тут же в разделе «Система» найдите раздел «О телефоне». Как только вы попадете внутрь, пролистайте в самый низ до пункта «Номер сборки» – кликайте по данному пункту пальцем до тех пор, пока вы не увидите уведомление. Теперь переходим назад и заходим в новый пункт (может находиться во вкладке «Дополнительно»).
- Пунктов там будет достаточно много, но нам нужна «Отладка по USB» – включаем бегунок в состояние «Включено».
- Подключение активировано, но теперь нам нужно переключить режим в тот, который вам нужно – для этого переходим в «Конфигурацию USB по умолчанию».
- Здесь будет несколько режимов. «Передача файлов» (может иметь дописку MTP) – режим, при котором вы увидите все сохраненные файлы на телефоне и SD-карте. «Режим USB-модема» – необходим при раздаче интернета по USB с телефона на ПК.
Ещё раз зайдите в проводник и проверьте, чтобы телефон начал отображаться. Можно попробовать переподключить телефон, чтобы компьютер постарался самостоятельно его определить.
Программы для синхронизации смартфона и компьютера
Существует возможность для подключения использовать специальные программы. Некоторые из них создаются фирмами-производителями телефонов, другие пишутся сторонними разработчиками. Эти продукты могут не только копировать файлы, но и имеют дополнительные функции: например, могут работать со звонками, телефонной книгой.
Кратко с некоторыми из таких программ можно ознакомиться в следующей таблице.
| Приложение | Связь через USB | Связь через Wi-Fi |
| MyPhoneExplorer | Да | Нет |
| MoboRobo | Да | Да |
| AirDroid | Нет | Да |
Кроме указанных также существуют другие приложения, которые выполняют такие функции.
MyPhoneExplorer
Эту программу можно скачать из интернета и установить на компьютере. Для её работы требуется, чтобы на телефоне был установлен режим разработчика.
Для использования приложения необходимо выполнить следующие действия:
- Выполнить подключение смартфона с помощью кабеля.
- На телефоне должен быть активирован режим разработчика.
- Теперь нужно запустить MyPhoneExplorer. После того, как она заработает, нужно нажать клавишу F
- Далее произойдёт подключение к смартфону и можно будет приступить к работе.
Эта программа работает надёжно, однако имеет важный недостаток: синхронизация может быть долгой. Она позволяет получить доступ к данным, звонкам, сообщениям, контактам. Предоставляется возможность провести тестирование памяти смартфона, а также выполнить оценку производительности.
MoboRobo
Эта утилита также предназначена для организации подключения с ноутбуком или настольным компьютером. При подключении на смартфоне должны быть активирована опция «Отладка по USB».
Перед началом проведения синхронизации нужно кликнуть левой клавишей мышки на кнопку «Refreshing». Приложение предоставляет доступ ко всем основным функциям телефона. У неё не проведена русификация. Программу также можно использовать для беспроводного подключения к смартфону.
AirDroid
Эта программа позволяет подключить смартфон через Wi-Fi. Чтобы ей воспользоваться, нужно выполнить такие действия:
В результате на браузере будет показана страница, на которой будут необходимые опции для работы с телефоном.

Управление телефоном с компьютера
Подготовка (что нужно)
1) Установить на телефон и компьютер приложение MyPhoneExplorer. Ссылки привел ниже (все проверено, вирусов на момент написания статьи — нет).
2) Включить на телефоне режим отладки по USB*. Для этого достаточно открыть меню разработчика и переключить соответствующий ползунок. См. скриншот ниже.
Отладка по USB включена (меню для разработчиков)
3) Соединить аппарат и телефон USB кабелем. Думаю, здесь ничего сложного нет …
Подключаем телефон к компьютеру с помощью USB кабеля
Процесс подключения (через USB-кабель)
Несмотря на то, что приложение MyPhoneExplorer позволяет работать и по Wi-Fi, и по Bluetooth, все же рекомендую использовать именно USB подключение. Дело в том, что, если использовать другие варианты подключения — программа будет работать в режиме ограниченной функциональности (и не будет некоторых опций).
Теперь, собственно, о процессе…
1) И так, ПК (ноутбук) соединен с телефоном USB-кабелем
Теперь запускаем на телефоне и ПК приложение MyPhoneExplorer (обратите внимание, что в приложение на телефоне напротив USB у вас не должно гореть красного крестика)
Приложение запущено — USB кабель подключен
2) Далее в приложении на компьютере — нажмите по меню «Файл -> Подключить» (или клавишу F1).
Файл — подключить
3) Следом укажите тип телефона и способ подключения (Андроид, USB-кабель). См. пример ниже.
Телефона на Android
4) После программа еще раз предупредит вас о минимальных требованиях — просто нажмите «Далее».
Рекомендации от ПО
5) На телефоне должно всплыть окно с разрешением отладки по USB. Нажмите OK.
Разрешение
6) Далее в приложении на компьютере укажите имя для этого аппарата (может быть любым). Вообще, это больше актуально для тех случаев, когда вы собираетесь подключать 2 и более телефонов (чтобы не запутаться среди них ).
Имя устройства может быть любым
7) Собственно, всё. Подключение завершено (кстати, вы сразу же заметите это по номерам телефонов, которые появятся в окне MyPhoneExplorer).
Передача экрана телефона на компьютер
1) Сначала необходимо . Об этом — см. выше.
2) Далее на ПК в MyPhoneExplorer нажать по меню «Клавиатура телефона / Загрузить снимок экрана». На телефоне может всплыть окно с разрешением на подключение — просто подтвердите.
Загрузить снимок экрана
3) После у вас в окне MyPhoneExplorer появится экран мобильного: теперь вы можете мышкой управлять всеми процессами: звонить, писать SMS, устанавливать/удалять приложения, играть и т.д.
Управление с компьютера телефоном
Органайзер, работа с SMS и звонками, информация о телефоне
Не могу не добавить, что помимо вышесказанного, в MyPhoneExplorer есть возможность работать со всеми контактами, что у вас сохранены на телефоне. Для этого достаточно открыть вкладку «Все вызовы». Пример ниже.
Обратите внимание, что из окна программы можно сразу же позвонить любому абоненту
Все вызовы
Аналогично работа строится и с SMS (см. скриншот ниже). Можно легко просмотреть все группы: черновики, отправленные, входящие, и пр.
В программе также отображается органайзер, календарь, список вызовов, дисковые накопители (кстати, просматривать, что лежит на флешке или памяти телефона — тоже можно!).
СМС
Ну и следует наконец отметить, что MyPhoneExplorer позволяет узнать информацию о телефоне: температуре устройства, состоянии батареи, модели аппарата, прошивке, разрешении экрана, состоянии памяти и прочее…
Информация о телефоне
PS
На некоторых смартфонах часть опций может быть недоступна (например, сталкивался с невозможностью печатать текст в ряде приложений).
Дополнения приветствуются…
Всего доброго!
Как зайти в телефон через компьютер с помощью USB-кабеля
Имея под рукой USB-кабель, не составит труда зайти в телефон с компьютера.
Если вам нужно всего лишь перекачать фото и видео с телефона на компьютер или открыть файлы на большом экране, нужно:
- подключить устройства USB-кабелем друг к другу;
- разрешить доступ к файлам на телефоне (выбрать управление файлами/просмотр файлов, а не режим зарядки или синхронизации);
- открыть через «Мой компьютер» устройство (на последних версиях Windows это может произойти автоматически);
- выбрать папку, содержащую искомые файлы.
Если же нужно получить доступ к управлению приложениями или файлами на самом гаджете, вам понадобится установка программы.
Неплохим вариантом будет приложение Vysor.
Это расширение от Google, которое можно скачать в магазине Google Chrome. Основная версия бесплатная, но есть и дополненный платный вариант. Он предполагает больший набор функций: режим просмотра поверх других окон, полноэкранный режим, беспроводное соединение и прочее. Однако все базовые функции уже собраны в стандартной версии.
Для того чтобы начать работать, нужно установить приложение на компьютере через браузер Chrome. Найти его после установки можно в панели «Приложения» (значок в виде 9 точек, собранных в квадрат) или нажав в браузере на меню – «Дополнительные инструменты» — «Расширения»:
- Перед тем как запустить приложение, подключаем смартфон с помощью USB-кабеля
- Выбираем на нем вариант «Отладка по USB».
- В некоторых моделях для этого необходимо зайти в «Настройки» — «Подключение устройства» — «USB».
- Запустив программу, ищем устройство в пункте «Find Devices»
- Нажимаем «Выбрать».
- Если всё сделано правильно, вид рабочего стола телефона отобразится на компьютере, и вы получите доступ ко всем приложениям и функциям гаджета.
Что делать, если драйвер установлен, но компьютер всё равно не распознаёт Айфон
Есть нестандартные ситуации, когда сложно найти причину, по которой компьютер отказывается распознавать мобильник. Если Вы оказались в такой ситуации, то попробуйте сделать следующее:
- Войти в учётную запись администратора, которая на операционных системах семейства Windows должна быть активна по умолчанию.
- Отключить антивирус, установленный на компьютере.
- Зажать одновременно с клавиатуры ПК кнопки «Win+R» для открытии окошка «Выполнить».
- В строчку «Открыть» внутри окна вручную вписать команду «services.msc», после чего тапнуть по «Enter».
- После выполнения предыдущих манипуляций должно открыться окно служб.
- Среди представленного списка параметров пользователю понадобится найти строку «Apple Mobile Device Service» и тапнуть по ней один раз правой клавишей компьютерного манипулятора.
- В появившемся окошке контекстного типа нажать ЛКМ по строке «Свойства».
- В отобразившемся окне нужно удостовериться, что служба работает, в поле «Тип запуска» выставлено значение «Автоматически». Чтобы компьютер увидел телефон через USB кабель, эта служба обязательно должна работать.
Компьютер не видит телефон Самсунг: решение серьезных проблем
Если рассмотренные выше шаги не дали результата, а ПК все равно не видит смартфон, могут потребоваться более кардинальные меры. Рассмотрим их более подробно.
Проверьте настройки подключения
Иногда ПК или ноутбук не находит телефон Самсунг из-за неправильных настроек. Для проверки версии сделайте следующие шаги:
- войдите в настройки телефона;
- перейдите в секцию Память, а далее Свойства;
- выберите пункт Медиа-устройство.
Если в разделе Память вы не можете найти нужного пункта, то попробуйте найти Параметры разработчика и уже там включит отладку по USB.
Выбор последнего варианта позволяет передавать файлы (видео, фото и другие) через ПК. Если установлен другой пункт, к примеру, режим модема или зарядки, уберите отметку. Как правило, ссылка для перехода в меню появляется сразу после подключения смартфона через USB.
Решите проблемы с USB-портами
Бывают ситуации, когда компьютер не видит телефон Самсунг из-за трудностей с драйверами. В таких обстоятельствах необходимо скачать и установить их с официального ресурса производителя. Кроме того, причиной может быть отключение питания одного из USB-портов. Для восстановления работоспособности сделайте следующие шаги:
Войдите в Панель управления, а далее Оборудование и звук, а там Электропитание.


В разделе Питания найдите категорию Настройка плана электропитания и жмите на пункт изменения дополнительных параметров.

- В появившемся перечне найдите параметры USB и жмите на символ плюса, а после этого на плюс возле надписи Параметр временного отключения порта USB.
- Поменяйте параметр на Запрещено от сети и батареи.
- Примените настройки и жмите ОК.

Учтите, что в разных ОС названия разделов и путь могут отличаться.
Восстановите драйвера телефона
Бывают ситуации, когда компьютер не видит видео или другой контент на телефоне Самсунг из-за проблем с драйверами смартфона. Для проверки версии войдите в Диспетчер устройств и посмотрите, как система определяет переносные устройства. Если здесь не отображается ошибок в виде восклицательных знаков, значит, все нормально. В ином случае нужно переустановить драйвер. Наиболее простой путь — обновление ПО с помощью программы Samsung Kies.
Проверьте ПК и смартфон Самсунг на вирусы
Иногда компьютер не видит мобильное устройство из-за вирусов. Установите антивирусное ПО на оборудование и сделайте проверки. Удалите вредоносные программы и попробуйте еще раз подключиться через USB. Для чистки можно использовать любые антивирусные программы для телефона или компьютера.
Установите обновление на Виндовс
В Сети часто встречаются жалобы пользователей, мол, не могу подключить Самсунг к компьютеру через USB. При этом вопрос решается путем обновления операционной системы Windows до последней версии. Если на ПК не предусмотрена автоматическая загрузка нового ПО, можно вручную скачать KB3010081 (KB3099229) и установить эти версии. По отзывам они гарантируют нормальную работу службы MTP и, как следствие, корректное подключение.
Причиной того, что компьютер не видит Samsung через USB, может быть некачественная сборка ОС Виндовс. В такой ситуации лучше установить официальную версию ПО.
Поставьте нормальную прошивку на телефон
Любители индивидуальных версий ставят на телефон Самсунг кастомное ПО, которое некорректно работает при подключении к компьютеру. Для решения проблемы попробуйте вернуть стандартное программное обеспечение.
Если ничего не помогает
Выше мы рассмотрели главные способы, как сделать телефон Самсунг видимым для компьютера при разных неисправностях. Если ни один из рассмотренных шагов не дал результата, а причина в смартфоне, сделайте полный сброс. Для этого войдите в Настройки, а там Резервное копирование и Сброс данных. Но учтите, что в таком случае с памяти смартфона удаляются все данные. При этом информация на SD-карте и в облачном сервисе должна сохраниться.
Как китайцы поставляют подвальные «рефы» iPhone в Россию
Поставляются эти айфоны без коробок.
Комплект поставки такого устройства в Россию: смартфон + IMEI. Фото выше.
Обратите внимание: коробки едут отдельно, телефоны отдельно. Доставка телефона и коробки стоит разных денег, требует разных таможенных деклараций и несёт различные риски
Более того, поставками iPhone и коробок для них занимаются разные логистические компании – чтобы в случае «маски-шоу» было сложно сложить картину воедино.
Айфоны-рефы закупаются в РФ сотнями и тысячами. Совмещают же девайс и коробку уже в России.
Сами коробки, как правило, содержат инструкцию, наклейку на верхнюю заднюю часть коробки и вкладыш для телефона. Остальное добавляется на месте.
Как у китайского рефа появляется коробка:
IMEI клеится на заднюю часть коробки из Китая
клеится верхняя наклейка с описанием устройства
добавляются неоригинальные аксессуары – наушники, зарядка, кабель, скрепка
добавляются «бумажки» (инструкция)
в контейнер (картонную держалку смартфона) вкладывается айфон
всё это закрывается, запаивается плёнкой и термофеном.
Готово, ждите через завтра на Горбушке, в киоске, с рук на Авито или подземном переходе рядом с домом.
Коробка китайского «рефа» с левыми наклейками.
Чуть подробнее про аксессуары.
Наушники. Некоторые продавцы стараются создать вид оригинальных комплектующих и кладут более-менее похожие на оригинал наушники. Они ужасного качества, работают неделю-две, затем все.
Зарядки гораздо опаснее. Ладно, что они «левые». Но ведь они горят! 99% из них. Даже сами китайцы такие не используют на производстве, у них оригиналы. Риск возгорания слишком высок.
Другие способы подключения смартфона к компьютеру
Если рассматриваемый способ по какой-либо причине не устраивает пользователя, можно воспользоваться одним из следующих способов соединения смартфона с компьютером:
- Один их наиболее простых вариантов — воспользоваться SD-картой из телефона. Её можно вынуть из устройства и вставить в соответствующий разъём компьютера. При этом, возможно, придётся воспользоваться переходником. Затем через проводник можно выполнить операцию копирования. Этот способ неприменим, если у телефона имеется только внутренний накопитель.
- Можно воспользоваться одним из специализированных приложений: Active Sync от Nokia, MyPhoneExplorer или другими.
- Если используется домашний или офисный роутер, то имеется возможность воспользоваться подключением через Wi-Fi. Для этого достаточно со смартфона подключиться к беспроводной сети.
Существует возможность воспользоваться связью через Bluetooth. Однако для этого необходимо, чтобы такую опцию имел как смартфон, так и ноутбук или настольный компьютер. Для этого нужно на компьютере активировать этот тип подключения. После этого в соответствующем разделе настроек выбрать компьютер в списке доступных подключений. После этого связь будет установлена и компьютер получит доступ к файловой системе телефона.
Компьютер не видит телефон через usb. Решение проблемы
1. Включить – выключить.
Первое, и самое простое, что можно сделать – это попробовать перезагрузить ваши устройства (компьютер и телефон).
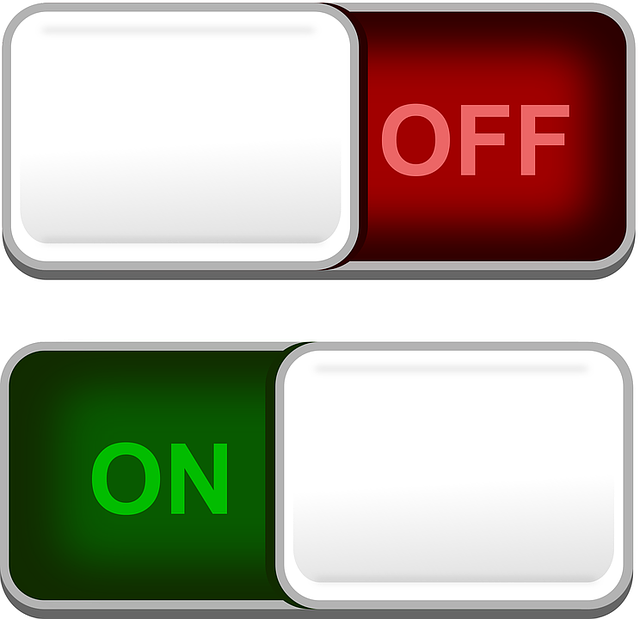
После перезагрузки, подключите к компьютеру свой андроид или айфон повторно. Если картина не изменилась, переходим к пункту 2.
2. Не работает usb порт.
Нередко возникают проблемы с usb портами компьютера. Подсоедините ваш телефон к компьютеру при помощи другого порта.

Вполне возможно, что это сработает. При положительном результате нужно будет приводить в исправность тот порт, через который не получилось соединение. В случае, если проделанная процедура не дала результата, проделываем следующее.
3. Повреждён кабель usb.
Вполне возможно, что ваш кабель usb частично повреждён (даже если этого не видно). Телефон заряжается, а соединение не удаётся. Может проблема с каким-нибудь из контактов. Чтобы убедиться в этом попробуйте воспользоваться другим кабелем, или при помощи своего кабеля подключить к компьютеру другое устройство, которое им определяется.

В случае если дело в кабеле, то решением проблемы будет приобретение нового шнура для вашего девайса.
4. Переустановка драйвера.
Вполне возможно, что проблема с драйверами. Попробуйте удалить и переустановить драйвера для вашего оборудования.
Для этого кликните правой клавишей мыши по значку на рабочем столе «Компьютер».
В выпавшем списке выберите «Свойства». Далее находим пункт на левой панели «Диспетчер устройств».
Кликаем по нему. В диспетчере устройств находим наше оборудование. Кликаем по нему двойным нажатием мыши. Находим вкладку Драйвер. Нажимаем на кнопку удалить (для опытных). Далее следовать инструкциям. После перезагрузить компьютер.

Снова заходим в диспетчер устройств и во вкладке «Действия» нажимаем на «обновить конфигурацию оборудования». Возможно, установка драйвера не удастся, ввиду его отсутствия на компьютере.
Решением проблемы станет установка драйвера вручную. Что нужно сделать? Скачать необходимые драйвера с официального сайта производителя вашего оборудования (в вашем случае телефона). Распаковать скачанный файл (если он в виде архива) и произвести установку драйвера:
Заходим в диспетчер устройств,
Выбираем наше устройство,
Во вкладке «Драйвер» выбираем «Обновить»,
«Выполнить поиск драйверов на этом компьютере»
Указываем путь, где располагается скачанный файл
Если и это не помогло и система выдаёт вам ошибку, то переходим к следующему пункту.
5. Проблема в реестре.
Часто бывает, что система, при подключении вашего телефона к компьютеру, выдаёт ошибку с кодом 19. Выглядит она так: «Windows не может запустить данное устройство, поскольку сведения о его настройках (в реестре) неполны или повреждены (код 19)»
Причиной является то, что для устройства определена не одна служба. Вследствие чего происходит ошибка при открытии раздела реестра.

Я сам сталкивался с данной проблемой. И перепробовал все вышеописанные действия. Ничего не помогло, кроме этого. Я уже собирался сбросить телефон до заводских настроек, но в этом случае много информации и времени на её восстановление будет утеряно, не смотря на то, что установлена синхронизация.
Итак, решением проблемы в данном случае будет следующее:
Отключаем телефон от компьютера
Сочетанием клавиш «Win+R» запускаем командную строку. В ней прописываем «regedit» (без кавычек) и нажимаем ОК.
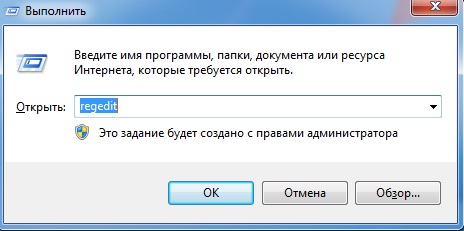
Попадаем в раздел редактирования реестра. Здесь выбираем ветку
HKEY_LOCAL_MACHINE\SYSTEM\CurrentControlSet\Control\Class\{EEC5AD98-8080-425F-922A-DABF3DE3F69A}

Выделив последнее {EEC5AD98-8080-425F-922A-DABF3DE3F69A} в правом окне вы увидите в самом низу параметр «UpperFilters». Нужно этот параметр удалить при помощи клавиши «Delete» на клавиатуре. Выскочит окошко с предупреждением, но всё равно жмём ОК.

Как вывести изображение с экрана смартфона на монитор
Если пользователь по каким-либо причинам не может напрямую присоединить смартфон к монитору, то включить демонстрацию экрана можно при помощи персонального компьютера. Для этого необходимо поделится изображением с дисплея портативного гаджета на рабочее пространство операционной системы ПК.
Сделать это можно двумя основными способами:
- вывести изображение через браузер;
- провести демонстрацию через приложение.
Однако перед выбором метода передачи экрана мобильного телефона, пользователю следует настроить смартфон для данных целей.
Как настроить смартфон
В отличие от других вариантов подключения смартфона к монитору устройства, демонстрация экрана на персональный компьютер гораздо менее проста в плане настройки портативного гаджета. Так, вместо покупки кабелей или специализированных адаптеров, пользователю необходимо проверить следующие параметры на своём мобильном телефоне:
- операционная система девайса должна быть обновлена до последней версии;
- на устройстве должен функционировать Wi-Fi сигнал;
- для способа демонстрации через браузер необходимо установить Google Chrome.
Если все аспекты списка соответствуют смартфону, то можно переходить непосредственно к подключению телефона к монитору компьютера.
Как вывести изображение через браузер
Чтобы вывести изображение смартфона через-интернет браузер необходимо воспользоваться программным обеспечением «Screen Cast». Пользователь должен зарегистрироваться на официальном сайте программы с телефона, там система выдаст клиенту специализированный код, который пригодиться пользователю позже.
Теперь в браузере Google Chrome на персональном компьютере необходимо ввести значение «192.168.1.2.****.» в адресную строку и нажать на «Enter» после чего демонстрация запуститься.
Выводим изображение с помощью приложений
Также на операционной системе Android существует множество программ для демонстрации рабочего пространства портативного гаджета. Например, сайт «Screen Cast» также имеет собственное приложение.
Обратите внимание, что эти приложение не управляют мобильным телефоном, а лишь показывают его экран
Что делать, если не получилось
Предложенные методы подключения телефона к ПК являются самыми популярными. Если не получилось сопрячь устройства по USB, нужно проверить работоспособность кабеля и портов, а также наличие интернета на ноутбуке.
Если проблема возникла с блютуз, то следует еще раз проверить все пункты инструкции. То же самое касается пункта с подключением по Wi-Fi. Зачастую для решения проблем пользователи обращаются в сервисные центры. Сотрудники подобных фирм способны быстро разрешить ситуацию, но просят за свою работу деньги. Поэтому, чтобы ошибок с подключением не возникало, требуется:
- Проверять работоспособность устройств, наличие вирусов.
- Использовать только комплектный кабель USB.
- Загружать только рекомендованное ПО для синхронизации беспроводным путем.
- Четко следовать шагам из инструкции.
При условии, что все требования будут соблюдены, подключение произойдет быстро и без особых проблем. Если все равно не удается настроить синхронизацию, рекомендуется попробовать одно из приложений для удаленного доступа.
Использование протокола Bluetooth
Подключение телефона к ПК через адаптер Bluetooth оправдано только тогда, когда первые два способа по каким-то причинам не доступны. Подобного рода беспроводное соединение отличается небольшой скоростью, так что передача даже средних по размеру файлов займет немало времени. Плюс к этому, если вы хотите обмениваться данными со стационарным компьютером, то необходимо будет приобрести специальный радиомодуль Bluetooth, подсоединяемый к USB-порту.

У ноутбуков адаптер встроен по умолчанию.
Перед тем, как начать сопряжение телефона и компьютера, необходимо убедиться, что Bluetooth активен на обоих устройствах. В смартфонах его включение производится через Настройки, на ПК c Windows 10 – через штатную утилиту Параметры (у некоторых ноутбуков также имеется специальная кнопка на клавиатуре).

О том, что Bluetooth на компьютере включен, проинформирует иконка на панели задач.
Для того, чтобы ПК был обнаружен вашим телефоном, кликаем правой кнопкой по значку и выбираем «Открыть параметры».
В появившемся окне делаем активной опцию «Разрешить устройствам Bluetooth обнаруживать этот компьютер».
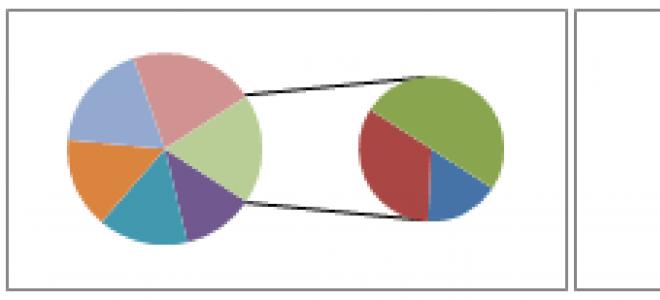
Теперь на телефоне в настройках Bluetooth находим компьютер с нужным именем и пытаемся подсоединиться к нему. На обоих устройствах появится один и тот же код.
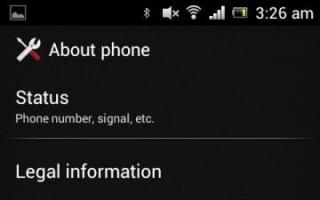
Подтверждаем совпадение цифр, после чего сопряжение будет успешно завершено.

Попробуем получить какой-нибудь файл. Для этого кликаем по иконке Bluetooth правой кнопкой мыши и выбираем пункт «Принять файл».
Появится окно, сообщающее о готовности компьютера к приему.
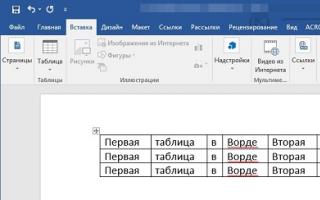
Теперь необходимо на смартфоне инициировать отправку данных. Если все сделано правильно, то начнется передача.

По окончании нужно выбрать место размещения файла.

Соединение с помощью Bluetooth
Если нужно только передавать файлы, можно воспользоваться Bluetooth. Соединение по Bluetooth осуществляется без проводов, а передача файлов происходит достаточно быстро и легко.
Сначала убедитесь, что Bluetooth включен как на Android, так и на компьютере. Если все включено, на телефоне в списке устройств, с которыми можно установить соединение, появится ваш ПК. После того как вы выберите это устройство, отобразится код соединения на ПК и на телефоне. Введите его и нажмите кнопку Pair, чтобы установить соединение.
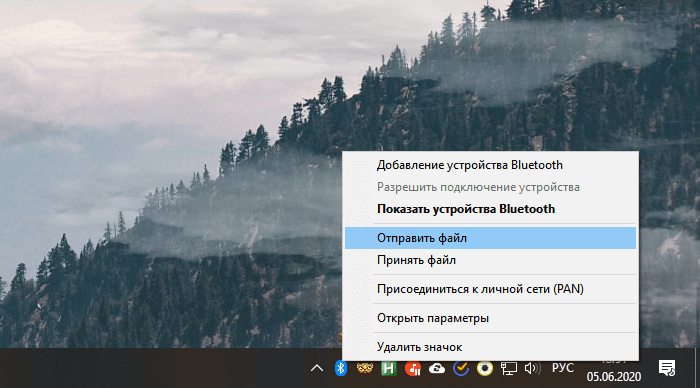
Когда соединение установится, в системном трее кликните правой кнопкой мыши по иконке Bluetooth. Затем выбирайте либо «Отправить файл», либо «Принять файл» и выберите нужный файл. После нажатия на кнопку «Далее» — начнется передача файла.
Выйти в интернет на нормальной скорости с помощью смартфона
Мир высоких технологий не стоит на месте, что дает возможность использовать собственный мобильный телефон намного шире. Даже если в доме нет интернета или он проводной и подключен только к стационарному компьютеру, телефон сможет раздать сеть всем желающим, кто находится в зоне действия сигнала. Смартфоны имеют доступ в глобальную сеть. Но что делать, если на счету нет денег и в доме отсутствует беспроводная точка доступа? Да и мобильный интернет пока не отличается нормальной скоростью.
Нет ничего проще, если знать, как подключить смартфон к компьютеру для интернета. Для этого необходимо немного изменить настройки в самом телефоне:
- найти в настройках функции для разработчиков;
- открыть опцию отладка по USB;
- дальше беспроводные сети;
- и дополнительно отметить опцию USB-интернет.
Эти шаги займут не более одной минуты, но дадут возможность выйти в интернет на нормальной скорости. Но компьютер также потребует определенных настроек, которые необходимо выполнить по шагам:
- используя клавиатуру, нажать одновременно Win+R;
- в появившемся окне ввести control нажать ОК;
- центр управления сетями;
- измерение параметров адаптера;
- свойства сети;
- доступ;
- подключение домашней сети + разрешить;
- сохранить изменения.
Дальше понадобиться провести подобные настройки в телефоне:
- выбрать в настройках подключения IP версии 4;
- свойства;
- изменить настройки IP-адреса (192.168.0.1), а маска подсети выглядит как 255.255.255.0;
- сохранить изменения.
Иногда пользователи жалуются, что все сделано правильно, но соединение компьютера и смартфона для выхода в интернет не произошло, хотя трафик увеличился. Тогда необходимо в настройках брандмауэра отключить, а затем включить соответствующую опцию. После этого, фактор, который блокировал свободный доступ, отключится и интернет на смартфоне появится. Несложно получить доступ через USB и дальше использовать смартфон для раздачи трафика на другие устройства.
Вывод
Синхронизация на андроид выполняется одним из предложенных выше способов. Каждый метод сопряжен некоторыми требованиями, но взамен предлагает дополнительные удобства или возможности. Так подключение через USB кабель наиболее простой и менее затратный. Беспроводной метод синхронизации комфортнее, так как исключает необходимость регулярного USB-сопряжения с ПК. Сетевое подключение предлагает дополнительную сохранность информации. А специализированные программы позволяют: синхронизировать контакты телефонной книги, сообщения, вызовы и медиа файлы. Поэтому на оптимальный способ синхронизации, влияют личные требования и доступные для этого средства.








