Как подключить телевизор к интернету (примеры с фото)
Содержание:
- Возможные проблемы с соединением
- Как подключить обычный телевизор к интернету?
- Какими способами можно подключить телевизор к Internet
- Подключаемся через ноутбук или стационарный компьютер
- Подключение смарт-тв приставки к интернету и телевизору
- Полезные советы по управлению интернет-контентом с телевизора
- Подключаем модель LG
- Что делать если телевизор не подключается
- Что нужно для подключения телевизора к интернету по Wi-Fi
- Варианты подключения
- Подключение телевизора к Интернету по беспроводной сети (Wi—Fi)
- Особенности подключения интернета на телевизоре LG
- Возможные проблемы при подключении
- Что дает подключение к Wi-Fi
- Телевизор не подключается к WiFi сети роутера — что делать?
- Как настроить выход в интернет на телевизоре без Смарт ТВ
- Подключение телевизора без Smart-TV
- Что дает подключение телевизора к Интернету
- Поддерживает ли Ваш телевизор Wi-Fi
- Подключение ТВ от бренда LG
- Как настроить Смарт-ТВ
- Заключение
Возможные проблемы с соединением
Как и в случае с любой другой техникой, с телевизорами также могут возникнуть определенные трудности или проблемы. Они могут произойти как по вине ТВ-устройства, так и маршрутизатора.
Обратите внимание! Большую часть проблем удается исправить перезагрузкой роутера или ТВ. Для исправления возникших неполадок необходимо провести следующие шаги:
Для исправления возникших неполадок необходимо провести следующие шаги:
- Перезагрузить одновременно ТВ и маршрутизатор.
- Выполнить сброс настроек до заводских у роутера.
- Проверить нормальное функционирование DHCP.
- Если телевизор имеет функцию «Смарт Хаб», то его параметры также рекомендуется сбросить.
- Часто может помочь обновление программного обеспечения ТВ. Выполняется это в соответствующих разделах настроек.
Для подключения телевизора к беспроводной сети необходимо, чтобы устройство обладало встроенным модулем. Если он отсутствует, то провести можно только кабельное соединение или использовать Wi-Fi адаптер. Также можно приобрести приставку Smart TV, если телевизор не обладает такой функцией. Такие приставки имеют возможность беспроводного соединения.
Как подключить обычный телевизор к интернету?
Выше было рассмотрено все, что касается «Smart TV», но подключить к интернету можно и обычный телевизор. Сделать это можно с помощью так называемых «Smart приставок».
Выбор их очень большой, и каждый сможет подобрать себе подходящее по бюджету и функционалу устройство.
В таком случае настройка подключения телевизора к интернету сводится с элементарным действиям:
- — подключить приставку в сеть электропитания;
- — подключить приставку к телевизору с помощью hdmi кабеля — для получения максимально качественного изображения;
- — аналогично предложенной выше инструкции установить сетевые настройки;
- — по завершению настроек воспользоваться всеми удобствами и функционалом устройства.
Какими способами можно подключить телевизор к Internet
Подключить телевизор к интернету можно как с помощью кабеля, так и через Wi-Fi.
Важно! Для этого лучше всего воспользоваться обычным internet-кабелем, а не Wi-Fi сетью, так как последняя не может тягаться в скорости передачи данных с сетевым кабелем, а в случае просмотра фильмов или сериалов на большом экране, имеющим разрешение 1080p, а иногда и все 4K — скорость очень важна, иначе придется жертвовать либо качеством и смотреть на замыленную картинку, либо терпеть постоянные подгрузки и зависания. Так что, выбирать, каким из двух типов соединения подключать интернет к телевизору, не приходится
Однако подсоединять LAN-кабель можно двумя способами, а если быть точнее — из двух источников:
Так что, выбирать, каким из двух типов соединения подключать интернет к телевизору, не приходится. Однако подсоединять LAN-кабель можно двумя способами, а если быть точнее — из двух источников:
- От интернет-роутера;
- Кабелем прямиком от провайдера.
Обратите внимание! Практически все телевизоры с функцией Smart TV имеют разъём под интернет-кабель, но, прежде чем начинать подготавливаться к подключению, лучше на всякий случай проверить наличие данного разъёма
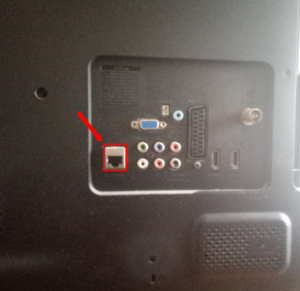
Подключаемся через ноутбук или стационарный компьютер
Какие возможности получит пользователь, если подключить телевизор к ПК или ноутбуку:
- Телевизор может использоваться в качестве дополнительного экрана. Можно будет работать в браузере и просматривать фильмы и сериалы. В таком случае управлять ТВ-оборудованием можно только через компьютер. Подключение выполняется посредством HDMI или VGA.
- Телевизор считывает информацию с ПК. Вы сможете открывать и просматривать те файлы, которые сохранены на жестком диске компьютера.
Что для этого необходимо выполнить:
- Проверяем, соединен ли телевизор с домашней сетью, если вы используете маршрутизатор или же подключен напрямую к компьютеру.
- Далее необходимо скачать и установить медиа-сервер на ПК.
- Добавляем файлы для общего доступа и запускаем их на ТВ.
Подключение смарт-тв приставки к интернету и телевизору
После выбора приставки дело остаётся за подключением её к телевизору и настройкой оборудования. Для этого сделайте следующие шаги:
- Подключите кабель приставки к устройству. В зависимости от вашего телевизора может отличаться используемый кабель, но лучше всего подключать через HDMI-порт. Только тогда вы получите наилучшее изображение высокого качества и сможете полностью реализовать все возможности смарт-тв приставки.
-
Выберите необходимый канал на устройстве при помощи телевизионного пульта (не путать с пультом от приставки). Обычно за это отвечают кнопки source или input, в зависимости от конкретной модели устройства.
-
Откроется список портов, которые имеются на устройстве. Вам необходимо выбрать источник из списка. При подключении через HDMI именно источник с надписью HDMI вам стоит указать. Если вы подключаете приставку к старому телевизору, попробуйте выбрать AV.
И теперь можно переходить к настройке устройства. Зачастую можно довольствоваться настройками, которые заданы по умолчанию
Но что, если эти настройки были удалены по неосторожности или не были заданы вовсе? Тогда вы можете выполнить настройку смарт-тв приставки на Android следующим образом:
-
Перейдите в раздел «Настройки», который есть среди основных блоков главного меню.
-
Выберите пункт Language. После настройки языка выполнять дальнейшую настройку будет гораздо проще.
-
Выберите русский язык из списка (или любой, который будет удобнее для вас).
-
Вернитесь в настройки, которые теперь представлены на русском языке. Перейдите в раздел «Дата и время».
-
Установите текущие показатели времени, часового пояса и даты.
-
И напоследок будет крайне полезно войти в Google-аккаунт. Это позволит вам загружать приложения из Play Market и получить доступ к сетевым возможностям приставки. Для входа введите свой адрес электронной почты и нажмите «далее».
-
На следующем экране введите пароль от вашего аккаунта и подтвердите ввод.
Настройка подключения приставки к сети
Возможности смарт-тв приставки крайне ограничены без доступа в интернет
Поэтому важно, чтобы подключение было настроено правильно. Подключить приставку к интернету можно двумя способами:
- через wi-fi удалённое подключение для телевизионной приставки является довольно удобным решением;
- при помощи интернет-кабеля.
В первом случае для установки подключения вам необходимо совершить следующие действия:
- В настройках найдите раздел «Беспроводные сети» и установите переключатель пункта Wi-Fi в положение «Вкл».
-
Выберите доступное вам подключение с наилучшим сигналом.
- Введите пароль от подключения, которым вы защитили свой Wi-Fi.
- Подключение приставки к интернету будет установлено через короткое время и вы сможете приступить к поиску контента в сети.
Подключение через кабель производится ещё проще. Для него достаточно сделать следующее:
- В настройках активируйте ползунок напротив пункта Ethernet. Его может и не быть, тогда он включён по умолчанию.
-
Воткните сетевой кабель интернета в соответствующий разъём на приставке.
- Через несколько секунд соединение с интернетом будет установлено, можно переходить к использованию приставки.
Полезные советы по управлению интернет-контентом с телевизора
В телевизорах со Smart TV для ввода текста предлагается виртуальная клавиатура, но пользоваться ею не очень удобно. Управление с пульта привычно, но ограничено в возможностях. Мы же предлагаем два альтернативных варианта, которые сделают работу в Интернете с телевизора более приятной.

Приложения для смартфона. Они широко представлены в магазинах контента Google Play и App Store. Их легко найти в соответствующих разделах или по таким ключевым словам: Smart TV, Remoute, Control. Нередко в названиях фигурируют бренды известных производителей телевизоров – Samsung и LG. Приложение удобно тем, что позволяет легко настраивать содержимое экрана, переключаться между несколькими источниками контента и даже просто управлять при помощи курсора – так, словно вы пользуетесь тачпадом на ноутбуке.
Аксессуары с гироскопом. Это могу быть как пульты с расширенной функциональностью, так и беспроводные мыши в тандеме с клавиатурой. Пульты и мыши с гироскопами принято называть аэропультами и аэромышами соответственно. В них управление курсором происходит за счет перемещения устройства в пространстве. Достаточно легких движений вверх, вниз и в стороны – курсор будет точно повторять движения руки пользователя.
Если вы еще не пробовали подключить телевизор к Интернету, самое время начать – тем более, что в большинстве случаев все необходимое для этого есть под рукой.
Поделиться
Подключаем модель LG
Выполнить подключение телевизора этого бренда можно двумя способами – через кабель и беспроводным методом.
Ниже рассмотрим последовательность подключения через LAN-кабель:
- Один конец кабеля необходимо подсоединить к ТВ, а другой – к модему или маршрутизатору.
- Воспользовавшись пультом дистанционного управления, откройте главное меню.
- В панели Смарт ТВ находим раздел, посвященный сетям.
- Выбираем «Настройки».
- Когда перед вами появится доступная сеть, ее нужно выбрать и подтвердить действия нажатием «ОК».
- После того как соединение будет установлено, вы увидите новое окно, где нужно нажать «Готово».
Через вай-фай настройки выполняются также легко и просто:
- Обязательно уточните название своей сети и ключ доступа к ней.
- Заходим в главное меню и находим раздел «Сеть».
- Перед вами отобразится перечень доступных подключений.
- Выбираем наименование своей сети.
- Затем нужно будет вписать код доступа. Для этого можете использовать экранную клавиатуру и пульт дистанционного управления.
- Подтверждаем выполненные действия нажатием «Ок», затем «Готово».
Что делать если телевизор не подключается
В некоторых случаях телевизор не подключается к Интернету при соединении с роутером через кабель или Wi-Fi, потому что при настройке была выбрана автоматическая настройка параметров интернет-соединения. Для устранения этой проблемы нужно удалить текущее подключение, которое установлено на телевизоре и настроить новое, но ввести IP, DNS и остальные параметры вручную.
Если это решение проблемы не помогло, и пользователь по-прежнему не может понять, почему телевизор не подключается к Сети, необходимо вытащить из розетки вилку маршрутизатора, отсоединить Ethernet кабель от роутера, после чего вернуть все обратно и снова включить маршрутизатор, после чего повторить попытку.
Если проблему устранить не получается, нужно обратиться за решением проблемы к провайдеру.
Заключение
Часто владельцы телеприемников интересуются, как можно подключить телевизор к интернету и через какое устройство. Если прибор не оснащен функцией Smart TV, решить эту задачу можно при помощи ПК, ноутбука или телевизионной приставки.
Чтобы подключить Смарт ТВ Сони, LG или Самсунг к интернету, можно настроить проводное или беспроводное соединение через Wi-Fi.
Что нужно для подключения телевизора к интернету по Wi-Fi
Вообще, смарт-телевизор можно подключить к интернету двумя способами:
- через сетевой (LAN) кабель,
- через беспроводную сеть Wi-Fi.
Так как первый вариант обычно не вызывает особых затруднений у пользователей, стоит подробнее остановиться на Wi-Fi подключении. Для этого необходим роутер, который уже присоединён к глобальной паутине и настроен на раздачу по Wi-Fi, а также Smart TV с поддержкой соответствующего подключения. Имеется ли на борту вашего аппарата поддержка Wi-Fi, вы можете узнать, изучив техническую документацию к телевизору (в том числе на официальном сайте производителя).
Варианты подключения
Существует два способа настройки Сети на ТВ.
При помощи провода
Это самый простой способ соединения, при котором один конец LAN-кабеля соединяется с ТВ, а второй — с роутером.
Настройка проводится по описанному выше алгоритму, только в пункте выбора соединения требуется указать «Проводное». Потом система также запросит ввод имени и пароля сети, если это установлено настройками.

По Wi-Fi
Речь идет про беспроводной способ соединения. Если телевизор старый и не имеет встроенного модуля, то подключение осуществляется через специальную приставку. Она соединяется с телевизором и беспроводным путем подключается к маршрутизатору. Для этого используется USB-вход. Современные приставки имеют внешний вид стандартной «флешки».
Если у пользователя современный телевизор, то большинство из них обладает встроенными беспроводными модулями. Подключение осуществляется напрямую.
Обратите внимание! Для нормального просмотра онлайн-каналов нужна скорость соединения, превышающая 20 Мбит/сек.

Подключение телевизора к Интернету по беспроводной сети (Wi—Fi)
Не хотите перегружать интерьер лишними проводами – ваше право. В этом случае предлагаем организовать соединение по радиоканалу. Скорее всего, работающий дома роутер умеет раздавать Интернет по Wi-Fi-сети – тогда убедитесь, что соответствующая технология поддерживается и телевизором тоже.
Если встроенный модуль отсутствует, это не повод огорчаться: в продаже есть внешние адаптеры. Они недорого стоят – в среднем 600-1000 рублей – и выпускаются известными производителями типа TP-Link, Asus, Tenda и другими.
Чтобы организовать беспроводное подключение, выполните пункты с 1-го по 3-й, описанные выше. Далее выберите в предложенном списке «Беспроводная» и подтвердите выбор. Если Wi-Fi-сеть доступна по паролю (мы рекомендуем установить его, если это не так), введите его и завершите подключение. Система запросит ввод IP и DNS – проигнорируйте, оставив предложенные по умолчанию параметры. Затем протестируйте новое соединение, воспользовавшись встроенным браузером или другим сервисом, для работы которого нужен Интернет.
Особенности подключения интернета на телевизоре LG
Smart TV —это популярная технология, которой оснащено большинство современных телевизоров. При помощи такой особенности возможно пользоваться всеми возможными сервисами Сети. Но прежде — их необходимо подключить.

Ко всей сети Интернет имеются специальные шифры, защищающие её от хакеров.
Как подключить к телевизору LG
Процесс синхронизации телевизоров с внешней сетью не имеет сложностей, однако необходимо корректно внести все настройки. Как и для всех марок ТВ-приёмников, подключение выполняется либо проводным способом, либо через Wi-Fi. Вам достаточно просто войти в сетевые настройки и сделать установки для беспроводного соединения. В случае с кабельным соединением от вас требуется только вставить кабель в разъём телевизора, далее все установки сгенерируются автоматически. Также можно выполнять соединение со внешней сетью при помощи сторонних адаптеров. Более подробные инструкции смотрите в видео ниже.
Способ настройки СМАРТ-ТВ на телевизоре LG
Рекламные баннеры на телевизоре всплывают реже, чем на ПК. Настроить интернет для данного телевизора можно любым из перечисленных выше способов. Однако этого недостаточно: чтобы полноценно использовать глобальные возможности, вам необходимо ещё и зарегистрировать вашу модель устройства на сайте производителя. Зайдите в профиль, для этого нажмите кнопку «Войти», где введите необходимые данные в поля, после чего примите соглашение и оставайтесь в сети. Чтобы попасть в меню пользователя, необходимо нажать поочерёдно две кнопки на пульте: Exit и Home.
Возможные проблемы при подключении
Из пошаговых инструкций видно, что подключение Smart TV к интернету по Wi-Fi не представляет сложности. При соблюдении алгоритма у пользователей, как правило, не должно возникнуть вопросов. В иной ситуации рекомендуется подробнее изучить «Руководство пользователя» к вашему ТВ. Не решённые таким образом проблемы обычно устраняются вызовом специалиста, но прежде можно попробовать справиться с неполадками своими силами.
Возможно наличие множества причин проблем с подключением Smart TV к интернету через Wi-Fi, начиная от неправильного подключения и настройки сетевого оборудования или телевизора и заканчивая проблемами с ПО или сервисами, как и способов их решения. Остановимся на основных неисправностях и вариантах их устранения.
Таблица: основные неисправности и их решение
| Неисправность | Возможное решение |
| Телевизор не видит Wi-Fi |
|
| Телевизор не подключается к сети |
|
| Программные сбои, ошибки (глюки) |
|
Чтобы избежать многих проблем с подключением, располагайте роутер в прямой видимости от вашего Smart TV и подальше от источников электромагнитного излучения (микроволновые печи, телефоны), так вы избежите влияния на модуль Wi-Fi помех, создаваемых этими устройствами.
Что дает подключение к Wi-Fi
Соединение бытового прибора с Wi-Fi дает возможность неограниченного доступа ко всем функциям глобальной сети. Это может быть живое общение через мессенджеры или социальные сети, серфинг в Интернете, просмотр цифровых каналов, игры и другие развлечения. Без сетевого соединения устройство может поддерживать только кабельные услуги телевидения, которые предоставляют худшее изображение, а также не обладают функциями остановки, перемотки и прочими удобными условиями.
Кроме этого, соединение позволяет обмениваться данными, выводить фото и видео с других гаджетов на большой экран, набирать текст.
Важно! При отсутствии Интернета телевизор превратится в бесполезный ящик. Поэтому не помешает подключение к надежному оператору или установка кабельного ТВ в качестве резервного варианта
Телевизор не подключается к WiFi сети роутера — что делать?
Иногда пользователи сталкиваются с проблемой, что телевизор не может подключиться к wifi роутеру. Если это случилось с вами, то зайдите еще раз в настройки IP адреса и еще раз подтвердите пункт «Автоматическое получение IP адреса». Если проблема не решается, то возможно же на вашем маршрутизаторе отключена функция автоматического назначения IP адресов — DCHP сервера. В целях безопасности часто сеть построена с ручным назначением IP-адресов для подсоединяемых устройств.
В такой ситуации надо зайти в меню «Сеть и Интернет» и пролистать его вниз до «Настройки IP адреса»
Здесь вручную указываем IP в соответствии с настройками сети в роутере. Например, если вы используете маршрутизатор Keenetic, то его стандартный IP выглядит как «192.168.й.1». Значит для телевизора надо задать «192.168.1.20». Если это значение не используется другим подключеннымк WiFi смартфоном или компьютером, то все должно заработать. В качестве «DNS» можно указать IP адрес самого роутера, то есть «192.168.1.1»
Еще одной возможной причиной ошибки при подключении телевизора к wifi сети маршрутизатора могут быть настроены ограничения на соединение неизвестных устройств. Для ее исправления необходимо зайти в настройки роутера и добавить свой ТВ в список зарегистрированных и разрешенных для доступа в интернет. Подробно о том, как это сделать, рассказано в нашей отдельной публикации.
Как настроить выход в интернет на телевизоре без Смарт ТВ
У пользователей, которые планируют настроить интернет на стандартном телевизоре, могут возникать некоторые трудности. Это касается не только выполнения самой процедуры, но и вероятных денежных расходов. Но добиться такой цели все же можно. Один из наиболее простых и доступных способов – приобретение Смарт приставки, оснащенной своей ОС. В итоге даже самый обычный ТВ может стать «умным». Самыми популярными и востребованными на рынке являются приставки, функционирующие на базе операционной системы Андроид. Они отличаются низкой стоимостью, плюс являются более привычными для российских пользователей. Если нужно более качественное и дорогое решение, можно отдать предпочтение Эппл ТВ.
Процедура подключения приставки предельна проста:
- Выполняем подключение прибора к сети.
- Теперь нужно соединить ТВ и приставку через провод HDMI.
- С помощью пульта ДУ выбираем «Поиск внешнего источника». Система должна показывать все доступные источники. В нашем случае нужно выбрать подключенную приставку.
- Выполняем настройку подключения к интернету.
- Особенности программной настройки напрямую будут зависеть от типа используемого бокса. Приставки отличаются между собой функциональными возможностями и аппаратными характеристиками.
- С помощью приставки выполняем подключение к вай-фай маршрутизатору. Если требуется ввести имя пользователя и ключ доступа, выполняем авторизацию при помощи вышеупомянутой кнопки ВПС.
Подключение телевизора без Smart-TV
Для такого подключения необходимо приобрести специальное устройство — приставку. Она имеет собственную операционную систему, которая и позволит управлять функциями телевизора как приёмника интернет-сигнала. Чаще всего это знакомая многим ОС Android, менее популярны и более дороги устройства с Apple-TV.
Такие устройства продаются в двух вариантах:
- Первый похож по размеру и внешнему виду на WiFi роутер, имеет несколько разъёмов для подключения — HDMI, сетевой, для USB и компьютерной «мыши».
- Второй вариант — совсем небольшого размера, похож на флешку. В комплекте также идёт «мышь» для управления, но она беспроводная.
Для того, чтобы телевизор мог иметь доступ в интернет, нам нужно выполнить два условия:
- Подключить и установить приставку.
- Подключить интернет.
Для подключения приставки выполните действия:
- Подключите её к телевизору через порт HDMI (приставка в виде флешки просто вставляется в разъём, в виде коробочки — подключается через кабель к телевизору и к сети 220В)
- Перейдите в меню телевизора к настройке внешнего источника, выберите HDMI.
- Далее следуйте пунктам настройки. Они могут несколько отличаться для разных моделей, но обычно интуитивно понятны. В случае затруднений обратитесь к инструкции.
После того, как установка оборудования завершится, можно подключаться к сети интернет.
Ниже на рисунках схема подключения двух типов приставок:

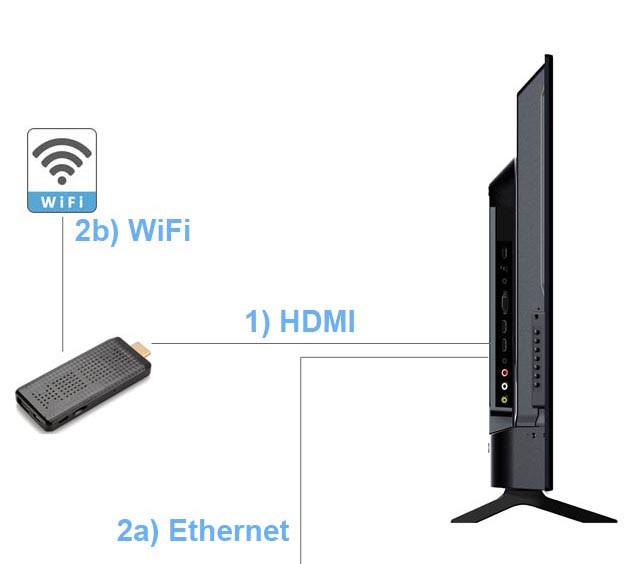
Подключаем интернет:
- Через WiFi. Приставки оснащены WiFi модулем, благодаря чему есть возможность подключить обычный телевизор без Smart-TV к интернету. Для этого нужно войти в меню управления приставкой, найти там пункт WiFi и перевести его в режим «включено». После этого будут найдены доступные для подключения сети. Останется выбрать свою и подключиться к ней, введя пароль или воспользовавшись функцией WPS.
- Через кабель. Для такого подключения нужно вставить кабель RJ45 в соответствующий порт в телевизоре либо приставке. Далее войти в меню управления приставкой и выбрать «Подключение через кабель» либо “Ethernet”
Кроме выше описанных способов, также можно подключать интернет на телевизор через компьютер, ноутбук напрямую, через порт HDMI посредством кабеля. Этот способ не самый удачный с точки зрения функциональности, зато наиболее дешёвый. Придётся потратиться лишь на кабель.
Что дает подключение телевизора к Интернету
Хотите смотреть видеоролики с YouTube на большом экране? Пожалуйста, это несложно организовать, если телевизор и роутер связаны друг с другом. А еще вы получите много чего другого полезного и интересного:
- доступ к онлайн-кинотеатрам и сервисам с другим контентом: телешоу, мультфильмы, документальное кино и другое;
- работа в браузере. Виртуальную клавиатуру для удобства ввода текста можно вывести на экран или воспользоваться специальным приложением для смартфона;
- вывод на большой экран мультимедийного контента, открытого в смартфоне. Например, трансляцию ролика c YouTube можно одним нажатием кнопки переключить на экран телевизора;
- доступ к каналам цифрового телевидения, в том числе узкотематическим и без географической привязки к местности. Например, при подключении телевидения от ОнЛайм вы получите более 190 каналов в цифровом качестве. Кстати, узнать о том, какие виды цифрового ТВ существуют, чем они отличаются и какие у каждого преимущества и недостатки, можно из нашего ролика.
Тандем из телевизора и Интернета избавляет от необходимости «ловить» интересные фильмы и передачи, подстраиваясь под время их показа. Вы получите свободу выбора, о которой раньше можно было только мечтать!
Поддерживает ли Ваш телевизор Wi-Fi
За подключение телеустройства через Wi-Fi к интернету отвечает функция Smart TV. Это особая технология интеграции, обеспечивающая телевизор и его владельца максимально возможным набором онлайн-функций.
Сделать интернет-устройством можно и телеприемник без опции Смарт. Но придется задействовать ПК или ноутбук либо обзавестись специальной приставкой, а также применить HDMI кабель. О процедуре настройки приставки и пошаговом подключении через компьютер говорится ниже.
Если в техдокументации значится поддержка Smart TV, то телеприбор однозначно годен для работы в Сети. Подсоединение реализуется прямо либо через вайфай. Внимательно просмотрите руководство по эксплуатации. Либо в качестве альтернативы найдите описание своего телеприбора на сайте веб-магазина. Если устройство снабжено Смарт ТВ, в списке характеристик единицы товара это точно указано.
Подключение ТВ от бренда LG
Если на телевизоре нет встроенного wi fi-модуля, воспользуйтесь этой инструкцией:
- Подсоедините к телевизору адаптер через USB-вход.
- Вам понадобятся «Настройки сети».
- Пройдите в «Беспроводные настройки».
- Нажатием клавиши «ОК», подтвердите запрос на пульте дистанционного управления.
- Вы увидите отображение возможных вариантов добиться подключения. Выберите нужный.
Какие перед вами могут оказаться варианты:
- Если вы знаете пароль и имя домашней сети, выбирайте настройку всех точек доступа.
- Если предусмотрена поддержка WPS, воспользуйтесь данным протоколом. Нажатие соответствующей клавиши запустит автоматическую установку.
- Настройка локальной сети. Поможет к интернету, без выхода в интернет.
WPS – это протокол и стандарт по установке беспроводного соединения устройства с сетью. Функция помогает пользователям, не имеющим основательной подготовки в вопросах сетевой безопасности, установить защищенное подключение в упрощенном режиме.
Чтобы правильно осуществить первый способ соединения телевизора с сетью, выполняйте следующие шаги:
- Пройдите в «Настройки».
- Перед вами высветится список доступных подключений. Кликните на нужный вам пункт.
- Сеть может быть скрыта. Если это так, введите в соответствующей вкладке SSID. Заполните поля для данных вручную.
- После того как обработка данных завершится, устройство оповестит вас о соединении с новой сетью.
SSID – что это такое? Это специальный идентификатор для новой локальной сети. Заводской идентификатор состоит из комбинации цифр и букв латинского алфавита. Наличие идентификатора предотвращает бесправную эксплуатацию вашего соединения посторонними устройствами. Идентификатор также воспрепятствует любому случайному подключению. Таким образом, при помощи SSID ваши персональные данные сохраняются в безопасности.
В настройках маршрутизатора можно изменить идентифицирующее вашу сеть имя. Выданное на заводе сочетание символов, выглядит для большинства пользователей чужеродно. В случае, если в списке подключений появится еще одно устройство с ненастроенным по индивидуальным предпочтениям именем, вы можете случайно перепутать вашу сеть с чужой. Также обязательно установите свой личный пароль для входа в сеть, сбросив заводской.
Как настроить Смарт-ТВ
Владельцы телевизоров с функцией SmartTV могут настроить интернет на устройстве при первом же включении. Но сначала необходимо вставить в ТВ-приемник патч-корд, если интернет дома раздается исключительно по проводу.

Затем останется включить телевизор, выбрать предпочитаемый тип подключения, указать свою сеть и ввести код доступа. Следующим этапом является настройка классического телевидения, если хозяин использует кабельное ТВ. Этот пункт можно пропустить.
После подключения к интернету пользователю станет доступно полноценное меню SmartTV с большим количеством полезных программ и приложений.
Заключение
В этой статье, мы рассказали, как эффективно расположить предметы в помещении и создать проект кухни самостоятельно. Для этого необходимо тщательно подготовиться и произвести замеры, нарисовать эскиз и схематически обозначить расположение мебели и техники. Смоделировать проект кухни лучше всего в специальной программе на компьютер. «Дизайн Интерьер 3D» позволит воплотить любую задумку и создать кухню вашей мечты!
Программа для проектирования кухни: экономия денег перед ремонтом
Расстановка мебели на кухне — за 5 минут!
Планировка квартиры — легко и просто!








