Как подключить второй жесткий диск sata к компьютеру или ноутбуку и что делать, если система windows их не видит?
Содержание:
- Нужны ли специальные настройки
- Инициализация, разбивка и форматирование
- Как подключить второй жесткий диск
- Подключение нового диска к ОС
- Подключение к питанию
- Подключение внешнего диска к ноутбуку
- MBR или GPT – что выбрать для нового диска
- Подключение второго жесткого диска к компьютеру
- Правила биржи и последствия их нарушений
- Подключение основного и дополнительного жесткого диска
- Подключение к БП
- Проверка второго жёсткого диска
Нужны ли специальные настройки
Если бы несколько лет назад кто-то задал бы данный вопрос, то на него можно было бы ответить однозначно – «ДА!». Но на 2019 год необходимость в проведение каких-либо специализированных манипуляций по настройке SSD после установке или по оптимизированию операционной системы под подобную связку, отпала сама собой.
Даже многие оптимизаторы операционной системы, к которым автор статьи относятся с большой долей скепсиса, уже оснащены инструментами для работы с твердотельными накопителями, и наконец-то перестали предлагать провести для них дефрагментацию. К слову, с наиболее стабильными и проверенными оптимизаторами можно ознакомиться в данной статье .
Итак, возвращаясь к основному вопросу: «Нужные ли какие-либо специальные настройки на совместную работу SSD+HDD», можно с уверенностью утверждать, что подобной необходимости нет.
Весь процесс настройки можно обозначить следующим образом:
- Установка и подключение накопителя;
- Установка на SSD операционной системы, о том, как именно это осуществить можно прочитать здесь
- Распределение полномочий – SSD-системные файлы, HDD всё остальное;
- Поддержание баланса в дальнейшей работе дисков.
Четыре этапа порядок осуществление которых ничем не отличается от обычной установки операционной системы, так как процесс абсолютно идентичен.
В качестве подведения итогов всей рассматриваемой темы необходимо сказать пару слов о специализированном программном обеспечение, которое предлагает оптимизировать или ускорить работу SSD-дисков.
Отношение к ним довольно неоднозначное, так как твердотельные накопители, по большому счёту, не нуждаются в какой-либо оптимизации. Они работают исправно, так сказать, с конвейера.
Операционная система Windows 10 уже достаточно давно получила оптимизацию для тех, кто использует SSD или SSD+HDD, для неё также не требуется оптимизация.
Единственное, что будет не лишним, да и вполне обоснованным – это использовать небольшую программу под названием «SSD MiniTweaker», для настройки Windows 7.
Интерфейс программы максимально прост и представляет собой список параметров, который можно отключить или желательно включить.
Всё просто – это довериться рекомендациям утилиты и нажать на кнопку «Применить изменения».
«Не стоит искать сложностей там, где их нет» — пожалуй, данное утверждение максимальным образом характеризует рассматриваемую тему.
Вам так же будет интересно:
- Установка windows 7 на ssd: порядок и особенности установки
- Windows не удалось автоматически обнаружить параметры прокси этой сети
- Лучшие бесплатные программы для Windows 10 (Офисные пакеты, Фоторедакторы, Видеоредакторы)
- Бесплатные программы для Windows 10 (очистка и оптимизация ПК, антивирусы, программы для работы с почтой)
- Как снять защиту от записи на флешке — 4 самых надежных способа
- Как запаролить папку на компьютере — 4 оптимальных способа установки пароля на папку
Инициализация, разбивка и форматирование
Для установки диска в систему мы будем использовать консоль управления компьютером и находящуюся там оснастку диспетчера дисков.
Подключите диск и запустите компьютер. Щелкните правой кнопкой мыши значок Этот компьютер на рабочем столе и выберите в контекстном меню пункт Управление. После запуска консоли управления компьютером и выберите команду Управление дисками.
Если диск новый, первой операцией, которую предложит система, будет его инициализация. На этом этапе вы должны решить, надо ли создать загрузочный сектор MBR или информация о разделах будет сохранена с помощью GPT.
Таблица разделов GUID (GUID Partition Table – GPT) обеспечивает поддержку жестких дисков более 2 ТБ (Windows не может стартовать с дисков MBR выше этого размера), но она не совместима с более ранними версиями системы.
В случае небольших дисков и из-за на совместимости с предыдущими версиями, рекомендуется использовать MBR. Убедитесь, что в окне Выберите диски, выбран правильный носитель, после чего выберите соответствующую опцию ниже. Нажмите ОК.
В зависимости от размера нового диска, стоит теперь рассмотреть, как разделить его поверхность на разделы. В ходе принятия этого решения во внимание нужно брать тип данных, которые будут храниться на носителе. Чем больше раздел, тем больше блок распределения, т.е. минимальный блок, который используется во время записи
Данные, которые меньше, чем этот блок, все равно занимают всю его поверхность. С этим связано появления пустого места. Говоря иначе, если на диске будут храниться небольшие файлы, лучше будет, если блок получит меньшие размеры. Размер блока не имеет значения, если вам нужно пространство для хранения фильмов весом в несколько гигабайт.
Несмотря на емкость носителя и его предназначение, стоит создать на нём хотя бы два раздела. В будущем это может существенно облегчить управление данными.
Щелкните правой кнопкой мыши поле представляющее поверхность диска и в контекстном меню выберите Создать простой том.
В первом окне мастера нажмите Далее. Разделим диск на два одинаковых разделы – в поле Размер простого тома (МБ) введите значение, равное половине максимального размера диска, указанной в первой строке сверху. Нажмите Далее.
Не пугайтесь, если в спешке Вы добавили в раздел всё свободное место, вы сможете его уменьшить после создания (функция Сжать том). Если раздел получился слишком маленьким, а на диске находится свободное пространство, Вы без проблем увеличите раздел (функция Расширить том).
Оставьте без изменений параметр Назначить букву диска, и перейдите далее. Выберите Форматировать этот том следующим образом. В списке Файловая система установите NTFS. Размер кластера ниже оставьте По умолчанию. В поле Метка тома дайте диску имя (какое Вам удобнее).
Добавив новый жесткий диск или изменив структуру разделов используемого диска, стоит выполнить полное форматирование вместо быстрого. Благодаря этому будут выявлены поврежденные сектора и сброшено их содержимое, что не осуществляется в случае быстрого форматирования. Поэтому снимите флажок Быстрое форматирование. Снимите также Применять сжатие файлов и папок. В эпоху больших носителей не имеет смысла использовать сжатие, которое расходует вычислительную мощность на дополнительные операции.
На следующем шаге подтвердите все настройки и подождите, пока раздел будет отформатирован. В случае больших носителей полное форматирование может занять некоторое время.
Если Вы решили создать более одного раздела, щелкните правой кнопкой мыши на оставшуюся не распределенную часть диска и выберите Создать простой том. Повторите всю операцию с той лишь разницей, что на этот раз назначьте для раздела всё оставшееся доступное пространство.
Если на этом диске будет установлена операционная система, то один из разделов нужно активировать. Нажмите соответствующий раздел диска правой кнопкой мыши, а затем выберите пункт Сделать раздел активным. Добавление нового диска завершено. Все разделы будут видны в Проводнике.
Как подключить второй жесткий диск
И вот вы дома и у вас твёрдое решение, установить жёсткий диск самому, вы снимаете боковую стенку системного блока и начинаете немного сомневаться в себе, глядя на все эти провода и вентиляторы. И вот вы в интернете в поисках нужной информации о том, как подключить второй жесткий диск на компьютер, возможно даже читаете эти строки. Ну если вы серьёзно настроены разобраться в этом вопросе, начнём.
Давайте для примера возьмём мой компьютер, я тоже хочу подключить второй жёсткий диск.Снимем боковую стенку системного блока и смотрим что у нас внутри, а там может быть разное.Возьмём первую иллюстрацию, мы видим материнскую плату с двумя разъёмами SATA и одним разъёмом IDE, к которому подключен CD/DVD привод, материнская плата купленная явно не сегодня и на новых материнских платах таких контроллеров SATA может быть только больше, например шесть, а разъёма IDE не будет совсем.Кроме жёсткого диска в магазине нам нужно купить информационный шлейф SATA, увидеть его вы можете так же на иллюстрации, нужен он для подсоединения вашего жёсткого диска к компьютеру и обмена данными с ним.Ещё обратите внимание, присутствуют ли на вашем блоке питания, свободные разъёмы питания SATA, для подключения жёстких дисков нового образца.Если на вашем блоке питания нет разъёмов питания SATA, не беда, не нужно покупать новый блок питания, а нужно купить переходник питания SATA-устройств и всё.Подведём итоги, допустим я хочу подключить второй жесткий диск на компьютер и вы наблюдаете за моими действиями. Итак я приобретаю жёсткий диск интерфейса SATA, предварительно убедившись в наличии на моей материнской плате свободных контроллеров SATA
Далее я покупаю информационный шлейф SATA и переходник питания IDE – SATA, ну нет у меня на блоке питания разъёмов SATA.
Собираем всё приобретённое, сначала вставляем в специальную корзину жёсткий диск подальше от другого, чтобы не перегревались и крепим на четырех винтах, винты для крепления жёстких дисков крупнее чем винты для крепления CD/DVD приводов и их очень часто путают.
Прикрепили, так как на нашем блоке питания нет разъема SATA, но есть разъём питания IDE, подсоединяем к нему наш переходник. IDE – SATA
Подключаем его к разъёму питания SATA на нашем новом жёстком диске.
Настала очередь информационного шлейфа SATA, подсоединяем его одним концом, всё равно каким, к разъёму SATA на жёстком диске, другим к контроллеру SATA на материнской плате.
Желательно устанавливать жёсткие диски на расстоянии друг от друга, во избежания перегрева.
Вот мы и подключили второй жёсткий диск.
Далее ставим оперативную память, она мешала поставить жёсткий диск в корзину и включаем компьютер, далее форматируем наш диск в файловую систему NTFS.
Когда компьютер включится и загрузится операционная система, она сама предложит отформатировать жёсткий диск, если этого не произойдёт, нужно будет пройти в управление дисками: Мой компьютер->щёлкаем правой кнопкой мыши, управление и далее управление дисками и произвести форматирование там, если вы испытываете трудности, прочтите нашу статью: Как отформатировать новый диск.
Надеюсь наша статья Как подключить второй жесткий диск вам помогла.
Подключение нового диска к ОС
Если подключаемый жесткий диск еще не использовался в ОС Windows, он не появится в проводнике, так как еще не был инициализирован и отформатирован.
Шаг 1. Нажать сочетание клавиш «Win+R» на клавиатуре. Запустится окно «Выполнить». Набрать в строке «diskmgmt.msc» и нажать «OK».
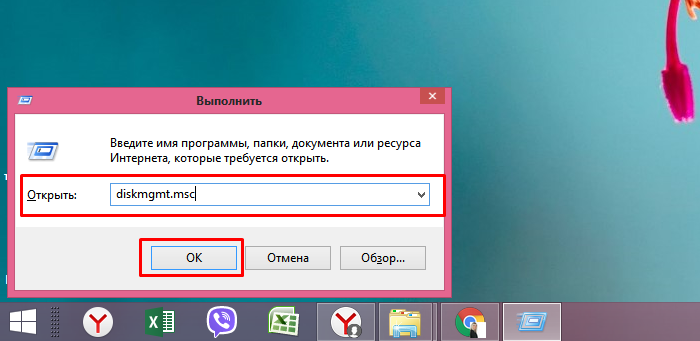 Набираем в строке «diskmgmt.msc» и нажать «OK»
Набираем в строке «diskmgmt.msc» и нажать «OK»
Шаг 2. Запустится утилита Windows «Управление дисками». Найти в левом столбце диск, подписанный как «Не проинициализирован», и щелкнуть на нем правым кликом мыши, выбрав в раскрывшемся меню левой кнопкой «Инициализировать диск».
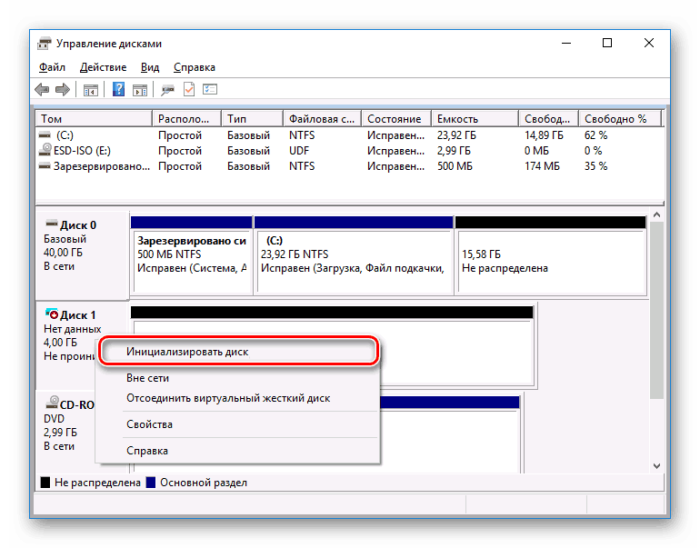 Щелкаем правым кликом мыши по диску с надписью «Не проинициализирован», выбрав в раскрывшемся меню левой кнопкой «Инициализировать диск»
Щелкаем правым кликом мыши по диску с надписью «Не проинициализирован», выбрав в раскрывшемся меню левой кнопкой «Инициализировать диск»
Шаг 3. Поставить галочку на требуемом к инициализации HDD. Поставить галочку на «MBR», если HDD имеет емкость менее 2 Тб, и на «GPT», если более, и нажать «OK».
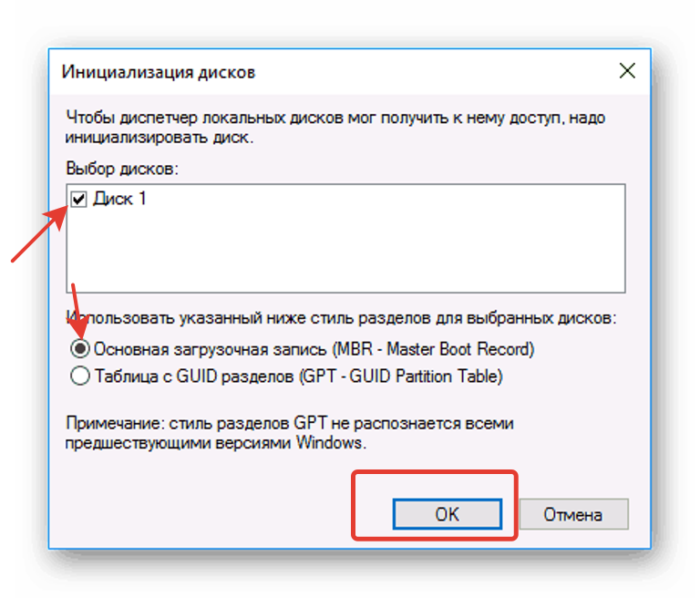 Ставим галочку на «Диск 1», отмечаем галочкой пункт «MBR», нажимаем «ОК»
Ставим галочку на «Диск 1», отмечаем галочкой пункт «MBR», нажимаем «ОК»
Шаг 4. После инициализации диска он будет переведен в состояние «Не распределен». Щелкнуть по нераспределенному пространству HDD правым кликом мыши и щелкнуть левой кнопкой на «Создать простой том».
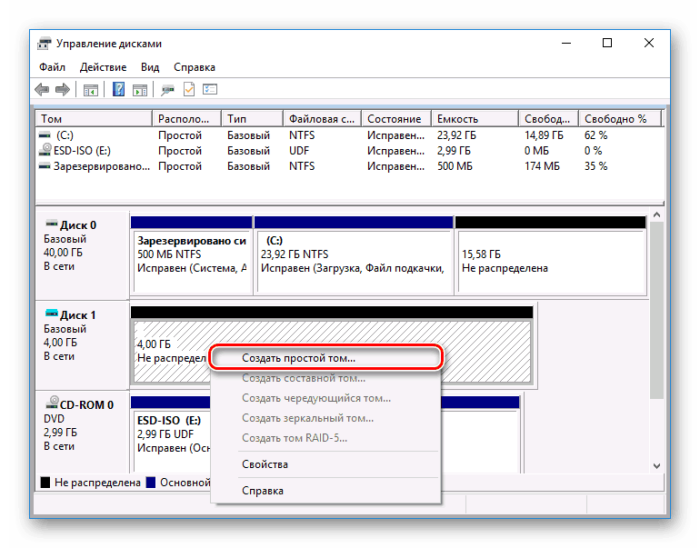 Щелкаем по нераспределенному пространству HDD правым кликом мыши, левым кликом на «Создать простой том»
Щелкаем по нераспределенному пространству HDD правым кликом мыши, левым кликом на «Создать простой том»
Шаг 5. В появившемся мастере нажать «Далее».
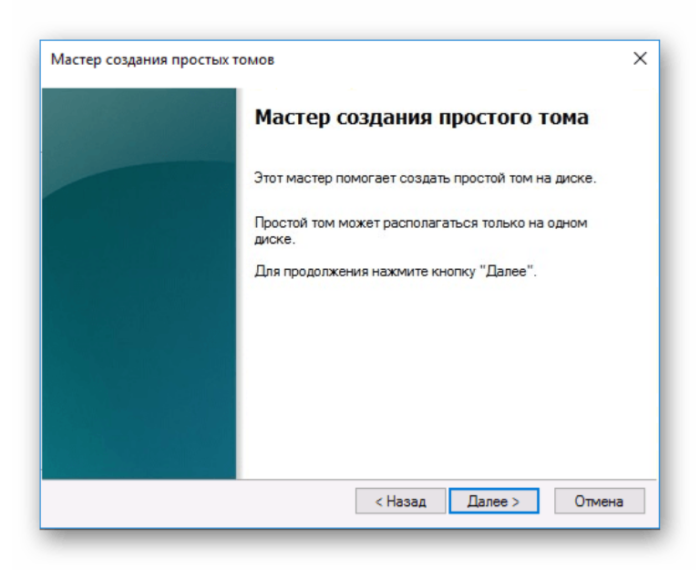 Нажимаем «Далее»
Нажимаем «Далее»
Шаг 6. Оставить настройки по умолчанию, нажать «Далее».
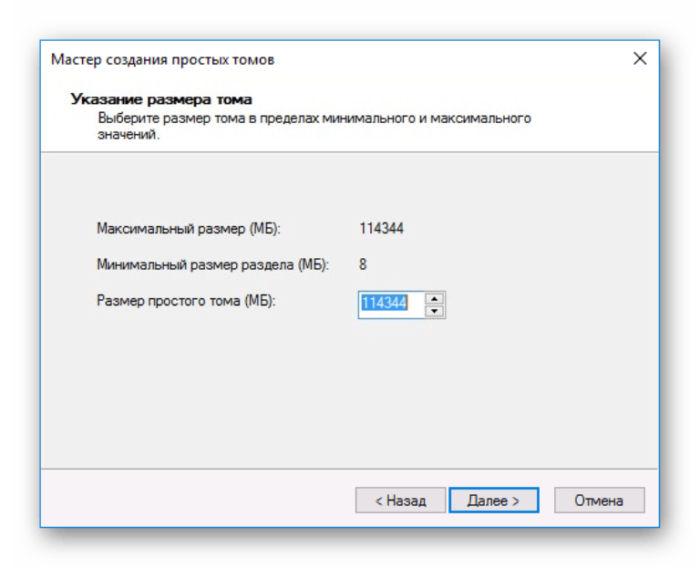 Ничего не меняем, жмем «Далее»
Ничего не меняем, жмем «Далее»
Шаг 7. Выбрать в выпадающем списке букву, по какой диск будет идентифицироваться в системе, нажать «Далее».
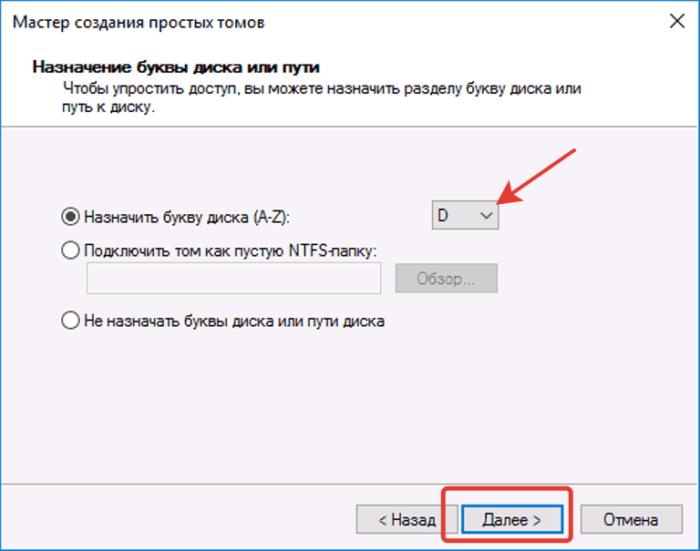 Выбираем в выпадающем списке букву, жмем «Далее»
Выбираем в выпадающем списке букву, жмем «Далее»
Шаг 8. Выбрать тип системы файлов (обычно NTFS) и метку тома (любое имя HDD в системе), поставить галочку на «Быстрое форматирование» и нажать «Далее».
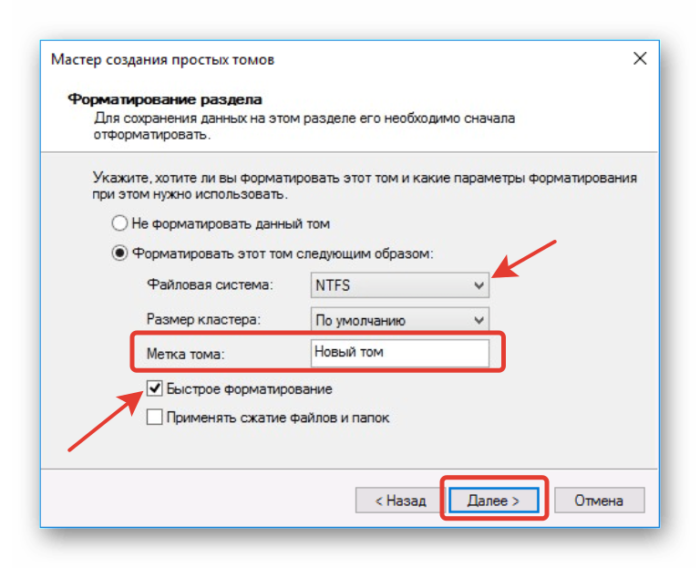 Выбираем файловую систему, называем метку тома, ставим галочку на опции «Быстрое форматирование», нажимаем «Далее»
Выбираем файловую систему, называем метку тома, ставим галочку на опции «Быстрое форматирование», нажимаем «Далее»
Шаг 9. Проверить введенную информацию и нажать «Готово».
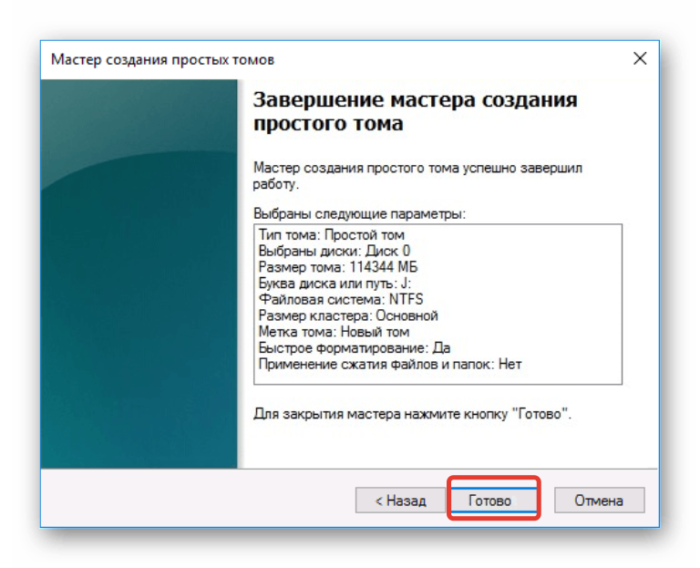 Проверяем информацию, нажимаем «Готово»
Проверяем информацию, нажимаем «Готово»
Диск будет отформатирован и готов к использованию.
Как только подключенный внешний накопитель заработает, можно будет обмениваться с ним любыми файлами.
Подключение к питанию
Сначала, конечно же, необходимо подсоединить жесткие диски с помощью кабеля питания и к разъему на материнской плате. Рассмотрим данную процедуру для разных интерфейсов и устройств.
Разъем SATA
Современные винчестеры соединяются посредством разъема SATA и подключения к блоку питания. По таким стандартам работают как новые жесткие диски, так и SSD.

Для подключения устройства к ПК следуйте данному алгоритму:
- Отключите компьютер от источника питания.
- Снимите боковую крышку, чтобы получить свободный доступ к компонентам компьютера. Обычно, крышка закреплена на 2 винта на задней панели корпуса.
- Теперь подключите один конец SATA-кабеля к материнской плате (как на скриншоте), а другой к жесткому диску.

- Затем необходимо обеспечить устройство питанием. Для этого найдите провод от блока питания, который показан на картинке, и подсоедините его к оборудованию. Если у вас его нет, то потребуется переходник с Molex.

- Остается надежно закрепить жесткий диск в соответствующем слоте на корпусе системного блока.

Мнение эксперта
Дарья Ступникова
Специалист по WEB-программированию и компьютерным системам. Редактор PHP/HTML/CSS сайта os-helper.ru.
Ту же самую процедуру проделайте со вторым жестким диском и переходите к настройке программного обеспечения.
Разъем IDE
Если вам нужно подсоединить к ПК HDD с устаревшим интерфейсом IDE, то порядок действий будет выглядеть несколько иначе. Во-первых, вам потребуется совершенно другой кабель для соединения с материнской платой. Разъем синего цвета подключается к МП, а белый или черный зависят от режима использования:
- Белый (Slave) – для использования диска в качестве второстепенного накопителя;
- Черный (Master) – жесткий диск будет использоваться под операционную систему.

Теперь нужно установить перемычку в положение, соответствующее выбранному режиму – Slave или Master. Схема находится на лицевой стороне диска, а сама перемычка отмечена на данном фото.

Но что делать, если один из дисков подключается по SATA, а второй с помощью IDE? В такой ситуации потребуется специальный переходник IDE-SATA. Он вставляется в разъем на жестком диске, а с внешней стороны подключаются провод SATA от материнской платы и кабель питания.
К ноутбуку
Подключение 2 жестких дисков в портативных компьютерах обходится без проводов. У большинства моделей есть специальное место для основного винчестера и опция установки дополнительного HDD/SSD вместо дисковода. Основной слот для накопителя располагается на нижней стороне корпуса под отдельной крышкой. Это позволяет быстро устанавливать и извлекать устройство при необходимости. Крепится HDD в специальные салазки, а затем соединяется с корпусом ноутбука двумя винтами.

Чтобы установить второй диск, потребуется специальный переходник для слота дисковода. Приобрести его можно в любом компьютерном магазине.

Установите HDD в переходник и закрепите двумя винтами снизу. После этого извлеките дисковод из ноутбука (крепится одним винтом на тыльной части корпуса) и вместо него установите готовую конструкцию со вторым жестким диском.
Подключение внешнего диска к ноутбуку
Для подключения внешнего жесткого диска первое, что необходимо сделать – это определить его размер.
Шаг 1. Если размер накопителя неизвестен, можно измерить его ширину. Жесткие диски имеют прямоугольную форму, и его ширина определяет его размер (форм-фактор) в наименовании. Ширина 3,5-дюймового накопителя составляет 10,2 см, а ширина 2,5-дюймового 7 см.
Измеряем ширину жесткого диска, ширина 2,5-дюймового диска 7 см, 3,5-дюймового — 10,2 см
Шаг 2. Далее необходимо определить тип подключения жесткого диска, чтобы подобрать совместимый с ним корпус, служащий «переходником» для подключения диска к ноутбуку. В старых компьютерах использовались жесткие диски с подключением IDE, в наши дни используются приводы с подключением SATA.
Рассмотреть тип контактов HDD. Разъем IDE состоит из двух рядов металлических штырьковых контактов для передачи данных, а также отдельного разъема питания жесткого диска. Разъем SATA включают в конструкцию две небольшие площадки с плоскими контактами для передачи данных и питания накопителя.
Определяем тип подключения своего жесткого диска, чтобы подобрать совместимый с ним корпус
Шаг 3. Приобрести корпус, соответствующий размеру и типу подключения HDD, а также типу его подключения к ноутбуку. Например, приобрести 2,5-дюймовый корпус с подключением SATA для 2,5-дюймового SATA-диска.
Приобретаем корпус, соответствующий размеру и типу подключения нашего жесткого диска
Большинство корпусов жестких дисков имеют тип подключения к компьютеру с интерфейсом USB 2.0, а так же FireWire, поскольку они являются сегодня самыми популярными. Некоторые универсальные корпуса имеют комбинацию обоих вариантов интерфейса.
Большинство USB 2.0 корпусов совместимы с любым USB-портом ноутбука или нетбука. Однако корпуса, имеющие интерфейс USB 3.0, обеспечивают более высокую производительность при их подключении к порту USB 3.0.
Важно также учитывать, что 2,5-дюймовые корпуса обычно получают питание от подключаемого USB-разъема (порта) ПК, и у них нет своего адаптера питания, что делает их полностью переносимыми. 2,5-дюймовые корпуса являются полностью переносимыми, так как не имеют своего адаптера питания и питаются от подключаемого USB-разъема ПК
2,5-дюймовые корпуса являются полностью переносимыми, так как не имеют своего адаптера питания и питаются от подключаемого USB-разъема ПК
При этом 3,5-дюймовые жесткие диски нуждаются в большей мощности питания, поэтому с их корпусами обычно поставляется адаптер питания переменного тока, что означает, что они не будут работать там, где нет розетки питания.
3,5-дюймовые жесткие диски поставляются с адаптером питания переменного тока, так как нуждаются в большей мощности питания
Шаг 4. Установка жесткого диска во внешний корпус очень проста. Обычно максимум, что требуется в этом случае, это отвертка. Чаще всего необходимо снять верхнюю крышку корпуса, расположить вставляемый в него жесткий диск параллельно его основанию, и аккуратно надвинуть диск на контактную площадку для его подключения. Закрыть крышку корпуса жесткого диска (смотрите фото).
Процесс установки жесткого диска в подходящий внешний корпус
В некоторых случаях на старых 3,5-дюймовых дисках может потребоваться переставить или удалить перемычку, устанавливающую жесткий диск в качестве ведущего (Master) или подчиненного (Slave) устройства в соответствии с инструкцией корпуса.
Переставляем перемычку, устанавливающую жесткий диск в качестве ведущего (Master) или подчиненного (Slave), согласно инструкции корпуса
Возможен также вариант подключения 3,5 и 2,5-дюймового жесткого в специальную док-станцию. В этом случае необходимо аккуратно вставить диск в подходящий по размеру разъем, немного надавив на него сверху, чтобы надежно соединить контакты диска со станцией.
Подключенные 3,5 и 2,5-дюймовые жесткие диски в специальную док-станцию
Шаг 5. После подключения жесткого диска к корпусу необходимо соединить корпус с разъемом ноутбука специальным кабелем, идущим в комплекте.
Для этого:
-
вставить один разъем кабеля в гнездо на корпусе жесткого диска;
-
а второй разъем кабеля вставить в USB-разъем на ноутбуке.
Вариант подключения второго USB-разъема, расположенного на кабеле, идущего в комплекте с корпусом
Помимо специальных корпусов для подключения жесткого диска, возможен и открытый вариант подключения HDD через специальный переходник, надевающийся на его разъем.
MBR или GPT – что выбрать для нового диска
Стандарт, в котором создается структура диска, определяет, среди прочего, способ создания разделов, их максимальный размер.
В настоящее время применяются два способа определения структуры носителей – MBR (Master Boot Record) и GPT (GUID Partition Table).
MBR означает расположенная в начале каждого диска главного загрузочного сектора. Он содержит код для инициализации загрузки операционной системы, а также информацию о структуре раздела. Повреждение этого кода делает невозможным корректный запуск Windows или Linux.
Этот стандарт применяется с восьмидесятых годов прошлого века и имеет значительные ограничения. Не позволяет, например, запускать систему с разделов больше 2 ТБ. Также ограничивает количество создаваемых основных разделов – четыре – больше можно получить только на основе создания логических дисков.
GPT-стандарт связан непосредственно с UEFI (преемник BIOS). В его рамках каждый раздел на каждом диске в мире получает уникальный идентификатор. Стандарт обеспечивает поддержку больших дисков – ограничения зависят только от установленной операционной системы и используемой файловой системы. Так же и с лимитом создаваемых разделов.
Копии запуска кода, ответственного за эксплуатацию системы, в этом случае размещаются по всему носителе, поэтому в случае повреждения основной записи, информация легко восстанавливается. Проверку правильности данных, облегчает запись значения CRC.
GPT также содержит дополнительную информацию для защиты от перезаписи загрузочной записи (так называемый protected MBR) старыми дисковыми служебными программами, которые поддерживают только стандарт MBR.
Запуск Windows с раздела GPT возможен только в 64-разрядных операционных системах, устанавливаемых на компьютерах с UEFI, а с поддержкой дисков с данными справляются все версии Windows, начиная с Vista. Стандарт GPT используют также в Linux и macOS.
Подключение второго жесткого диска к компьютеру
Подключение дополнительного винчестера будет отличаться в зависимости от того, разъем какого интерфейса у вас на компьютере: SATA или IDE. SATA – современный интерфейс, поэтому практически в 100% случаев он встречается в более или менее свежих компьютерах. IDE, напротив, устаревший, его можно встретить в уже старых компьютерах, но, к счастью, жесткие диски с интерфейсом IDE еще можно встретить в продаже.
Если вы не в курсе, каким интерфейсом оснащен ваш компьютер, перед покупкой вам потребуется заглянуть под корпус системного блока, чтобы получить необходимую информацию.
Вскрытие корпуса системного блока
1. Строение корпусов системного блока может быть разным. Например, в одном случае достаточно открутить (отщелкнуть) и снять боковую крышку, в некоторых потребуется открутить 4 винта с обратной стороны корпуса и стянуть корпус.
2. Жесткие диски устанавливаются в специально отведенные ячейки, которые в разных вариациях компьютеров могут располагаться по-разному: они могут располагаться в нижней части, центральной или боковой. На картинке ниже видно, как они примерно выглядят.
3. Отличить SATA и IDE разъемы несложно: поскольку IDE – это старый интерфейс, он имеет широкие порты и достаточно большие шлейфы. Выглядит это следующим образом:
SATA, напротив, современное решение, а значит, имеет узкий порт и небольшой шлейф.
Зная, какой у вас интерфейс, вы можете заниматься приобретением жесткого диска, а затем и его подключением.
Обратите внимание, если на вашем компьютере более двух ячеек для дополнительных жестких дисков, рекомендуем второй подключать не вплотную к первому, поскольку это позволит улучшить охлаждение.
Подключение жесткого диска к SATA
Начнем с разбора подключения более современного интерфейса, поскольку он встречается в большинстве случаев.
Прежде чем приступать, обязательно выключите свой компьютер и обесточьте, отсоединив его от розетки.
1. Вставьте жесткий диск в свободный слот и закрепите его винтами.
2. Теперь следует подключить SATA-кабель, идущий в комплект к жесткому диску. Для этого один его конец подключите к жесткому диску любой стороной, а второй подключите к материнской плате.
3. Остается соединить жесткий диск к блоку питания. Для того от блока питания, как правило, отходит ответвитель, который необходимо подключить к жесткому диску. Если свободных кабелей у блока питания нет, вам потребуется купить разветвитель, делающий из одного разъема два.
4. Соберите компьютер, а затем подключите его к сети. На этом подключение второго жесткого диска завершено.
Подключение жесткого диска к IDE
Подключение жесткого диска к устаревшему интерфейсу не сильно отличается, но все же процедура несколько другая.
1. Прежде всего, вам потребуется установить перемычку на контактах подключаемого жесткого диска в одно из положений: Master или Slave. Как правило, режим Master является основным при работе жесткого диска и, чаще всего, его используют для винчестеров, с которых происходит загрузка операционной системы. Slave – это дополнительный режим, используемый для вспомогательных жестких дисков, на которых будут храниться, например, медиафайлы. Чаще всего второй жесткий диск подключается именно с такой целью, поэтому установите перемычку на режим Slave.
2. IDE-шлейф, в отличие от SATA, имеет не два, а сразу три штекера для подключения. Синий штекер, расположенный на одном конце, указывает на то, что его необходимо подключать к материнской плате. С другого конца, как правило, располагается черный штекер, который относится к режиму Master, а белый, находящийся примерно посередине шлейфа, отвечает за Slave-режим.
3. Вставьте жесткий диск в ячейку, а затем закрепите его винтами.
4. Свободный штекер от блока питания вам потребуется подключить к жесткому диску, тем самым обеспечив ему питание.
5. Вставьте необходимый штекер шлейфа в жесткий диск, в зависимости от того режима жесткого диска, что вы выбрали. Синий же конец жесткого диска подключается к материнской плате.
На этом подключение жесткого диска к IDE-интерфейсу завершено.
Собственно, в самостоятельном подключении жесткого диска нет ничего сложного. И выполнив данную процедуру, после включения ваш компьютер определит жесткий диск, и вы сможете наполнять его необходимой информацией.
Правила биржи и последствия их нарушений
После постановки на учет работники Центра занятости должны подготовить вакансии для соискателя. При этом учитывается его профессиональный опыт, профильное образование, стаж, возраст и дополнительные пожелания. Оклад не должен быть существенно ниже, чем на предыдущем месте работы.
После того, как зарегистрировались и встали на учет – рекомендуется ознакомиться с имеющимися вакансиями. Обычно данные о них размещаются на информационной доске. Дополнительную информацию о конкретной вакансии можно взять у специалиста Центра.
Дополнительные условия:
- новые предложения о появившихся вакансиях поступают не реже 1 раза в 2 недели;
- перерегистрация и обязательное посещение биржи – 2 раза в месяц;
- обязательное посещение организаций, информация о которых предоставлена сотрудниками ЦЗН.
Если второй пункт не мог быть выполнен по уважительным причинам – следует предоставить подтверждающие документы. Это может быть медицинская справка, выписка из соответствующей государственной или коммерческой организации.
При нарушении вышеописанных правил выплаты будут прекращены. Это же произойдет при отказе устроиться на работу по одной из двух предложенных вакансий. Исключение – предоставление аргументированных причин – несоответствие профилю деятельности, низкий уровень оплаты.
Также прекращение выплаты пособия по безработице инициируется при подтвержденном отказе проходить специализированные курсы. Однако при возникновении конфликтных ситуаций, чтобы встать на учет снова, можно подать исковое заявление в суд.
Подключение основного и дополнительного жесткого диска
Современные винчестеры отличаются своей вместительностью, достаточной для удовлетворения потребностей практически любого пользователя. Однако системные требования программ и игр растут вместе с объемами дисков, поэтому иногда возникает проблема нехватки места. Если удалить ничего нельзя, можно подключить второй жесткий диск.
Подключение оборудования
Сначала давайте разберемся, как подключить жесткий диск к компьютеру.
Современные винчестеры для компьютеров имеют формат 3,5 дюйма. Подключение их производится с помощью интерфейса SATA, который пришел на смену устаревшему разъему IDE.
Посмотрите на свой винчестер – на нем должно быть два разъема. Один – короткий, предназначен для передачи данных с материнской платы. Второй – длинный, нужен для соединения с блоком питания и получения энергии для работы «харда».
Штекеры SATA могут выглядеть по-разному: прямые, с защелками, Г-образные и т.д. Однако это не имеет никакого значения – при всем желании у вас не получиться подключить винчестер неправильно.
Установите один конец кабеля SATA в соответствующий разъем винчестера. Затем соедините жесткий диск с блоком питания. Если блок питания старый, возможно, придется использоваться для соединения устройств специальный переходник с Molex на SATA, который можно приобрести в любом компьютерном магазине.
Подключенный винчестер выглядит таким образом:
Второй конец кабеля SATA устанавливается в соответствующий порт на материнской плате. Обычно порты эти покрашены в синий или красный цвет, так что вы легко его обнаружите. Естественно, в таком случае необходимо соблюдать главное правило подключения любого оборудования – «красный в красный, синий в синий и т.д.».
Если SATA разъемов нет или они все заняты, можно приобрести специальный PCI-контроллер. Если вы знаете, как подключить сетевую карту, то и с установкой этого контроллера никаких проблем у вас не возникнет; главное, чтобы был свободный слот на материнской плате.
Не забудьте закрепить винчестер винтами!
После включения компьютера в системе должен отобразиться новый диск. Если этого не происходит, произведите процедуру инициализации.
Нажмите на «Мой компьютер» правой кнопкой и выберите пункт «Управление».
Перейдите в раздел «Управление дисками».На экране должен появиться мастер инициализации. Нажмите «ОК», чтобы запустить его и завершить установку жесткого диска.
Второй диск
Подключение второго жесткого диска производится аналогичным образом. Главное здесь – соблюдать расстояние между «хардами», чтобы они не перегревались.
Устанавливайте винчестер только в специальную корзину. Ни в коем случае не оставляет его в подвешенном состоянии.
При включении компьютера новый диск определяется автоматически. Вам останется лишь отформатировать его в системе NTFS. Если форматирование не запустилось автоматически:
- Нажмите на «Мой компьютер» правой кнопкой и выберите пункт «Управление».
- Перейдите в раздел «Управление дисками».
- Выберите нужный винчестер, нажмите на него правой кнопкой и выберите пункт «Форматировать».
После окончания форматирования вы можете работать с новым «хардом».
Раз уж вы взялись улучшать функциональные возможности своего компьютера, попробуйте подключить USB, увеличив количество доступных портов. Можно также подключить видеокарту к компьютеру, если старая не удовлетворяет ваши визуальные потребности.
Старые винчестеры
Если вы являетесь счастливым обладателем двух раритетных винчестеров с интерфейсом IDE и хотите установить их в один компьютер, то вам придется выполнить несколько дополнительных действий, чтобы оборудование работало корректно.
- Соедините жесткий диск первый жесткий диск с материнской платой и блоком питания.
- Подключите второй винчестер к оставшемуся разъему на шлейфе.
Теперь необходимо вручную установить конфигурацию режимов работы «хардов». Для этого используется специальная перемычка – джампер.
- На жестком диске, который будет основным, она должна быть установлена в положение «Master».
- На втором винчестере выставляется режим «Slave» – ведомый.
Схема режимов должна быть указана на самом винчестере.
Напоследок необходимо проверить, чтобы в BIOS устройства были определены правильно. Зайдите в базовую систему ввода-вывода и убедитесь, что на начальной странице интерфейса ведущий диск отмечен в графе «Primary IDE Master», а ведомый – в графе «Primary IDE Slave». Последующая настройка жестких дисков производится так же, как при подключении винчестеров по интерфейсу SATA.
Подключение к БП
При сборке компа, если вы недостаточно тщательно подошли к выбору комплектующих, могут возникнуть проблемы с подключением всех потребителей энергии к блоку питания, а именно, может не оказаться свободных штекеров САТА.
В этом случае рекомендую использовать специальные переходники Molex/SATA, то есть их четырехпинового коннектора на обычный сатовский. А если даже нет свободного Молекса, тогда уже можно использовать разветвитель, чтобы запитать два устройства с одного коннектора. Непосредственно с подключением, никаких проблем возникнуть не должно: на любом сатовском устройстве, коннектор для подключения только один.
А если даже нет свободного Молекса, тогда уже можно использовать разветвитель, чтобы запитать два устройства с одного коннектора. Непосредственно с подключением, никаких проблем возникнуть не должно: на любом сатовском устройстве, коннектор для подключения только один.
Второй – дата интерфейс, и благодаря разнице в размерах, перепутать их сложно.
Как видите, подключение двух винчестеров, лишь немногим сложнее, чем одного. Для дальнейшей сборки (а мы же еще не закончили?) советую почитать о подключении ДВД привода к материнской плате и установке видеокарты на компьютер.
О том, как подключить кулер к материнской плате, если нет свободных разъемов, вы можете узнать вот здесь.
Также напоминаю, что, подписавшись на новостную рассылку, вы будете первыми получать уведомления о новых постах
Спасибо за внимание, друзья! До завтра!
Проверка второго жёсткого диска
Специалисты по работе с компьютерным оборудованием советуют осуществлять проверку скорости записи и чтения данных с диска сразу после установки нового носителя. «Это позволяет выявить заводской брак и подделки» — утверждают они. Поэтому после включения компьютера с установленным вторым жестким диском желательно посетить сайт производителя этого оборудования и найти на нем специальное ПО для работы с приобретенной моделью или серией моделей.
Интерфейс подобных программных решений чаще всего не изобилует функциями, но все же основные данные, такие как реальная емкость носителя, скорость чтения и записи на диск, они способны предоставить. Если реальная скорость передачи данных сильно отличается от заявленной производителем, то необходимо еще раз проверить качество соединительных проводов и контакт между самим диском и проводом, ведущим к материнской плате.








