Самостоятельная замена пароля в любом роутере tp-link
Содержание:
- Пошаговая инструкция по смене пароля
- Шаг 1. Подключаете роутер к компьютеру/ноутбуку
- Шаг 2. Определяете локальный IP-адрес
- Шаг 3. Страница входа в настройки роутера
- Шаг 4. Логин и пароль
- Шаг 5. Настройки беспроводной сети и безопасность
- Шаг 6. Меняем пароль от Wi-Fi
- Шаг 7. Тип безопасности
- Шаг 8. Имя беспроводной сети
- Шаг 9. Смена пароля роутера
- Пошаговая инструкция по смене пароля на роутере
- Устанавливаем пароль на роутер TP-Link
- ПараметрыParameters
- Смена пароля на вход в веб-интерфейс
- Как поменять основную информацию в устройстве?
- Для чего ставят защиту?
- Порядок действий
- Удаленная смена пароля роутера TP-LINK
- Пошаговая инструкция для смены пароля «admin» на роутерах TP-Link:
- Как поменять пароль WiFi на роутере TP-LINK
- После смены пароля на TP-Link устройство не подключается к Wi-Fi
- Аltel 4G
Пошаговая инструкция по смене пароля
С настройкой роутера сможет справиться далеко не каждый пользователь, и даже у того, кто уже сталкивался с подобной процедурой и немного разбирается в данном вопросе, на это может уйти немало времени. Легко и быстро справиться с задачей поможет подробная инструкция. Рассмотрим пошагово, как установить или поменять пароль на Wi-Fi роутере.
Шаг 1. Подключаете роутер к компьютеру/ноутбуку
В первую очередь роутер должен быть подключён к компьютеру, так что если это не так, подключаем. Интернет-кабель нужно вставить в разъём роутера WAN, сетевой шнур, идущий в комплектации к маршрутизатору. Подключаем одним концом в совместимый порт компьютера, другим в разъём LAN или 1, 2, 3, 4 роутера.
Шаг 2. Определяете локальный IP-адрес
Чтобы получить доступ к настройкам Wi-Fi роутера и изменить пароль, в адресной строке браузера нужно указать IP-адрес, узнать который можно несколькими способами:
- Посмотреть информацию на корпусе устройства, где будет указан адрес и данные для входа (логин и пароль).
- Открыть раздел «Сетевые подключения» (например, с помощью консоли «Выполнить» (Win+R) и команды ncpa.cpl), нажать по Беспроводной сети ПКМ — «Состояние» — «Сведения…». В строке «Шлюз по умолчанию Ipv4» будет нужный адрес.
- Открываем «Этот компьютер» («Мой компьютер»), выбираем «Сеть». В разделе «Сетевая инфраструктура» будет отображаться название роутера, жмём ПМК — «Просмотр веб-страницы устройства» или «Свойства» — вкладка «Сетевое устройство», здесь в блоке сведений об устройстве напротив пункта «Веб-страница» будет адрес, нажатием на который можно перейти к странице, открывающейся в браузере.
- Узнать у провайдера, сообщив модель сетевого устройства и данные для идентификации.
Шаг 3. Страница входа в настройки роутера
Попасть на страницу настроек устройства можно через любой браузер. Выясняем IP-адрес (чаще всего это 192.168.1.1 или 192.168.0.1, но может быть и другой) и открываем страницу, после чего в появившемся окошке вводим логин и пароль.
Шаг 4. Логин и пароль
По умолчанию обычно используются логин admin и такой же пароль (или пустой) — эти сведения можно увидеть на корпусе сетевого устройства, но если войти со стандартными данными авторизации не удалось, возможно, они уже менялись. Если вы не владеете этой информацией, то можно сбросить настройки к заводским значениям с помощью специальной кнопки Reset на роутере, при этом настраивать маршрутизатор придётся заново.
Шаг 5. Настройки беспроводной сети и безопасность
В кабинете потребуется перейти в раздел «Беспроводной режим» — «Защита беспроводного режима» и находим здесь «Пароль беспроводной сети». Раздел может называться и по-другому, например, Wireless или WLAN, а пароль располагаться прямо в нём или в подразделе защиты или Wireless Security.
Шаг 6. Меняем пароль от Wi-Fi
Вот мы и подобрались к нужному пункту. Теперь в соответствующей строке (может называться «Пароль PSK», «Ключ безопасности») следует заменить старый пароль Wi-Fi новым, после чего сохраняем его. Настройки вступят в силу после перезагрузки маршрутизатора.
Шаг 7. Тип безопасности
Теперь проверяем используемый тип безопасности (название может отличаться в зависимости от устройства). Защита может быть разных типов:
- WEP — устаревший и небезопасный вариант.
- WPA — более современная защита, совместимая с различными ОС и устройствами.
- WPA2 — усовершенствованная версия WPA (Personal рекомендуется для использования в домашней сети, Enterprise подходит для офисов).
Выбираем WPA2 с шифрованием AES для использования дома, на многих роутерах параметр стоит по умолчанию, но если нет, меняем.
Шаг 8. Имя беспроводной сети
Сразу же можно поменять и имя сети (SSID). Стандартное название лучше менять при первой настройке роутера, оно будет отображаться в списке доступных Wi-Fi точек. Для изменения имени идём в раздел «Беспроводная сеть» (Wireless или др. в зависимости от модели роутера). В строке «Имя беспроводной сети» или SSID меняем стандартное название и сохраняем изменения. Они вступят в силу после перезагрузки маршрутизатора.
Шаг 9. Смена пароля роутера
Код доступа по умолчанию для Wi-Fi роутера оставлять тоже не стоит, действия, как сменить пароль также отличаются зависимо от модели устройства. Менять данные маршрутизатора можно в разделе «Система» (может иметь другое название, например, «Управление», «Эксплуатация» и пр.), вводим в соответствующую строчку новый ключ безопасности для входа и сохраняем.
Пошаговая инструкция по смене пароля на роутере
Следует помнить, что введенные мастером параметры могут быть автоматически сброшены при воздействии любых внешних факторов, начиная со скачков напряжения и заканчивая случайным нажатием клавиши RESET, откатывающей выбранную конфигурацию до заводской версии.
И мало того, что повторная настройка чревата дополнительными расходами, владельцу роутера придется потратить немало времени на то, чтобы дождаться настройщика. Избежать всех этих последствий можно только одним способом, предусматривающим самостоятельное настраивание параметров, тем более что в поставленной задаче нет ничего сложного.
Не стоит забывать и о безопасности, ведь для того, чтобы получать «чистую» раздачу, не делясь ей со своими соседями и другими пользователями, мобильная или стационарная электроника которых попадает в зону действия маршрутизатора, рекомендуется закрывать сеть, устанавливая на нее сложный пароль.
Так, существует универсальная методика настройки параметров, которая предполагает пошаговое выполнение следующих действий с обязательно предусмотренным подключением сетевого оборудования к ПК по воздуху или через провод:
Прежде всего необходимо перейти к странице настроек роутера, воспользовавшись установленным на ПК интернет-браузером и инструкцией по эксплуатации с прописанным в ней доступом, адрес которого вбивается в поисковую строку
Обычно производителями используются следующие конфигурации 192.168.1.1/192.168.0.1/192.168.100.1, хотя не исключаются и другие варианты (именно поэтому так важно иметь при себе инструкцию). После проделанных действий должно высветиться окно с полями для введения имени пользователя и пароля, и чаще всего в них вбивается одно значение – admin
Бывает и такое, что настройки подвергаются изменению по умолчанию, и в этом случае указанные в инструкции или на самом аппарате данные теряют свою актуальность. Решить эту проблему можно с помощью комбинации «Win+R» с последующим введением команды «cmd», которая откроет путь к перечню подключенных устройств, а вместе с ним, к данным о сетевом оснащении. Для этого нужно ввести дополнительную команду ipconfig и найти адрес используемого маршрутизатора, указываемого в строке «Основной шлюз». Для введения или замены пароля на новый, необходимо перейти в раздел «Защита беспроводного режима», доступ к которому будет открыт сразу после перехода в меню настроек маршрутизатора. Там же можно выбрать стандарт шифрования сети (обычно это AES), указав период обязательного обновления ключа, если таковое будет актуально.
Иногда изменение данных производится не в основном настроечном меню, а в каком-нибудь его подразделе. WLAN, Wireless, Wireless Security – возможных вариантов действительно немало, а чтобы их найти, достаточно просто внимательно изучить интерфейс сетевого аксессуара.
И вне зависимости от этих нюансов, обязательно следует сохранять новые данные, иначе сеть так и останется в общем доступе или используемый для ее закрытия пароль не подвергнется изменениям.
Устанавливаем пароль на роутер TP-Link
Установить пароль на роутер ТП-Линк можно, используя мастер быстрой настройки устройства или внеся изменения на соответствующей вкладке веб-интерфейса маршрутизатора. Рассмотрим подробно оба метода. Освежаем свои познания технического английского языка и вперед!
Способ 1: Мастер быстрой настройки
Для удобства пользователя в веб-интерфейсе роутера TP-Link присутствует специальный инструмент — мастер быстрой настройки. Он позволяет быстро настроить основные параметры маршрутизатора, в том числе и установить пароль на беспроводную сеть.
- Открываем любой интернет-обозреватель, в адресной строке вводим или и нажимаем клавишу Enter. Посмотреть точный адрес маршрутизатора по умолчанию можно на оборотной стороне устройства.
Появляется окошко аутентификации. Набираем имя пользователя и пароль. В заводской версии они одинаковые: . Щёлкаем левой кнопкой мыши по кнопке «OK».
Входим в веб-интерфейс роутера. В левом столбце выбираем пункт «Quick Setup» и затем кликом на кнопку «Next» запускаем быструю настройку базовых параметров маршрутизатора.
На первой странице определяемся с приоритетом источника подключения к интернету и следуем дальше.
На второй странице указываем свою локацию, провайдера, предоставляющего доступ в интернет, тип аутентификации и другие данные. Переходим далее.
На третьей странице быстрой настройки мы добираемся до того, что нам нужно. Конфигурация нашей беспроводной сети. Для включения защиты от несанкционированного доступа сначала ставим отметку в поле параметра «WPA-Personal/WPA2-Personal». Затем придумываем пароль из букв и цифр, желательно посложнее, но и чтобы не забыть. Вводим его в строку «Password». И нажимаем кнопку «Next».
На последней вкладке мастера быстрой настройки роутера остаётся только щёлкнуть по «Finish».
Устройство автоматически перезагрузится с новыми параметрами. Теперь на маршрутизаторе установлен пароль и ваша сеть Wi-Fi надёжно защищена. Поставленная задача успешно выполнена.
Способ 2: Раздел веб-интерфейса
Возможен и второй метод запаролить роутер TP-Link. В веб-интерфейсе маршрутизатора имеется специальная страница конфигурации беспроводной сети. Можно напрямую перейти туда и установить кодовое слово.
- Как и в Способе 1, запускаем любой браузер на компьютере или ноутбуке, подключенном к роутеру посредством провода или через беспроводную сеть, набираем в адресной строке или и жмём Enter.
- Проходим аутентификацию в появившемся окошке по аналогии со Способом 1. Логин и пароль по умолчанию: . Кликаем ЛКМ по кнопке «OK».
- Попадаем в конфигурацию устройства, в левой колонке выбираем пункт «Wireless».
В выпавшем подменю нас интересует параметр «Wireless Security», на который и кликаем.
На следующей странице сначала выбираем тип шифрования и ставим отметку в соответствующем поле, производитель рекомендует «WPA/WPA2 — Personal», затем в графе «Password» пишем свой новый пароль безопасности.
При желании вы можете выбрать тип шифрования данных «WPA/WPA2 — Enterprise» и придуманное свежее кодовое слово ввести в строку «Radius Password».
Возможен также вариант кодировки WEP, и тогда пароли набираем в полях для ключей, их можно использовать до четырёх штук. Теперь нужно сохранить изменения конфигурации кнопкой «Save».
Далее желательно перезагрузить роутер, для этого в главном меню веб-интерфейса открываем системные настройки.
В выпавшем в левом столбе параметров подменю нажимаем на строку «Reboot».
Завершающее действие — это подтверждение перезагрузки устройства. Теперь ваш маршрутизатор надёжно защищён.
В заключение позвольте дать небольшой совет. Обязательно устанавливайте пароль на свой роутер, личное пространство должно быть под надёжным замком. Это несложное правило спасёт вас от многих бед.
Опишите, что у вас не получилось.
Наши специалисты постараются ответить максимально быстро.
ПараметрыParameters
| ИмяName | Обязательный или необязательныйRequired/Optional | Тип данныхData type | ОписаниеDescription |
|---|---|---|---|
| Arg1Arg1 | ОбязательныйRequired | VariantVariant | Array или Reference — диапазон ячеек или массив констант.Array or Reference — a range of cells or an array constant. Для ссылок это ссылка на один или несколько диапазонов ячеек.For references, it is the reference to one or more cell ranges. |
| Arg2Arg2 | ОбязательнаRequired | DoubleDouble | Row_num — выбирает строку в массиве, из которой возвращается значение.Row_num — selects the row in array from which to return a value. Если row_num опущено, column_num является обязательным.If row_num is omitted, column_num is required. Для ссылок — номер строки в поле Ссылка, из которой возвращается ссылка.For references, the number of the row in reference from which to return a reference. |
| Arg3Arg3 | НеобязательныйOptional | VariantVariant | Column_num — выбирает столбец в массиве, из которого возвращается значение.Column_num — selects the column in array from which to return a value. Если column_num опущено, row_num является обязательным.If column_num is omitted, row_num is required. Для ссылки — номер столбца в ссылке, для которого возвращается ссылка.For reference, the number of the column in reference from which to return a reference. |
| Arg4Arg4 | НеобязательныйOptional | VariantVariant | Area_num используется только при возврате ссылок.Area_num — only used when returning references. Выбирает диапазон в поле Ссылка, из которого возвращается пересечение row_num и column_num.Selects a range in reference from which to return the intersection of row_num and column_num. Первая выделенная или введенная область пронумерована 1, вторая — 2 и т. д.The first area selected or entered is numbered 1, the second is 2, and so on. Если параметр area_num опущен, то индекс использует область 1.If area_num is omitted, Index uses area 1. |
Смена пароля на вход в веб-интерфейс
После подключения устройства и обеспечения доступа в интернет стоит сменить пароль для входа. Это необходимо потому что все устройства имеют одинаковый адрес для активации режима конфигурации и посторонний человек, получив доступ к подключению, может свободно открыть настройки и внести произвольные изменения.
- Подключаемся к устройству и переходим в режим настроек. Указываем стандартную пару авторизации admin/admin.
- В левом блоке меню находим раздел System Tools.
- Выбираем настройку Password.
- В этом разделе можно сменить и логин, и пароль. При отсутствии необходимости в смене первый можно оставить стандартным, а вот пароль нужно поменять. В поле Old Password указываем старое значение.
- Затем в нижней части дважды прописываем новую комбинацию.
Сохраняем изменения и проходим новую авторизацию.
Как поменять основную информацию в устройстве?
Теперь, когда вы знаете, как вычислить предыдущие пароли, можно приступать к их изменению. Для начала давайте посмотрим, как изменить главный ключ безопасности роутера (тот, который поставляет производитель и используется при работе с веб-интерфейсом).
Смена пароля интерфейса похожа на смену старых данных. Для работы вам вновь понадобится интернет. Все действия и изменения происходят в веб-интерфейсе, то есть своеобразной панели управления. Эта панель открывает лишь с помощью браузера. Открыть панель управления можно исключительно с помощью личного IP адреса роутера. Далее, как уже известно, последует переход на введение личных данных устройства TP-LINK. Это логин и пароль.
Если с момента покупки роутера, вы не успели или не желали менять данные устройства, в указанные графы вводятся заводской (поставляет создатель роутера LINK). пароль и логин. В случае ранее произведённой замены этой информации, вводят новые данные.
При правильном вводе действующих личных данных, перед вами откроется веб-страница роутера. Все шаги по установлению новых данных производятся только на ней. Перейдите в раздел «Системные инструменты». Чтобы все названия разделов отображались на вашем языке, необходимо произвести прошивку роутера и маршрутизатора с помощью специальных скачанных из интернета программ. На английском языке интересующий нас раздел будет иметь название System Tools.
В этом разделе предстоит выбрать вкладку Password (пароль). Именно там можно поменять логин и другую информацию. Перед вами откроется окно, состоящие образно говоря из двух частей. В первой части следует указать старые данные (то есть предыдущий логин и пароль). Если старые данные указаны верно, и вы не забыли их, можно приступать к заполнению второй части. Во втором разделе прописываются новые логин и пароль. Когда новая информация введена в указанные поля, потребуется нажать кнопку сохранения. Таким образом, данные изменены.
Как поменять данные на wifi?
Для wi-fi процедура смены пароля и логина производится в том же веб-интерфейсе. Откройте вкладку Wirelles Security. Далее введите новый пароль в окошке Wirelles Passwor. Когда данные введены, произведите их сохранение с помощью кнопки «сохранить» (save).
Вот основные методы смены данных wi-fi на TP-LINK. Менять их следует в обязательно порядке. Особенно следует поменять заводские пароли и логины на другие, более защищённые. Своевременная смена данных — гарантия безопасности использования вашего роутера.
А каким должен быть новый пароль? Вот несколько советов, какой лучше устанавливать.
Советы в отношении выбора новых данных.
При выборе образного ключа безопасности следует учесть:
- Длину. Его длина не должна быть меньше шести символов. На роутерах минимальная длина не менее 8 символов. Это гарантия надёжности;
- При вводе используйте режим изменения раскладки. Так, он будет ещё надёжней;
- Не забывайте все существующие виды символов. В данных должны присутствовать и арабские цифры и латинские буквы. В качестве пароля нежелательно использовать свою дату рождения или номер телефона.
Для чего ставят защиту?
WiFi сигнал может раздаваться на большие расстояния, легко проникать сквозь стены. При отсутствии защитной комбинации, к вашему соединению может подключиться кто угодно, так что изменить ее следует в таких случаях:
- если появились подозрения, что посторонние используют вашу домашнюю сеть без вашего согласия;
- для запрета доступа в Интернет детям;
- если ранее вы не являлись владельцем данного устройства.
Основная часть пользователей выбирает безлимитные тарифы, так что сопряжение постороннего оборудования с вашей домашней сетью не ведет к краже трафика, получается, прямого ущерба в принципе нет. Вот только это совсем небезопасно. Если посторонний юзер подключиться к вашему устройству, он может использовать IP-адрес для рассылки всевозможного спама, распространения запрещенной информации, угроз и прочего. В таком случае лучшим вариантом станет просто блокировка интернета провайдером. Ну а если рассмотреть худший исход событий, то в некоторых случаях приходится отстаивать свою непричастность в судебном порядке.
До того как сменить пин-код, следует его продумать и записать. Не стоит использовать простые и легкие комбинации, к таким относятся даты рождения, фамилии, телефонные номера, повторение простейших цифр. В безопасном пароле обычно не меньше восьми символов с латинскими буквами, причем они должны быть написаны в обоих регистрах, в качестве дополнения можно использовать цифры, разные символы.
Сгенерировать надежный password вы можете с помощью специализированных сервисов. Кроме того, есть возможность использования фраз, набранных латиницей. Есть юзеры, использующие в качестве защиты серийник роутера. Такой ключ не потеряется, но данный вариант редко способен защитить трафик от наглых соседей. Чересчур сложные пин-коды тяжело вводить с ТВ или приставки при необходимости, так что не стоит использовать знаки препинания.
А теперь рассмотрим варианты изменения пароля Wifi на устройствах разных производителей. Принцип у них схож, вот только интерфейс немного отличается.
Порядок действий
Прежде, чем продолжить, скажем несколько слов о самом ключе безопасности. Он должен состоять не менее чем из 8 знаков, включать в себя строчные и прописные буквы, символы и цифры. Недопустимо использовать имена, даты, простые последовательности чисел: 1234, 1111 и прочее, их легко могут подобрать злоумышленники.
Войдите в настройки роутера
Первым делом нужно войти в настройки роутера. Для этого в адресной строке браузера напишите 192.168.1.1 или 192.168.0.1 и нажмите Enter.
В вашем случае может понадобиться другой адрес. Нужный IP смотрите на наклейке устройства или в инструкции к нему.
Если ни один из IP адресов не подходит, перейдите в Пуск Windows и в строке «Найти программы и файлы» напишите cmd и жмите Enter.
Откроется командная строка, введите в ней ipconfig.
Обратите внимание на раздел «Ethernet adapter Подключение по локальной сети»
То, что написано возле «Основной шлюз» и есть IP адрес роутера (192.168.1.1), который нужно вводить в адресной строке браузера для входа в его настройки.
D-Link
Актуально для D-Link DIR-300, DIR-320, DIR-615, DIR-620 и многих других моделей.
- В открывшемся окне укажите логин и пароль — admin.
- В зависимости от версии прошивки (внешний вид может отличаться) перейдите в меню Wi-Fi (Wireless Setup) — настройки безопасности (Manual Wireless Connection Setup).
- В строке «Сетевая аутентификация» выберите WPA2-PSK.
- Напротив «Ключ шифрования PSK» введите пароль WiFi.
- В настройках шифрования WPA выберите AES.
- Нажмите «Изменить».
Если у вас ADSL роутер D-Link 2600U, 2640U или 2650U, выполните следующие действия.
- Перейдите на вкладку Wi-Fi — Настройки безопасности (Wireless — Security).
- В строке «Сетевая аутентификация» (Network Authentication) выберите WPA2-PSK.
- Напротив «Ключ шифрования» (WPA Pre-Shared Key) укажите пароль от вай-фай.
- Из списка «WPA шифрование» выберите AES.
- Сохраните изменения.
TP-Link
Для TP-Link WR340GD, WR740N, WR741ND, WR841ND и других.
- На странице входа в настройки, напишите логин и пароль — admin.
- В зависимости от модели роутера, перейдите в меню Беспроводная сеть/Wireless.
- Выберите подраздел Безопасность беспроводной сети/Wireless Security.
- Отметьте раздел WPA/WPA2 — Personal (Recommended).
- В поле PSK Password укажите пароль.
- Сохраните настройки, нажав кнопку Save.
Появится сообщение с предложением перезагрузить модем. Нажмите ОК.
ASUS
- Перейдите на вкладку «Общие» (сверху по горизонтали).
- Откройте меню «Дополнительные настройки» — «Беспроводная сеть» (слева по вертикали).
- В поле «Метод проверки подлинности» укажите WPA2-Personal.
- Напротив пункта «Предварительный ключ WPA» можно посмотреть текущий или вписать новый пароль на вашу WiFi сеть.
- Сохраните настройки.
ZyXEL
Перейдите на вкладку меню Network — Wireless LAN. Напротив строки Security Mode выберите WPA-PSK, а в Pre-Shared Key напишите пароль.
Рассмотрим настройку другого роутера ZyXEL Keenetic Start. Его меню существенно отличается от приведенного выше изображения.
Для входа в необходимый раздел, снизу нажмите на значок беспроводной сети. Затем, слева вверху, перейдите на вкладку «Точка доступа» и в поле «Ключ сети» введите свой пароль.
HUAWEI
Следующие действия показаны на примере роутера HUAWEI HG530:
- Слева в меню нажмите на вкладку Basic, а затем перейдите в Wireless Lan.
- В поле SSID вводится название беспроводной сети.
- Authentication Type (тип аутентификации) – WPA-PSK/WPA2-PSK.
- Encryption (шифрование) – TKIP/AES.
- В поле Pre-Shared Key – введите пароль для Wi-Fi, состоящий из 8 и более символов.
- Сохраните изменения, нажав Submit внизу страницы.
Thomson
Рассмотрим настройку Thomson TG585v8. Перейдите в меню Home Network, затем справа, возле раздела Wireless, нажмите по WLAN: Thomson440814.
На следующей вкладке, справа вверху, перейдите в Configure (Настройка).
Убедитесь, что напротив Interface Enabled стоит галочка (включена wi-fi сеть).
В поле Network Name (SSID) введите имя беспроводной сети, по нему вы будете находить свой вай-фай. Затем, в разделе Security (Безопасность), возле Broadcast Network Name поставьте галку.
Ниже, напротив Encryption выберите Use WPA-PSK Encryption, а в поле WPA-PSK Encryption KEY укажите пароль для доступа к WiFi и нажмите Apply (Применить).
Для большей наглядности смотрите следующий рисунок.
Удаленная смена пароля роутера TP-LINK
Для смены пароля этим способом у пользователя должен быть доступ к беспроводной сети, т.е., по сути — к самому маршрутизатору. Если это условие выполнимо, то первым делом нужно найти в Web-интерфейс (админку) роутера. Для этого:
- В поисковую строку браузера нужно вписать один из этих IP-адресов — «192.168.0.1» либо «192.168.1.1» (указан в инструкции или на обратной стороне устройства).
- Если IP-адрес маршрутизатора не был изменен со стандартного на иной, должна открыться первоначальная страница (либо небольшое окошко) Web-интерфейса.
- Чтобы зайти в админку, требуется знать логин и пароль от нее. По умолчанию — это «admin» (и логин и пароль).
- Если логин и пароль верны, откроется основное окно Web-интерфейса, откуда и осуществляются настройки роутера, включая смену пароля на Wi-Fi.
Все беспроводные маршрутизаторы TP-LINK имеют примерно одинаковую структуру Web-интерфейса, потому и настраиваются практически идентично.
После входа в админку достаточно проделать следующие шаги:
- В левой части web-интерфейса нужно найти вкладку «Беспроводной режим» или «Wireless» (название раздела зависит от модели маршрутизатора, версии и языка его прошивки).
- При нажатии на вкладку отобразится выпадающий список либо сразу откроется окно с настройками Wi-Fi-сети. В первом случае на экране появятся дополнительные пункты. Здесь нужно выбрать «Защита беспроводного режима», «Wireless settings» или «Wireless Security». В открывшемся окне отобразятся настройки Wi-Fi-соединения.
- В зависимости от того, какая выбрана технология защиты, поле для ввода пароля будет именоваться, как «WEP Ключ/WEP Key» (WEP-защита), «Пароль Radius-сервера/Radius password» (защита на основе WPA через Radius-сервер) или «Пароль PSK/PSK Passphrase» (защита на основе WPA с использованием общего ключа).
- В домашних и офисных Wi-Fi-роутерах, как правило, используется последняя из перечня выше технология защиты. Для смены пароля достаточно удалить в поле «Пароль PSK/PSK Passphrase» текущую фразу и вписать новую. Пароль должен иметь длину не менее 8 символов. Чтобы его сложно было подобрать или взломать, рекомендуется использовать не повторяющиеся буквы и символы в одной парольной фразе.
- После нажатия на кнопку «Сохранить/Save» (находится в нижней части экрана) пароль будет сменен.
Устройство, с которого выполнялись настройки, автоматически отсоединиться от Wi-Fi-сети. Чтобы войти в нее заново, достаточно подключиться к той же беспроводной Wi-Fi-сети, но уже ввести новый пароль.
Пошаговая инструкция для смены пароля «admin» на роутерах TP-Link:
Рис: В некоторых моделях роутеров TP-Link пароль меняется во вкладке Management – Access Control – Passwords.
- Поле Username предназначено для смены логина. Вряд ли следует трогать его. Old Password – поле для ввода старого пароля, который нужно изменить. New Password — место для ввода нового. Confirm Password — в этом поле вводим новый password ещё раз, во избежание орфографических ошибок. Кнопка Save/Apply служит для сохранения изменений. Если не нажать на неё, то при переключении на другую вкладку можно удалить все нововведения.
Готово! Ещё раз призываем – если забываете пароль, то нет никаких инструкций для TP Link о том, как все восстановить. Зато можно сбросить на заводской стандартный. При этом все остальные настройки также сменятся на параметры по умолчанию: подключение к интернету и раздачу Wi-Fi придётся настраивать по-новой.
Как сбросить настройки и пароль модема на заводские
Эта инструкция нужна для того, чтобы обнулить настройки.
- Физически отключить роутер ТП Линк из электросети.
- Отыскать в корпусе отверстие диаметром с грифель карандаша.
- Просунув в это отверстие иголку, булавку или подобный тонкий предмет, нажать на скрытую внутри корпуса кнопку: нажатие обязательно почувствуется.
- Вновь подключить маршрутизатор: все настройки будут обнулены.
- Готово!
Как поменять пароль WiFi на роутере TP-LINK
Используя домашнюю WiFi сеть очень важно следить за безопасностью. Ваша WiFi сеть должна быть всегда защищена надежным паролем, который должен время от времени меняться
В данном материале мы расскажем о том, как поменять пароль WiFi на роутере TP-LINK.
Для того чтобы поменять пароль WiFi на роутере TP-LINK вам нужно сначала зайти в веб-интерфейс. Для этого откройте любой браузер и введите в адресную строку браузера IP адрес вашего роутера. В большинстве случаев, роутеры TP-LINK работают на IP адресе 192.168.0.1. Если же веб-интерфейс не открывается по данному адресу, то попробуйте 192.168.1.1. Другие варианты встречаются крайне редко.
После ввода IP адреса роутера вы должны увидеть небольшое окно с требованием ввести логин и пароль для доступа к роутеру. По умолчанию, на роутерах TP-LINK используется логин admin и пароль admin. Если же вы меняли логин и пароль. то введите те, которые вы использовали. После ввода правильных данных перед вами должен открыться веб-интерфейс роутера TP-LINK. Он должен выглядеть так, как на скриншоте внизу.
Итак, вы попали в раздел настроек «Защита беспроводного режима». Данный раздел с настройками будет выглядеть примерно так, как на скриншоте внизу.
Первое что вам нужно здесь сделать, это определить какой способ защиты у вас активен. Возможен один из четырех вариантов:
- Защита отключена;
- WPA/WPA2 — Personal (рекомендуется);
- WPA/WPA2 – Enterprise;
- WEP;
Если у вас выбран способ защиты «WPA/WPA2 – Personal», то для того чтобы поменять пароль WiFi на роутере TP-LINK, вам нужно просто ввести новый пароль в поле «Пароль PSK» и нажать на кнопку «Сохранить» (скриншот внизу).
Если же у вас отключена защита, или выбран режим отличный от «WPA/WPA2 – Personal», то вам нужно сначала активировать способ защиты «WPA/WPA2 – Personal» (установить отметку напротив данного пункта), а потом ввести пароль и сохранить настройки.
Что касается настроек данного способа защиты, то максимальную безопасность обеспечивает версия «WPA2-PSK» и способ шифрования «AES». По возможности выбирайте именно эти настройки (скриншот внизу).
На этом замена пароля WiFi закончена, но если есть необходимость, то вы можете повысить уровень защищенности вашей вай фай сети с помощью фильтрации MAC адресов. Для этого перейдите в раздел «Беспроводной режим — Фильтрация MAC-адресов».
На странице настроек под названием «Фильтрация MAC-адресов» можно разрешить доступ к вай фай сети только для ваших компьютеров и устройств. Для этого нужно включить фильтрацию, включить функцию «Разрешить доступ станциям» и добавить MAC-адреса ваших компьютеров и устройств, которые должны иметь доступ к WiFi сети (скриншот внизу).
Нужно отметить, что вы должны вводить MAC-адреса WiFi адаптеров, а не обычных сетевых карт. Иначе вы можете полностью заблокировать доступ к вайфай сети.
После смены пароля на TP-Link устройство не подключается к Wi-Fi
Это распространенная проблема для современных гаджетов, смартфонов, планшетов на базе ОС Android, а также ноутбуков на базе ОС Windows 10 и предыдущих версий — Vista, XP, 7 и 8. После смены пароля устройства могут не подключаться к сети Wi-Fi по-новому паролю. На компьютере выдаётся ошибка «Параметры сети, сохраненные на этом компьютере, не соответствуют требованиям этой сети».
На компьютере решить эту проблему гораздо проще. Нужно зайти в его параметры, выбрать «Сеть и Интернет», найти в списке нужную, нажать «Забыть». Похожие действия можно выполнить и на телефоне. Для начала найти нужную сеть, которая некорректно работает, зажать её, после чего появится контекстное меню. Из него нужно выбрать пункт «Удалить сеть».
Обратите внимание! Проблема обычно связана с обновлением кэша в этих операционных системах, поэтому непосредственно в самом устройстве нужно удалить существующее соединение и подключиться к нему заново. Можно даже не быть специалистом в области компьютерных технологий или беспроводных сетей, чтобы без проблем легко и быстро поменять пароль от Wi-Fi на роутере TP-Link
Эта фирма, занимающаяся выпуском роутеров, ценится за доступную стоимость, большой выбор моделей, простоту их использования и настройки, а также долговечность
Можно даже не быть специалистом в области компьютерных технологий или беспроводных сетей, чтобы без проблем легко и быстро поменять пароль от Wi-Fi на роутере TP-Link. Эта фирма, занимающаяся выпуском роутеров, ценится за доступную стоимость, большой выбор моделей, простоту их использования и настройки, а также долговечность.
Аltel 4G
Изменить ключ на этом роутере так же легко, как и на остальных устройствах.
1. Введите 192.168.0.1 или http://m.home в адресной строке браузера. 2. Система затребует пароль. Здесь будет стандартное слово: password. 3. Кликаем на «Войти в систему».
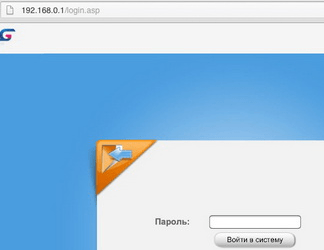
4. Переходим в «Настройки». 5. Здесь выбираете «Настройки Wi-Fi». 6. В строке «Имя Wi-Fi сети (SSID)» пишите любое слово латинскими буквами. 7. Сохраните действия кнопкой «Применить».
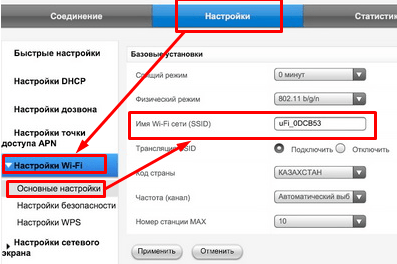
8. В этом окне выберите «Настройка безопасности». Поставьте режим, указанный на изображении ниже. В пустую строку «Пароль» указываем новый ключ безопасности.
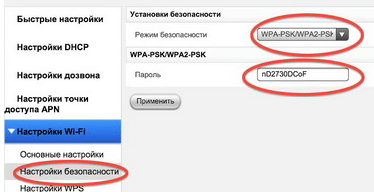
9. Нажимаете «Применить», перезагрузите устройство и далее можете продолжить работу.
https://www.youtube.com/watch?v=SA4iE2EloUs
Нашли опечатку? Выделите текст и нажмите Ctrl + Enter








