Что делать, если не открывается дисковод на ноутбуке
Содержание:
- Как посмотреть, что занимает место на диске в WinDirStat
- Флешку видно, но она не открывается
- 2 диска в ноутбуке, как поставить ? Если одного диска в ноутбуке недостаточно
- Механические проблемы
- Способы открытия дисковода
- Не открывается дисковод на ноутбуке — что делать
- Как понять, что есть проблемы с жёстким диском
- Как посмотреть ДВД диск на компьютере или ноутбуке, как правильно вставить диск
- Установите жесткий диск во внешний корпус
- В итоге
Как посмотреть, что занимает место на диске в WinDirStat
Бесплатная программа WinDirStat (Windows Directory Statistics) предназначена для получения сведений об объеме занимаемого места на дисках компьютера. Программа проведет анализ занимаемого места на диске, а затем покажет подробную статистическую информацию.
Помимо обычной, имеется переносная (portable) версия приложения. Поддерживается русский язык интерфейса.
Основные возможности WinDirStat:
- Анализатор занимаемого места на всех дисках компьютера.
- Разноцветное представление расширений типов файлов.
- Отображение структуры каталогов и содержимого папок.
- Очистка диска и папок.
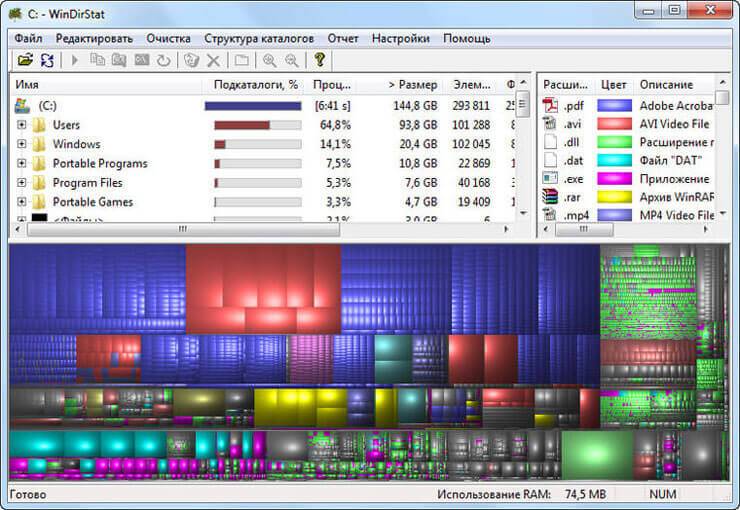
Нажмите на цветной прямоугольник для получения информации о конкретном файле.
WinDirStat для анализа и очистки дискового пространства
Флешку видно, но она не открывается
Случается, что после подключения USB флешки система издает звуковой сигнал о подключении устройства, но ничего не происходит, или же появляется сообщение об ошибке, и накопитель просто не открывается.
Нет драйвера флешки
Если ноутбук не читает флешку, то причина может заключаться в ее драйвере. Обычно ноутбук устанавливает один раз драйвер, и после этого все флешки подключаются через него. Если девайс куплен давно, и в него была вставлена старая USB, например, версии 2.0 с медленной скоростью, то через время более современные накопители могут не заработать на этом драйвере. В таком случае решение ситуации следующее.
- Открываем «диспетчер устройств», а в нем контроллеры USB.
- Вставляем накопитель и ждем, пока среди имеющихся устройств отобразится новое.
- Жмем «удалить устройство», вытаскиваем флешку и заново ее вставляем.
- Система самостоятельно установит новый драйвер.
Неверные настройки
В любой ОС, Windows 7 и выше, есть утилита для работы с памятью. Ее можно запустить через «выполнить» командой dskmgmt. Если внешний накопитель не отображается в «моем компьютере», или он не открывается, следует зайти в эту утилиту и посмотреть, что ей удалось обнаружить. Если в ней подключенный USB накопитель видно, то смотрим его статус. Если он «исправен», то вариант первый – выбираем «сделать активным». Если этот пункт недоступен, то следует назначить накопителю букву. Нажимаем на соответствующий пункт и следуем дальнейшим указаниям. Если статус у памяти «неисправен» или «не инициализирован», то проблема в самом накопителе, то есть он неисправен.
Несовместимые файловые системы
Если гаджет не открывает память, проблема может быть в том, что он отформатирован в «неправильной» файловой системе. Такое может случиться, если первое подключение происходило не к ПК или ноутбуку на Windows, а к ТВ, Макбуку и подобным им устройствам.
Если проблема в файловой системе, то единственный вариант запустить ее на Windows – отформатировать в нужном варианте, а это гарантированное удаление всех имеющихся на ней данных. Этот момент стоит учитывать перед проведением процедуры.
Флешка может не открываться по причине того, что она не отформатирована в принципе. Такое бывает с новой памятью. В этом случае ноутбук сам сообщает о проблеме пользователю, и все, что нужно – отформатировать ее.
2 диска в ноутбуке, как поставить ? Если одного диска в ноутбуке недостаточно

В этой статье мы расскажем вам как поставить 2 диска в ноутбук если одного недостаточно. На сегодняшний день ноутбуки вытесняют по популярности стационарные компьютеры. В этом ничего удивительного: ноутбуки более компактные, их можно легко переносить, в ноутбуке, как правило, более широкий функционал инструментов (а к обычному компьютеру придётся ещё приобрести колонки, web-камеру, ИБП и другие гаджеты), а по стоимости они стали доступны по вполне адекватным ценам.
Конечно, ноутбуки уступают в производительности, но для большинства людей это не ключевой фактор. Как правило, людям достаточно пользования интернетом, браузером, офисными программами и парой игр.
Зачастую, в базовой комплектации, в ноуте функционирует один жесткий диск (от 500 до 1000 гигов в среднем). Бывает этого объема не хватает, и необходимо вставить два жёстких диска. Особенно в случае, когда HDD вы меняете на SSD диск (которые пока не отличаются большим объёмом памяти) и памяти лишь SSD диска вам маловато.
Механические проблемы
В случае, когда в программном плане все в порядке, а дисковод не открывается, скорее всего, его просто заклинило. В такой ситуации помочь может специальное отверстие, предусмотренное на крышке устройства. Достаточно вставить в него тонкую проволоку или другой подобный предмет и приложить немного усилия. Когда крышка приоткроется, устройство получится открыть вручную.
Можно воспользоваться и острым предметом, однако это несколько рискованно, поскольку существует вероятность повреждения внутренних деталей. Если причина состоит в аппаратных поломках (кабеле, шлейфах, контактах и прочем), следует обратиться за помощью к профессионалам.
Чтобы узнать, как открыть дисковод в ноутбуке lenovo, необходимо точно установить причину поломки. Сначала рекомендуется попытаться найти проблему в программной части, а затем только открывать устройство путем механического вторжения.
Многие пользователи, обновившие свои компьютеры и ноутбуки до новейшей операционной системы Windows 10, столкнулись с проблемой исчезновения из раздела проводника Мой компьютер привода оптических дисков. При полной исправности привода и его работоспособности в предыдущих версиях операционных систем Windows, он становится недоступным в последнем детище компании Microsoft. Если вы столкнулись с аналогичной проблемой, то предлагаем вам некоторые возможные пути решения данной проблемы.
Попробуйте поочередно каждый из приведенных ниже способов.
- Запустите редактор реестра. Для этого сделайте правый щелчок мышью по кнопке Пуск в левом нижнем углу и в появившемся меню выберите строку Выполнить . В открывшемся окне введите команду regedit и нажмите кнопку Ok .
- В открывшемся редакторе реестра в левой части в древовидном каталоге найдите раздел
В правой части редактора найдите ключи UpperFilters и LowerFilters . Если они там присутствуют, то удалите их.
Если это не помогло, переходите к следующему способу.
- Снова запустите редактор реестра.
- Найдите в нем раздел
Создайте в нем новый ключController0 , если у вас там его еще нет, выберите тип DWORD и присвойте ему значение 1 .
Закройте редактор реестра, перезагрузите компьютер и проверьте работоспособность оптического привода.
- То же самое, что описано в способе №2 можно сделать несколько иначе. Для этого запустите командную строку с правами администратора.
- Для этого нажмите кнопку Пуск и появившемся меню выберите пункт Командная строка (администратор) .
- Введите в командную строку следующую команду:
reg.exe add «HKLMSystemCurrentControlSetServicesatapiController0» /f /v EnumDevice1 /t REG_DWORD /d 0x00000001
Перезагрузите компьютер и проверьте работоспособность оптического привода.
Если указанные выше способы вам не помогли, то попробуйте последний доступный способ.
- Запустите Диспетчер устройств, введя в командную строку devmgmt.msc и нажав кнопку Ввод (Enter).
- В меню Вид Диспетчера устройств выберите строку Показать скрытые устройства .
- Найдите в списке устройств ваш DVD/CD-ROM .
- Сделайте правый щелок мыши на вашем оптическом приводе и выберите пункт меню Удалить .
- После удаления снова сделайте щелчок правой кнопкой мыши и в открывшемся меню выберите пункт Обновить конфигурацию оборудования .
- Привод должен определиться и когда установятся его драйвера, он отобразится в проводнике в разделе Мой компьютер. Возможно потребуется перезагрузить компьютер для вступления изменений в силу.
В некоторых случаях восстановить видимость привода оптических дисков не удается даже после проведения всех описанных выше операций. В этом случае остается только ждать, когда Microsoft выпустит обновление, которое исправит эту неприятную проблему.
Несмотря на распространение облачных технологий и повсеместного использования флеш накопителей, дисководы все ещё присутствуют на ноутбуках Леново. С их открытием иногда возникают проблемы, которые могут решить несколько простых действий. Рассказать о каждой возможной поломке в одной статье не получится, но мы попробуем дать некоторые советы. Дисковод не застрахован и от поломок, исправляемых только в специальном сервисе.
Способы открытия дисковода
Существует множество способов, с помощью которых можно открыть дисковод. Разумеется, самый простой и распространенный способ – открыть лоток, используя кнопку, расположенную на нем.
Чтобы открыть разъем для дисков, нужно нажать на эту кнопку. Лоток немного выдвинется из корпуса ноутбука, после чего его можно будет вручную вытащить полностью.
Также в некоторых моделях предусмотрена возможность извлечения лотка с помощью комбинации функциональных клавиш в верхнем ряду клавиатуры и клавиши Fn. Как правило, нужная функциональная клавиша обозначается соответствующим значком.
Дисковод можно открыть программно: для этого следует зайти в «Мой компьютер», найти в списке дисков значок дисковода и щелкнуть по нему правой кнопкой мыши, а затем выбрать пункт «Извлечь».
Программный сбой в ноутбуке
В некоторых ситуациях дисковод не открывается из-за сбоя программного обеспечения. В таком случае можно попытаться решить проблему через диспетчер устройств. Для этого необходимо:
- Нажать правой кнопкой мыши на «Пуск» и выбрать «Диспетчер устройств»;
- Найти строку «DVD-дисководы»
- Проверить, нет ли желтого восклицательного значка на устройстве привода;
- При наличии проблем система предложит включить устройство либо обновить драйверы, скачав их из интернета.
Иногда случается так, что в дисководе уже находится диск, используемый системой, но открыть лоток не получается, поскольку программа, которая работает с диском, не дает этого сделать. В подобной ситуации следует:
- Зайти в «Диспетчер задач», используя комбинацию клавиш Ctrl, Alt и Delete;
- Найти процессы, которые осуществляют работу с диском (это может быть медиаплеер, офисная программа или окно проводника);
- Нажмите правой кнопкой мыши на процесс и выберите пункт «Снять задачу».
После этих действий дисковод должен быть доступен для извлечения.
Если дисковод есть, но не работает, можно использовать следующие способы:
- Если на вашем ноутбуке установлена программа, работающая с виртуальными дисками и образами, то это также может негативно сказаться на оптическом приводе. В подобной ситуации нужно удалить программу, либо откатиться к прошлой версии системы через службу восстановления Windows.
- Некоторые программы или обновления системы могут оставлять лишние следы в реестре Windows, вследствие чего службы дисковода функционируют неверно. Такая проблема решается ручным редактированием реестра.
Существуют следующие способы редактирования реестра:
Способ №1.
- Запустите редактор реестра. Для этого следует нажать правой кнопкой мыши на кнопку Пуск и среди появившихся пунктов выбрать строку Выполнить. В новом окне введите команду regedit и нажмите Ok или Enter.
- Откроется редактор реестра, состоящий из двух частей. В левом столбце в дереве разделов нужно найти пункт: HKEY_LOCAL_MACHINE\SYSTEM\CurrentControlSet\Control\Class\{4D36E965-E325-11CE-BFC1-08002BE10318}
- В правой части редактора найдите пункты UpperFilters и LowerFilters. Если они присутствуют, то их следует удалить.
Способ №2.
- Снова запустите редактор реестра.
- Найдите раздел: HKEY_LOCAL_MACHINE\SYSTEM\CurrentControlSet\Services\atapi\
- Создайте в нем новый пункт Controller0 , если его там нет, выберите тип DWORD и присвойте ему значение 1.
Наконец, можно выключить ноутбук, отключить питание и вытащить батарею. Подождав 10-15 секунд, поставьте батарею обратно и запустите систему. После этих действий Windows должна восстановить связь с дисководом.
Механические повреждения дисковода
Часто дисковод невозможно открыть, потому что ноутбук получил какие-либо повреждения. Такое могло произойти, если устройство падало или ударялось. Возможно также, что при прошлом использовании с лотком обращались неаккуратно, вследствие чего в устройстве что-то заклинило или сломалось.
На такой случай в панели дисковода имеется специальное отверстие
Если нажатие на кнопку и программные способы не помогли, то следует взять спицу или разогнутую скрепку и осторожно вставить ее в отверстие до упора. При таком воздействии лоток должен немного выдвинуться, после чего его можно полностью открыть пальцами
В качестве вспомогательного средства можно использовать нож с тупым концом. Вставляя скрепку, следует поддеть лоток ножом и пытаться вытащить его
Важно действовать очень аккуратно, чтобы еще больше не повредить привод
При более значительных повреждениях, например, поломке шлейфа, кабеля или повреждении контактов, ноутбук лучше отнести в сервисный центр.
Не открывается дисковод на ноутбуке — что делать
Если предыдущие способы вам не подходят, можете открыть дисковод при помощи кнопки аварийного извлечения. Компьютер должен быть включен, иначе это не сработает.
Внимательно посмотрите на крышку вашего дисковода, в нем должно быть отверстие для аварийного извлечения дисков. Не перепутайте его со светодиодом.
Вставьте в него тонкий предмет — скрепку, и аккуратно нажмите до упора.
Дисковод приоткроется, дальше вытащите его руками.
Убедиться в том, есть ли DVD-привод на вашем ноутбуке и «видит» ли его компьютер вы можете через Диспетчер устройств. Там же вы сможете обновить для него драйвера, если дисковод работает некорректно.
Чтобы зайти в Диспетчер устройств, слева внизу, откройте «Пуск».
В строке поиска «Найти программы и файлы» напишите devmgmt.msc и нажмите Enter на клавиатуре компьютера.
Запустится Диспетчер устройств
Обратите внимание на раздел «DVD и CD-ROM дисководы», в нем должен отображаться ваш оптический привод
Если дисковод не работает, тогда нажмите по нему правой кнопкой мышки и в контекстном меню выберите «Обновить драйверы», следуйте дальнейшим подсказкам системы.
Если в диспетчере устройств нет CD/DVD-ROM, значит на вашем ноутбуке отсутствует дисковод или компьютер его не «видит». Многие современные ноутбуки не комплектуют дисководами, их вытесняют USB-накопители — флешки.
Дисководы для использования старых добрых оптических дисков еще могут использоваться в ноутбуках. И иногда с ними возникают проблемы, например, как открыть дисковод на ноутбуке без кнопки или если кнопка не срабатывает. Решение вопроса может быть или программным или с физическим воздействием на сам дисковод.
Обычно дисковод для оптических дисков располагается сбоку ноутбука и имеет кнопку для открытия. Если на боковых панелях вы не обнаружили кнопки и даже надпись DVD так может и нет привода дисков на вашем ноутбуке? Бывает, что комплектация не та, что заявлено в магазине, и вы просто этого не заметили при покупке. Тогда на месте установки дисковода у вас будет заглушка, иногда ее путают с самим дисководом. А установить привод дисков вам придется самим, предварительно его купив.
Бывает, что все же дисковод есть в ноутбуке, но кнопка открытия находится на корпусе в другом месте, а обозначается она так:
Еще возможен случай, что кнопка открытия дисковода находится среди функциональных клавиш ноутбука и срабатывает в комбинации с клавишей Fn. Такая функциональная клавиша так же должна обозначаться знаком:
Как понять, что есть проблемы с жёстким диском
Приближение проблем с жёстким диском всегда лучше знать заранее, перед тем как винчестер «умрёт» и информацию не получится восстановить.

Прислушайтесь к посторонним звукам
Периодически буквально прислушивайтесь, как работает запоминающее устройство. Если слышны какие-то звуки, которых до этого не было в ноутбуке, это может являться предвестником неправильной работы винчестера.
На что ещё указывают звуки в корпусе ноутбука:
- на проблему с электропитанием, к примеру, сломанная головка, перегоревший чип, повреждение блинов винчестера, выход из строя pcb-контроллера, перепад напряжения либо неисправности связанные с ударом;
- на сбой встроенного программного обеспечения на ROM-чипе запоминающего устройства;
- на выход из строя считывающей головки.
Если система охлаждения начинает сильно шуметь, это значит, что центральный процессор начинает загрузку. Если в это время нет активных задач, то нужно выполнить проверку на наличие вирусных программ.

Винчестер, который в скором времени выйдет из строя, сильно «стучит» и «трещит» во время открытия файлов. Эти звуки через время только усиливаются. Но необходимо исключить ситуацию, если посторонний шум обозначает переполнение диска информацией. Здесь сможет помочь дефрагментация.
«Синий экран смерти» BSOD
В лучшем случае при повреждении документов всплывает экран BSOD. В таком случае попробуйте поставить систему на другой винчестер и так спасти информацию.
Эти экраны обозначают то, что система работает неисправно.

Винчестер не форматирован
Это сообщение, как правило, возникает, если один из секторов накопителя повреждён. Это вызывается разными причинами, среди самых частых: неправильный перезапуск, вирусные программы, запуск утилиты, разделение винчестера, выключение либо скачок электричества, установка нового программного обеспечения, работа антивируса, обновление ПО. Причин довольно много.
Ноутбук всё время перезагружается
Основная причина заключается в загрузочном секторе, который атаковал вирус, создав постоянный цикл перезапуска ПК. Вирусная программа заставляет ОС обращаться к загрузочному сектору и непрерывно перезагружать ноутбук. Это может привести к быстрой поломке накопителя.

Скорость открытия папок
Например, открытие «Проводника» длится более 20 минут, чистка «Корзины» занимает больше часа. Это очень частая проблема, которая постоянно сопровождается поломкой винчестера через 2-3 месяца.
В случае даже когда проверяемый винчестер исправен, специалисты советуют всё равно сохранять важные данные, находящиеся на жёстком диске. Резервные копии документов нужно всегда делать на другом накопителе.
Как посмотреть ДВД диск на компьютере или ноутбуке, как правильно вставить диск
Для считывания DVD существует множество специальных плееров.
Среди них: PowerDVD, Windows Media Player, Media Player Classic.
Для просмотра содержимого диска понадобится одна из этих программ.
Самый простой способ — воспользоваться пригрывателем, который используется многими пользователями Windows, Media Player Classic.
- Вставьте диск в дисковод зеркальной стороной вниз. Дождитесь, пока он будет считан. Добавится его расположение. Если компьютер никак не реагирует на DVD, то он, возможно, загрязнен или поврежден.
- Запустите Медиа Плеер через «Все программы».
- Кликните на ссылку «Файл». В списке выберите «Открыть файл». Выберите в возникшем окне расположение диска и укажите интересующую вас запись .
Стоит помнить, что стандартный проигрыватель иногда не распознает цифровые подписи и кодеки, поэтому приходится пользоваться и другими плеерами.
Запуск при помощи PowerDVD
В отличие от Media Player Classic, эта программа платная. Она может читать мультимедиа любого формата, от MPEG и MP3 до ASF и WMA .
- Установите лицензионную версию и перезагрузите компьютер.
- Поместите DVD в дисковод. После того, как он считаеся, PowerDVD откроет меню, где вы сможете выбрать нужный видео- или аудиофайл.
Запуск при помощи Windows Media Player
Данная программа есть в каждом компьютере Windows, что делает ее очень удобной для считывания дисков. Манипуляции по воспроизведению точно такие же, как и для Media Player Classic, однако у данного проигрывателя есть ряд своих особенностей.
Плеер не проигрывает файлы, потому что:
- DVD был записан в другом регионе. У продуктов Mircosoft есть алгоритмы, не дающие пиратским записям запускаться.
- Стандартный проигрыватель конфликтует с другими проигрывателями. В таких случаях необходимо отказаться от использования стороннего программного обеспечения.
- Оптический привод компьютера поврежден.
- Формат файла не совместим с проигрывателем.
Установите жесткий диск во внешний корпус
Корпус внешнего жесткого диска ORICO Toolfree USB 3.0 – SATA 3.5
Планируете регулярно получать доступ к этому жесткому диску? Если это так, имеет смысл купить внешний жесткий диск и установить в него свой дисковод.
Это действительно похоже на взлом существующего внешнего жесткого диска. Единственное отличие состоит в том, что корпус должен поставляться с некоторыми инструкциями по установке привода.
После того как вы установили жесткий диск в новый корпус, просто подключите его к ПК через USB, включите его и начните извлекать данные.
Преимущество этой опции заключается в том, что как только вы обнаружите, что восстановили недостающие данные, вы можете использовать диск в качестве внешнего жесткого диска. Подключите переформатированный диск к любому компьютеру или мультимедийному устройству в качестве внешнего хранилища.
В итоге
Удаление поддержки DVD-дисков из Windows 10 – это палка с двумя концами. С одной стороны, производители экономят на своих устройствах, а с другой стороны пользователям надо мириться с неудобствами, когда возникает необходимость запустить болванку с фильмом. Если вы оказались в таком положении, не спешите отчаиваться или платить Microsoft 999 рублей за кривое приложение. Пять минут, потраченные на установку популярного и бесплатного
медиапроигрывателя исправят все ваши неудобства.
DVD – это целевой многофункциональный диск, который предназначен для записи мультимедиа и воспроизведения файлов. Существует множество виртуальных плееров, при помощи которых можно просматривать DVD-диски.
- — Media Player Classic;
- — Windows Media Player;
- — PowerDVD;
Более надежное и полноценное программное обеспечение – это CyberLink PowerDVD v 11.0.1620.51. Приобретите данную версию лицензионной программы в специализированном магазине. PowerDVD может прочесть все форматы, например, MPEG (AVI, MPG, MPEG, MP2, MP3, M1V и M2V), QuickTime (MOV и QT), MIDI (MID и RMI), аудио (Dolby AC3, WAV, ASF, WM, WMA, WMV).
Вставьте диск в привод вашего персонального компьютера. Закройте привод. Откроется диалоговое окно установки программы. Укажите место, в которое будет инсталлирована программа. Нажмите «Далее». Когда процесс будет завершен, перезагрузите операционную систему, чтобы все изменения и обновления вступили в силу.
Запустите данное программное обеспечение на вашем компьютере. Вставьте DVD-диск в привод ПК. PowerDVD запустит меню диска. Выберите начало фильма и кликните по нему левой кнопкой мышки. Просмотр начнется.
Также просмотреть DVD-диск можно при помощи Media Player Classic Home Cinema. Скачайте бесплатную программу K-Lite Mega Codec Pack 7.7.0. Установите данное программное обеспечение на ваш персональный компьютер. Зайдите в «Пуск» — «Все программы» и запустите это приложение. Кликните по выпадающему списку «Файл» и укажите точный путь к DVD-диску. Приступайте к просмотру.
высоким разрешением
Изучите конфигурацию вашего компьютера. Убедитесь в том, что видеокарта имеет поддержку воспроизведения видео высокой четкости, а также обладает достаточным количеством памяти для его обработки. Процессор и оперативная память компьютера также играют важную роль при просмотре. Если ресурсов будет достаточно, это не гарантирует вам беспроблемного воспроизведения фильмов, поскольку в некоторых случаях смена картинок видеозаписи замедляется.
Выясните разрешающую способность вашего монитора. Для этого лучше всего посмотреть характеристики модели в интернете. Лучше всего для просмотра видео высокой четкости подойдет монитор с диагональю от 21 дюйма, при этом качество изображения не потеряется. Естественно, лучшим вариантом будет широкоформатный дисплей, однако обычный тоже вполне подойдет для ваших целей.
Убедитесь в возможности подключения Blue-Ray дисковода. Также возможность просмотра видео высокой четкости есть и без него, главное, чтобы на вашем жестком диске было достаточно памяти для хранения большого объема информации.
Установите на ваш компьютер специальный плеер для просмотра Blue-Ray дисков. Без него видеофайлы воспроизводиться не будут. Подобные программы вы можете скачать из интернета или найти на дисках.
Если вы хотите воспроизвести видео высокой четкости с жесткого диска компьютера, для этого откройте проигрыватель, поддерживающий нужный вам формат файла. При помощи кнопки «Обзор» укажите путь его нахождения и добавьте видеозапись в список воспроизведения.
Если вам не хватает системных ресурсов для полноценного просмотра видео HD, улучшите параметры путем замены процессора или видеокарты. Чем больше оперативная память видеоадаптера, тем больше изображений он сможет обработать в определенную единицу времени, а частота кадров – один из важнейших атрибутов видео высокой четкости.








