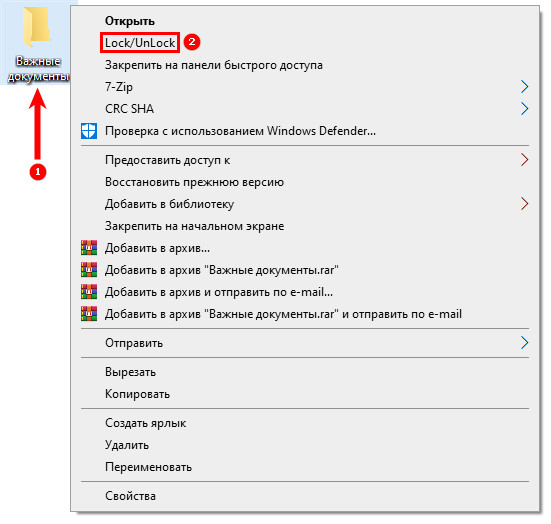Как быстро запаролить папку в windows 10, 8, 7, xp
Содержание:
- Способы установки пароля
- Установка пароля на архив
- Создать с помощью файла с расширением .bat
- Как установить пароль на файлы в архиве
- Использование виртуальных дисков
- Устанавливаем пароли с помощью программ
- Как установить пароль на папку без программ, с помощью скрипта
- Установка пароля в Windows 7/10
- Запароленная папка в Windows 10 легко и просто!
- Ставим пароль на папку с Wise Folder Hider
- Запароленная папка-архив
- Защита папки BAT-файлом
- Встроенные средства Windows для ограничения доступа
- Создаем папку с паролем, используя бесплатные утилиты-архиваторы
- Способы установки пароля
- Заблокировать с помощью бесплатных программ
Способы установки пароля
Выделяют несколько основных методов, позволяющих зашифровать информацию в папке на ОС Windows 10:
- использование стороннего софта. В Интернете есть большое количество программ с подобным назначением. При этом рекомендуется скачивать только проверенные приложения и утилиты, чтобы не занести на свой компьютер вирусное ПО;
- используя возможности операционной системы. На Windows 10 есть несколько стандартных средств, позволяющих справиться с поставленной задачей в минимально короткие сроки;
- через командную строку. Данный метод является частью предыдущего, однако требует индивидуального рассмотрения.
Внешний вид командной строки Windows десять
Установка пароля на архив
Этот метод запароливания данных можно по праву считать одним из самых простых – вероятнее всего, вам не придется даже скачивать дополнительное программное обеспечение.
Для запароливания архива вам потребуется только программа WinRAR, имеющаяся на компьютерах практически всех пользователей.
С ее помощью вы можете поместить конфиденциальные документы в папку, папку – в архив, и архив уже запаролить.
Для этого следуйте алгоритму:
1Создайте отдельную папку, кликнув на любом свободном месте рабочего стола правой кнопкой мыши, и в развернувшемся меню в разделе Создать выбрав Папку. В эту новую папку перетяните все документы и данны, которые вы хотите скрыть от посторонних глаз. Затем кликните снова на этой папке правой кнопкой мыши, и в открывшемся контекстном меню выбирайте Добавить в архив… (или Add to archive в англоязычной версии).
Рис. 1 Добавление в архив
2Откроется новое окно со свойствами архива, в котором, в нескольких вкладках перечислены основные функции создания архива. Теперь вам необходимо настроить свойства архива таким образом, чтобы при попытке любой работы с ним система запрашивала пароль. По умолчанию окно открывается на вкладке Общие (General) – в первом поле ввода задайте имя будуще5го архива.
Рис. 2 Основные настройки архива
3Ниже можно провести дополнительные настройки – указать максимальный размер файлов для помещения, включить некоторые другие опции, выбрать максимально подходящий формат архива, степень сжатия и другое. Установите необходимые параметры, если это нужно. Создать пароль поможет кнопка Set Password (Создать пароль, Добавить пароль в русскоязычных версиях) – нажмите на эту кнопку в правом нижнем углу открывшегося окна.
Рис. 3 Добавление пароля
4Поверх уже открывшегося окна появится второе – в нем и нужно ввести пароль. В первое поле введите задуманную комбинацию цифр и букв, во втором (нижнем) поле повторите ее для проверки. Установите галочку в чекбокс справа от надписи Show Password (показать пароль), если хотите, чтобы при вводе он отображался символами, а не точками.
Рис. 4 Ввод
5Установите галочку в чекбокс напротив слов Encrypt file names (Зашифровать имена файлов), чтобы при просмотре содержимого архива сторонним пользователем нормальные названия файлов не отображались. Нормальные6 названия без кодирования будут отображаться только после того, как вы введете пароль от архива.
Рис. 5 Дополнительно
6Нажмите ОК в нижнем левом углу верхнего окна, если завершили настраивание пароля. Затем нажмите ОК и в нижнем окне – теперь архив с файлами создан и открываться может только после ввода пароля.
Рис. 6 Подтверждение
В течение нескольких секунд изменения применятся к архиву и окна закроются автоматически.
Теперь кликните по архиву дважды левой клавишей – откроется окно с его содержимым (с зашифрованными или незашифрованными названиями файлов, в зависимости от ваших настроек).
Но при клике на файл появится окно, в котором необходимо будет ввести пароль – каким бы способом пользователь не пытался получить доступ к архиву – будет появляться такое же уведомление.
Если пользователь скопирует архив на собственную карту памяти, ему ничто не помешает.
Но при попытке снова открыть архив, появится уже привычное уведомление о необходимости ввода пароля. При восстановлении после удаления функция также сохранится.
СОВЕТ! Данный способ напрямую интегрирован с программой архиватора, потому вы можете запаролить таким образом любой архив ВинРАР, где бы он не находился – на флешке, жестком или съемном диске.
Создать с помощью файла с расширением .bat
Для домашней защиты (только от сторонних пользователей) можно использовать простой метод, который не потребует от вас установки специальных программ. Для установки пароля необходимо:
Скачать файл
2. Изменить пароль внутри bat-файла на свой через «Notepad++» или аналогичной программы, по умолчанию установлен 1d5Gt9km4f.
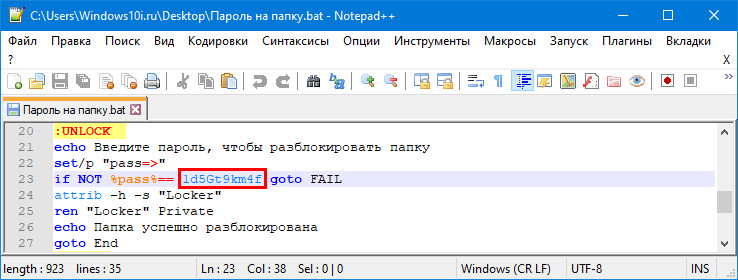
3. Запустите файл — он автоматически создаст папку Private.
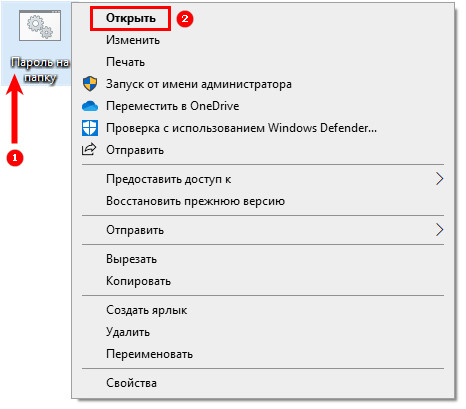
3. В ней необходимо разместить файлы, которые вы хотите защитить.
4. После снова запустите файл bat.
5. На экране появится предложение о блокировке папки, если вы хотите защитить свои файлы, нажмите «Y».

Чтобы открыть папку, необходимо снова запустить файл bat и ввести пароль. После приватная директория появится и будет для вас открыта.

Как установить пароль на файлы в архиве
Если вам нужно спрятать небольшое количество информации, например, несколько документов, то я рекомендую не заморачиваться установкой шедевров программирования, а ограничиться любым из известных архиваторов. Я имею ввиду, что проще всего заархивировать файл своим любимым архиватором с паролем. В этом случае при распаковке файлов из архива нужно будет вводить пароль. Лично я использую WinRAR. Чтобы поместить файлы или папку в запароленный архив, нужно их выделить, нажать правой кнопкой и выбрать «Добавить в архив»:
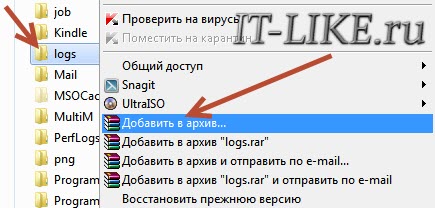
Далее нажать «Установить пароль…» и вписать два раза свой единственный и неповторимый пароль (в старых версиях нужно перейти на вкладку «Дополнительно»). Опция «Шифровать имена файлов» не позволит вашему домочадцу (или от кого вы там шифруетесь) увидеть что внутри архива, не говоря уже о том, чтобы достать файлы оттуда

Удалить исходные файлы можно вручную или поставить галочку на вкладке «Общие» — «Удалять файлы после упаковки». При сложном пароле (от 8 символов с большими/маленькими буквами, цифрами и специальными знаками) взломать такой архив практически невозможно в домашних условиях. Но у этого способа есть недостатки: неудобно работать с большими объёмами данных, проблематично хранить и запускать программы из архива, и возможность просто потерять данные, если удалят архив;)
Есть ещё один немного более удобный способ с использованием архивирования. По умолчанию, в Windows есть ZIP-папки. Это когда zip-архив отображается в «Проводнике» не как файл, а как папка. С таким каталогом можно работать почти как с обычным
Обратите внимание, что в файловых менеджерах, типа Total Commander или FAR, архив по-прежнему будет отображаться как обычный файл
Беда в том, что при установке WinRAR проводник Windows отображает zip-архивы как обычные файлы. Взамен ему можно использовать программу 7-Zip, она не отключает zip-папки.
Использование виртуальных дисков
Если вы решили сделать папку с паролем, то сначала стоит попробовать альтернативный вариант с использованием шифрованных образов. Этот метод намного удобнее и не требует установки дополнительного ПО.
BitLocker в Windows
Рассмотрим поэтапно, как создавать виртуальные хранилища данных при помощи операционной системы Windows 10.
- Для начала нажмите на клавиатуре на кнопки Win+X. В открывшемся меню кликните на пункт «Выполнить».
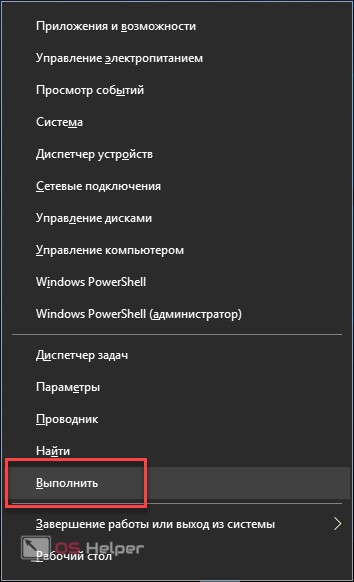
- Введите следующую команду и нажмите на кнопку «ОК».
diskmgmt.msc
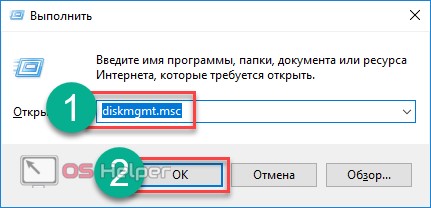
- Результатом этого действия станет открытие утилиты «Управление дисками».
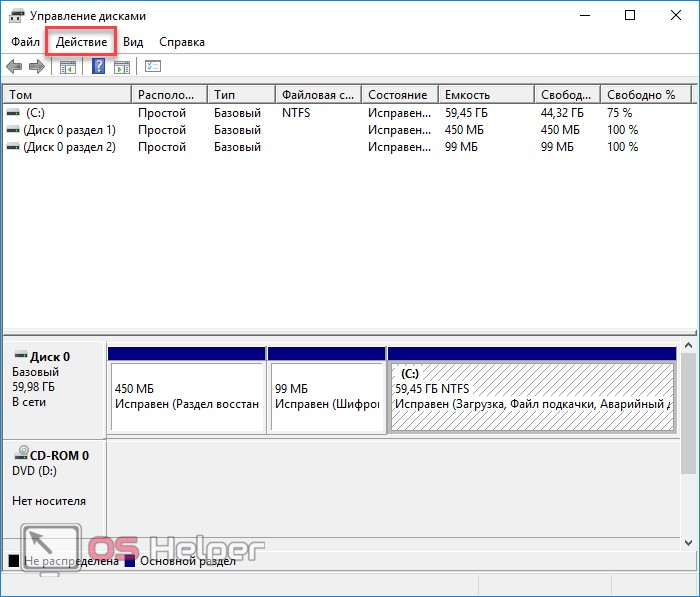
- Выберите в меню пункты «Действие» — «Создать виртуальный жесткий диск».
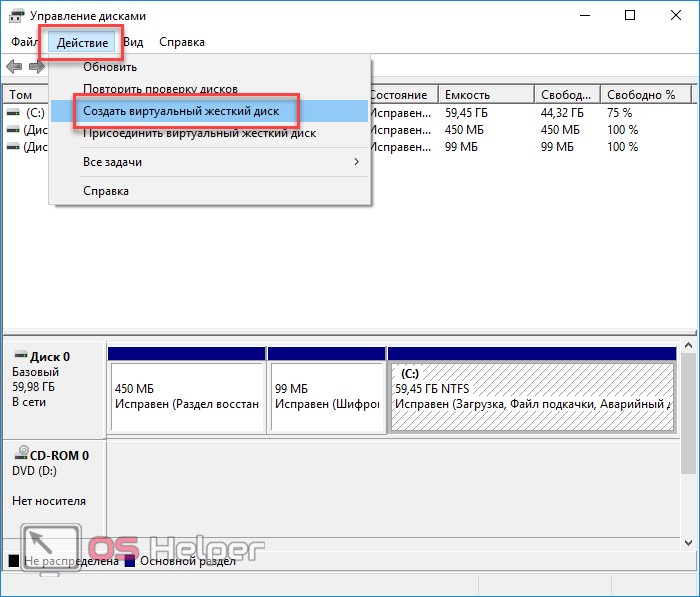
- Укажите место, где будет расположен образ и его размер. При желании можете выбрать динамический размер. Как только все эти данные будут указаны, нажмите на кнопку «ОК».
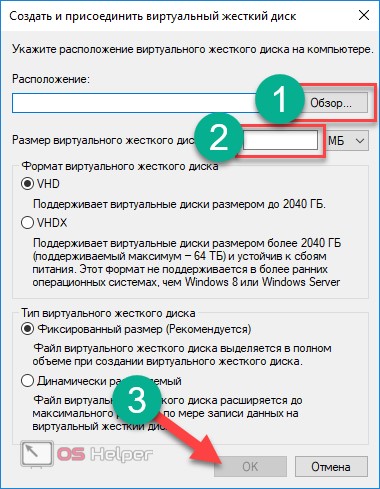
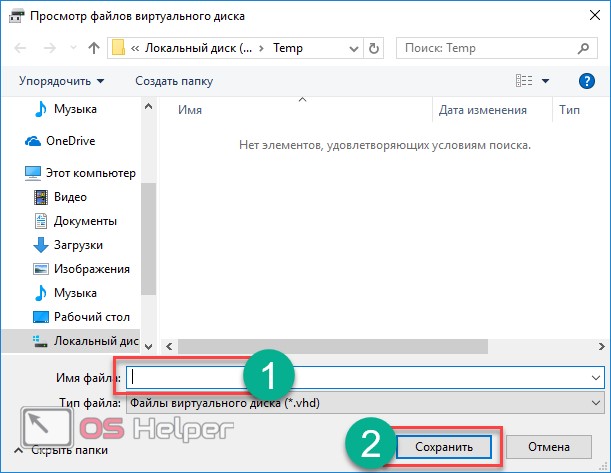
- Сразу после этого у вас в списке появится новый неизвестный раздел.
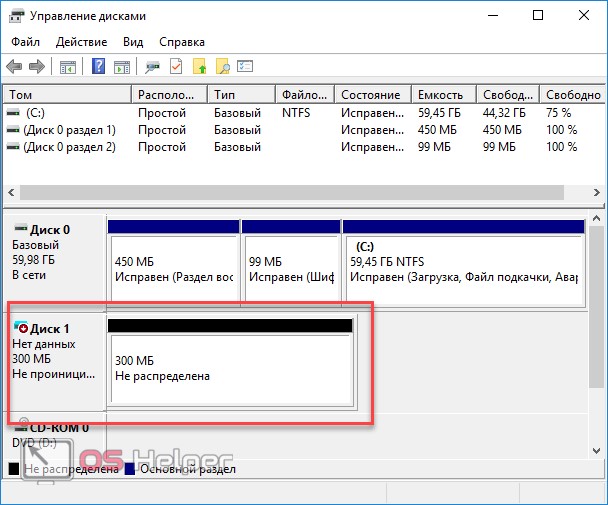
- Сделайте правый клик мыши и выберите пункт «Инициализировать диск».
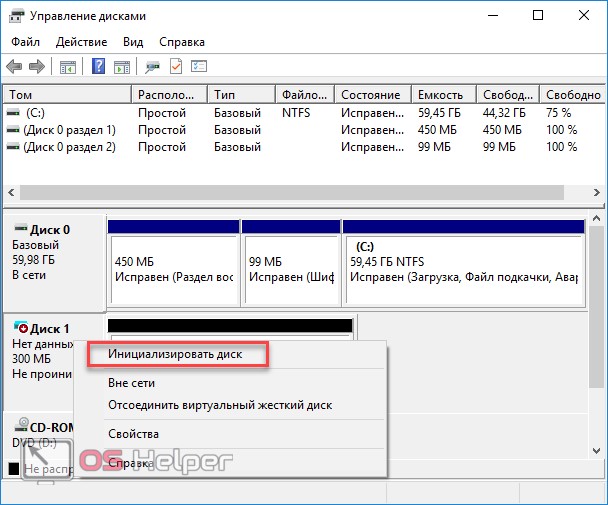
- В открывшемся окне нажмите на кнопку «ОК».
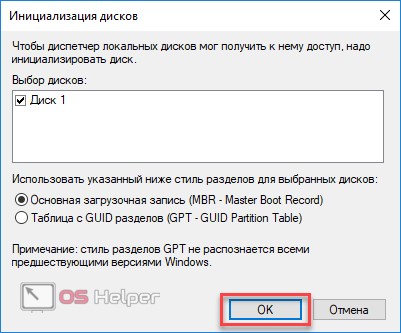
- Теперь у диска 1 отображается статус «Базовый», а не «Нет данных», как это было вначале.
- Снова сделайте правый клик мыши и на этот раз в новом меню кликните на пункт «Создать простой том».
- В открывшемся окне нажмите на кнопку «Далее».
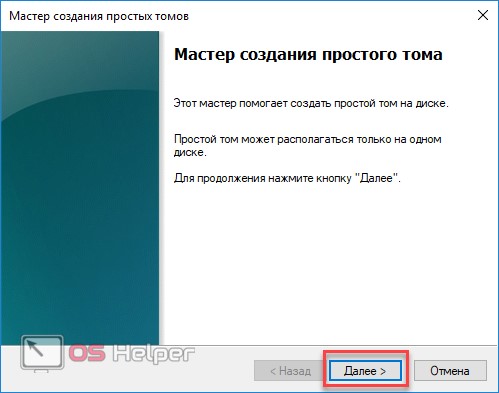
- Укажите размер (он по умолчанию выставлен на максимальное значение) и нажмите «Далее».
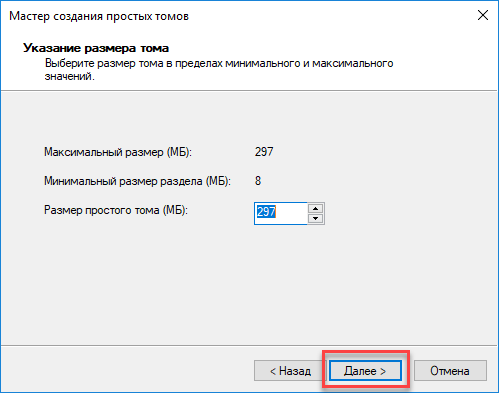
- Укажите букву и нажмите «Далее».
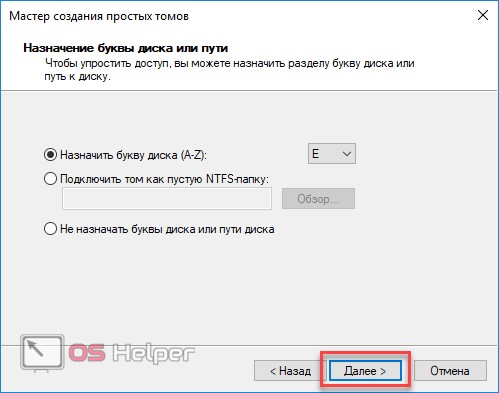
- Просто продолжаем.
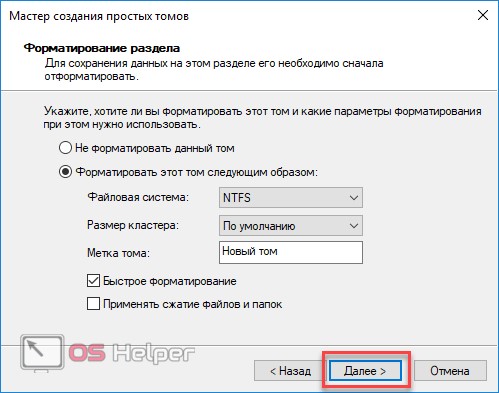
- В конце нажмите на кнопку «Готово».
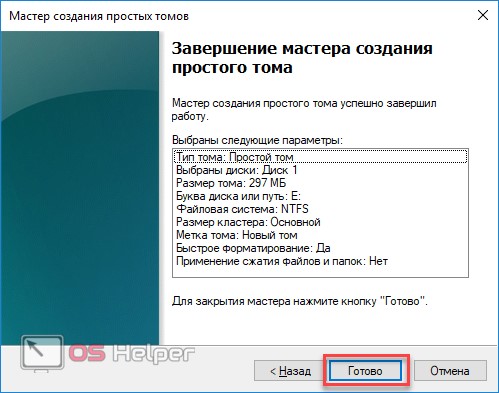
Теперь этот раздел отображается как обычный.
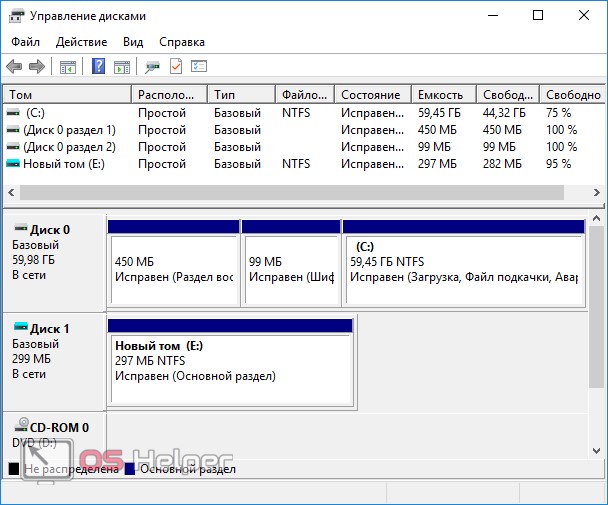
Далее рассмотрим поэтапно процесс шифрования.
- Сделайте правый клик по новому тому.
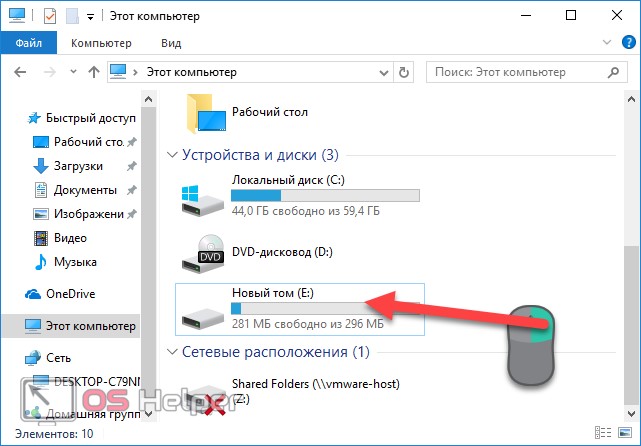
- Выберите пункт «Включить BitLocker».
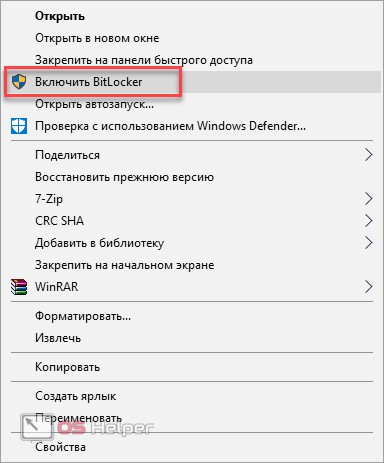
- Далее поставьте галочку напротив первого пункта.
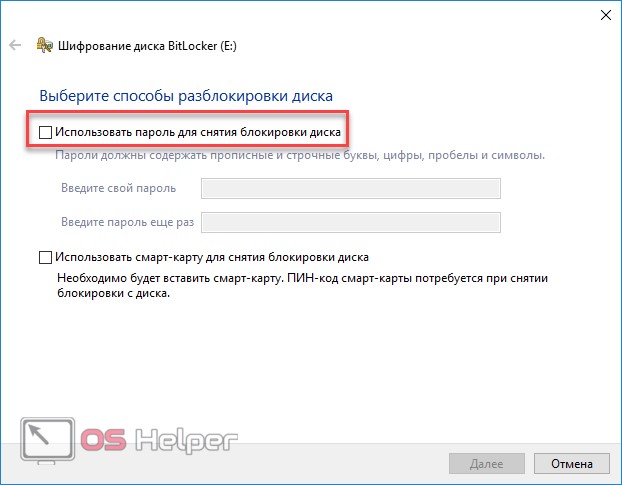
- Введите пароль. Желательно сложный.
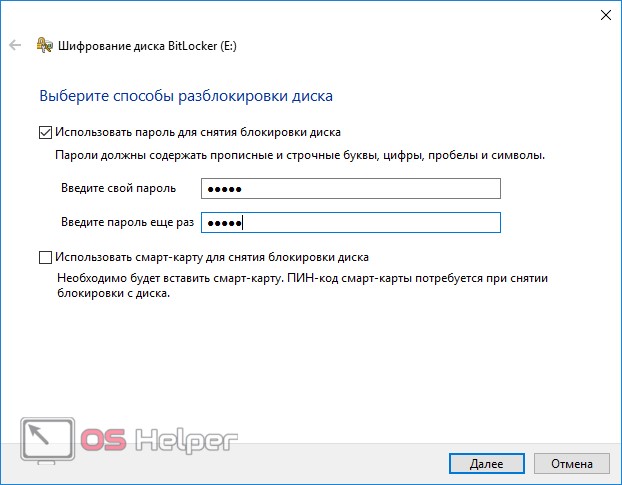
- Вам предложат сохранить ключ восстановления. Он будет нужен, если вы забудете свой пароль.
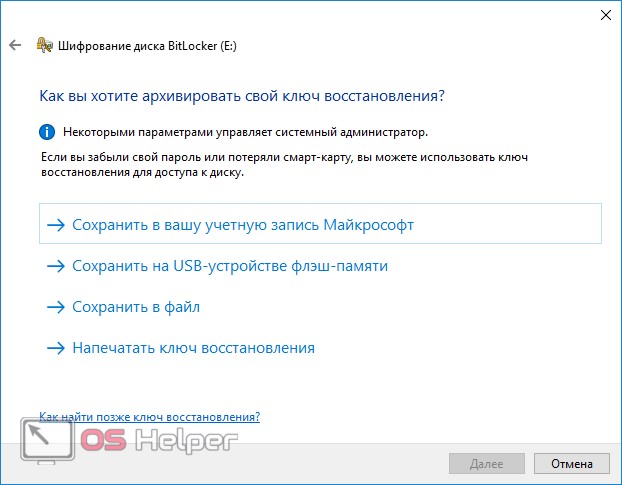
- После того как вы укажете удобный способ, ключ будет сохранён.
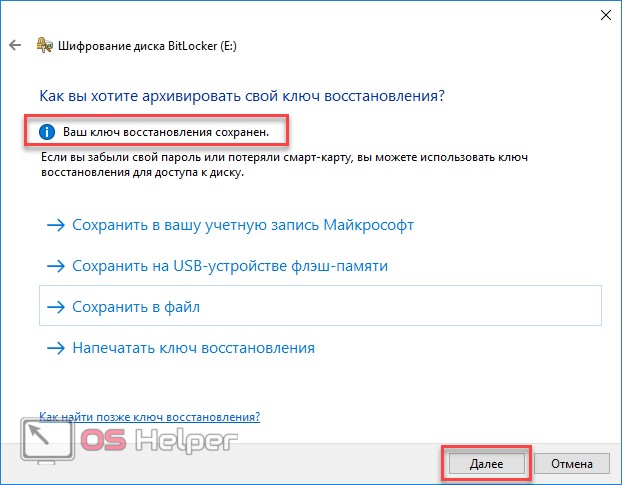
- Затем вас попросят указать режим шифровки.
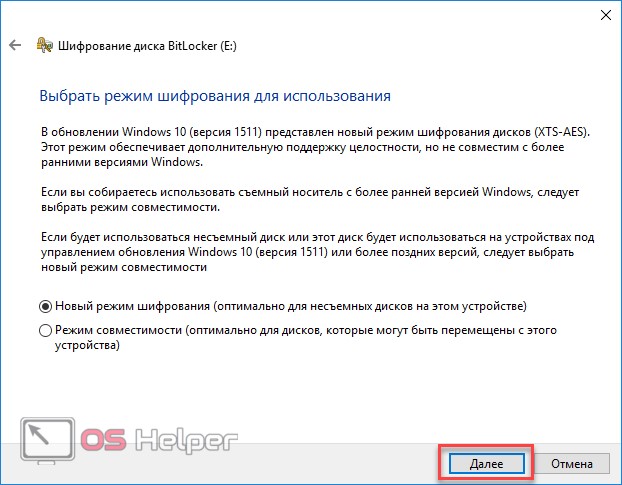
- Далее нажмите на кнопку «Начать шифрование».
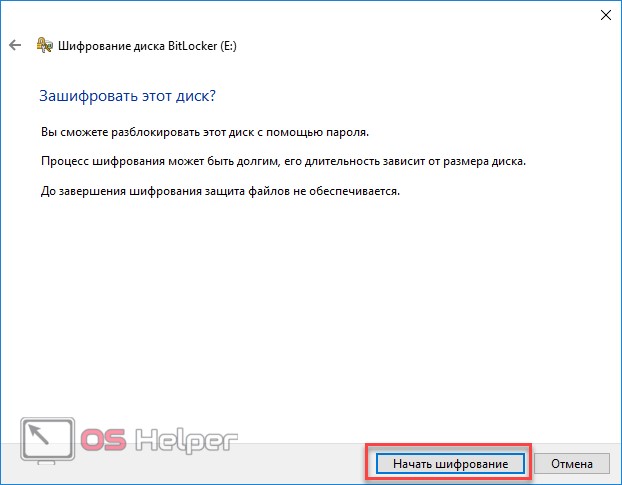
После того как вы завершите работу с данными, виртуальный диск нужно будет отключить. Для этого сделайте правый клик мыши и выберите пункт «Извлечь».
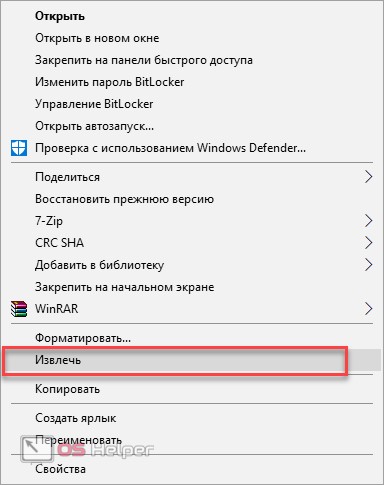
Работа с данными в дальнейшем
Для повторного подключения достаточно два раза кликнуть на файл диска.
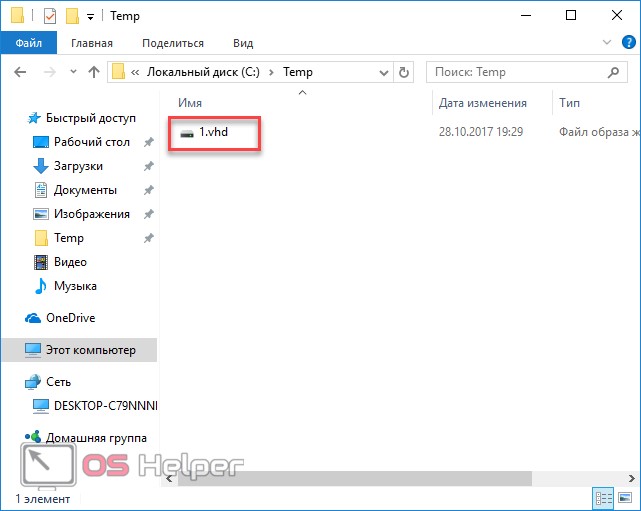
Сразу после этого он отобразится в вашем компьютере.
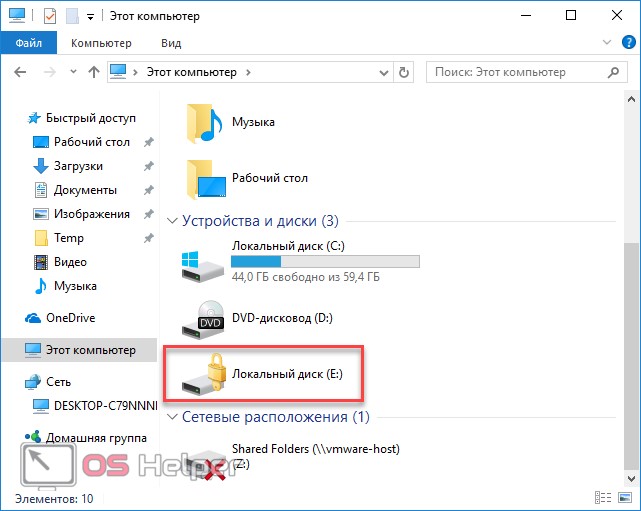
Кликните на него два раза. После этого система попросит вас ввести ключ безопасности.
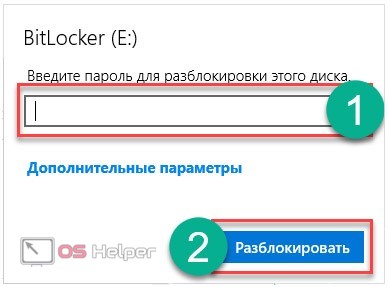
В случае правильного ввода виртуальный диск будет доступен для работы.
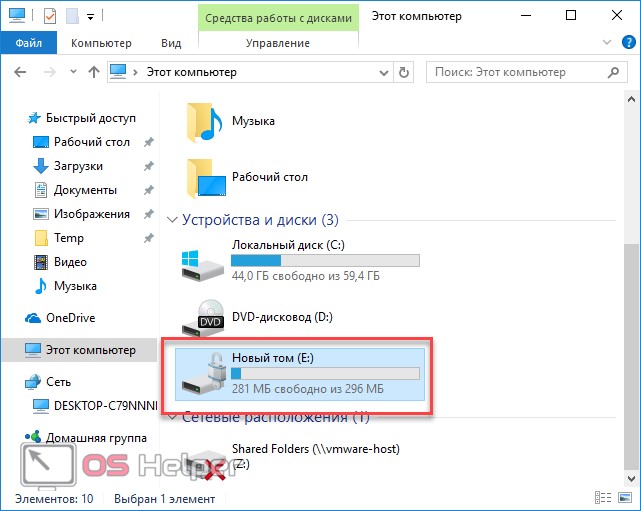
В случаях, когда описанное выше кажется очень сложным, рекомендуется ознакомиться с дальнейшей информацией, где говорится как запаролить папку при помощи дополнительного софта.
Устанавливаем пароли с помощью программ
Этот способ придётся по душе большинству из вас. Он позволяет легко скрыть папки от глаз пользователей. Но есть у этой темы недостаток – для того чтобы снять защиту, нужно каждый раз запускать программу. Я нашёл три, достойные внимания, программы.
Бесплатная программа Anvide Lock Folder
После установки появляется папка с ярлыками на рабочем столе.
- Папку, к которой нужно ограничить доступ, нужно перенести в окно программы или нажать на «плюсик» и выбрать её вручную
- Затем кликаем по папке и нажимаем «замочек»
- Придумываем пароль, вводим его два раза и вуаля — папка полностью исчезает из проводника!
Подсказку к паролю можно не вводить, но не забывайте его! Чтобы самому зайти в закрытую папку, нужно:
- запустить программу
- кликнуть по элементу в списке
- нажать на «открытый замок»
- ввести пароль.
Интересно то, что «злоумышленник» не сможет найти ваши данные на компьютере и, даже зная пароль, не поймёт где его вводить Даже, загрузившись с другой операционной системы — он ничего не найдёт!
Чтобы попасть в настройки нажмите на «гаечный ключ», там есть несколько удобных опций.
Установите пароль для запуска и изменения настроек программы. Установите галочки «Закрывать доступ ко всем папкам после выхода из программы» и «Принудительно закрывать доступ к папкам». Последнее понадобится, если файлы в вашем каталоге будут заняты другой программой и «ALF» не сможет установить пароль.
Чтобы эта опция стала доступной, нажмите «Настроить» и укажите месторасположение файла «unlocker.exe» (обычно в «C:\Program Files\Unlocker»). Это программа для удаления файлов которые нельзя удалить обычным способом. Вам её нужно будет установить.
Запомните, перед переустановкой Windows нужно обязательно открыть доступ ко всем папкам!
Платная штучка – Password Protect USB
Не обращайте внимание на приставку «USB», программа работает с разными накопителями. У программы есть 30-дневный тестовый период и ограничение на размер защищаемых данных – 50Мб
Кликаем по папке правой кнопкой и выбираем «Lock with Password Protect USB»
Наличие этого пункта в контекстном меню выгодно отличает «Password Protect USB» от бесплатной «ALF». Если окно установки пароля не появится автоматически, тогда нажмите в программе кнопку «Lock folders» и вручную найдите папку на диске. Затем задайте пароль и, при желании, подсказку к нему (password hint).
Работа «Password Protect USB» чем-то похожа на архиватор, т.к. папка прячется в файл с расширением «.___ppp», который, с применением небольших усилий, можно удалить. Это я считаю единственный, но очень существенный, минус программы. С другой стороны, эти файлы можно перенести на флешку, и без опасений переустанавливать Windows. Затем снова установить «Password Protect USB» и выбрать в самом низу «Search for Locked Folders…».
Кликнув по файлу «.___ppp» запускается «Password Protect USB» и появляется запрос пароля для снятия защиты. Можно и вручную отметить галочками элементы и нажать кнопку «Unlock folders»:
После работы не забывайте снова ставить пароли!
Hide Folders
В двух словах познакомлю ещё с одной замечательной бесплатной программой – Hide Folders. Работает как и «ALF», т.е. папка скрывается полностью. Также переносим каталог в окно, или нажимаем «плюсик» и выбираем его на компьютере сами.
Затем нажимаем кнопку «Hide», тем самым включая рабочий режим, и отмечаем галочкой папки, при этом, в колонке статус будет написано «Hidden» (скрыто). Чтобы снять защиту, убираем галочки с нужных элементов в списке, либо нажимаем «Unhide» для выключения программы для всех папок.
Важное отличие – устанавливается один общий пароль для всех папок, который спрашивается при запуске программы. Смотрим видео по работе с описанным софтом
Смотрим видео по работе с описанным софтом
Как установить пароль на папку без программ, с помощью скрипта
В интернете я встретил множество скриптов для этой цели, но не один не обеспечивал безопасность. По принципу этого скрипта работают программы для того, чтобы установить пароль на папку. В основе все тот же пароль для скрытия папки с компьютера, НО во многих скриптах при вводе пароля папка скрывается, и при включении функции в windows «показывать скрытые папки», папка видна. В этом же скрипте все как положено работает.
Давайте разберемся, как без программ установить пароль на папку.
Шаг 1. Копируете текст будущего скрипта:
Выделяем весь текст, нажимаем правой кнопкой мыши на выделении и выбираем копировать
cls
@ECHO OFF
title Folder Private
if EXIST «HTG Locker» goto UNLOCK
if NOT EXIST Private goto MDLOCKER
:CONFIRM
echo Are you sure you want to lock the folder(Y/N)
set/p «cho=>»
if %cho%==Y goto LOCK
if %cho%==y goto LOCK
if %cho%==n goto END
if %cho%==N goto END
echo Invalid choice.
goto CONFIRM
:LOCK
ren Private «HTG Locker»
attrib +h +s «HTG Locker»
echo Folder locked
goto End
:UNLOCK
echo Enter password to unlock folder
set/p «pass=>»
if NOT %pass%== 12345 goto FAIL
attrib -h -s «HTG Locker»
ren «HTG Locker» Private
echo Folder Unlocked successfully
goto End
:FAIL
echo Invalid password
goto end
:MDLOCKER
md Private
echo Private created successfully
goto End
:End
|
1 |
cls @ECHO OFF title Folder Private ifEXIST»HTG Locker»gotoUNLOCK ifNOTEXIST PrivategotoMDLOCKER CONFIRM echo Are you sure you want tolock the folder(YN) setp»cho=>» if%cho%==YgotoLOCK if%cho%==ygotoLOCK if%cho%==ngotoEND if%cho%==NgotoEND echo Invalid choice. gotoCONFIRM LOCK ren Private»HTG Locker» attrib+h+s»HTG Locker» echo Folder locked gotoEnd UNLOCK echo Enter password tounlock folder setp»pass=>» ifNOT%pass%==12345gotoFAIL attrib-h-s»HTG Locker» ren»HTG Locker»Private echo Folder Unlocked successfully gotoEnd FAIL echo Invalid password gotoend MDLOCKER md Private echo Privatecreated successfully gotoEnd End |
Шаг 2. Открываем блокнот, Пуск > Все программы > Стандартные > Блокнот, или просто пишете в строке поиска блокнот и кликаем на него, как показана на картинке.
В открывшемся окне вставляем (Ctrl+V) скопированный ранее текст, и сохраняем. Нажимаем Файл > Сохранить как, выбираем тип файла – Все файлы, а имя файла любое, в конце добавляя .bat, выбираете место для файла, я сохраняю на рабочий стол и нажимаем Сохранить.
Файл появится на рабочем столе, или в указанном вами месте.
Запускаете lock.bat, если вы все правильно сделали, появится папка – Privat. В эту папку вы копируете что угодно, на что хотели установить пароль и спрятать. Запускаете файл скрипта повторно, у вас откроется окошко, В котором скрипт спросит, «Вы уверены что хотите заблокировать папку», нужно ввести для подтверждения действий, на английском Y(Yes — Да), нажимаете Enter. Нажимаем обновить на рабочем столе, папка пропадает.
Так как наш файл скрипта находится на рабочем столе, то и папка появится на рабочем столе, и пропадет с рабочего стола.
Для того чтобы папка появилась, запускаем наш скрипт файлом lock.bat, вводим пароль который вы ввели в строчке и нажимаем Enter, папка появляется. Вот и все. Простенький способ установить пароль на папку без программ.
Файл скрипта нужно хранить отдельно от места, где вы установили пароль на папку и спрятали ее. Единственное неудобно в данном скрипте, то что надо копировать файл скрипта обратно, а уже потом его запускать и вводить пароль. Но я думаю это мелочи.
Установка пароля в Windows 7/10
4 Простых способа как посмотреть пароль от вай-фай (Wi-Fi) на Windows 10: пошаговая инструкция
1Для начала необходимо узнать разрядность ОС. Для этого в меню «Пуск» надо найти пункт «Панель управления».
Меню «Пуск»
2В «Панели управления» надо войти в меню «Система и безопасность».
Панель управления
3Далее в этом разделе нужно выбрать подраздел «Система».
Выбор подраздела в разделе «Система и безопасность»
4В «Системе» будет указана разрядность системы. Её надо запомнить.
Разрядность системы Windows 7
5После панель управления можно закрыть. Следующим действием надо открыть свой интернет – браузер. Это может быть Dolphin, , , Firefox Mozilla, , и прочие. Изначально в каждом Windows уже присутствует Internet Explorer. В браузере надо открыть сайт .
Сайт WinRar Fan Site
6Далее надо промотать страницу почти до конца (не совсем, а почти!). Там будет две кнопки для скачивания, на ОС x32 и x64. Надо выбрать разрядность используемой системы.
Кнопки на скачивание
7При нажатии на кнопку начнётся загрузка установочного файла. После загрузки его надо установить, просто нажав на скаченный файл левой кнопкой мыши (в Google Chrome так).
Процесс загрузки
8После установки программу надо открыть.
Открытие программы
9Дальше в программе надо выбрать папку, на которую будет наложен пароль. Как выбрать папку в WinRar.
Выбор папки
10В качестве примера будет выбрана папка с сериями первого сезона аниме Наруто (Naruto).
Выбранная папка
11Далее папку надо добавить в архив. Собственно говоря, не обязательно искать папку в самой программе. Для удобства легче скачать и установить программу, после чего, перейдя к папке нажать правую кнопку мыши и выбрать пункт «Добавить в архив».
Меню папки
12После необходимо настроить будущий архив. Сначала нужно выбрать имя и формат, а после перейти во вкладку «Дополнительно».
Настройка будущего архива
13В меню «Дополнительно» надо установить пароль. Чем он длиннее, тем он надежнее, но в то же время его легче забыть.
Пароль надо подбирать легко запоминающийся, но при этом, чтобы его никто не знал. После надо нажать «ОК».
Архив создан и запаролен. Для большей надежности следует добавить архиву скрытность.
Для этого надо щелкнуть правой кнопкой мыши по архиву и выбрать «Свойства».
Выбор окна свойств
14Далее надо отметить галочкой «Скрытый», затем нажать «Применить» и после этого нажать «ОК».
Файл станет невидимым до тех пор, пока в Windows не будет активирована функция показа скрытых файлов и папок.
При попытке открытия архива сам архив откроется, но его содержимое будет запаролено.
Например, серия Боруто в архиве на картинке требует пароля. Запароленные файлы отмечаются в WinRar знаком «*».
Окно ввода пароля
15Если пароль введен правильно, начнётся запароленного файла и его можно будет открыть. В данном случае – увидеть видео.
Если же пароль введен неправильно, то появится окно с ошибкой. Его нужна закрыть и снова попытаться ввести верный пароль.
Окно ошибки при вводе неверного пароля
Готово. Но надо помнить что любые пароли можно взломать с помощью различных хакерских программ.
Запароленная папка в Windows 10 легко и просто!
01.07.2020
Windows
К сожалению, изначально предустановленных или встроенных инструментов, позволяющих в Windows 10 запаролить папку — нет. Поэтому пользователям приходится прибегнуть к помощи дополнительных программ, которых на просторах Интернета можно встретить немало. Я расскажу свои способы, которые позволяют мне без проблем поставить пароль на папку на рабочем столе или локальном диске без особых проблем и заморочек. Да, возможно они не самые удобные, но зато простые и работают безотказно и главное — бесплатно!
Ставим пароль на папку с Wise Folder Hider
Первый способ подразумевает установку специальной утилиты Wise Folder Hider, которая отлично умеет не только скрывать папки и диски, но ещё и ставить пароли на них. Скачать её можно здесь — ссылка.
После установки программа потребует создать пароль пользователя, чтобы никто кроме Вас не смог её запустить.
Затем Вы увидите окно, в которое надо будет перетащить ту папку, на которую требуется поставить пароль:
После этого появится строчка с путём к папке, которую надо запаролить в Windows 10. В конце строки будет столбец «Операция» в котором надо выбрать пункт «Установить пароль»:
После этого появится окно, в котором надо прописать пароль на папку, повторить его в поле подтверждения и нажать кнопку «ОК».
Вот и всё. Теперь, запароленная папка не будет отображаться на рабочем столе или диске до тех пор, пока Вы не запустите программу Wise Folder Hider и в конце строки не выберите пункт «Показать»:
Появится окно, где надо ввести пароль для папки и нажать кнопку «ОК». После этого она откроется в новом окне проводника.
Запароленная папка-архив
Второй способ, который позволяет скрыть свою информацию от посторонних глаз — это создать архив и поставить на него пароль. Конечно, не скажешь, что этот способ удобен, но он позволяет защитить свои данные даже там, где у Вас нет прав для установки дополнительных приложений. Например, на работе или в институте.
Чтобы это сделать — создайте архив тем архиватором, которым Вы пользуетесь. У меня, например, это 7zip. В параметрах архива есть параметры безопасности, в которых есть поля для ввода пароля на папку:
Вводим свой пароль, подтверждаем его и нажимаем на кнопку «ОК».
Дальше уже с архивом можно работать как с обычной папкой — кидать туда файлы, папки и документы, просматривать их, изменять и сохранять.
Если же посторонний запустить этот архив, то сами файлы он может увидеть, а вот просмотреть содержимое уже нет — будет запрашиваться пароль!
Защита папки BAT-файлом
Ну и последний способ запаролить папку поможет Вам в том случае, когда надо защитить её от просмотра людьми, скажем так, с низким уровнем компьютерной грамотности — от жен, детей и т.п. Такую защиту папки более-менее грамотный пользователь сможет обойти за пару минут и потому доверять ей серьёзные секреты не стоит.
Итак, для того, чтобы поставить пароль на папку без программ в Виндовс 10 — создайте в нужном месте (на рабочем столе или локальном диске) текстовый файл вот с таким содержимым:
cls@ECHO OFFtitle Папка под паролемif EXIST «Locker» goto UNLOCKif NOT EXIST Private goto MDLOCKER:CONFIRMecho Вы собираетесь заблокировать папку?(Y/N)set/p «cho=>»if %cho%==Y goto LOCKif %cho%==y goto LOCKif %cho%==n goto ENDif %cho%==N goto ENDecho Неправильный выбор.goto CONFIRM:LOCKren Private «Locker»attrib +h +s «Locker»echo Папка заблокированаgoto End:UNLOCKecho Введите пароль, чтобы разблокировать папкуset/p «pass=>»if NOT %pass%== СЮДА_ВВЕДИТЕ_ПАРОЛЬ_НА_ПАПКУ goto FAILattrib -h -s «Locker»ren «Locker» Privateecho Папка успешно разблокированаgoto End:FAILecho Неправильный парольgoto end:MDLOCKERmd Privateecho Секретная папка созданаgoto End:End
Сохраните этот файл, а затем меняем у него расширение с .txt на .bat и запускаем. После того, как Вы запустите этот файл, автоматически будет создана папка «Private». В неё можно будет сложить свои файлы. Затем опять запускаем этот bat-файл. Система спросит хотим ли мы заблокировать папку — нажмите клавишу «Y». Всё, папка пропадёт. Для того, чтобы она появилась — опять запускаем наш bat-файл и вот тут уже у нас будет запрашиваться пароль на папку
После его ввода каталог появится и будет доступен для работы с ним.
Обратите внимание, что пароль прописывается в самом bat-файле и это главный минус в безопасности. То есть, если человек откроет файл на редактирование в любом текстовом редакторе, то увидит ключ безопасности и сможет получить доступ к запароленной папке
защита, папка, пароль
Встроенные средства Windows для ограничения доступа
В Windows 10/8/7 можно ограничить доступ к файлам и папкам даже встроенными средствами. Если ваши диски отформатированы в системе NTFS, то на отдельные файлы можно установить права доступа. Но это будет иметь смысл, только если каждый пользователь компьютера имеет свою учётную запись в системе и она НЕ с правами «Администратор».
Т.е., мы в свойствах папки укажем тех пользователей, которые могут ей пользоваться. Если у человека не будет прав, то доступа он не получит или будет произведена идентификация. Итак, для этого кликаем в проводнике по папке или файлу правой кнопкой и выбираем «Свойства» — «Изменить»
Здесь надо нажать «Добавить» и внести логины пользователей, которым вы запретите доступ. Затем нажимаем «Проверить имена» чтобы убедиться в отсутствии ошибок:
Если нужно закрыть для всех, то пишите имя пользователя «Все», система поймёт. Затем нужно поставить все галочки в колонке «Запретить» и нажать «ОК»
Теперь эти пользователи не смогут получить доступ к информации, когда зайдут в систему под своим аккаунтом. Но они смогут открыть доступ, если зайдут с правами администратора, например загрузившись с флешки.
Ещё можно удалить всех пользователей из списка доступа и добавить только нужных. Но скорей всего, будет выдана ошибка при попытке удалить хоть какой-то элемент, потому что по умолчанию они унаследованы от родительского каталога. Поэтому нужно будет пройтись по кнопкам «Дополнительно -> Изменить разрешения…» и снять галку «Добавить разрешения, наследуемые от родительских объектов»
Система спросит «Добавить» или «Удалить». Если выбрать первое, то вы сами сможете удалять элементы из списка, а если второе – то унаследованные права будут удалены. Теперь можно вернуться к установке разрешений и добавить только тех людей, кто будет иметь доступ. Галочки, естественно, теперь нужно ставить в колонке «Разрешить».
Шифрование EFS
В Windows 7/8/10 ещё есть шифрованная файловая система EFS, которая позволяет зашифровать данные на физическом уровне. Получить к ним доступ смогут только те, у кого есть файл-ключ. Он один раз добавляется в хранилище и вы работаете со своими данными как обычно, а другие – нет, и никакой пароль им не поможет.
Чтобы зашифровать папку, нужно кликнуть по ней правой кнопкой, выбрать «Свойства -> Другие» и поставить галочку «Шифровать содержимое для защиты данных»
Далее следуйте мастеру с подсказками. Вам надо будет придумать сложный пароль и сохранить файл ключа в недоступное ни для кого место, например на флешку.
Чтобы вернуть себе доступ к зашифрованным данным под другим пользователем или после переустановки системы, нужно кликнуть два раза по ключу (расширение файла .pfx), ввести пароль и закончить импортирование ключа в хранилище:
Не теряйте ключи и пароли в любом из описанных способов! Восстановить что-либо с помощью электронной почты (как обычно) не получится!
Создаем папку с паролем, используя бесплатные утилиты-архиваторы
Снятие паролей с директорий происходит аналогично: утилита запускается, выбираются нужные директории и нажимается «Unlock Selected Folder».
Как поставить любой пароль на любую папку в Виндовс 7, используя утилиту DirLock. Эта программа — еще одно простое, бесплатное, но эффективное решение проблемы под названием «как защитить папку паролем». Работает она так: после установки ПО в меню появляется надпись «Lock / Unlock», вызывающий окошко программы. В нем добавляем избранную директорию в перечень защищенных, указывая свою кодовую фразу.
Простые и бесплатные методы защиты директорий рассмотрены, но есть несколько платных программ с расширенными возможностями.
Способы установки пароля
Заблокировать с помощью бесплатных программ
Если вы не хотите создавать архив, то можно воспользоваться специальными утилитами, которые помогут поставить пароль на папку. Все программы можно разделить на две группы: бесплатные и платные. Сейчас мы поговорим о тех вариантах, которые распространяются без оплаты и после установки вам не придется покупать лицензию для использования.
Anvide Seal Folder
Для работы с этой программой вам потребуется иметь права администратора, то есть только основной пользователь вашего компьютера сможет устанавливать пароли на папки. Сайт разработчика — http://anvidelabs.org.
- можно блокировать сразу большое количество объектов;
- используется единый пароль, его сложно забыть;
- пароль нужно каждый раз вводить при блокировке доступа к папке, что защитит программу от несанкционированного доступа;
- все попытки ввести неправильный пароль будут зафиксированы программой;
- вы сможете зашифровать имя папки и спрятать ее;
- есть возможность задавать отдельные пароли для директорий.
Работать с этим инструментом просто: придумайте пароль и введите его при первом запуске утилиты, для добавления каталога в список заблокированных — нажмите на «+», выберите папку и снова введите пароль для подтверждения своих действий. Убрать папку из списка можно при помощи кнопки «-».
Если выбранная вами директория имеет несколько папок в своем составе, то вы можете выбрать вариант «Закрыть доступ ко всем папкам».
Lock-a-Folder
Несмотря на отсутствие русификации, программа очень проста в обращении. Для работы с ней необходимо задать пароль, а потом просто добавить папки, которые вы хотите защитить.
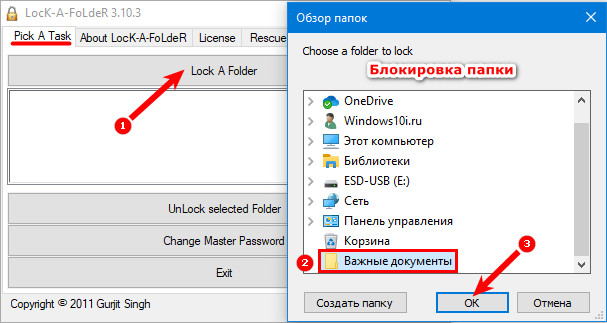
Если вы хотите разблокировать директории, то необходимо нажать Unlock selected Folder, предварительно добавив необходимые папки в этот раздел.
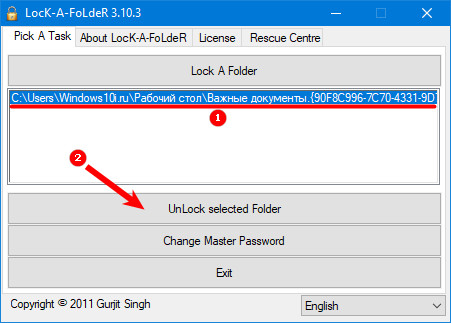
Недостаток этой программы в отсутствии русского языка, а также в небольшом количестве вероятных настроек. Преимущество в том, что вместе с утилитой вам не придется устанавливать дополнительные программы. В целом, она хорошо справляется со своими задачами и не имеет лишних разделов, мешающих начинающим пользователям.
Разработчик перестал поддерживать программу, но Lock-a-Folder можно по-прежнему найти на просторах интернета.
DirLock
В этой программе вам достаточно установить пароль, чтобы потом блокировать и разблокировать директории из контекстного меню. Инструмент хорош тем, что его не обязательно предварительно запускать. При этом, если вы нажмете на строку «Lock / Unlock», то перед вами откроется окно программы, а выбранная папка добавится в список заблокированных.