Как сделать невидимую папку в windows?
Содержание:
- Скрываем любую папку нажатием одной кнопки
- Как включить отображение скрытых папок и файлов
- Способ №2 скрытая папка
- Причина исчезновения папок и файлов
- Что делать, если эффект прозрачности применился не до конца
- Как в Windows 10 сделать невидимую папку
- Как сделать папку невидимой на ноутбуке.
- Как создать невидимую папку на нетбуке
- Как сделать невидимую папку на флешке
- Еще один не стандартный способ
- Как создать несколько невидимых папок в одном месте
- Типы
- 4 способа сделать скрытую папку на рабочем столе
- Скрыть папку Windows с помощью CLSID
- Почему инстаграм пишет невозможно загрузить изображение?
- Как сделать невидимую папку скрытой папкой
Скрываем любую папку нажатием одной кнопки
Если вы просто хотите скрыть каталог из Проводника, в Windows 10 это можно сделать довольно легко средствами системы. Данный метод, скажем честно, не является лучшим решением для предотвращения доступа к вашим данным, но вполне будет пригоден для того, чтобы скрыть несколько ненужных папок и файлов от вашего ребенка.
Однако данный метод все еще хорош, когда вы просто хотите скрыть некоторые папки для более удобного доступа к другим файлам, так как позволяет скрыть документы, которыми вы не пользуетесь на протяжении многих лет, но которые по прежнему когда-нибудь могут понадобиться.
- Найдите в Проводнике каталог, который вы хотите скрыть;
- Нажмите на него правым кликом и выберите пункт «Свойства»;
- Напротив опции «Атрибуты» будет галочку «Скрытый», выставьте её и нажмите ОК.
Когда вам понадобится вновь обратиться к этому каталогу, просто включите галочку «Скрытые элементы» во вкладке «Вид» в Проводнике.
Как включить отображение скрытых папок и файлов
Есть множество способов сделать видимыми скрытые документы ОС. Можно воспользоваться как встроенными возможностями операционной системы, так и специальными утилитами.
Вкладка «Вид»
Чтобы показать скрытые папки в Windows 10 необходимо сделать следующее:
- Кликнуть по кнопке «Пуск». Далее перейти в «Проводник». Также это окно можно открыть, кликнув по значку папки на нижней панели рабочего стола.
- Откроется окошко с разными папками и боковой панелью для перехода в разные разделы ПК. На верхней панели требуется перейти на вкладку «Вид».
- Далее нажать на кнопку «Показать или скрыть». В выпадающем меню поставить галочку на необходимом пункте.
После этого спрятанные элементы станут видны пользователю. Также этот метод поможет показать папки как на флешке, так и на диске. Как правило, внезапно файлы со съемных носителей пропадают из-за вируса. Рекомендуется после восстановления просканировать компьютер на их наличие.
Параметры проводника
Есть еще один способ сделать невидимое видимым с помощью проводника:
- Открыть «Проводник» любым удобным способом.
- Зайти на вкладку «Вид». Далее кликнуть на «Параметры» и перейти к внесению изменений через выпадающее меню.
- Откроется окно с разными вкладками. Перейти к «Вид».
- Поставить отметку на отображении скрытых элементов. Также можно сделать так, что ОС не скрывала системные файлы.
- Сохранить изменения.
Полный путь
Не обязательно делать отображаемой скрытую папку. Достаточно ввести в адресную строку проводника полный путь к нужной папке, несмотря на то что она невидима, ее содержимое станет доступным. Главное — это верно указать диск, на котором содержится папка.
Получение доступа к содержимому скрытого файла происходит таким образом:
- Запустить утилиту сочетанием клавиш ВИН+R.
- Ввести в ее строку полный путь к папке с расширением.
- Кликнуть по «Ок».
Командная строка
При помощи командной строки можно быстро включить отображение скрытых элементов. Необходимо запустить командную строку от имени администратора и ввести следующие команды:
Для показа — .
Чтоб скрыть — .
Утилиты
Существуют специальные утилиты. Их удобно использовать, так как отпадает нужда копаться в параметрах проводника для отображения или сокрытия элементов. Также подобные файловые менеджеры упрощают работу с распределением файлов, папок. Такие утилиты необходимы, чтобы держать все на своих местах.
Nomad.NET
Файловый менеджер поможет упростить различные операции с папками и файлами. Чтобы показать скрытые элементы достаточно сделать следующее:
- Скачать программу с официального ресурса. Открыть утилиту.
- Зайти во вкладку «Инструменты».
- Перейти к «Параметрам».
- Переключится на вкладку «Безопасности».
- Активировать необходимую опцию.
ACDSee
Для использования возможностей этой программы потребуется выполнить следующие действия:
- Скачать утилиту с официального сайта. Установить и открыть.
- На главном окне перейти по пути «Вид» — «Фильтрация» — «Дополнительно».
- Откроется окно, в котором требуется поставить галочку на строке «Отображать скрытые элементы». Также это окошко можно вызвать сочетанием клавиш ALT+I.
- После внесения изменений их нужно сохранить.
Total Commander
Эта утилита является хорошим файловым менеджером. Она не только помогает увидеть скрытые файлы, но и отображает вообще все файлы. Чтобы ей воспользоваться требуется сделать следующее:
- Скачать программу с официального сайта. Установить и открыть приложение.
- На главном окне утилиты есть верхняя панель. Кликнуть по значку «Показа скрытых и системных файлов». Повторное нажатие выключить отображение.
На Виндовс 10 есть множество путей, чтобы показать скрытые папки и файлы. Они имеют разные способы реализации, но в конечном итоге приводят к одному результату. Пользователь может выбрать наиболее удобный для него метод.
Способ №2 скрытая папка
Второй способ называется «Скрытая папка», Для того чтобы скрыть папку Вам потребуется гораздо меньше времени, а результат будет гораздо лучше. Ведь папка будем абсолютно скрыта и заметно будет только по количеству папок и занимаемому место на жестком диске. Давайте рассмотрим данный способ поближе:
- Выбираем папку которую хотим скрыть от посторонних глаз. Я буду прятать папку с названием «ХХХ».
- Нажимаем правой кнопкой мыши на нашу папку.
- Выбираем пункт «Свойства» и кликаем его левой кнопкой мыши.
- Перед вами откроется папка «Свойство папки».
- В графе «Атрибуты» ставим галочку напротив графы «Скрытый».
- Далее нажимаем кнопку «Применить», для сохранения своего результата и нажимаем «ОК» и ваша папка станет скрытой от всех.
Причина исчезновения папок и файлов
Сразу стоит сказать, что любая операционная система (включая Windows 10, конечно) предлагает ряд возможностей для управления данными, хранящимися на носителе. Это в первую очередь, всем известные функции создания файлов и папок, их копирование, перемещение и удаление. Но многие, пока ещё не опытные пользователи ПК не знают, что система Windows (от самой первой версии до 10) способна также изменять определённые параметры файлов и папок, называемые атрибутами.
На данный момент ОС Windows 10 может назначать объектам до 7 атрибутов. Перечислять и описывать каждый не будем, а рассмотрим только один из них — «Скрытый». Как можно догадаться, именно этот атрибут делает данные невидимыми для пользователя. На самом же деле, этот параметр даёт команду определённой программе не показывать файл или папку в общем списке с другими файлами и папками, не имеющими атрибут «Скрытый». В конечном итоге, заходя в ту или иную директорию, пользователь не сможет увидеть скрытые подобным образом данные. Рассмотрим всё на примере.
Скрыть папку или файл достаточно просто. Давайте, сделаем это:
- Создадим сначала папку в любом месте диске;
- Теперь выделите папку, кликните правой кнопкой мыши и зайдите в «Свойства»;
- В нижней части появившегося окна найдите раздел «Атрибуты»;
- Отметьте галочкой пункт «Скрытый», а затем нажмите Применить;
- После закрытия окна свойств папки вы заметите, что папка исчезла.
Как видите, сделать каталог невидимым может любой пользователь компьютера. Однако это не значит, что на вашем ПК данные пропали по вине чьих-либо действий. Устанавливать атрибут «Скрытый» на папку или файл также может любая программа, даже без ведома пользователя. Если и вы никак не можете понять, куда делись ваши данные с винчестера, то скорее всего, этому виной вирусы.
Подобные вредоносные программы, изменяющие атрибуты файлов и папок, достаточно широко распространены по всей глобальной сети. И бывает так, что даже в случае их полного удаления с компьютера не удаётся восстановить повреждённые вирусом данные.
К счастью, отобразить невидимые файлы и папки не так уж сложно. Сделать это можно стандартными средствами Windows 10. Открыть скрытые данные помогут и различные программы. Рассмотрим, как это сделать.
Что делать, если эффект прозрачности применился не до конца
Некоторые пользователи, выполнив вышеуказанные действия остаются в недоумении, почему у всех данный эффект применился, а у них нет. Как правило, это случается по нескольким причинам.
- Неверно настроены визуальные эффекты Windows. Чтобы это проверить щелкните мышкой значку «Компьютер», перейдите в его «Свойства», затем откройте раздел «Дополнительные параметры», переместитесь в подраздел «Дополнительно» и в пункте «Быстродействия» нажмите по кнопке «Параметры». Активируйте только пункты, указанные на скриншоте, после чего щелкните «Ок» и закройте данное окно.
- Нерабочие клавиши. Убедитесь, что необходимые клавиши работают. Если вы используете цифры, находящиеся в правой части клавиатуры, где расположена клавиша «Num Lock», то данная цифровая панель должна быть включена. Панель включает клавиша «Num Lock», после этого, как правило, сверху должен загореться индикатор включения.
- Бывает, что после смены значка, он не становится прозрачным. Тогда его следует изменить на другой из прозрачных, как мы это делали в 7 пункте из предыдущего раздела.
- Системные ошибки. Если ничего из вышеперечисленного не помогает, проверьте целостность важных файлов.
После устранения проблем, попробуйте сделать папку невидимой еще раз. Если и это не поможет, то скорее всего дело в сборке Windows 10, 8 или Windows 7, которую вы используете. Установите другую или обновите текущую версию ОС.
Как в Windows 10 сделать невидимую папку
Вы могли использовать опцию «скрытая папка» и раньше, но никогда не задумывались, что можете сделать папку невидимой?
Прежде чем расскажу, как можно создать невидимую папку в Windows 10, скажу, почему вы должны ее создать.
Большинство будет сталкиваться с многочисленными ситуациями, которые требуют, сохранить данные в безопасности.
Кроме того, есть миллионы хакеров, всегда ищущих несанкционированный доступ и кражу конфиденциальной информации.
Это может быть ваша информация кредитной карты или сохраненные в файле пароли.
К счастью, Windows 10 позволяет сделать папку невидимой, и защитить ваши файлы, которые не будут доступны посторонним.
Хотя этот метод довольно прост, но очень полезный. После того как сделать папку невидимой, никто не будет в состоянии видеть ее, пока она не будет выделена.
Вам не нужно ее защищать паролем если вы знаете, как сделать ее невидимой. Для этого выполните действия следуя методу, описанному ниже.
Создание невидимой папки на windows 10
1. Создайте новую или перейдите к существующей, которую хотите сделать невидимой.
2. Теперь нажмите правой кнопкой мыши на новой папке и выберите «Переименовать».

3. Теперь переименуйте ее на символы: 0160. Вы должны делать это удерживая клавишу ALT. При этом заметите, что ничего не набирается. Не волнуйтесь, это такая стратегия.
ПРИМЕЧАНИЕ: набирайте символы на цифровом блоке клавиатуре. У меня на верхнем не получись.
4. После ввода символов, нажмите клавишу Ентер. Это сделает имя пустым.

5. Теперь нажмите правой кнопкой мыши на этой папке, и перейти к «Свойства».
6. Выскочит новое диалоговое окно. В нем нажмите на вкладку «настройки», после чего в самом низу кликните на строку сменить значок.
8. Затем, на вкладке с иконками, щелкните на пустое место: там их три, как показано ниже на скриншоте.
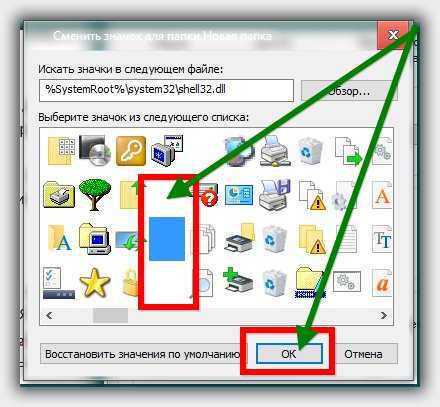
После того, как нажмете кнопку «ОК», и «Применить» изменения вступят в силу и папка будет невидимой.
В заключение дам еще один хороший совет касательно установленной у вас windows 10.
Десятка за вами постоянно следит, но от этой слежки избавится можно. Подробности здесь. Успехов.
Как сделать папку невидимой на ноутбуке.
Как сделать папку невидимой на ноутбуке
Отличия ноутбука или нетбука от обычного компьютера в нашем случае заключаются в том, что на ноутбуке очень часто нет блока цифровых клавиш справа. Поэтому необходимо использовать возможности, специфичные для таких устройств. Для этого используем внизу слева клавишу «Fn». Одновременно зажимаем две клавиши «Alt» и «Fn». Цифры это клавиши j,k,l,u,i,o,7,8,9,m. В остальном делаем как описано выше по аналогии.
Ноутбук при вводе имени невидимой папки позволяет сделать все своим образом, который отличается от способа для компьютера:
- Правой кнопкой вызываем контекстное меню и там находим пункт«Вставить управляющий символ юникода». В открывшемся окне надо дать возможность специфическим символам, для чего выбираем «Разрешить написание арабских символов».
- В качестве «арабского символа» вставляем пробел нажатием на эту кнопку.
Как создать невидимую папку на нетбуке
Как создать невидимую папку на нетбуке
Способ не имеет отличий на нетбуке и ноутбуке и может применяться на любом компьютере. Учтите, что есть более простые способы для компьютера (см. способ 1.).
- На нетбуке нужно создать папку.
- Переименовываем ее.
- Необходимо вызывать экранную клавиатуру.
- В настройках выбрать расширенную клавиатуру.
- Нажимаем «Num Lock».
- Далее жмем и удерживаем «Alt» и набираем 255 или 0160. Отпускаем и нажимаем «Enter».
Собственно урок как создать невидимую папку окончен. совершенно не сложно, не правда ли?
Как сделать невидимую папку на флешке
Как сделать невидимую папку на флешке
Для того чтобы создать такую папку на флешке, можно использовать любой из описанных выше способов.
Предварительно необходимо выбрать флешку в качестве рабочего диска (открыть диск в проводнике). Также можно создать папку где угодно и перенести на флешку.
Для того чтобы просто понять как создать невидимую папку мы рекомендуем провести 2-3 пробы на какой-либо ненужной флешке. Риск повредить флешку при использовании описанных методов отсутствует, но можно случайно повредить данные на ней.
Еще один не стандартный способ
На самом деле это способ как создать скрытую папку, которая также является невидимой по умолчанию в Windows.
Берем существующую или создаем новую, например, на диске C:. Хотя можно в любом месте. Называем ее, допустим PAPKA. Нажимаем «Пуск» «Выполнить». Открывается командная строка. Пишем в ней attrib h r s C:PAPKA и нажимаем «Оk». C:PAPKA здесь — это путь к месту, которое нужно скрыть. Для того чтобы опять ее сделать видимой используем опять командную строку. Пишем в ней attrib -h -r -s C:PAPKA. В данном случае папка не видна, даже если включить опцию показа скрытых файлов. Поэтому чтоб использовать ее нужно в командной строке ввести C:PAPKA.
Как создать несколько невидимых папок в одном месте
как сделать папку невидимой
Можно создать несколько невидимых папок в одном и том же месте. Для этого одну папку создаем как в первом пункте с именем «Alt» 255. А когда набираем имя второй, то «Alt» 255. Потом отпускаем «Alt». И повторяем комбинацию столько раз сколько невидимых папок уже сделано в этом месте.
Теперь мы умеем создавать невидимые папки. Но мы их скрываем так хорошо, что можем и сами не найти. Поэтому учимся находить их и удалять их при необходимости. Вся информация об этом есть в разделе «Файлы и папки». Также дополнительная информация есть в разделе «Как работать с Windows».
Мы уверены, что другие наши материалы также будут интересны:
- Где не рекомендуется хранить файлы
- Видео — как сделать папку скрытой windows 7
- Видео о невидимых папках
- Теперь о том, как найти невидимую папку
- Удаление невидимой папки
- Как сделать видимыми невидимые папки и файлы в windows 8.1
- Видео — как спрятать папку
- Видео — как сделать скрытый доступ к папкам на пк
- Видео — как сделать видимыми скрытые папки в Windows 7
- Видео — как сделать папку видимой
- Видео — как папку сделать скрытой windows 8
- Видео — как запрятать папку в Windows 8
- Зачем нужно скрывать папки на компьютере
- Видео — как сделать папку не заметной никому
- Видео как сделать на ноутбуке папку скрытой
- Видео — сделать папку чтоб никто не видел
- Видео — как сделать невидимую папку видимой
- Видео — Как сделать невидимую (скрытую) папку в Mac OS
Типы
В данной операционной системе различают две категории скрытой документации:
Просто скрытые элементы. Их атрибут выставлен на «Скрытый». Таким способом можно самостоятельно прятать какие-либо элементы, изменив состояние в свойствах.
Внимание! Но порой, таким образом могут скрываться папки и документы содержащие вирусы!
Системные папки и файлы. В их свойствах присутствует атрибут S. Это означает, что они являются системными элементами и их удаление или изменение может привести к ошибке в работе компьютера. Отображать их содержимое можно только с помощью приведенных далее вариантов.
4 способа сделать скрытую папку на рабочем столе
Иногда требуется скрыть файл или папку от посторонних глаз на рабочем столе: от детей, жены или мужа, начальства. В нашей инструкции есть 4 способа сделать это за 1 минуту.
Создаем папку
Для начала создайте обычную папку. Это можно сделать на рабочем столе или в любом другом месте, где вам будет удобно. Нажмите правой кнопкой мыши в свободной зоне → «Создать» → «Папку». Название можно поставить любое.
Делаем значок прозрачным
Правой кнопкой мыши нажмите на новую папку и откройте «Свойства».
На вкладке «Настройка» нажмите кнопку «Сменить значок».
В списке доступных иконок найдите прозрачный значок, выберите его и нажмите «ОК». Также можете скачать отдельно файл с прозрачным значком и указать путь к нему.
В окне со свойствами папки нажмите «Применить», «ОК».
Теперь папка стала прозрачной, осталось только название.
Скрываем название папки
Нажимаем правой кнопкой мыши на папке — Переименовать. С зажатой клавишой Alt на цифровом блоке клавиатуры (справа) вводим код 0160. Это символ неразрывного пробела. Отпускаем Alt и нажимаем Enter. Если не получается, попробуйте заменить код на 255, или совместно с Alt зажимать кнопку Fn на ноутбуке.
На некоторых моделях ноутбуков нет цифрового блока клавиатуры. В таких случаях напечатайте неразрывный пробел в Ворде комбинацией клавиш Ctrl+Shift+Пробел. Скопируйте и вставьте в название папки.
Способ 2: альтернативный
У меня на виртуальной машине с Windows 10 никак не хотел устанавливаться скрытый значок для папки. Получалось сделать его только для ярлыка к папке, но его выдавала стрелочка в углу. Поэтому я нашел дополнительный способ сделать невидимую папку.
В свойствах папки укажите галочку на опции «Скрытный».
В проводнике откройте вкладку «Вид» и поставьте галочку «Скрытые элементы».
Эту опцию можно изменить и через Панель управления:
Откройте «Панель управления». Она находится в Пуске. Найдите через поиск или кликните правой кнопкой на иконке Пуска — Панель Управления.
Выберите пункт «Оформление и персонализация».
Под надписью Параметры проводника будет ссылка для открытия настроек показа скрытых папок и файлов. Нажимаем на неё.
На вкладке «Вид» в самом конце списка выбираем опцию «Не показывать скрытые файлы, папки и диски».
Нажмите «Применить» — «ОК».
Способ 3: простой
Если вы не хотите лазить в настройках ОС, воспользуйтесь бесплатной программой Free Hide Folder, которую можно скачать с официального сайта: http://www.cleanersoft.com/hidefolder/free_hide_folder.htm. Она скрывает папку полностью: ее не найти даже через поиск.
После установки и запуска, программа предложит ввести пароль с подтверждением. На следующем шаге будет запрос кода регистрации, его можно пропустить кнопкой «Skip».
Чтобы скрыть папку, добавьте её в программу кнопкой «Add». Появится предупреждение о создании резервной копии данных для доступа к папке на случай удаления и повторной установки программы, чтобы не утратить к ней доступ — нажмите «Backup». Нажмите «ОК» и папка скроется.
Для доступа к папке в программе нажмите на кнопку Unhide.
Способ 4: гениальный
Еще один необычный способ скрыть папку — внутри картинки. Перед началом сделайте копию важных файлов, чтобы не потерять их в случае неудачи.
Для примера возьмём папку с важными данными и фотографию с секретным котиком.
Это фото с секретным котиком.
Сделайте архив секретной папки (в формате zip или rar).
Создайте папку, чем ближе к корню диска — тем проще. У меня это C:\setupik\. Переместите созданный архив и фото котика внутрь этой папки.
Откройте командную строку: нажмите Win+R, введите cmd и нажмите «ОК».
С помощью команды cd перейдите в созданную папку. Вот так: cd c:\setupik\.
Введите команду COPY /B kot.jpg + secret.rar secret-img.jpg. Названия файлов поменяйте на свои: первое — фото кота, второе — архив со скрытой папкой, третье — новый файл с картинкой-секретом.
После выполнения команды откройте созданный файл secret-img.jpg. Вы увидите всё ту же картинку с котом. Но если открыть этот файл с помощью архиватора или изменить расширение на rar или zip — вы увидите скрытые файлы. Магия!
Как найти скрытую папку
В первом случае папку с невидимым значком и названием станет видно, если выделить её. Это можно сделать комбинацией клавиш Ctrl+A (выделить всё) или вручную выделить всю область рабочего стола.
В случае со скрытой папкой с помощью атрибута, найти её можно будет, когда вы включите отображение скрытых файлов и папок через панель управление. То есть нужно повторить описанные действия в обратном порядке.
Также можно получить доступ к скрытой папке, если где-нибудь записать её путь. Например: C:\Users\Admin\AppData\Моя скрытая папка. Вставляем этот путь в проводник и открывается нужная папка.
Скрыть папку Windows с помощью CLSID
Теперь давайте посмотрим, как скрыть папку Windows, используя код CLSID. Код CLSID (Class IDentifier) представляет собой буквенно-цифровой код, используемый операционными системами Microsoft для распознавания и управления файлом. При использовании этого метода папка будет не скрыта, а замаскирована.
В приведенном ниже примере папка, которую мы хотим скрыть, называется Personal и находится на рабочем столе Windows.
- Создайте новую папку на рабочем столе вашего компьютера и назовите её Personal.
- Скопируйте или перенесите все папки и файлы, которые хотите скрыть, в папку Personal.
- Откройте командную строку Windows.
- В командной строке введите cd desktop, чтобы перейти в каталог, в котором мы создали папку Personal. Нажимаем клавишу Enter на клавиатуре компьютера.
- Наберите ren Personal Personal.{20D04FE0-3AEA-1069-A2D8-08002B30309D} и нажмите клавишу Enter на клавиатуре компьютера.
- Значок папки изменится и будет заменён на Этот компьютер.
- Если дважды щелкнуть папку «Personal» вместо просмотра содержимого папки, откроется окно «Этот компьютер». Это происходит потому, что буквенно-цифровой код внутри фигурных скобок является идентификатором CLSID Этого ПК. Каждый CLSID идентифицирует тип файла и информирует Windows о том, как следует управлять этим файлом. Другими словами, если мы изменим CLSID папки на CLSID, идентифицирующим другой класс, рассматриваемая папка будет рассматриваться, как если бы это был файл другого типа.
Как переименовать папку
На этом этапе для дополнительной маскировки папки мы можем переименовать.
- Поместите указатель мыши на папку Personal и нажмите правую кнопку мыши.
- Нажмите Переименовать.
- Переименуйте папку следующим образом:
- Этот компьютер для Windows 10 или Windows 8.1
- Компьютер, если вы используете Windows 8 , Windows 7 или Windows Vista.
Таким образом, папка будет видна любому, кто имеет доступ к компьютеру, как стандартная ссылка на «Этот компьютер».
Чтобы получить доступ к содержимому замаскированной папки, мы должны восстановить её.
Используя CLSID, мы можем скрыть папку Windows или, точнее сказать, замаскировать её, защитив информацию и личные данные. Распознавание замаскированной папки с CLSID возможно, но не для всех.
Важно: если жесткий диск, на котором вы скрыли папку, будет прочитан в другой операционной системе, папка будет видна
Как восстановить оригинальную папку
После объяснения, как скрыть папку Windows с кодом CLSID, давайте посмотрим, как её восстановить.
- Откройте командную строку Windows.
- В командной строке введите cd desktop и нажмите клавишу Enter на клавиатуре компьютера.
- Затем в командной строке введите:
- ren «Этот компьютер».{20D04FE0-3AEA-1069-A2D8-08002B30309D} Personal, если используете Windows 10 или Windows 8.1
- ren «Компьютер».{20D04FE0-3AEA-1069-A2D8-08002B30309D} Personal, если используете Windows 8 , Windows 7 или Windows Vista.
Нажмите клавишу Enter на клавиатуре компьютера.
Почему инстаграм пишет невозможно загрузить изображение?
Прежде чем прибегать к переустановке приложения или перезагрузке девайса, стоит попробовать проверить другие причины неполадок.
- Медленное интернет соединение. Если вы путешествуете, сеть периодически будет нестабильной. При нажатии на сообщение «коснитесь, чтобы повторить» оно снова многократно появляется. Поэтому проверяйте интернет соединение. Если оно нестабильное, просто подождите хорошей связи. Иногда операторы осуществляют профилактику и интернет может быть временно недоступен в городах.
- Проблемы в устройстве. Смартфоны на системе android или iOs могут показывать нестабильную работу. Если соединение интернета хорошее, приложение до этого работало и не обновлялось – дело может быть в сбое работы программного обеспечения. Лучшее решение – перезагрузка.
- Версия инстаграма давно не обновлялась. При входе в аккаунт может появиться сообщение о том, что нужно его обновить. Если его игнорировать, возможность выкладывать фото и видео может вызвать проблемы. Обновите приложение из Play Market или App Store.
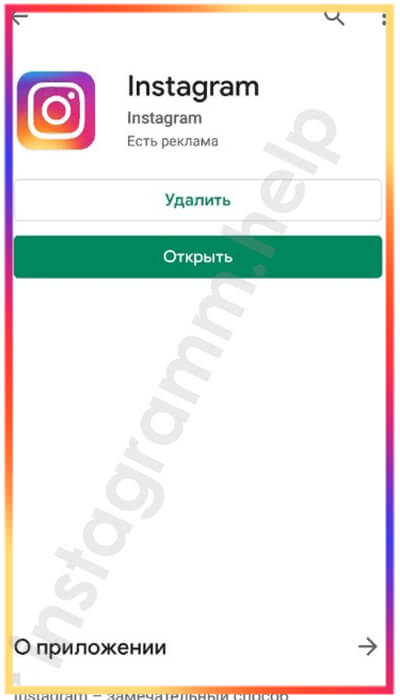
Решения разные на разных версиях операционной системы.
На Андроиде
Пользователи системы андроид решают данную проблему этими методами:
- Почистить кэш. Причина может быть в забитой памяти приложения. Чем больше память кэша, тем дольше публикуются материалы. Со временем опубликовать материал вообще не получится. Периодически чистите память.
- Удалите уже ненужные и старые приложения, чтобы освободить память. Если внутренняя память забита, фото может быть не выложено.
На Айфоне
У обладателей «яблочных» гаджетов проблемы аналогичные. Единственное отличие – решение проблемы ошибки в инстаграме при переустановке версии с ошибкой. Инструкция:
- Удалите его с устройства,
- Подключите iPhone к персональному компьютеру,
- Войдите в iTunes,
- Найдите в приложения инстаграм и перенесите его в левую часть окна к вашему устройству,
- После завершения синхронизации отключите устройство от ПК.

У блогеров появляются ограничения из-за следующих действий:
- Чрезмерный спам,
- Частые публикации,
- Накрутка подписчиков,
Нарушений правил социальной сети.
Как сделать невидимую папку скрытой папкой
Для того, чтобы невидимая папка не была заметна при наведении курсора мыши на область экрана, или в папке в Проводнике, невидимую папку можно сделать скрытой. В результате, у спрятанной папки будет дополнительная защита от обнаружения.
- Подведите курсор мыши к месту расположения невидимой папки, щелкните правой кнопкой мыши.
- Выберите в контекстном меню «Свойства».
- В окне «Свойства: имя папки», во вкладке «Общие», в разделе «Атрибуты» поставьте галку напротив пункта «Скрытый», а потом нажмите на кнопку «ОК».
Невидимая папка станет скрытой и не будет выделяться при наведении курсора мыши на место расположения папки на Рабочем столе.








