Как удалить папку windows old
Содержание:
- Как удалить папку Windows.old в Windows 10?
- Программа CCleaner
- Как удалить Windows.old из Windows 10
- Как удалить папку Windows.old в Windows 10 1803 April Update и 1809 October Update
- Удаление папки Windows.old в Windows 10 и 8
- Пробуем удалить Windows.old через командную строку
- Как удалить папку windows.old в Windows 7 8 10 тремя методами
- Windows 7/8
- Правка меню загрузок
- Как папку Windows old удалить через командную строку
- Второй метод удаления
- Удаление с помощью командной строки
- Удаляем папку windows.old с помощью утилиты «Очистка системы»
- Как удалить папку через командную строку
- Как удалить папку Windows.old, используя настройки памяти устройства
- Проблемы, связанные с самозанятостью в России и в мире
- Процесс удаления папки Windows.old в Windows 7
- Как удалить папку Windows.old
- Можно ли удалить папку Windows.old?
- Как удалить Windows.old в Windows 7
- Как удалить Windows old в Windows 10 через «Очистку диска»
- Live CD и присваиваем права на удаление
- Заключение
- Выводы
- Подводим итоги
Как удалить папку Windows.old в Windows 10?
Для начала нам необходимо открыть программу очистки локальных дисков. Сделать это можно двумя путями.
Открыть стандартный проводник, щелкнуть на правую кнопку мышки на иконке системного диска, и выбрать пункт Свойства.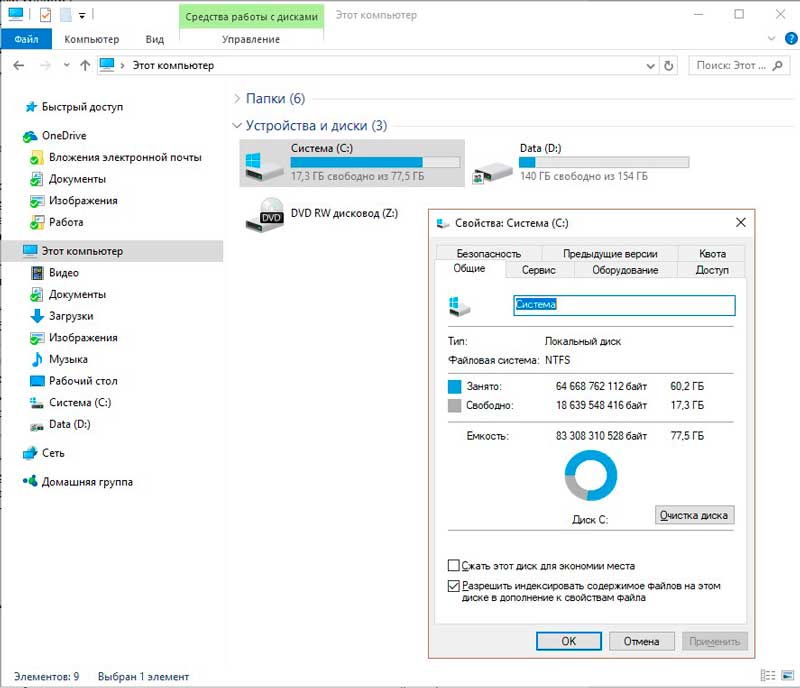
Альтернативный способ состоит в том, чтобы вызвать эту программу при помощи нажатия кнопок на клавиатуре Win + R и ввода команды cleanmgr
Не забудьте нажать Enter.
Далее выбираем Очистка диска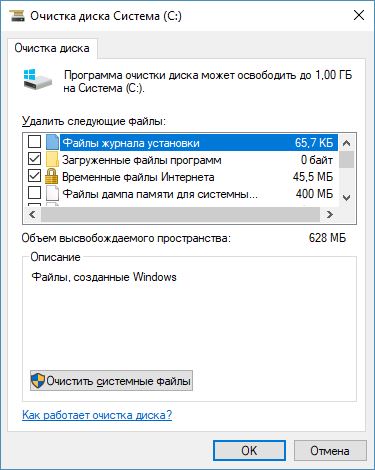
И жмем на кнопку Очистить системные файлы
Обратите внимание, что при выполнении этих действий Вы должны обладать полномочиями администратора
Выберите “Предыдущие установщики Windows”, потом смело жмите кнопку ОК. Дождись окончания процесса очистки и проверьте размер Вашего системного диска.
Программа CCleaner
Если предыдущий способ не помог, были какие-то ошибки, недостаточно прав или папка удалилась не полностью, тогда лучше всего установить бесплатную версию CCleaner.
Скачать CCleaner
Не запускаем программу, а находим её ярлык в меню «Пуск», нажимаем по нему правой кнопкой и выбираем «Запуск от имени администратора»
Это даст программе больше прав на доступ удаление системных файлов. На первой же вкладке просмотрите все отмеченные пункты или снимите все галочки, если не разбираетесь, и поставьте только одну на «Старая установка Windows» или «Old Windows Installation», если у вас английская версия:
Жмём «Очистка» и подтверждаем удаление. Спустя несколько минут, папка «Windows.old» будет удалена с компьютера.
Как удалить Windows.old из Windows 10
Директория может образоваться не только при инсталляции одной ОС на другую. В единственном случае она может появиться и в результате «чистой» инсталляции. Это происходит, когда е был отформатирован раздел винчестера. Директория не причиняет неудобств, но иногда имеет очень большой вес и занимает пространство необходимое на винчестере. Потому появляется необходимость удалить Windows.old на Windows 10. Войдите в систему с правами администратора и выполните алгоритм действий:
- Зажмите Win+R;
- В окне введите cleanmgr;
- Нажмите Ввод;
Рис 1. Вводим cleanmgr в командной строке
- Подождите;
- Запустилась утилиту для чистки жесткого диска;
Рис 2. Запущена утилита для чистки жёсткого диска
В развернувшейся консоли кликните на Очистить системные файлы;
Рис 3. Нажимаем очистить системные файлы
- Дождитесь построения списка материалов, допустимых к удалению;
- Выбирайте в списке Предыдущие установки Windows;
- Установите маркер в окошко рядом с пунктом;
Рис 4. Ставим отметку и удаляем предыдущие установки Windows
- Нажмите ОК;
- Подождите завершения очистки.
После завершения процесса из каталога будет удалено все содержимое (иногда удаляется и сам каталог). В редких случаях этого не происходит, в этом случае используйте иной способ. Откройте командную строку с административными правами (через меню Пуск) и напечатайте в нее RD /S /Q C:\Windows.old. В зависимости от адреса расположения данных указывайте соответствующую букву накопителя. Нажмите Ввод. После этого директория наверняка будет удалена.
Есть и еще один альтернативный метод. Нужно войти в систему с административными правами и открыть Планировщик заданий через Панель задач. В списке найдите задание SetupCleanerTask и сделайте двойной левый клик. Найдите в открывшемся окне файл задания и кликните правой клавишей. В контекстном меню нажмите Выполнить. После этого каталог исчезнет.
Таким образом, прежде чем проводить удаление, нужно по — тестировать систему хотя бы месяц или два. Если изменений, сбоев и неполадок в работе ПК в течении этого месяца не наблюдалось, можно смело удалять папку Windows old.
Как удалить папку Windows.old в Windows 10 1803 April Update и 1809 October Update
В последней версии Windows 10 появился новый способ удалить папку Windows.old с предыдущей установкой ОС (хотя и старый метод, описанный далее в руководстве, продолжает работать). Учитывайте, что после удаления папки, автоматический откат к предыдущей версии системы станет невозможным.
В обновлении была усовершенствована автоматическая очистка диска и теперь выполнить её можно и вручную, удалив, в том числе, и ненужную папку.
Шаги будут следующими:
- Зайдите в Пуск — Параметры (или нажмите клавиши Win+I).
- Перейдите в раздел «Система» — «Память устройства».
- В разделе «Контроль памяти» нажмите «Освободить место сейчас».
- После некоторого периода поиска необязательных файлов, отметьте пункт «Предыдущие установки Windows».
- Нажмите кнопку «Удалить файлы» вверху окна.
- Дождитесь завершения процесса очистки. Выбранные вами файлы, в том числе папка Windows.old будет удалена с диска C.
В чем-то новый метод удобнее описанного далее, например, он не запрашивает прав администратора на компьютере (хотя, не исключаю, что при их отсутствии может и не работать). Далее — видео с демонстрацией нового способа, а после него — методы для предыдущих версий ОС.
Если же у вас одна из предыдущих версий системы — Windows 10 до 1803, Windows 7 или 8, используйте следующий вариант.
Удаление папки Windows.old в Windows 10 и 8
Если вы обновились до Windows 10 с предыдущей версии системы или же использовали чистую установку Windows 10 или 8 (8.1), но без форматирования системного раздела жесткого диска, на нем окажется папка Windows.old, подчас занимающая внушительные гигабайты.
Ниже описан процесс удаления этой папки, однако, следует учитывать, что в том случае, когда Windows.old появилась после установки бесплатного обновления до Windows 10, файлы, находящиеся в ней, могут послужить для быстрого возврата к предыдущей версии ОС в случае возникновения проблем. А потому я бы не рекомендовал удалять ее для обновившихся, по крайней мере в течение месяца после обновления.
Итак, для того, чтобы удалить папку Windows.old, выполните по порядку следующие действия.
- Нажмите на клавиатуре клавиши Windows (клавиша с эмблемой ОС) + R и введите cleanmgr а затем нажмите Enter.
- Дождитесь запуска встроенной программы очистки диска Windows.
- Нажмите кнопку «Очистить системные файлы» (вы должны иметь права администратора на компьютере).
- После поиска файлов, найдите пункт «Предыдущие установки Windows» и отметьте его. Нажмите «Ок».
- Дождитесь завершения очистки диска.
В результате этого, папка Windows.old будет удалена или, по крайней мере, ее содержимое. Если что-то осталось непонятным, то в конце статьи есть видео инструкция, в которой показан весь процесс удаления как раз в Windows 10.
В том случае, если по какой-то причине этого не произошло, кликните правой кнопкой мыши по кнопке Пуск, выберите пункт меню «Командная строка (администратор)» и введите команду RD /S /Q C:\windows.old (при условии, что папка находится на диске C) после чего нажмите Enter.
- Запускаем планировщик заданий (можно через поиск Windows 10 в панели задач)
- Находим задание SetupCleanupTask и дважды кликаем по нему.
- Кликаем по назаванию задания правой кнопкой мыши — выполнить.
По итогу указанных действий папка Windows.old должна быть удалена.
Пробуем удалить Windows.old через командную строку
Для начала нам необходимо запустить командную строку. Сделать это следует только от имени администратора. Делается это двумя путями, и в Windows 10 самый простой способ – нажать на меню Пуск правой кнопкой и выбрать в выпадающем списке соответствующую строку.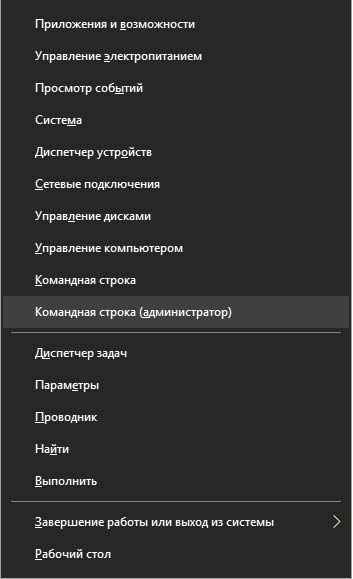
Также можно нажать на иконку поиска, набрать cmd и кликнуть на иконку приложения правой кнопкой мышки. Либо нажать сочетание клавиш Ctrl + Shift + Enter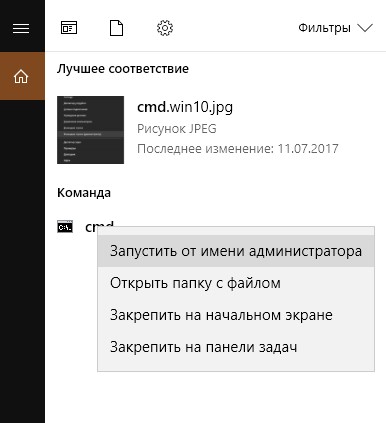
Подобный способ актуален и для Windows 7.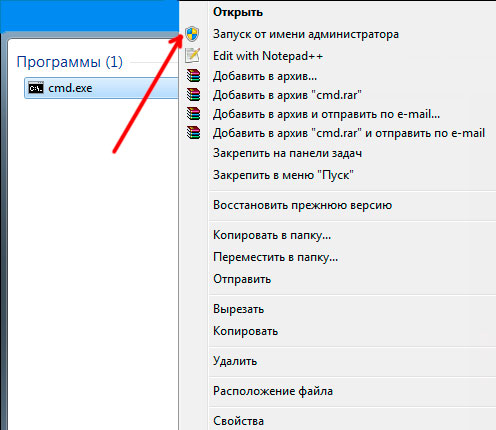
Вводим rd /s /q c:\windows.old
Данная команда удалит папку, и вы получите назад занятые гигабайты.
Будем надеяться, что данный материал помог Вам в борьбе за свободное место на системном диске.
Предыдущая записьЧто лучше — Windows 7 или Windows 10?
Следующая запись Восстановление Windows 10
Как удалить папку windows.old в Windows 7 8 10 тремя методами
Добрый день. Вы когда-нибудь замечали, что, установив систему, у вас на диске С сразу становится много файлов (раза в два больше, чем должно быть). Причин может быть несколько. Сегодня мы рассмотрим одну из них. А именно, на вашем диске С, помимо основной системы, установлена другая, точнее, старая система, которая была раньше. Называется она windows.old.
Старая система может остаться на системном диске по трем причинам:
- Вы обновили систему до Windows 10 с прежних версий Windows;
- Когда вы устанавливали систему, забыли нажать форматировать диск С;
- В процессе установки системы, форматирование диска С было произведено некорректно.
Если данная папочка возникла в результате обновления системы, то, в ней существует информация, позволяющая произвести откат назад. Также, если на старой системе было установлено много различного софта, её объём может быть очень внушительным, что очень плохо для системного диска.
Если новая система вас полностью устраивает, то, лучше Old удалить, т.к. может возникнуть так называемый «конфликт систем», в результате которого могут возникать различные сбои, а именно, папки старой системы могут конфликтовать с программой установки Windows. Другими словами, старую систему нужно удалить!
Windows 7/8
Способ №1
1. Щёлкните левой кнопкой мышки по иконке «Пуск» в панели задачи.
2. В окне меню, в поисковой строчке, начните набирать «очистка… ». В списке появятся результаты по запросу. Кликните по опции «Очистка диска» (в самом верху, под заглавием «Программы»).
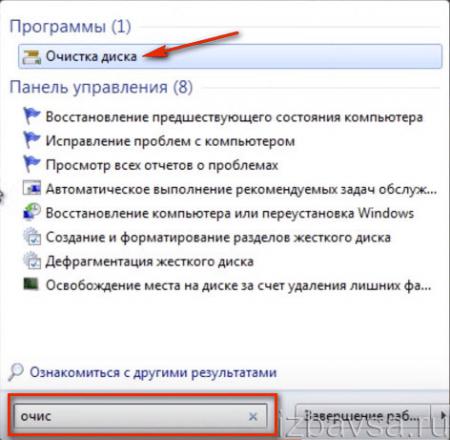
3. Чтобы удалить папку Windows.old, в открывшемся окне «Очистка диска… », в ниспадающем меню, выберите системный раздел (диск С). Клацните «OK».
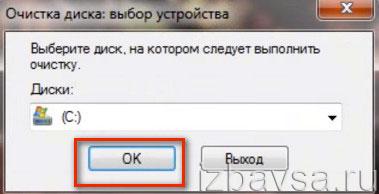
4. Подождите немного, пока система оценит объём памяти внешнего носителя, которую можно очистить.
5. По завершении анализа в новом окне, на вкладке «Очистка диска», в списке «Удалить следующие файлы», установите флажок возле элемента «Предыдущие установки… » (эта настройка включает нейтрализацию Виндовс олд). Кликните «OK».
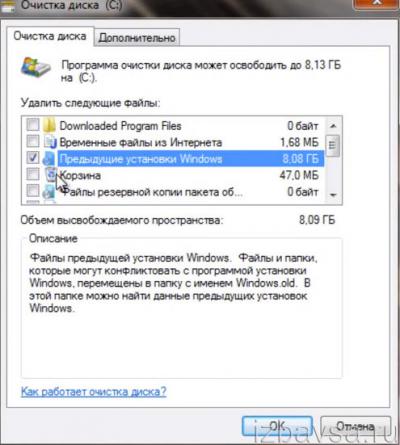
6. В дополнительном запросе подтвердите своё намерение избавиться от Windows.old. Щёлкните кнопку «Удалить файлы».

После этих действий папка с данными предыдущей ОС исчезнет.
Способ №2
1. Нажмите сочетание клавиш «Win» + «E».
2. Клацните правой кнопкой по значку «Windows (C):» (или «Диск C»).
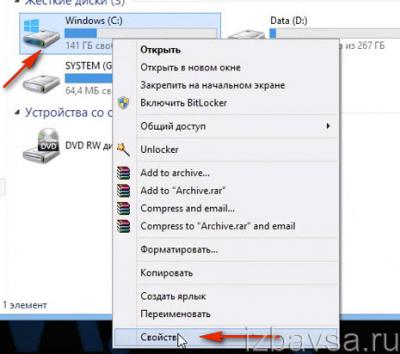
3. В списке опций контекстного меню выберите «Свойства».
4. В открывшемся окне «Свойства», на вкладке «Общие», клацните функцию «Очистка диска».
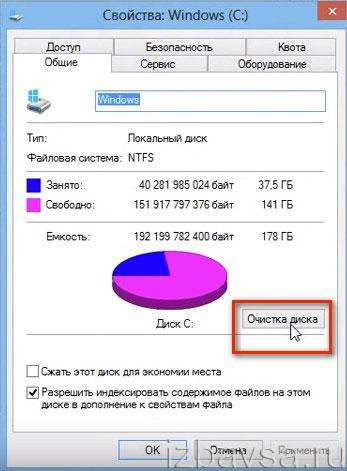
5. Дождитесь окончания сканирования. В списке системных объектов, подлежащих очистке, установите галочку в «Предыдущие установки… » (содержимое Windows.old). А затем, чтобы удалить их, клацните «OK».
Правка меню загрузок
Из командной строки «Выполнить»
С помощью этого способа вы можете убрать ненужные варианты из меню загрузчика навсегда.
- Нажмите одновременно клавиши «Пуск»+R.
- Введите в строку «Выполнить» «msconfig» и нажмите «Ок».
- Откройте меню «Загрузка», выделите мышью старую ОС и нажмите «Удалить».
Из системных настроек
Этот вариант позволит скрыть ненужные загрузки при старте компьютера.
- Нажмите «Пуск» + Pause.
- Перейдите в «Дополнительные параметры».
- В меню «Дополнительно» в разделе «Загрузка…» нажмите «Параметры».
- Уберите «птичку» с пункта «Отображать список ОС» и нажмите «Ок».
Особенности Windows XP
За менеджер загрузок версий Windows здесь отвечает файл boot.ini. Он находится в скрытом виде в корневом диске С и его можно отредактировать в обычном блокноте. Лучше этого не делать: ошибка при правке приведет к отказу системы . Более безопасный способ – воспользоваться настройками, описанными выше (убрать список загрузок ОС). Решать вам. Мы лишь дадим совет, как править boot.ini:
- Нажмите «Пуск», щелкните правой клавишей мышки на «Мой компьютер». Из меню выберите «Свойства».
- Во вкладке «Дополнительно» нажмите на «Параметры» в подразделе «Загрузка».
- Выберите «Правка» для открытия boot.ini.
- Сделайте резервную копию для отката системы в случае сбоя при загрузке. Откройте «Файл»-«Сохранить как», выберите имя файла и путь его записи. Название может быть наглядным для удобства поиска, например, «backup.boot.ini».
- В исходном файле выделите мышью строку со старой Windows и сотрите ее. Нажмите «Файл» — «Сохранить».
После перезагрузки меню с вариантом старой ОС не появится. Будет загружаться только установленная Windows.
Как папку Windows old удалить через командную строку
Очевидно, что нам нужно запустить консоль с админ правами. Сделать это можно разными способами, но проще всего в Виндовс 10 кликнуть правой кнопкой мышки по «Пуску» в левом нижнем углу. Отобразится меню с нужным элементом.
Если же у Вас установлена версия 1703 или выше, то данного объекта в списке не будет. Тогда лучше воспользоваться строкой поиска, куда необходимо ввести запрос «CMD» (подойдет и для Windows 7):
Только не забудьте кликнуть по результату правой клавишей, чтобы выбрать пункт запуска от имени админа.
Теперь необходимо скопировать нижеприведенные команды (по очереди) и вставить в окно консоли. После каждого запроса нажимаем Enter :
например: cacls C:\Windows.old\*.* /T /grant it-tehnik:F
Когда появиться запрос – жмем на клавиатуре Y (Yes – Да)
После выполнения трех команд каталог с предыдущей установкой будет устранен с ПК.
Полезный контент:
- Как вернуть панель управления в Windows 10 контекстное меню
- 0x80070002 код ошибки в Windows 7 – как исправить?
- Как разделить диск C на два диска на Windows 10
- Как избавиться от Punto Switcher в Windows 10, чтоб не осталось следов
- Индекс производительности Windows 10
Второй метод удаления
Это ручной метод удаления папки.
После запуска системы под вышеуказанной «учеткой» следует последовательно сделать следующие шаги:
- Открыть окно системного диска, где находится «Windows old»;
- Вызвать на ней контекстное меню и нажать на «Свойства»;
- Войти в закладку «Безопасность» и нажать на клавишу «Дополнительно»;
- Открыть закладку «Владелец» и нажать на клавишу «Изменить»;
- Далее в отобразившемся меню выделить имя нового обладателя каталога и поставить отметку в строке «Изменить обладателя подконтейнеров и файлов»;
- Кликнуть на «Ок»;
- Войти в закладку «разрешения»;
- Потом нажать на клавишу «Изменить»;
- В появившемся меню поставить отметку на строчке «Полный доступ» и кликнуть на «OK»-\;
- Произойдет возврат к предыдущему меню, где требуется отметить следующие строки: «изменить все переходимые разрешения для всех пользователей на новые унаследованные разрешения от этого объекта», «добавить допуск, унаследованный от родительских объектов»;
- Далее во всех меню, которые открыты, необходимо кликнуть на клавиши «OK»-\.
Готово! Теперь войдя через проводник в директорию, где располагается папка Windows old, просто можно будет удалить ее обычным использованием клавиши «Удалить».
Удаление с помощью командной строки
Кроме того, вы также можете использовать командную строку для удаления папки Windows.old и всех вложенных файлов. Для этого запустите cmd от имени администратора и вводите команды:
1. Прежде всего, необходимо будет взять на себя ответственность к этой папке, для этого в командной строке введите:
takeown /F C:Windows.old* /R /A
Нажмите Enter.
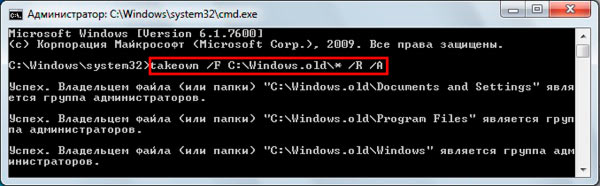
2. Скопируйте в cmd следующую конструкцию и кликните энтер:
cacls C:Windows.old*.* /T /grant administrators:F
Далее Вам будет предложено согласиться или отказаться. Введите Y для согласия. Эта команда предоставляет администратору полные права на файлы и папки.
Примечание: если увидите сообщение о том, что сопоставление не было произведено, переходите к шагу 3.
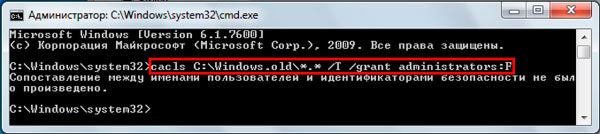
3. Финальный шаг, это удаление папки через cmd, для этого напечатайте:
rmdir /S /Q C:Windows.old

Нажмите Enter, чтобы произошло удаление каталога. Закройте командную строку.
Теперь Вы знаете, как удалить папку windows.old на windows 7, 8. Рекомендую использовать первый вариант, так как он более привычен для обычных пользователей. Чем дольше была установлена предшествующая ОС, тем больший размер она будет иметь, удалив ее, Вы съекономите много ГБ.
Вы можете пропустить чтение записи и . Размещение ссылок запрещено.
Это интересно: Зачем нужен wifi репитер: рассмотрим по пунктам
Удаляем папку windows.old с помощью утилиты «Очистка системы»
Если у вас установлена Windows 7, данный метод позволит узнать, присутствует ли у вас старая система на диске С и удалить её (разумеется, он подходит и для Windows 8.1 и 10). Жмём сразу на две клавиши Win + R. У нас появляется окошко «Выполнить». В строку ввода введём значение cleanmgr, затем, нажимаем «Ввод».
В новом окошке выбираем системный диск С. Нажимаем Ок.
Утилита очистки просматривает файлы, которые можно удалить.
В новом окошке, жмем по нижней клавише «Очистить системные файлы».
Утилита опять оценивает файлы, которое можно удалить.
У нас появляется новое окошко, где, в разделе, «Удалить следующие файлы» мы прокручиваем бегунок, и просматриваем всё файлы и папки, которые утилита предлагает удалить. В этом окне мы находим искомую папочку «Предыдущие установки Windows». Значит, у нас все же есть windows.old.
Ставим галочку над этой папкой и над папкой временные файлы. Жмём ОК. Система у нас спрашивает:
Нажимаем «Удалить файлы». Диск С начал очищаться от старой системы и временных папок.
Windows.old исчезла с системного диска. В этом легко убедиться, нажав на ярлык «Компьютер», и посмотрев объём диска С. Теперь его свободный объём 50,6 Гб. А был 25,2 Гб.
Как удалить папку через командную строку
Иногда, используя предыдущий метод, удается избавиться не от всех файлов, остаются какие-то документы. Некоторые из них требуют административного доступа с полными правами для переноса в корзину. Можно удалить файл через командную строку, который закрыт для обычных пользователей. Среда WinPE открывает больше возможностей. Это еще один способ, как можно удалить папку Windows old, инструкция следующая:
- Найдите через поиск командную строку (cmd), кликните правой кнопкой и выберите вариант запуска с правами администратора.
- Далее скопируйте эту команду без кавычек «C:\Windows\System32\shutdown.exe /r /o /f /t 0», чтобы загрузить систему с необходимыми правами.
- Откроется специальное меню, где вам понадобится перейти к «Troubleshoot», далее вам необходимо пройти по пути «Advanced options -> Command Prompt».
- Вам понадобится команда, которая запустит удаление необходимой папки: rd /s /q «C:\Windows.old».
- Скопируйте этот код и через несколько секунд процедура будет завершена.
Как удалить папку Windows.old, используя настройки памяти устройства
Самый простой способ удалить папку Windows.old с вашего устройства — использовать «Хранилище», выполнив следующие действия:
- Откройте Параметры Windows. Это можно сделать нажав сочетание клавиш Ctrl+I.
-
Выберите Система.
- Нажмите Память устройства.
-
В разделе «Память устройства» выберите параметр «Изменить способ автоматического освобождения места».
-
В разделе «Освободить пространство сейчас» установите флажок «Удалить предыдущую версию Windows». (Так как у меня нет предыдущей версии, флажок не отображается).
- Нажмите кнопку Очистить сейчас .
После выполнения этих действий папка с предыдущей установкой Windows 10 больше не будет доступна на вашем устройстве.
Проблемы, связанные с самозанятостью в России и в мире
Самозанятость в России
О величине Российской теневой экономики уже довольно давно ведутся дискуссии и постоянно приводятся совершенно разные оценки. В докладе, представленном в июне Ассоциаций сертифицированных предпринимателей ее размеры оценили в 33 триллиона рублей. Данный показатель ставит страну на почетное четвертое место в мире.
По другим данным показатели несколько ниже, однако все равно проблема остается довольно ощутимой. При этом большую долю составляет бесконтрольная деятельность без регистрации и уплаты налогов.
Большинство граждан не желают легализировать свою деятельность, так как они не могут или не готовы платить налоговые отчисления со своего дохода и приобретать патент. Также многие опасаются, что после легализации правительство может ужесточить законодательство в отношении к ним.
В мире
Данная проблема характера и для других стран, так как большое количество населения являются фрилансерами или оказывают другие услуги, не облагаемые налогами. Поэтому правительства многих стран разрабатывают законопроекты регулирующие данную деятельность.
Процесс удаления папки Windows.old в Windows 7
Итак, есть элемент Windows.old. Как от него избавиться?
Чтобы полностью удалить Виндовс old в Виндовс 7, от юзера требуется выполнение следующих действий:
- Первоначальный этап – проследовать по следующему пути: кнопочка «Пуск» – «Все программы» – «Стандартные» – «Служебные» – «Очистка диска».
- Можно использовать альтернативный способ: вызвать меню для ввода команд посредством одновременного нажатия клавиш «Win» и «R». В окне вбить слово «Cleanmgr».
- После этого пользователю будет предложено выбрать тот диск, который будет подвергаться задуманной процедуре. Естественно, нужно выбрать раздел, где расположена операционная система с нужной (вернее, уже не нужной) папочкой.
- Найти в предложенном списке вариант «Очистить системные файлы». В нем еще один пункт «Предыдущие установки Виндовс».
- Напротив этого словосочетания ставится галочка, после чего выполняется подтверждение, нажатием на «ОК».
Существует еще один вариант решения поставленной задачи. Сводится он к тому, что у этого элемента изменяются права доступа. То есть, его делают таким же, как и все остальные папки в системе. Выполнить подобное можно так:
- С помощью клика правой кнопкой мышки на папочке вызывается ее свойства.
- В них требуется перейти в «безопасность, затем в «Дополнительно» и во «Владелец».
- Нажать на кнопку «Изменить», которая позволяет предоставить все необходимые права определенному пользователю (учетной записи в ОС).
- Дальше выполняется установка галочки напротив надписи «Заменить владельца контейнеров и объектов». Подтверждается операция.
- Совершить переход в «разрешения», нажать на «изменить», чтобы появилась возможность указания нового владельца.
Как видно, первый способ значительно проще, но иногда случаются ситуации, когда может выручить только второй. Поэтому владеть информацией о подобной методике также является необходимостью.
Как удалить папку Windows.old
Папка Windows.old может занимать довольно много места. В лучшем случае это 12 ГБ. Но может вмещать десятки гигабайт или более, в зависимости от того, насколько велика была ваша предыдущая установка Windows.
Если вы попытаетесь удалить папку Windows.old из Проводника, как любую другую папку, вы получите сообщение об ошибке. Вы можете обойти это сообщение об ошибке, изменив разрешения папки Windows.old. Однако, не стоит так заморачиваться.
Чтобы удалить эту папку простым способом, используйте инструмент «Очистка диска Windows». В Windows 10 нажмите кнопку «Пуск», найдите «Очистка диска» и запустите приложение «Очистка диска». Вы также можете щелкнуть правой кнопкой мыши диск C:\ в проводнике файлов, выбрать «Свойства», а затем нажать кнопку Очистка диска.
Нажмите кнопку Очистить системные файлы. В списке файлов, которые вы можете удалить, появится опция «Предыдущие установки Windows», а Disk Cleanup сообщит вам, сколько места занимают эти файлы. Выберите этот параметр и используйте «Очистку диска», чтобы стереть предыдущие системные файлы Windows. Вы также можете использовать этот инструмент для удаления других ненужных файлов, занимающих место на системном диске.
Нет ничего плохого в удалении каталога Windows.old. Если Вы довольны своей текущей системой Windows, если Вы уверены, что сохранили все ваши важные файлы – то Вам не смысла хранить папку Windows.old, вы можете смело её удалить. И помните, что Windows автоматически удалит папку Windows.old через месяц после обновления.
Можно ли удалить папку Windows.old?
Естественно, такой каталог занимает значительный объем места, порой до 15 и даже более Гигабайт (например, при обновлении Windows 8 до 10-й версии папка занимает порядка 20 Гб), что недопустимо для системного диска (ведь большинство пользователей отдают системному разделу не более 30-60 Гб). Если вы не собираетесь делать откат системы Windows до предыдущей версии, например, истек испытательный период в 30 дней после обновления Windows 8 до 10-ки, тогда папка Windows.old нам не нужна, и ее можно спокойно удалять, дабы освободить десяток-другой гигабайт места на системном диске.
Дабы убедиться, что значительный объем свободного пространства системного диска занимает именно ненужная нам папка Windows.old необходимо проверить, присутствует ли она и сколько места занимает.
Как удалить Windows.old в Windows 7
Самый первый шаг, который сейчас будет описан, может закончиться неудачей в случае, если вы уже пробовали удалить папку windows.old просто через проводник. Если так случится, не отчаивайтесь и продолжайте чтение руководства.
Итак, начнем:
- Зайдите в «Мой компьютер» или Проводник Windows, кликните правой кнопкой мыши по диску C и выберите пункт «Свойства». Затем нажмите кнопку «Очистка диска».
- После непродолжительного анализа системы откроется диалоговое окно очистки диска. Нажмите кнопку «Очистить системные файлы». Снова придется подождать.
- Вы увидите, что в списке файлов для удаления появились новые пункты. Нас интересует «Предыдущие установки Windows», как раз они и хранятся в папке Windows.old. Отметьте галочкой и нажмите «Ок». Дождитесь завершения операции.
Возможно, уже описанных выше действий будет достаточно для того, чтобы ненужная нам папка исчезла. А возможно и нет: могут остаться пустые папки, вызывающие при попытке удаления сообщение «Не найдено». В этом случае, запустите командную строку от имени администратора и введите команду:
rd /s /q c:windows.old
После чего нажмите Enter. После выполнения команды папка Windows.old будет полностью удалена с компьютера.
Как удалить Windows old в Windows 10 через «Очистку диска»
Сразу же отмечу, что нижеприведенные инструкции актуальны не только для «десятки», но и более ранних версий. Отличаться будет лишь оформление окон, а пункты – те же самые.
Проще всего это сделать через «Свойства» накопителя, которые открываются в списке действий, после клика правой клавишей мышки по нужному диску в окне «Мой компьютер». Когда отобразится окно с информацией о занятом и свободном пространстве, ниже нажмите на соответствующую кнопку:
Есть и другой способ доступа ко встроенной утилите – нажимаем Win + R на клавиатуре для вызова консоли «Выполнить» и прописываем в строке:
Откроется окно выбора раздела (в случае с Windows 10) – указываем тот, на котором установлена система. После откроется «Очистка диска», нажмите на нем кнопку «Очистить системные файлы».
После предварительного сканирования отобразиться перечень элементов, которые можно устранить. Обязательно отмечаем строку «Предыдущие установки…» и кликаем по ОК :
Утилита попросит подтвердить намерения, что мы и делаем для начала процедуры очистки. Это займет от 5 минут по длительности – зависит от объема удаляемых данных.
По итогам проделанных манипуляций указанная папка исчезнет с памяти компьютера.
Автор рекомендует:
- Несколько способов входа в безопасный режим Safe Mode на Windows 10
- Как создать гостевую учетную запись на Windows 10
- 80070103 ошибка обновления Windows 7 – как исправить?
- Адресная строка Windows 10: как включить и использовать?
- Настройка Media Player в Windows 10
Live CD и присваиваем права на удаление
Вот так стандартными средствами Windows мы только что удалили папку Windows.old. В принципе на этом можно закончить статью, но есть еще один вариант, как удалить Windows.old — Live CD. Если вы решаете какие-то вопросы через Live CD, то можете прямо из под него проделать процедуру удаления. В нем не надо заходить в какие-либо настройки, удаляете как обычные файлы.
Есть также еще один способ удаления – присвоить права к папке Windows.old и всем данным, которые находятся в ней. Для этого нажмите по папке правой кнопкой мыши и выберите «Свойства». Далее переходите во вкладку «Безопасность», нажмите на кнопку «Дополнительно» и зайдите во вкладку «Владелец» нажимаем «Изменить». Далее выберите нужную учётную запись, ниже ставите галочку «Заменить владельца контейнеров и объектов», после нажимаете «Применить». Чтобы указать разрешения, нажмите по вкладке «Разрешения», щелкните по кнопке «Изменить». Далее укажите владельца, которого сделали как владельца этой папки, говорил об этом чуть выше. Нажмите «Изменить» и выставьте разрешения для него. После этого жмете «ОК».
Далее выставьте галочки:
- добавить разрешения, наследуемые от родительских объектов;
- заменить все наследуемые разрешения для всех потомков на новые наследуемые разрешения от этого объекта.
Осталось пару кликов . Нажмите ОК, появится диалоговое сообщение, нажимаем «Да». Я не стал делать к последнему способы скриншоты, так как надеюсь, что первый способ поможет вам в этой ситуации.
А у меня на сегодня все, надеюсь, что вы успешно удалили Windows.old и теперь сможете закачать на компьютер что-нибудь, действительно, полезное. До скорых встреч!
Заключение
Выводы
Подводим итоги
Капитализация процентов по вкладу — это регулярное увеличение размера депозита с учётом не только его тела, но и набежавших процентов. Периодичность капитализации процентов определяет банк; обычные сроки — месяц, квартал или год. Как правило, вкладчик не имеет права снимать деньги или пополнять капитализируемый вклад до окончания срока его размещения.
Капитализация процентов выгоднее, чем начисление непосредственно на тело депозита. Она наилучшим образом подходит клиентам, желающим извлечь из своих средств большую прибыль и имеющим возможность не обращаться в банк за процентами ранее установленного времени. Формула, используемая для расчёта капитализации процентов, позволяет вычислить значения для действий, проводимых с любой регулярностью: ежедневно, ежемесячно, ежеквартально или ежегодно.








