Как полностью удалить windows old на ос виндовс 10 и убрать старую папку
Содержание:
- Как сделать буквицу в «Ворде»: пошаговая инструкция
- Как включить и отключить ленту
- Форматирование диска
- Утилита для удаления — CCleaner
- Как сбросить Windows 10 если система не запускается или сброс из параметров не работает
- Как удалить Windows.old с компьютера
- С помощью загрузочной флешки или диска
- Первый способ
- Инструкция №2. Стирание дублей операционных систем.
- Как отформатировать диск при переустановке операционной системы
- Поставить другую ОС поверх старой
- Создание резервной копии данных
- Как убрать уведомление о том, что брандмауэр отключен
- Как понять, что вы уже в БИОСе?
- Как с компьютера?
- Процесс отката
- Чистая установка Windows помощью Дополнительных параметров восстановления
- Повторная установка операционной системы
- Как сбросить Windows 10 если система не запускается или сброс из параметров не работает
- Четвёртый способ
- Использование командной строки
Как сделать буквицу в «Ворде»: пошаговая инструкция
Как включить и отключить ленту
Включить и выключить Yandex.Zen можно в несколько кликов. Опция доступна в меню браузера. При установке Яндекс.Браузера на смартфон и компьютер лента обычно включена по умолчанию. Если ее нет, проверьте настройки.
На компьютере
Включить Дзен на компьютере можно с помощью настроек браузера. Устанавливать дополнительных расширений не нужно.
Закройте страницу с настройками, откройте новую вкладку. На главном экране под табло должна появиться лента с рекомендациями. Для перехода в интересующую новость просто кликните по ней.
Чтобы закрыть Дзен, прокрутите страницу до конца вверх или кликните по крестику на соответствующей вкладке. Для обновления публикаций кликните по кнопке, которая появится автоматически.
На телефоне
Пользоваться Дзеном можно и на телефоне. Если мобильный и компьютерный браузер синхронизированы, рекомендации будут совпадать. Если синхронизации нет, в смартфоне можно выбрать рекомендации, которые будут загружаться автоматически.
- Тапните по клавише с тремя вертикальными точками, нажмите на кнопку «Настройки».
- Прокрутите список до раздела «Персональные ленты», активируйте строку «Отображать ленты рекомендаций» с помощью переключателя.
- Кликните по пункту «Автовоспроизведение видео в Дзене», выберите подходящий вариант.
Закройте настройки, Дзен появится в нижней части экрана. Для чтения новости тапните по ней.
Форматирование диска
При данном подходе Windows 7 полностью нейтрализуется в процессе установки другой системы посредством тотального форматирования диска (то есть его содержимое полностью стирается). В установочных дисках, как XP, так и Windows 7/8, есть все необходимые инструменты для реализации этой функции. Давайте научимся ими пользоваться.
1. Вставьте в DVD-привод установочный диск операционной системы, которую вы хотите установить (XP, 7, 8 или 10).
2. Кликните «Пуск». В ниспадающем меню (завершение работы) кликните иконку «стрелочка влево» и выберите «Перезагрузка».
3. В процессе перезагрузки удерживайте «F2», или «F8», «F9», «F12» (в зависимости от производителя компьютера! см. примечание).
При появлении окна «Please select boot… »:
- стрелками управления курсором выберите в списке CDROM ;
- нажмите «Enter».
Если очередность загрузки дисков выполняется в БИОСе, выполните следующее:
в меню «BIOS SETUP UTILITY» перейдите на вкладку «Boot»;
откройте подраздел «Boot Device Priority»;
в дополнительном окне «Options» клавишами «вверх» и «вниз» выберите «CDROM».
После выполнения этой настройки в момент перезагрузки ПК в первую очередь обратиться не к системному разделу, а к установочному диску. Что в данном случае и требуется.
Windows XP:
- по завершении процедуры подготовки, когда появится меню установки XP, нажмите «Enter» (таким образом, вы выбираете первый пункт — «Приступить к установке»);
- нажмите «F8» для принятия соглашения;
- выберите системный раздел (раздел, на котором в данный момент времени установлена Windows 7) и нажмите «Enter»;
- выберите в списке функцию «Форматировать раздел… NTFS» или эту же функцию с пометкой «Быстрое». И снова нажмите «Enter».
По окончанию форматирования Windows 7 будет полностью удалена и начнётся установка Windows XP.
Windows 7/8:
- дождитесь загрузки компонентов установщика в память ПК;
- выберите язык интерфейса системы;
- в новом окне нажмите «Установить» (появится сообщение «Начало установки»);
- введите лицензионный ключ, нажмите «Далее»;
- примите соглашение;
- в окне «Установка Windows» выделите кликом мышки системный раздел (на котором находится Windows 7);
- в нижней части этого же окна нажмите «Форматировать»;
- по завершении форматирования нажмите «Далее» и продолжайте инсталляцию.
Эти действия позволят вам правильно удалить старую ОС (в данном случае «семёрку») и поставить новую.
Утилита для удаления — CCleaner
Если же все методы не помогли, то воспользуйтесь специализированной утилитой для windows 10, которая позволяет с легкостью произвести комплексную очистку системы.
Эта великолепная программа называется CCleaner, которую можно скачать с официального сайта разработчика:
Произведите загрузку FREE версии, данного функционала вполне достаточно!
Старайтесь избегать скачиваний с неизвестных и не проверенных источников. Старайтесь загружать ПО с официальных сайтов. Тем самым Вы обезопасите себя от ошибок и вирусов!
Установка компонентов займет несколько минут. После того как приложение установилось, его следует запустить и начать процесс очистки.
Есть платная и бесплатная версия программы. Функционала, которым обладает версия free, вполне будет достаточно новичка для очистки мусора и удаления ПО.
В CCleaner переходим во вкладку «Сервис > Удаление программ», перед Вами появится список софта, выбираете нужное и нажимаете Деинсталляция
Как сбросить Windows 10 если система не запускается или сброс из параметров не работает
В тех случаях, когда Windows 10 не запускается или сброс в параметрах не срабатывает, можно попробовать выполнить с помощью средств производителя или же с среде восстановления.
Если Windows 10 не запускается, но показывает синий экран с ошибкой, то нажав по пункту «Дополнительные параметры», вы можете попасть в среду восстановления. Если система запускается, но сбросить ОС не удается, зайдите в Параметры — Обновление и безопасность и нажмите кнопку «Перезагрузить сейчас» в разделе «Особые варианты загрузки».
После перезагрузки зайдите в раздел «Поиск и устранение неисправностей», а затем нажмите по пункту «Вернуть компьютер в исходное состояние».

Далее, также, как и в первом описанном методе вы можете:
- Сохранить или удалить личные файлы. При выборе «Удалить» будет также предложено либо полностью очистить диск без возможности их восстановления, либо простое удаление. Обычно (если вы не отдаете ноутбук кому-то), лучше использовать простое удаление.
- В окне выбора целевой операционной системы выберите Windows 10.
- В окне «Вернуть компьютер в исходное состояние» ознакомьтесь с тем, что будет проделано — удаление программ, сброс настроек на значения по умолчанию и автоматическая переустановка Windows 10 Нажмите «Вернуть в исходное состояние».
После этого начнется процесс сброса системы к исходному состоянию, в ходе которого компьютер может перезагружаться.
Если на вашем устройстве была предустановлена лицензионная Windows 10 при покупке, то самый простой способ сброса его на заводские настройки — использовать определенные клавиши при включении ноутбука или компьютера. Подробно о том, как это делается написано в статье Как сбросить ноутбук на заводские настройки (подойдет и для фирменных ПК с предустановленной ОС).
Как удалить Windows.old с компьютера
Занимающий слишком много места Windows.old разрешается убрать с ПК. Обычно он хранится на накопителе С. Если прежнюю версию ОС удалить, то в случае неполадок воспользоваться ею не удастся. Желательно месяц протестировать новую операционку, а потом удалять старую.
Через временные файлы
Как убрать предыдущую установку:
через «Параметры» зайти в «Систему»;
найти «Память устройства»;
перейти на накопитель, на котором хранится Windows.old (например, С);
- откроется окошко с содержимым накопителя С;
- отыскать «Временные файлы» и нажать на них;
- откроется окно с предложением «Удалить временные файлы», согласиться.
С помощью «Командной строки»
Как выполнить удаление из консоли:
войти в командную консоль на администраторских правах;
если старая версия находится на С, то написать: RD/S/Q C:\windows.old;
кликнуть на «Enter».
Через «Очистку диска»
Способ удаления через дисковую очистку:
войти в «Пуск»;
- отыскать «Выполнить»;
- в появившемся окошке написать: cleanmgr;
выбрать «С»;
запустится программа;
- вначале выполнится оценка;
- программа оценит объем места, которое можно освободить;
- потом откроется окошко «Очистка диска С»;
- активировать «Очистить системные файлы»;
- откроется новое окошко;
- в списке «Удалить следующие…» отыскать «Предыдущие установки Win»;
- эту строчку отметить галочкой;
- нажать на «ОК» и полностью удалить прежнюю установку.
Еще один способ очистки:
зайти в «Проводник»;
- отыскать накопитель С;
- нажать по нему мышкой (правой клавишей);
- всплывет окошко «Свойства…»;
- кликнуть на «Очистку диска»;
- выбрать «Предыдущие инсталляции Win»;
- нажать на «Очистить…».
Используя настройки памяти устройства
Способ удаления старой версии:
через «Пуск» перейти в «Параметры»;
найти «Систему»;
- перейти в «Память устройства»;
- отыскать «Контроль памяти»;
- активировать строчку «Освободить место сейчас»;
- откроется новое окошко с предложением выбрать элементы для удаления;
отыскать в появившемся списке «Предыдущие установки…» и отметить галочкой;
- нажать (вверху списка) на «Удалить…»;
- дождаться окончания процесса.
Еще один способ удаления через память устройства:
- зайти в «Память устройства»;
- отыскать «Контроль памяти»;
активировать «Изменить способ автоматического изменения места»;
откроется новое окошко;
отыскать «Освободить пространство сейчас»;
отметить галочкой «Удалить предыдущую версию…»;
кликнуть на «Очистить сейчас».
Через «Планировщик заданий»
Способ удаления через Планировщик:
- зайти в «Поиск»;
- найти «Планировщик заданий»;
- в списке отыскать строчку «SetupCleanupTask» и два раза на нее нажать;
- кликнуть по заданию и выбрать «Выполнить».
Используя сторонние программы
Способ удаления через стороннее приложение:
- скачать на свой компьютер утилиту Ccleaner;
- запустить приложение;
отыскать «Очистка»;
- откроется вкладка «Виндовс» со списком;
- найти «Прочее» (внизу списка);
- отметить галочкой «Старая установка Виндовс»;
- активировать «Очистку».
С помощью загрузочной флешки или диска
Чтобы удалить Винду 10 и установить новую этим способом, человеку понадобится скачать на флешку установочные файлы. Лучше делать это с официального сайта Windows. После создания загрузочных файлов потребуется выяснить, где именно расположена оперативная система на жестком диске. Если этого не сделать, пользователь может лишиться нужных для него файлов, которые потом придется скачивать заново.
Одновременно нажав клавиши «win» и «R», выводим на экран панель «Выполнить». Появляется поле, в котором вводится слово «cmd».
В открывшейся командной строке вводим:
- diskpart;
- list disk;
- sel disk 0;
- list partition.
По завершении ввода каждого слованажимаем«Enter». Тем самым пользователь проверяет все разделы внутренней памяти. Чтобы правильно провести форматирование, человеку необходимо запомнить номер раздела в конечном списке.
Вносим изменения в раздел БИОС, чтобы компьютер при загрузке использовал не внутреннюю память, а внешний накопитель.
Далее потребуется выполнить следующие действия:
- одновременно нажать клавиши «Shift» и «F10» после появления на экране стартового окна;
- в появившемся поле поочередно вводим: «diskpart», «listdisk», «seldisk 0», «listpartition»;
- вводим комбинацию «selpart» + порядковый номер системного раздела;
- жмем «Enter»и вводим «del part override».
Windows 10 после этого будет полностью снесена. Остается загрузить на устройство новую операционную систему.
Первый способ
Самый простой способ избавиться от приложения – через меню «пуск». Для этого переходим в пуск, и ищем в списке программ игру, которую хотим удалить.
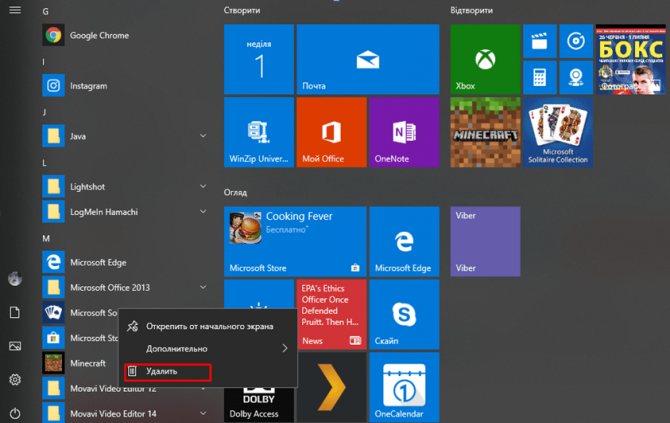
Нажимаем правой кнопкой мыши по названию и выбираем «удалить». Появится такое окошко:

Процесс проходит так просто, когда игра скачана с Windows Store. Если же она не оттуда, тогда нас перекинет в панель управления:
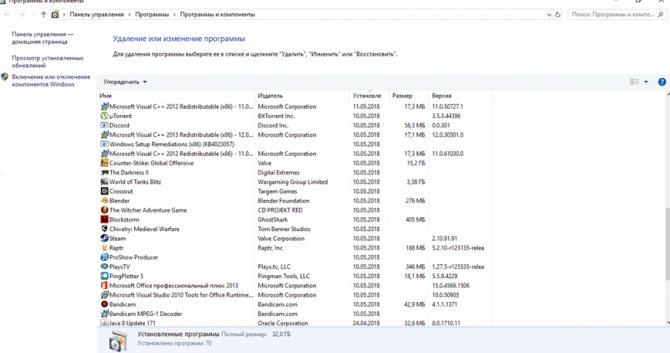
Здесь же ищем игру, нажимаем по ней сначала левой, потом правой кнопкой мыши, и удаляем:
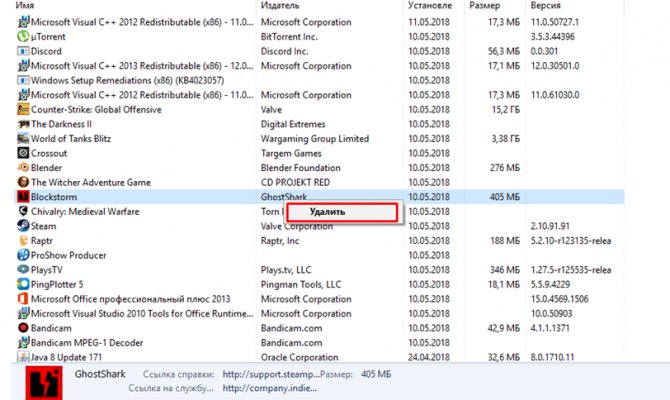
Windows попросит подтвердить действие, для избавления от приложения нажимаем «да». Если она не удаляется, следует убедиться, что игра закрыта. Для этого открываем диспетчер задач. Найти его можно в поиске возле меню пуск:
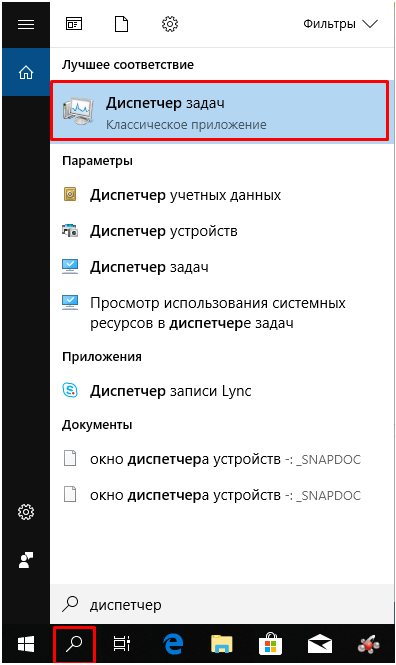
Диспетчер задач показывает все запущенные приложения, а также те приложения и сервисы, которые работают в фоновом режиме.
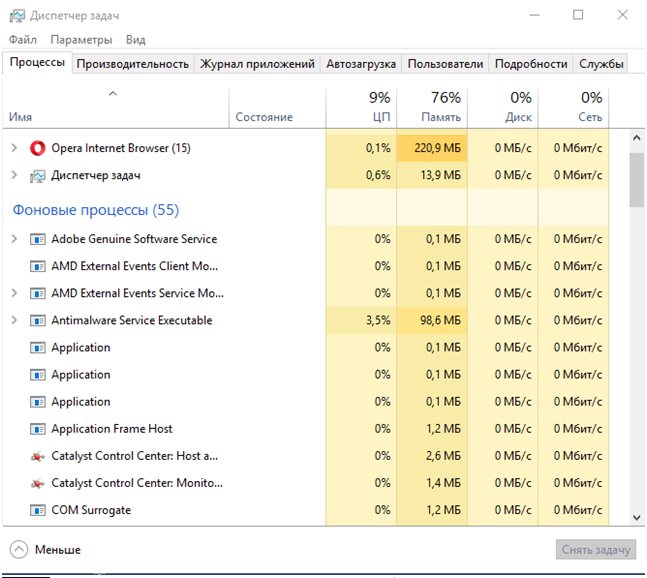
Для того, чтобы закрыть игру, ищем её в этом списке, нажимаем на неё правой кнопкой мыши и тыкаем «снять задачу». Теперь она должна деинсталлироваться без препятствий.
Стоит заметить, что это отличный способ закрыть любое приложение, которое зависло и не хочет закрываться. Таким образом можно и освободить оперативную память от лишних процессов.
Инструкция №2. Стирание дублей операционных систем.
Если в компьютере установлены параллельно две операционные системы (на нашем примере это Windows 7 и 10) то может стоять задача удаления параллельно установленной ОС, пусть это будет Windows 10. Для начала, необходимо убедится, что Windows 7 успешно запускается на вашем компьютере, так как удаление Windows 10 будет выполнятся из под седьмой версии Windows. Далее покажем процесс пошагово:
- Разыскать ярлык «Мой компьютер» на рабочем столе
- Выбрать правой клавишей мыши пункт контекстного меню «Свойства»
- Далее выбрать пункт «Дополнительные параметры системы»
- Откроем вкладку «Дополнительно». В самом внизу в разделе «Загрузка и восстановление» находится кнопка «Параметры»
- Очередное окно позволяет выбрать загрузку с Windows 7 что соответствует нашей цели
- Следующим шагом будет форматирование того раздела диска, который содержит папки и файлы Windows. Выбрать раздел жесткого диска где содержатся файлы Windows 10, нажатием правой клавишей мыши вызвать контекстное меню и нажать “форматирование”
Таким способом, на компьютере останется для загрузки только один Windows 7.
Как отформатировать диск при переустановке операционной системы
Перед тем как снести Виндовс, следует подготовить загрузочную флешку или диск, поскольку компьютер без операционной системы загрузиться не сможет. После этого можно начинать форматирование диска перед установкой новой операционной системы, следуя пошаговому плану.
Вначале нужно войти в BIOS или UEFI, для этого нужно во время загрузки компьютера нажать специальную клавишу. Чаще всего это Del или F2, но могут быть и другие варианты в зависимости от версии производителя и модели материнской платы. Точную информацию можно посмотреть в документации к устройству.
К сведению! Часто в процессе загрузки операционной системы появляется строка с названием нужной кнопки, она выглядит примерно так: «Press … to enter setup».
Далее порядок действий таков:
- В Биос выставить приоритет загрузки с внешнего носителя, а не с жесткого диска.
- После перезагрузки запустить процесс установки новой Виндовс.
- Шаг, на котором нужно ввести данные, следует пропустить, выбрав в окне кнопку «У меня нет ключа».
- Кликнув по любой версии операционной системы нажать кнопку «Далее».
- Установить галочку согласия с лицензионным соглашением.
- Активировать вариант выборочной установки ОС.
- Выделив раздел, на котором установлена ненужная более Windows, кликнуть по пункту «Настройка».
- Выбрать вариант «форматировать», и в этом случае все данные с жесткого диска удалятся.
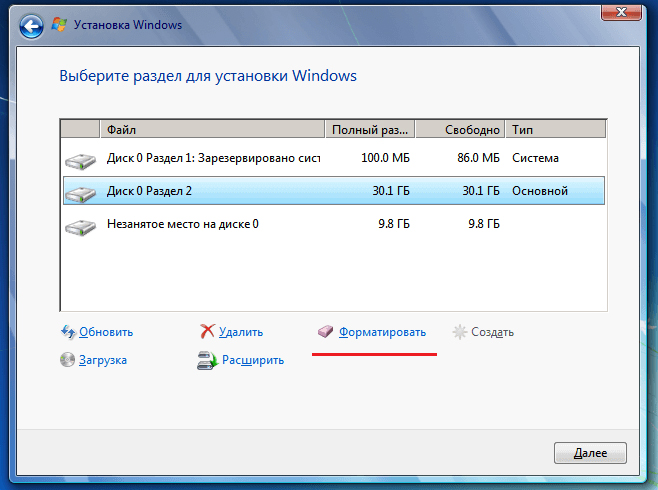
Форматирование выбранного раздела
Обратите внимание! Если на компьютере стоит несколько ОС на разных дисках, отформатировать один из них можно кликнув по нему в «Проводнике» правой кнопкой мыши, и выбрав в контекстном меню строку «Форматировать»
Поставить другую ОС поверх старой
Опять же, речь не про очистку. Вы просто создаете установочный носитель, например, с помощью Windows Media Creation Tool, и затем через BIOS запускаетесь с него. Далее следует стандартный процесс установки. Он ничем не отличается, кроме одного момента, на этапе выбора раздела, куда будет происходить установка, вы должны указать соответствующий раздел и выбрать «Форматировать».
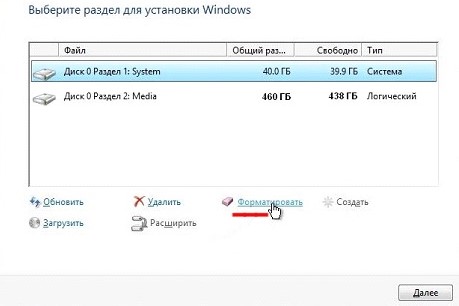
Этот способ работает в том случае, если с вашим винчестером все в порядке. Но не сработает, если в прошлый раз при форматировании возникли ошибки. В результате вы будете видеть сообщение, что ТОМ имеет размер 0 Мб и установка не пойдет. В этом случае вам нужно воспользоваться пусть и сложным, но действенным третьим способом.
Создание резервной копии данных
Перед тем как удалить Виндовс 10 с компьютера, следует обязательно создать резервную копию данных, которая точно пригодится, если вдруг в процессе переустановки что-то пойдет не так. Можно не скачивать стороннюю программу, для этого отлично подходит встроенный системный инструмент:
-
Зайти в «Параметры» путем нажатия на кнопки Win+I, далее – «Обновление и безопасность». В меню слева перейти в «Службу архивации».
-
Теперь добавить диск – система выполнит поиск внешнего диска для хранения резервной копии.
- Выбрать диск, который будет использован для «Истории файлов», – система выполнит поиск внешнего диска для резервного копирования.
-
После выбора накопителя служба запустится автоматически. В «Других параметрах» можно настроить, какие именно папки скопировать, изменить периодичность и срок хранения.
- Процесс резервного копирования займет время, в зависимости от количества исходных данных.
- В дополнительных параметрах указан текущий статус и другие опции.
Записать резервную копию стоит также на внешний носитель и дополнительно сохранить ее в облачном хранилище.
Если после перехода в раздел «Обновление и безопасность» на странице «Службы архивации» в пункте «Автоматическое резервное копирование файлов» ползунок находится в состоянии «Вкл.», резервное копирование данных уже осуществляется.
Как убрать уведомление о том, что брандмауэр отключен
Как понять, что вы уже в БИОСе?
Здесь вы увидите синий экран с белыми символами. Теперь выставляем I загрузку с диска. Для этого на стрелочках перейдите на Advanced Bios Features, далее на First Boot Device и выберите CD-Rom. Стоит отметить, что даже при русифицированной версии ОС язык инсталлятора будет английским. Остановитесь на разделе CD-Rom, нажмите клавишу ввода и затем esc. Теперь перейдите на save&exit setup, нажмите enter, Y, а затем еще раз enter.
Необходимо отметить, что даже при разных версиях БИОСа алгоритм и суть его работы не меняется. Главное — найти раздел First Boot Device и в нем выбрать пункт CD-Rom.
Если вы все сделали правильно, то после этого ваш компьютер автоматически перезагрузится. Причем при запуске на мониторе отобразится белая надпись Boot from Cd/Dvd. Через некоторое время компьютер потребует нажать клавишу на клавиатуре (Press any key to boot from Cd). Выбирайте любую, хоть пробел — сути дела это не меняет. Далее появится черный экран с полосой установки ОС.
Сама операционная система удаляется автоматически, вам нужно будет лишь подтвердить это действие.
Теперь нам предстоит шаг переустановки (и деинсталляции старой «Винды» в том числе).
После черного экрана с полосой загрузки должно выскочить окошко с надписью «Windows is loading files». Здесь необходимо подождать несколько минут, пока появится окно с выбором языка. Ждать придется от 5 до 10 минут.
Теперь стрелочками на клавиатуре добираемся до пункта «Установить» (Install) и нажимаем ввод.
При этом, когда появится окошко с «Условиями лицензии» (это примерно 5-6 минут после нажатия «enter»), отметьте там галочку. Затем опять нажмите клавишу ввода.
Выбираем пункт «Полная установка», выбираем установочный диск с записанным образом. Нажимаем «Настройка диска»-«Форматировать». Вот тут и начинается главное — деинсталлируются все файлы, которые ранее находились на локальном диске «С». Как удалить вторую Windows 7? Все происходит аналогично вышесказанному способу. Все процессы и этапы происходят по схожему принципу, поэтому проблем с этим возникнуть не должно. Теперь вы знаете, как полностью удалить Windows 7.
За 12 месяцев работы с компьютером у каждого из нас накапливается очень много файлов и информации, которые мы сохраняем на диске «С». Поэтому чтобы увидеть их снова после «реанимации» ОС, перекопируйте их все в надежное место. Этим местом может быть либо флешка, либо локальный диск «D», файлы в котором не удаляются при переустановке «Виндовс». Как показывает практика, последний вариант более удобный и простой, так как на флешке часто может не оказаться свободного места под ваши данные. Поэтому все важные документы перемещайте в диск «D». А на будущее устанавливайте туда все программы и храните все файлы, а на рабочий стол выведите ярлыки. Так будет намного меньше мороки при установке новых драйверов, программ и всего прочего.
Как с компьютера?
Вообще, их удалять не стоит, т.к это плохо может отобразиться на работе ОС. Однако если вы уже решили пойти на этот шаг, следуйте инструкциям:
- Нажмите «Пуск», перейдите в «Панель управления» и откройте пункт «Установленные обновления».
- В разделе «Программы» щелкните на «Просмотр установленных обновлений».
- Выберите обновление, которое хотите деинсталлировать. Затем нажмите кнопку «Удалить».
- Все, обновление успешно деинсталлировано!
Итак, мы выяснили, как удалить Windows 7 с компьютера, и узнали все этапы переустановки операционной системы. Как показывает практика, справиться с такой задачей под силу даже новичкам
Однако после деинсталляции и необходимо позаботиться об одной немаловажной детали — драйверах. Основными из них являются realtek и DirectX
Но на самом деле их десятки. Есть свои драйвера под модем, веб-камеру, микрофон и usb-приспособления. Поэтому чтобы каждый раз их заново не искать и не качать, загрузите их на отдельный диск и после инсталляции операционной системы загружайте его в ром и устанавливайте.
Пришло время освободить жесткий диск от ставшей ненужной «семерки»? В этом нет ничего сложного, но многие юзеры не решаются удалить ее одним махом — просто отформатировав раздел, из-за опасений стереть важные данные или нарушить работоспособность второй ОС. И они правы: если сразу отформатировать системный раздел, все его содержимое будет безвозвратно потеряно. А в нем могут находиться и пользовательские файлы, и загрузчики других операционных систем, если на компьютере их несколько.
Поговорим о том, как снести Windows 7 безопасно.
Процесс отката
Самым простым способом вернуться к предыдущей операционной системе является запуск специальной утилиты. Это как же надо быть неуверенным в успехе новой оси, чтобы предусмотреть подобную опцию? Но это всё лирика, лучше щелкнем по панели задач и выберем Все параметры.
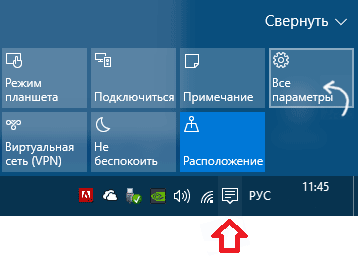
После этого откроется окно, в котором следует выбрать Обновление и безопасность. Затем нужно перейти к пункту Восстановление.
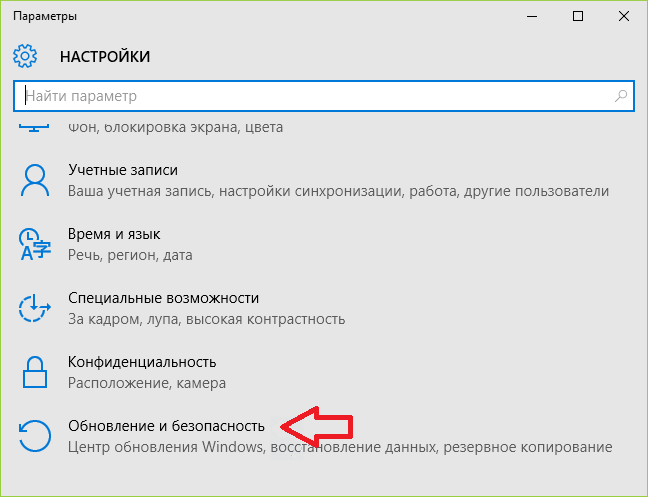
После всех этих манипуляций достаточно нажать на Начать. Вернуться можно на версию Windows 7 или Windows 8, всё зависит от того, с какой платформы была зарезервирована копия Windows 10. Разработчики попросят указать причину, почему же пользователь решил вернуться после обновления на свою прежнюю операционную систему. Приятным сюрпризом является тот факт, что вернуться можно на Windows со всеми прежними настройками и программами компьютера. Также сохранятся все файлы, которые были установлены на машине.
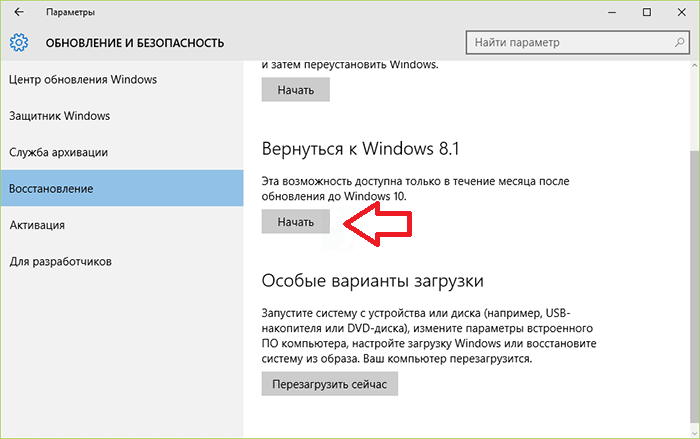
После данных манипуляций всё должно вернуться на круги своя.
Чистая установка Windows помощью Дополнительных параметров восстановления
В разделе «Восстановление», в настройке «Дополнительные параметры восстановления» нажмите на ссылку «Узнайте, как начать заново с чистой установкой Windows».
В окне с вопросом «Вы хотели переключить приложения?», которое пытается открыть Центр безопасности защитника Windows, нажмите на кнопку «Да».
Далее откроется окно «Центр безопасности Защитника Windows» .
Здесь пользователю предлагают начать с чистой установки и обновления Windows. Личные файлы и некоторые параметры Windows будут сохранены, а большая часть приложений – удалены, в том числе пакет Microsoft Office, сторонние антивирусы и классические приложения, предустановленные на компьютере. На ПК останутся только приложения, входящие в стандартную поставку операционной системы, Windows обновится до последней версии.
Удаленные программы, после чистой установки Windows, придется установить заново. Microsoft рекомендует сделать резервную копию важных данных для того, чтобы не потерять нужную информацию. Сохраните лицензии и ключи, которые понадобятся для активации программного обеспечения, после новой установки приложений.
Нажмите на кнопку «Начало работы».
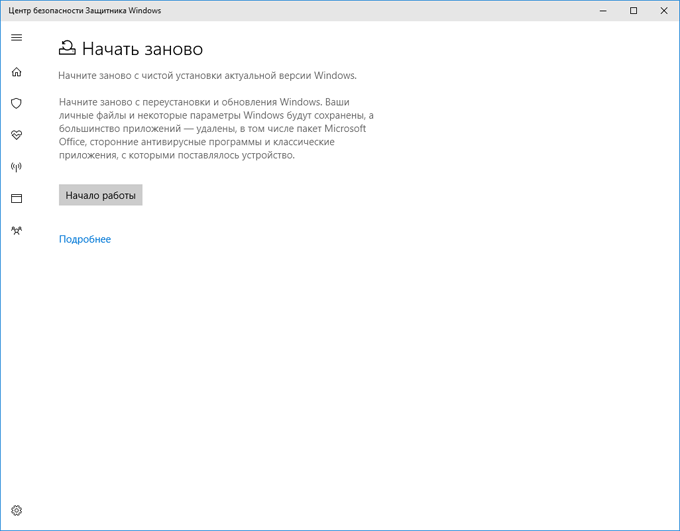
Согласитесь на запуск Центра безопасности Защитника Windows. В окне «Начать заново» нажмите на кнопку «Далее».
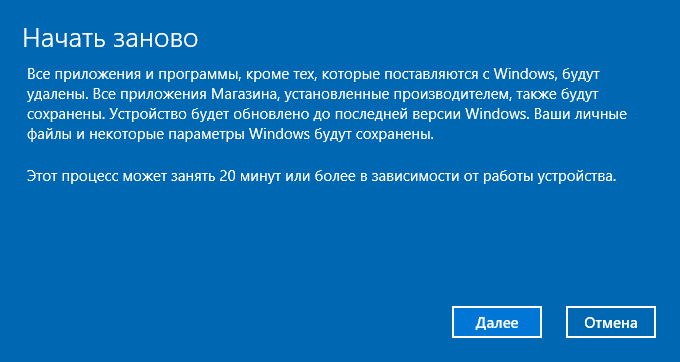
В окне «Ваши приложения будут удалены» показаны приложения, которые необходимо будет установить заново. Нажмите на кнопку «Далее».

В окне «Давайте начнем» нажмите на кнопку «Начало».

Далее начнется восстановление компьютера. Процесс установки «чистой» Windows 10 займет некоторое время. Во время восстановления компьютер несколько раз перезагрузится.
Через некоторое время на Рабочем столе компьютера загрузится чистая, переустановленная Windows.
Предыдущая версия операционной системы сохранится на диске «С» в папке Windows.old, которую можно удалить с компьютера для того, чтобы она не занимала лишнее место на диске.
Повторная установка операционной системы
Для инсталляции новой системы нужно создать загрузочную флешку и запустить компьютер через Boot menu. Порядок действий для установки:
- Выбрать язык инсталлятора, нажать Далее.
- Нажать кнопку Установить.
- Принять соглашение.
- Определить тип инсталляции как Выборочная или Полная (в зависимости от версии).
- Выделить пустой раздел. Если пункт обозначен как Незанятое пространство на диске, кликнуть Создать, Применить.
- Нажать кнопку Далее.
Установка Windows 10 на новый раздел диска
Запустится процесс установки операционной системы на жесткий диск. После окончания всех этапов компьютер перезапустится и автоматически войдет в систему.
Как сбросить Windows 10 если система не запускается или сброс из параметров не работает
В тех случаях, когда Windows 10 не запускается или сброс в параметрах не срабатывает, можно попробовать выполнить с помощью средств производителя или же с среде восстановления.
Если Windows 10 не запускается, но показывает синий экран с ошибкой, то нажав по пункту «Дополнительные параметры», вы можете попасть в среду восстановления. Если система запускается, но сбросить ОС не удается, зайдите в Параметры — Обновление и безопасность и нажмите кнопку «Перезагрузить сейчас» в разделе «Особые варианты загрузки».
После перезагрузки зайдите в раздел «Поиск и устранение неисправностей», а затем нажмите по пункту «Вернуть компьютер в исходное состояние».

Далее, также, как и в первом описанном методе вы можете:
- Сохранить или удалить личные файлы. При выборе «Удалить» будет также предложено либо полностью очистить диск без возможности их восстановления, либо простое удаление. Обычно (если вы не отдаете ноутбук кому-то), лучше использовать простое удаление.
- В окне выбора целевой операционной системы выберите Windows 10.
- В окне «Вернуть компьютер в исходное состояние» ознакомьтесь с тем, что будет проделано — удаление программ, сброс настроек на значения по умолчанию и автоматическая переустановка Windows 10 Нажмите «Вернуть в исходное состояние».
После этого начнется процесс сброса системы к исходному состоянию, в ходе которого компьютер может перезагружаться.
Если на вашем устройстве была предустановлена лицензионная Windows 10 при покупке, то самый простой способ сброса его на заводские настройки — использовать определенные клавиши при включении ноутбука или компьютера. Подробно о том, как это делается написано в статье Как сбросить ноутбук на заводские настройки (подойдет и для фирменных ПК с предустановленной ОС).
Четвёртый способ
Данный метод можно посчитать варварским, но только с его помощью можно удалить некоторые игры без деинсталлятора и прочих утилит. Речь идёт об “уничтожении” папок вручную.
Итак, открываем проводник и заходим в папку с установленной игрой. При скачивании и установке игр Windows создаёт каталог games. Если приложение нигде не получается найти, следует поискать именно в этом каталоге.
Как видим, здесь у нас есть одна игра. Так как в ней нет деинсталлятора и быстро её не удалить, мы нашли её в папках. Левой кнопкой мыши выбираем каталог, потом правой кнопкой мыши нажимаем по ней ещё раз и выбираем опцию «удалить».
Казалось бы, всё так просто, и программы уже нет. Но таким образом мы только переместили её в корзину. Чтобы полностью её удалить, необходимо зайти в Корзину. В основном найти её можно на рабочем столе:
Заходим в корзину, и видим там свою папку в целости и сохранности. Чтобы окончательно с ней попрощаться, в левом верхнем углу нажимаем «очистить корзину», или же выделяем каталог, правой кнопкой мыши нажимаем по нему и удаляем.
Подтверждаем действие:
И всё, игра полностью стерта.
Как подчистить «хвосты»
Много игр после, казалось бы, полного удаления всё равно оставляют ненужные файлы и данные на компьютере. В основном они хранятся на диске C в таком расположении: Этот компьютер – Локальный Диск (C:) – Пользователи – ИмяПользователя.
Заходим по этому пути, и ищем лишние файлы. Например, после деинсталляции игры Brawlhalla у нас остались реплеи боёв:
Таким образом “уничтожаем” все хвосты приложения.
Использование программ для удаления игр
Существуют также специальные программы для удаления. Преимущества таких утилит в том, что они позволяют полностью деинсталлировать несколько игр и других приложений всего в несколько кликов и не оставляют никаких лишних папок и файлов.
Одна из таких программ – Revo Uninstaller. Данный деинсталлятор полностью отслеживает работу программ при их установке и удалении, что позволяет найти любой оставленный «хвост» и избавиться от него.
Вывод
Избавиться от игры можно многими способами. Но для того, чтобы полностью убедиться в её удалении полностью, надо либо вручную искать остатки по папкам, либо скачивать дополнительное приложение для полной очистки.
Использование командной строки
Через стандартную командную строку осуществляется управление большинством служб системы. Поэтому с ее помощью вы сможете полностью убрать OS с жесткого диска.
Поскольку стереть операционную систему при включенном компьютере или ноутбуке не получится, вам придется создать загрузочный носитель и воспользоваться им. Для этого прибегнем к помощи официальной утилиты от Microsoft:
- Откройте страницу https://www.microsoft.com/ru-ru/software-download/windows10 и нажмите на кнопку «Скачать средство сейчас».

- После загрузки запустите скачанный файл и следуйте инструкции. Примите лицензионное соглашение.
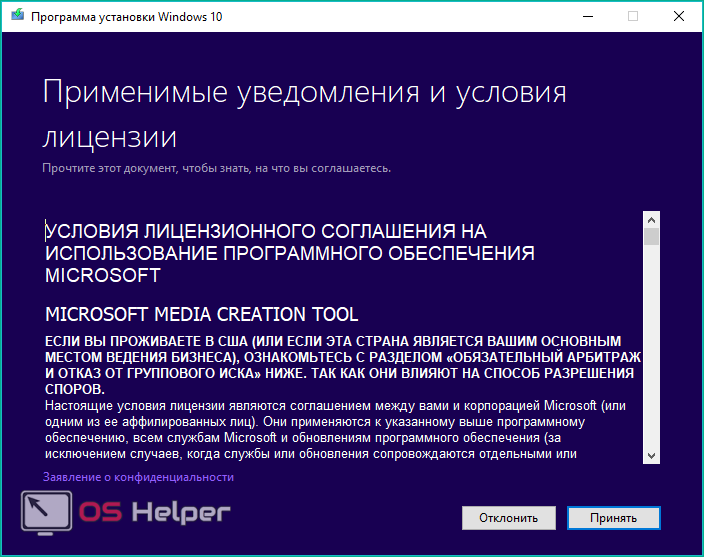
- После окончания подготовки вам необходимо выбрать второй вариант и нажать на кнопку «Далее».
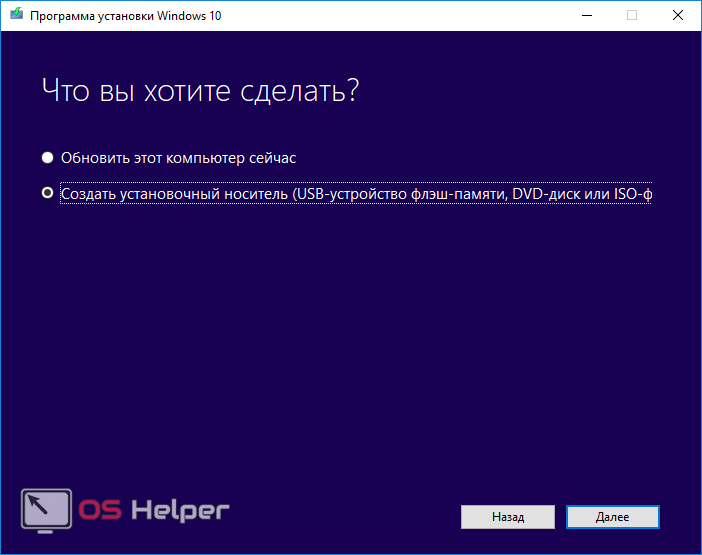
- Если вы захотите установить новую версию Windows 10 с данной флешки, то укажите необходимые параметры ОС и нажмите кнопку «Далее». Если загрузочный носитель вам необходим только для удаления, то данный пункт будет неважен.
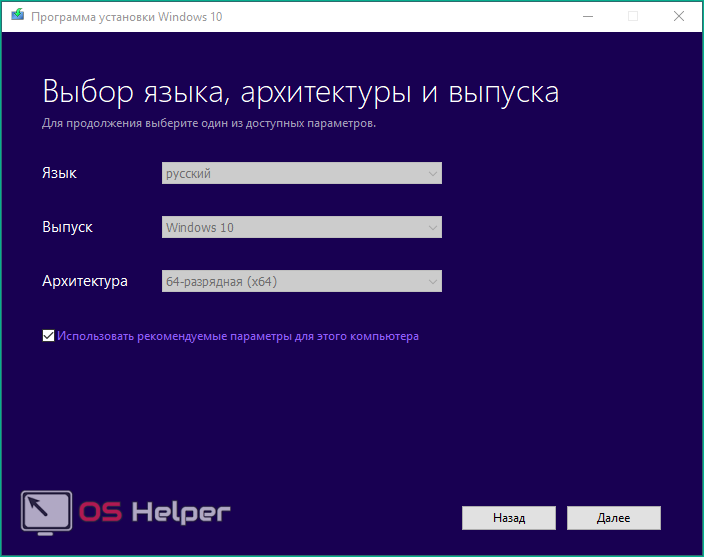
- Выберите флешку или DVD диск для записи.
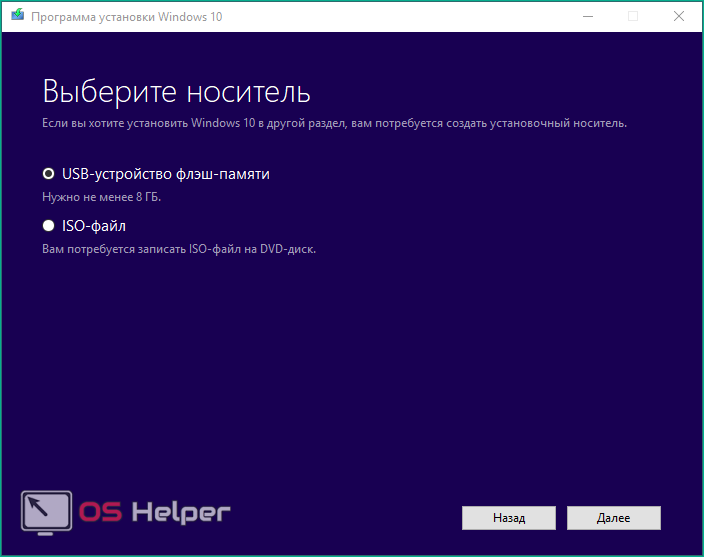
- Укажите подключенную флешку и вновь кликните на «Далее».
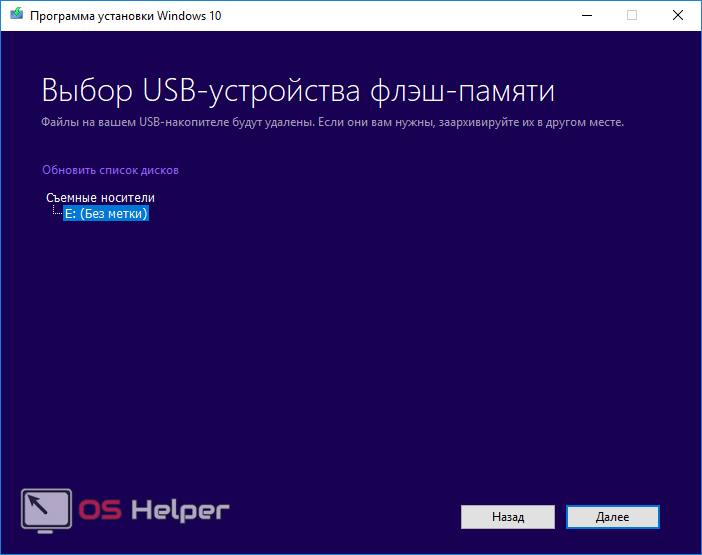
- В завершении процедуры дождитесь загрузки файлов ОС из интернета и закройте окно приложения.
Теперь необходимо узнать точное название и номер раздела жесткого диска с Windows 10. Поскольку обозначения в проводнике и окне удаления системы могут отличаться, прибегнем к помощи командной строки:
- Открываем командную строку через окно «Выполнить». Вводим команду «cmd и» жмем на сочетание клавиш Ctrl+ Shfit+ Enter для запуска приложения с правами администраторской учетной записи. Также запустить командную строку можно в поиске.
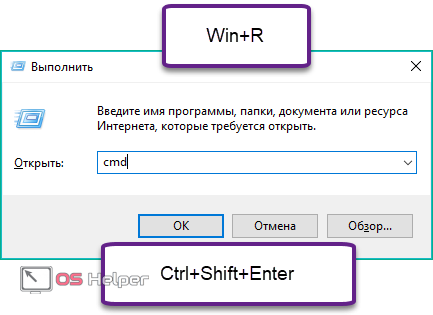
- В окне впишите команды «diskpart», «list disk», «sel disk 0», «list partition» (после каждой из команд нажмите клавишу Enter для выполнения).

- Посмотрите объем основного раздела жесткого диска с OS в проводнике и найдите полностью аналогичный раздел в списке командной строки. Запомните его номер.
Мы подготовили все, кроме самой процедуры запуска загрузочной флешки. Поэтому подключаем ее, перезагружаем ПК и заходим в настройки БИОС (необходимая клавиша будет написана на начальном экране).
В настройках вам необходимо перейти в меню «Boot» и установить приоритет загрузки для подключенной флешки. После этого сохраните изменения клавишей F10. Компьютер перезагрузится.
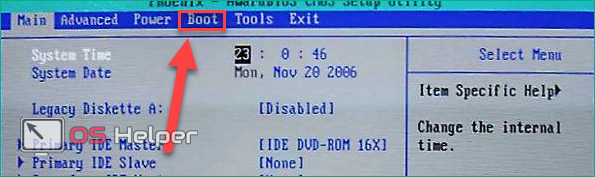
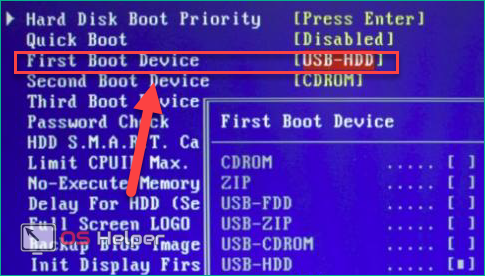
После загрузки интерфейса и появления следующего экрана, вам необходимо зажать клавиши Shift+ F10 для перехода к командной строке.
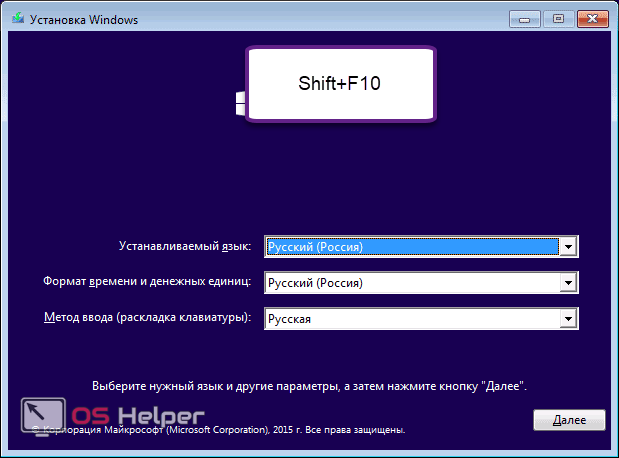
Теперь выполните следующие действия:
- Вновь введите по очереди команды «diskpart», «list disk», «sel disk 0», «list partition».

- Вспомните номер системного раздела и введите команду «sel part» затем соответствующую цифру. Теперь введите строку «del par override», чтобы полностью отформатировать жесткий диск. Таким образом вы удаляете все системные файлы, но оставляете данные на других разделах. Вернуть удаленные файлы не получится.

Ту же самую операцию можно проделать через мастера установки Windows 10. С нее же можно поставить «свежую» копию ОС.








