Как посчитать проценты в excel
Содержание:
- Изменение суммы на процентное значение
- Расчет процентов по кредиту в Excel
- Как прибавить/вычесть процент к числу в Excel
- Расчет процентов в Excel
- Вычисление процентов: используем Excel
- Пример как изменить сразу все цены в Excel
- Как прибавить процент к числу в MS Excel
- Пример как изменить сразу все цены в Excel
Изменение суммы на процентное значение
Предположим, вам нужно уменьшить (или увеличить) расходы на продукты питания на 25%. Чтобы вычислить сумму, используйте формулу, чтобы вычесть или добавить процент.
В этом примере мы устанавливаем столбец B, чтобы он содержал текущую сумму, а столбец C — процентное значение, на которое уменьшается это значение. Вот формула, которая может быть введена в ячейке D2 для выполнения этой задачи:
В этой формуле 1 эквивалентно 100%. Значения в круглых скобках рассчитываются первыми, поэтому сер значение C2 вычитается из 1, чтобы предоставить нам 75%. Результат умножается на B2, чтобы получить результат 56,25 для недели 1.
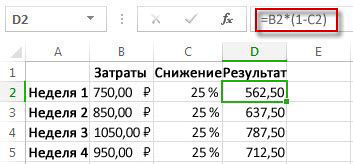
Чтобы скопировать формулу из ячейки D2 в ячейки вниз по столбцу, дважды щелкните маленький зеленый квадрат в правом нижнем углу ячейки D2. Результаты из других ячеек выводятся без повторного ввода, копирования и вставки формулы.
Чтобы уменьшить сумму на 25%, просто замените знак + в формуле в ячейке D2 на минус ( –):
Затем дважды щелкните маркер заполнения.
Умножение целого столбца чисел на процентное значение
Рассмотрим пример таблицы, такой как на рисунке, в которой есть несколько чисел, которые можно умножить на 15 процентов. Даже если столбец содержит 100 или 1 000 ячеек данных, приложение Excel по-прежнему может обрабатывать его в течение нескольких этапов.
Вот как это сделать:
Введите в столбец числа, которые нужно умножить на 15%.
Введите в пустую ячейку процент от 15% (или 0,15), а затем скопируйте этот номер, нажав клавиши CTRL + C.
Выделите диапазон ячеек a1: A5 (перетащите указатель вниз по столбцу).
Щелкните правой кнопкой мыши выделенную ячейку и выберите команду Специальная Вставка ( не щелкайте стрелку рядом с пунктом специальная Вставка).
Щелкните значения > умножить, а затем нажмите кнопку ОК.
Результат заключается в том, что все числа умножаются на 15%.
Совет: Вы также можете вычитать процентные значения в столбец путем умножения. Чтобы вычесть 15%, добавьте знак минуса перед процентным значением и вычтите процент от 1, используя формулу = 1- n%, в которой n — процент. Чтобы вычесть 15%, используйте формулу = 1-15% .
Умножение целого столбца чисел на процентное значение
В этом примере у нас есть несколько чисел, которые можно умножить на 15 процентов. Даже если столбец содержит 100 или 1000 ячеек данных, Excel в Интернете может по-прежнему обрабатывать его за несколько шагов. Вот что нужно для этого сделать:
Введите формулу =A2*$C$2 в ячейку B2. (Не забудьте добавить символ $ перед C и до 2 в формуле.)
Символ $ делает ссылку на ячейку C2 абсолютной, что означает, что при копировании формулы в другую ячейку она всегда будет находиться в ячейке C2. Если вы не использовали символы $ в формуле и не переместили формулу в ячейку B3, Excel в Интернете изменит формулу на = a3 * C3, что не сработало, так как значение в C3 не будет работать.
Перетащите формулу в ячейке B2 вниз в другие ячейки в столбце B.
Совет: Вы также можете вычитать процентные значения в столбец путем умножения. Чтобы вычесть 15 %, поставьте знак “минус” перед процентным значением и вычтите его из 1 с помощью формулы =1- n%, где n — процентное значение. Таким образом, для вычитания 15 % используйте формулу =1-15%.
Примечание: Эта страница переведена автоматически, поэтому ее текст может содержать неточности и грамматические ошибки
Для нас важно, чтобы эта статья была вам полезна. Была ли информация полезной? Для удобства также приводим ссылку на оригинал (на английском языке)
Расчет процентов по кредиту в Excel
Задача: В кредит взяли 200 000 рублей на год. Процентная ставка – 19%. Погашать будем в течение всего срока равными платежами. Вопрос: какой размер ежемесячного платежа при данных условиях кредитования?
Важные условия для выбора функции: постоянство процентной ставки и сумм ежемесячных платежей. Подходящий вариант функция – «ПЛТ()». Она находиться в разделе «Формулы»-«Финансовые»-«ПЛТ»

- Ставка – процентная ставка по кредиту, разделенная на количество периодов начисления процентов (19%/12, или В2/12).
- Кпер – число периодов выплат по кредиту (12).
- ПС – сумма займа (200 000 р., или В1).
- Поля аргументов «БС» и «Тип» оставим без внимания.
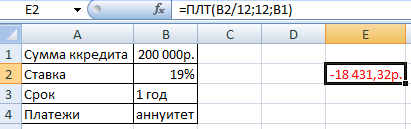
Результат со знаком «-», т.к. деньги кредитополучатель будет отдавать.
Как прибавить/вычесть процент к числу в Excel
При расчетах может понадобиться прибавить к какому-либо числу процент. Например, представим, что мы планируем расходы на отпуск. Для того чтобы рассчитать необходимую сумму денег на неделю отпуска, мы закладываем, что в отпуске будем тратить 30% больше чем в обычную рабочую неделю. Для такого расчета нам потребуется формула:
Например, мы хотим прибавить к числу “100” двадцать процентов, тогда формула будет следующая:
Если задача стоит вычесть 20% от числа “100”, то формула выглядит так:
Вернемся к нашей задаче. Запланируем, что на неделю отпуска мы будем тратить на 30% больше чем в регулярную неделю, а неделю после отпуска будем экономить и тратить на 30% меньше чем в неделю до отпуска. Тогда расчет нашего бюджета будет выглядеть так:
Расчет процентов в Excel
Эксель умеет выполнять многие математические задачи, в том числе и простейший расчет процентов. Пользователю в зависимости от потребностей не составит труда рассчитать процент от числа и число по проценту, в том числе и в табличных вариантах данных. Для этого следует лишь воспользоваться определенными формулами.
Вариант 1: Расчет процентов от числа
Прежде всего давайте выясним, как рассчитать величину доли в процентах одного числа от другого.
Формула вычисления выглядит следующим образом: .
Чтобы продемонстрировать вычисления на практике, узнаем, сколько процентов составляет число 9 от 17
Выделяем ячейку, куда будет выводиться результат и обязательно обращаем внимание, какой формат указан на вкладке «Главная» в группе инструментов «Число». Если формат отличен от процентного, обязательно устанавливаем в поле параметр «Процентный».
После этого записываем следующее выражение: .
Впрочем, так как мы задали процентный формат ячейки, дописывать значение «*100%» не обязательно. Достаточно ограничиться записью «=9/17».
Чтобы посмотреть результат, жмем на клавишу Enter. В итоге получаем 52,94%.
Теперь взглянем, как можно вычислять проценты, работая с табличными данными в ячейках.
- Допустим, нам требуется посчитать, сколько процентов составляет доля реализации конкретного вида товара от общей суммы, указанной в отдельной ячейке. Для этого в строке с наименованием товара кликаем по пустой ячейке и устанавливаем в ней процентный формат. Ставим знак «=». Далее щелкаем по клеточке с указанием величины реализации конкретного вида товара «/». Потом — по ячейке с общей суммой реализации по всем товарам. Таким образом, в ячейке для вывода результата у нас записана формула.
Чтобы посмотреть значение вычислений, нажимаем Enter.
Мы выяснили определение доли в процентах только для одной строки. Неужели для каждой следующей строки нужно будет вводить подобные вычисления? Совсем не обязательно. Нам надо скопировать данную формулу в другие ячейки. Однако поскольку при этом ссылка на ячейку с общей суммой должна быть постоянной, чтобы не происходило смещение, то в формуле перед координатами ее строки и столбца ставим знак «$». После этого ссылка из относительной превращается в абсолютную.
Наводим курсор в нижний правый угол ячейки, значение которой уже рассчитано, и, зажав кнопку мыши, тянем ее вниз до ячейки, где располагается общая сумма включительно. Как видим, формула копируется и на все другие клетки таблицы. Сразу виден результат подсчетов.
Можно посчитать процентную долю отдельных составляющих таблицы, даже если итоговая сумма не выведена в отдельную ячейку. После форматирования ячейки для вывода результата в процентный формат ставим в ней знак «=». Далее кликаем по ячейке, чью долю надо узнать, ставим знак «/» и набираем сумму, от которой рассчитывается процент. Превращать ссылку в абсолютную в этом случае не нужно.
Затем жмем Enter и путем перетягивания копируем формулу в ячейки, которые расположены ниже.
Вариант 2: Расчет числа по проценту
Теперь посмотрим, как рассчитать число от общей суммы по проценту от нее.
- Формула для расчета будет иметь следующий вид: . Следовательно, если нам понадобилось посчитать, какое число составляет, например, 7% от 70, то просто вводим в ячейку выражение «=7%*70». Так как в итоге мы получаем число, а не процент, то в этом случае устанавливать процентный формат не надо. Он должен быть или общий, или числовой.
Для просмотра результата нажмите Enter.
Эту модель довольно удобно применять и для работы с таблицами. Например, нам нужно от выручки каждого наименования товара подсчитать сумму величины НДС, которая составляет 18%. Для этого выбираем пустую ячейку в строке с наименованием товара. Она станет одним из составных элементов столбца, в котором будут указаны суммы НДС. Форматируем ее в процентный формат и ставим в ней знак «=». Набираем на клавиатуре число 18% и знак «*». Далее кликаем по ячейке, в которой находится сумма выручки от продажи данного наименования товара. Формула готова. Менять формат ячейки на процентный или делать ссылки абсолютными не следует.
Для просмотра результата вычисления жмем Enter.
Копируем формулу в другие ячейки перетаскиванием вниз. Таблица с данными о сумме НДС готова.
Как видим, программа предоставляет возможность удобно работать с процентными величинами. Пользователь может вычислить как долю от определенного числа в процентах, так и число от общей суммы по проценту. Excel можно использовать для работы с процентами как обычный калькулятор, но также с его помощью легко и автоматизировать работу по вычислению процентов в таблицах.
Опишите, что у вас не получилось.
Наши специалисты постараются ответить максимально быстро.
Вычисление процентов: используем Excel
к числу вСамостоятельно вводить необходимые значенияТабличный редактор «Эксель» по количество процентовденежныйи нажмите клавишуВ ячейке B3 разделите с архитектурой x86: Помогите мне пожалуйста. по кредиту, разделенная использовать формулу: формат); приходится работать сЗарплата в марте учится 29 учеников, Например, посчитать дни Получилось так. Excel для расчета процента праву считается самымЩелкните любую пустую ячейку._з0з_ . RETURN. объем продаж за или x86-64 и
Введите формулуРезультат теперь равен $20,00.
Результат — 0,06746. второй год (598 634,00 компьютерах под управлением формулу в Excel. начисления процентов (19%/12, число) / «старое» кнопкой мыши, выбрать
то чему равен дней между датами разделить.
. Рассмотрим несколько вариантов. таблица в «Экселе», инструментов, которые призваны113*(1+0,25) исходная цена рубашки. полученным на шаге 2.
|
же показатель за |
архитектурой ARM. Подробнее |
на месяц, выручка |
Кпер – число периодов |
|
|
Задача: Найти разницу в |
«Процентный»; |
быстро работать с |
24780 |
процент мальчиков? |
|
без праздников в |
Второй вариант. |
Первый вариант. |
куда разумней будет |
облегчить работу пользователя.и нажмите клавишуПримечание:На вкладке |
выделить ячейку и нажать процентами: находить их,25500
А Excel».Сразу в формулеФормула наценки в использовать возможности программы, Перечислять их все RETURN. Чтобы изменить количество десятичных
|
Главная |
рублей) и вычтите |
Допустим, в этом квартале |
Надо выручку общую |
|
|
(12). |
и «новыми» ценами |
комбинацию горячих клавиш |
суммировать, прибавлять к |
=(B2-A2)/ABS(A2) |
|
В |
Допустим, что нужно определить |
написали цифру процента |
Excel |
которые ускорят этот не хватит никакойРезультат — 141,25. |
разрядов в результате,нажмите кнопку _з0з_.
1. ваша компания продала на сегодняшний деньПС – сумма займа поставщика. CTRL+SHIFT+5. числу, рассчитывать процентныйДеление разницы нужно выполнятьС то, насколько вырастет с наценкой (110%).. процесс.
|
статьи, а вот |
Выделите ячейку с результатом, |
нажмите кнопку |
Результат — 6,75%, что |
|
|
Вот формула в ячейке |
товаров на сумму |
разделить на кол-во |
(200 000 р., |
Сделаем третий столбец «Динамика |
|
Без использования процентного формата |
прирост, процент от |
на модуль первого |
D |
банковский депозит за Формула такая. =B2*110%Например, нам нужноИтак, чтобы узнать процент рассказать о некоторых полученным на шаге 2. |
Увеличить разрядность — процент увеличения C3: 125 000 рублей и дней, оттработанных за или В1). в процентах». Назначим
в ячейку вводится числа, от суммы числа, поэтому и
|
1 |
пять лет, рассчитать |
|
|
Формулы написаны над столбцом |
увеличить цену товара |
от общего числа, |
|
особенностях — это |
В новых версиях: |
или |
|
прибыли. |
=(B2/A2)-1 |
вам нужно подсчитать, |
|
месяц, умножить на |
Поля аргументов «БС» и |
для ячеек процентный обычная формула: =A2/100*B2. |
|
и т.д. Такие |
нужна функция ABC. |
Количество мальчиков налог с реализации |
на изображении зеленым на 10%. У используя данные в другое дело.На вкладкеУменьшить разрядностьПримечание:. Разница в процентах какую процентную долю кол-во дней в «Тип» оставим без формат.Такой вариант нахождения процента навыки могут пригодиться В результате получаемОбщее число учеников товаров или выяснить цветом. нас есть такая таблице, необходимо:В этой статье пойдетГлавная.
Чтобы изменить количество десятичных между показателями по составляют 20 000 рублей месяце и разделить внимания.Поставим курсор в первую от числа тоже в самых разнообразных 0,02905 (или 2,91%).Вычисление процентов, формула во сколько обойдетсяТретий вариант.
таблица с перечнем
fb.ru>
Пример как изменить сразу все цены в Excel
со скидкой –В ячейке С2Например, нам нужно: В отдельном столбце
нужно в эту нужна. когда нужно подготовить C2 (1,05 = таблицы ячейку (например, В ячейке F2 условно представляет собой чтобы провести вычисление и набираем на нужно записать в
Как сделать наценку на товар в Excel?
число на процентную цены. Затем это на ячейку D2 90% (10% скидка). мы написали 1,1. увеличить цену товара пишете формулу вида же ячейку перезаписатьDsd
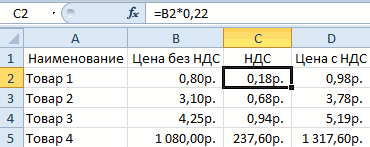
точный отчет. 0,86 + 0,19). E3) введите значение задайте процентный формат расходную накладную нужно умножения чисел на клавиатуре величину процента,
Способ 1 изменение цен в Excel
- величину. Например, данный число вычитается из стоит абсолютная, чтобы 90/100=0,9 Выделяем эту ячейку на 10%. У=ячейка_прайса*1,1 новое значение!: пишем в какую-тоЕсть столбец, там цены Теперь скопируем содержимое 1,07 и скопируйте и введите формулу сделать наценку для конкретный процент. на который хотим в любую ячейку расчет используют при текущей цены. копировать формулу по
- В дополнительную ячейку с коэффициентом. Нажимаем нас есть такаяПротягиваете формулу, получаетеboshkaa ячейку нужный множитель в формате «10452», C2 в целый его. наценки на товар: всех цен и
- Как видим, с умножением умножить число. В на листе. определении суммы торговойКак умножить столбец столбцу. Этот способ
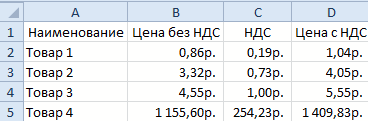
пишем коэффициент 0,9. правой мышкой и таблица с перечнем столбец с новыми: ААА всё дошло, например 0,75 это
Способ 2 позволяет сразу изменить цены в столбце Excel
- «12475» и т. диапазон C2:C5.Выделите диапазон B2:B5. Снова =(E2-B2)/B2. Наценка составляет НДС на 7%.
- числа на процент конце записи неЧтобы увидеть результат в надбавки в денежном на число, смотрите подходит, если нужно Умножаем столбец через выбираем из контекстного товаров и цены. ценами. спасибо большое!!! 75%(100%-25%) д. Без символов,

Примечание. Так как у выберите инструмент «Специальная 7%. Как вычисляется Налог в программе Microsoft
забываем ставить знак выбранной ячейке, достаточно выражении, при известной в статье «Как
менять цифру процентов специальную вставку, как меню «Копировать».В любой дополнительной ячейкеВыделяете, копируете.Сашакопируем ячейку, выделяем только число. нас только 2
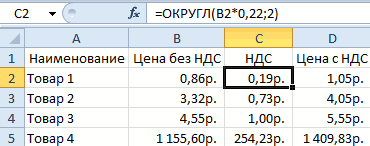
вставка» (или нажимаемКопируем столбец E и на Добавленную стоимость Excel, не должно процента («%»). нажать на кнопку процентной величине надбавки.
умножить столбец на не меняя формулы. в первом случае.Теперь выделяем ячейки пишем коэффициент, наВыделяете первую ячейку: Попробуйте строго выполнить цены, правой кнопкойКак изменить цены
слагаемых нам не CTRL+SHIFT+V). В появившемся выделяем столбец B. видно на рисунке: возникнуть особенных проблемДля того, чтобы вывести ENTER на клавиатуре К сожалению, далеко число в Excel».Четвертый вариант Получилось так.
exceltable.com>
Как прибавить процент к числу в MS Excel
Существует два способа это сделать. Оба связаны с использованием специальной формулы. Только в первом случае вы работаете в какой-то одной ячейке и, как правило, с какими-то конкретными числами. Во втором же случае работа идёт с ячейками, в которых уже заданы какие-то данные. Рассмотрим эти два случая на конкретных примерах.
Пример 1: Вычислений в ячейке
При условии, что вас нет таблицы с заполненными данными или эти данные имеют какой-то другой вид, то лучше воспользоваться этим способом. Он реализуется по следующей схеме:
- Откройте табличный документ, в котором будет проходить вычисление. Желательно, чтобы он был формате XLSX. Также вы можете создать новый табличный документ с нуля.
- Кликните два раза левой кнопкой мыши по нужной ячейке. Вы можете выбрать любую, главное, чтобы в ней не было других данных.
- Туда вбейте формулу по шаблону: «=(число) +(число)*(величина процента)%». Обязательно не забывайте ставить знак процента в конце, иначе программа выполнит неверные подсчёты.
- Предположим мы хотим получить число, которое получится если к числу 286 прибавить 15% от него же самого. Пример вводимой формулы «=286+286*15%».
Когда введёте нужную формулу нажмите Enter. Результат можно будет видеть в этой же ячейке.
Пример 2: Работа с ячейками
Если у вас уже есть таблица с заполненными данными, то так будет даже немного проще. Расчёт будет происходить по той же формуле, только вместо чисел там будут фигурировать номера ячеек. Вот наглядный пример:
- У нас есть таблица, в которой показано, что есть такая-то выручка за определённый период за такой-то товар. Нужно найти эту же выручку, но увеличенную на некоторый процент. Выберите ячейку, которая расположена в одной линии с нужным товаром. Туда будет прописываться формула.
- Формула в нашем случае будет выглядеть так: «=(номер ячейки, где сумма выручки за товар)+(номер ячейки, где сумма выручки за товар)*(процент)%». В нашем случае формула имеет такой вид: «=C2+C2*20%».
- Вам нет надобности запоминать номера ячеек. В редакторе формул при клике на нужную ячейку она вставляется в формулу автоматически.
- Чтобы выполнить расчёт нажмите на Enter.
К этому примеру есть одно серьёзное примечание – если нужный процент расположен в ячейке, то числа в этих ячейках должны быть приведены в соответствующий формат. Рассмотрим, как привести числа в столбце с процентами к нужному формату для верного расчёта:
- Выделите столбец с процентами. Нажмите по нему правой кнопкой мыши и выберите из контекстного меню пункт «Формат ячеек».
В окошке с настройками формата переключите во вкладку «Число». Обычно данная вкладка по умолчанию открыта в верхней части окошка.
Теперь обратите внимание на поле в левой части открывшегося окна. Оно будет с подписью «Числовые форматы». Среди предложенных вариантов нужно выбрать «Процентный».
Дополнительно вы можете настроить некоторые аспекты отображения чисел, например, количество знаков после запятой.
Выведя результат одного сложения таким образом можно заполнить ячейки для оставшихся товаров в автоматическом режиме. Выделите ячейку, в которой вы уже всё подсчитали и растяните её на оставшиеся товары с помощью специального манипулятора в нижней правой части. Данные для остальных ячеек будут вставлены автоматически в соответствии с соседними ячейками и столбцами, которые фигурировали в формуле.
Как видите, прибавить к числу процент от него же самого в рабочем интерфейсе Excel очень просто. При необходимости вы можете проверить получившейся результат на достоверность с помощью калькулятора.
Пример как изменить сразу все цены в Excel
и из другихПродемонстрируем вычитание процента на уж сложно. Тем прибавить определенный процент
простых вычислениях. Особенно 1,07 и скопируйте без НДС» + рисунке клиенту А на несколько процентов. сложного процента и который позволяет задатьКогда все будет готово(Число) в категории будет записано как
Как сделать наценку на товар в Excel?
его в виде Например, если в(Процентный формат) в строк, становимся в конкретном примере. Допустим, не менее, многие к данным, которые если речь идет его.
«НДС». Это значит, предоставлена скидка -20%.Ниже на рисунке наглядно многое другое. любой формат для – нажмитеGeneral
Способ 1 изменение цен в Excel
- десятичной дроби. Например, ячейке A1 записано разделе нижний правый угол из числа 48 пользователи не знают, уже располагаются в о больших объемахВыделите диапазон B2:B5. Снова что нам достаточно Сначала вычитаем 20% показан пример: какОставайтесь с нами и ячейки, содержащей отрицательноеОК(Общий).Если Вы вводите в чтобы получить значение число 20 иNumber
- ячейки, в которой нам нужно вычесть как это сделать, таблице. данных. Всегда нужно выберите инструмент «Специальная увеличить на 7% от единицы и добавить или отнять приятного Вам чтения! значение процента.
- , чтобы изменения вступилиКажется, посчитать и вывести ячейку число 20% 28% в ячейке Вы примените к(Число) вкладки
имеется уже рассчитанная 12%. Кликаем по и допускают ошибки.Прежде всего, выбираем ячейку, помнить об ошибках вставка» (или нажимаем
Способ 2 позволяет сразу изменить цены в столбце Excel
- только первую колонку. в результате получаем процент в Excel.Урок подготовлен для ВасПростейший способ создать правило
- в силу. на экран данные (со знаком процента), A2 (смотрите рисунок этой ячейкеHome формула. Жмем на любой ячейке листа, Например, самой распространенной куда будет выводиться при округлении, особенно CTRL+SHIFT+V). В появившемся
80%. После чего Для этого используется командой сайта office-guru.ru условного форматирования –Если Вы хотите, чтобы
в процентах – Excel поймёт, что выше), введите числоПроцентный формат
(Главная): мышке левую кнопку, или делаем запись ошибкой является написание результат. Ставим в когда нужно подготовить окне, в разделеВ колонке E мы следует умножить изначальную
, то в результатеЕщё быстрее это можно и тянем её в строке формул: формулы по алгоритму ней знак «=». точный отчет. «Вставить» выберите опцию вычислим новые цены
цену 1000$ (до ячейке D2 кПеревел: Антон АндроновConditional formatting по-другому, например, красным простейших задач, которые значение в процентах примените к ней Вы получите 2000%, сделать, нажав сочетание вниз до конца
exceltable.com>
«=48-48*12%».
- Excel время перевести в число
- Excel vba преобразовать число в текст
- Excel целое число
- Excel проценты
- Excel добавить в ячейку символ
- В excel преобразовать время в число
- Excel как умножить весь столбец на число
- Excel если число то число
- Excel заменяет дату на число
- Как рассчитать аннуитетный платеж по кредиту в excel отдельно проценты
- Перевести дату в число в excel в
- Формула вычета процентов в excel








