Нумерация страниц в microsoft word
Содержание:
- Как в Ворде 2007 и 2013 сделать нумерацию страниц
- Нумерация страниц с учетом разделов
- Нумерация страниц в Word 2007, 2010, 2013 и 2016
- Для первых и титульных листов
- Видео: как правильно нумеровать страницы в Ворде
- Как пронумеровать страницы в Ворд (Word)?
- Что значит сквозная нумерация
- Как пронумеровать страницы в Word
- Пронумеровать страницы в Word
- Нумерация с 3 страницы
- Нумерация 3 страницы – Нумерация страниц
- Нумерация 3 страницы – Вставка разрыва раздела
- Нумерация 3 страницы – Нумерация страниц в двух разделах
- Нумерация 3 страницы – Активация режима работы с колонтитулами
- Нумерация 3 страницы – Переход ко второму разделу
- Нумерация 3 страницы – Отключение связи с предыдущим разделом
- Нумерация 3 страницы – Открытие диалогового окна «Формат номеров страниц»
- Нумерация 3 страницы – Диалоговое окно «Формат номера страницы»
- Нумерация 3 страницы – Изменение начала нумерации страниц в разделе
- Нумерация 3 страницы – Переход к первому разделу
- Нумерация 3 страницы – Удаление номеров страниц в первом разделе
- Нумерация 3 страницы – Нумерация с 3 страницы в ворде 2010
- Вставляем номера страниц в Word 2007, 2010, 2013 и 2016
- Автоматическая нумерация и ее возможности
- Нумеруем страницы в Ворде без титульного листа через разметку и колонтитул
Как в Ворде 2007 и 2013 сделать нумерацию страниц
В Word 2007 и 2013 для текстового файла автоматически создается сквозная нумерация страниц. Но если колонтитулы разделов будут различаться, то разметка сможет автоматически проставляться только в выделенных или текущих разделах. Можете добавить такую функцию, как новый отсчет для разных разделов. Для ее простановки, придерживаясь определенного порядка во всем документе, эту процедуру нужно повторить для каждого подраздела отдельно.
- Для этого найдите меню «Вставка».
- Перейдите на «Номера».
- Нажмите кнопку «Формат».
- В поле «Начать с» введите значение первого номера листа данного раздела. При желании можете изменить формат его написания.
Нумерация страниц с учетом разделов
Если документ имеет четкую структуру и разбит на разделы (главы), то в нумерацию можно включить номера этих самых разделов. К примеру, формат будет выглядеть так: «I-1». Здесь I – это номер раздела, 1 – номер страницы в рамках раздела. Чтобы пронумеровать страницы в Ворде таким образом, следует открыть на вкладке «Вставка» меню кнопки «Номер страницы», потом выбрать «Формат номеров страниц…» и отметить галочкой опцию «Включить номер главы».
Однако здесь есть одно большое «НО» – документ должен иметь соответствующее оформление с пронумерованными заголовками. Иначе после нажатия «ОК» вы получите приведенное ниже сообщение.
Кстати, в нем содержится подсказка, как придать документу нужную структуру. Давайте следовать этой мини-инструкции.
Разметка документа
Итак, чтобы сделать нумерацию страниц в Ворде с указанием номеров разделов, нам нужно задать для заголовков стили и схему нумерации, связанную со стилями. Выделяем первый заголовок (или просто ставим курсор мыши на строку с заголовком), открываем вкладку «Главная» и находим блок «Стили». Выбираем один из предустановленных стилей, например, «Заголовок 1».
Формат и размер шрифта изменятся исходя из настроек пресета. Их, к слову, можно изменять, но это уже отдельная история. Отформатируйте все другие заголовки и подзаголовки в соответствии с их уровнем (Заголовок 1, Заголовок 2, Заголовок 3 и т.д.)
Теперь нужно сделать так, чтобы каждый раздел, который будет участвовать в нумерации, начинался с новой страницы. Делается это с помощью разрывов страниц. Но перед тем, как приступить к добавлению разрывов, включим отображение скрытых знаков форматирования – они помогут нам не запутаться при дальнейшей разметке. Включаются знаки специальной кнопкой на вкладке «Главная» (см. скриншот).
Возвращаемся к разграничиванию глав. Ставим курсор в конец раздела (перед следующим заголовком верхнего уровня), переключаемся на вкладку «Макет» и жмем кнопку «Разрывы».
В открывшемся меню в подпункте «Разрывы разделов» выбираем «Следующая страница».
Появится маркировка «Разрыв раздела (со следующей страницы)», и заголовок следующего раздела будет перенесен на новую страницу. Таким же способом установите границы всех разделов.
Пробуем пронумеровать разделы (главы). Ставим курсор на строку с самым первым заголовком верхнего уровня и на вкладке «Главная» нажимаем кнопку «Многоуровневый список». Далее в «Библиотеке списков» выбираем список, связанный с заголовками (например, такой же, как на скриншоте).
Все заголовки автоматически получат нумерацию в соответствии с иерархией (в нашем примере 1, 1.1, 1.1.1 и т.д.)
Присвоение номеров страниц
Разметка произведена, можно переходить к нумерации страниц. Открываем настройки формата номера, активируем переключатель «Включить номер главы» и задаем параметры номера (используем выпадающие списки «начинается со стиля» и «разделитель»).
Применяем настройки нажатием на кнопку «ОК». На страницах должны появиться номера в заданном формате.
Отметим, что при сложной разметке документа есть возможность изменять формат нумерации отдельно для каждого раздела. Войдя в конструктор колонтитулов определенной страницы, нажмите на верхней панели слева кнопку «Номер страницы» и настройте схему нумерацию текущего раздела.
Есть и другие нюансы, но на них мы заострять внимание не будем, предлагая нашим читателям самим поэкспериментировать с параметрами. Общие же сведения по нумерации страниц в Ворде, думается, вполне доходчиво изложены в данной статье
Нумерация страниц в Word 2007, 2010, 2013 и 2016
Во всех версиях старше Word 2003, нумерация осуществляется одинаково. Скриншоты ниже представлены на примере Word 2017, но они подойдут и для более старых версий.
Для добавления нумерации в открытом документе перейдите на закладку «Вставка». В разделе «Колонтитулы» кликните пункт «Номер страницы» и выберите позицию нумерации. На скриншоте ниже я выбрал расположение в нижнем колонтитуле с размещением по центру.
После этого действия в конце каждой страницы появится нумерация, а также отображение верхнего и нижнего колонтитула. Для того, чтобы закрыть отображение колонтитулов нажмите кнопку «Закрыть окно колонтитулов».
При желании, можно изменить формат нумерации, например, сделав цифры не арабскими, а римскими. Для этого опять зайдите в закладку «Вставка» и в пункте «Номера страниц» откройте «Формат номеров страниц».
Здесь вы можете выбрать внешний вид, а также с какой цифры начнётся нумерация. Зачем это может потребоваться вы узнаете в следующем абзаце.
Убираем нумерацию с титульного листа
В большинстве учебных заведений одним из требований к оформлению документа значится отсутствие нумерации на титульном (первом) листе. Если просто включить нумерацию страниц, как было показано выше, то нумерация будет и на первом листе. Чтобы начинать нумерацию с первой страницы, но при этом не отображать её на титульном листе, необходимо сделать следующее.
Перейдите на закладку «Источники бумаги» и поставьте галку «Различать колонтитулы первой страницы». После этого нажмите ОК.
Теперь нумерация осуществляется, как и раньше, но на первой странице не отображается её номер, в нашем случае номер 1.
Когда требуется, чтобы нумерация не отображалась на первой странице (титульный лист), а на второй, чтобы она начиналась с цифры 1, необходимо в меню «Вставка» — «Номер страницы» — «Формат номера страницы» поставить нумерацию с 0. Таким образом первая страница будет с номером 0 без отображения, а вторая страница будет начинаться с номером 1, третья страница с цифрой 2 и так далее.
Нумерация с третьей страницы
Немного усложним задачу. Нам необходимо, чтобы нумерация была, но не отображалась на первой и второй странице. Ведь первая страница обычно является титульным листом, вторая может быть оглавлением, где также не требуется нумерация.
Для нумерации с третьей страницы потребуется сделать операцию под названием «Разрыв страницы». Для начала верните все настройки нумерации по умолчанию, если вы скрыли отображение нумерации на титульном листе. Предположим, что на данный момент у вас включена нумерация с первой страницы и на титульном листе отображается цифра 1, на второй странице цифра 2 и так далее.
Для удобства, включите отображение всех знаков в Word. Для этого на закладке «Главная» кликните по кнопке «Отображать все знаки».
Теперь, когда у вас отображены все знаки в документы, включая пробелы и пустые строки, кликните левой кнопкой мыши на последний символ на первой странице документа. Потом на закладе «Макет» щёлкните «Разрывы» — «Следующая страница».
Проделайте такие же действия со второй страницей документа. Если вы всё сделали правильно, то включенная функция отображения всех символов покажет вам в конце первой и второй страницы линии разрывов. На картинке ниже они показаны красными стрелочками.
Сейчас третья страница пронумерована цифрой 1. Если хотите, чтобы она была пронумерована цифрой 3, то в меню «Вставка» — «Номер страницы» — «Формат номера страницы» установите значение «Начинать с 3».
Осталось только одна проблема, на первых двух страницах у нас отображаются номера страниц. Чтобы их убрать, выберите первую страницу, перейдите в закладку «Макет» — «Параметры страницы». Далее в закладке «Источник бумаги» проставьте галки рядом с пунктом «Различать колонтитулы первой страницы».
Проделайте такие же действия и на следующей странице вашего документа.
Таким образом мы смогли сделать так, чтобы на первых двух страницах нумерация не отображалась и начиналась с третьей, при чём с той цифры, которую мы захотим.
Кстати, данный способ с разрывом, позволяет начать нумерацию не только с третьей страницы, а абсолютно с любой.
Для удаления нумерации, два раза кликните на какой-нибудь номер страницы и нажмите клавишу DEL. Все номера будут удалены из документа.
Для первых и титульных листов
Чаще всего в документе удаляют первые номера листов, так как ни для дипломной работы, ни в других важных документах они не используются для титула.
Есть, конечно, вариант с созданием отдельной титульной страницы, но им пользуются только пользователи, которые незнакомы со следующей методикой:
- открыв документ, переходят в меню «Файл»;
- выбирают пункт «Параметры страницы»;
- открывают вкладку «Источник бумаги» и здесь же отмечают галочкой отдельную нумерацию для первой страницы.
Теперь номер титульной или просто первой страницы не виден. А листы, начиная со второго, остаются пронумерованными.
При использовании Word 2010 совершаются те же действия, за исключением того, что нужную команду ищут не в меню «Файл», а на вкладке «Разметка страницы».
Если известно, что номер первого листа не понадобится, можно сократить время и не ставить его изначально.
Для этого, устанавливая нумерацию, убирают галочку с пункта «Номер на первой странице».
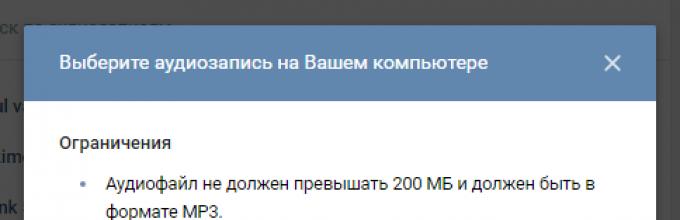
Нажимается кнопка «Формат номера страницы»;
При выбранной команде «начать с» ставится значение «ноль».

Отличие для Word 2013 или 2007 заключается в выборе команды не на верхней панели, а во вкладке «Вставка»/ «Колонтитулы».
Теперь первый лист не входит в нумерацию. Сделать то же самое со вторым листом таким же путём не получится.
Хотя правила документа обычно и не предъявляют особых требований ко вторым и третьим листам.
class=»eliadunit»>
Практически во всех вышедших версия Word от Microsoft Office принцип отделения номера страницы с титульного листа одинаковая. Поэтому описанный способ будет работоспособен в Microsoft Office Word 2007/2010/2013
годов выпуска. Если нужно просто убрать номер страницы с только первой страницы, то это делается в пару кликов. Если же требуется убрать нумерацию с двух и более страницы, то в пару кликов не отделаешься. Но и во втором случае, всё делается просто, главное разобраться.
В версиях программы 2007/2010/2013 отображение номера на первой страницы делается однотипно. Лаконичное решение данного вопроса описано в этой статье
на примере с Office 2007 года. Тезисно стоит повториться. Исходная ситуация: в документе Word пронумерованы все страницы, вне зависимости их положения (вверху, снизу и т.д.); стоит задача убрать номер на первой странице. Для этого делаем нижеприведенные действия.
1. Кликаем по самому номеру на первой (титульной) странице:

2. В шапке открывается меню «Работа с колонтитулами
» => «Конструктор
».
3. Ставим галочку «».
Вопрос решен. Но стоит немного углубиться и показать действия в немного нестандартных ситуациях касательно нумерации в Word
, которые вытекают из общей темы материала. Наиболее популярными является такие вопросы:
1. Как продолжить нумерацию на втором листе с единицы?
class=»eliadunit»>
2. Что делать, если нужно скрыть номер страницы и на второй странице?
Для продолжения счёта страниц на втором листе с единицы, стоит нажать на номер страницы (2) и тем самым вызвать «Конструктор
» в разделе «Работа с колонтитулами
». Затем нажать «Формат номеров страниц
»:
3. Для начала нумерации на второй странице с единицы в пункте «Начать с» выбираем с «». Тем самым титульная страница будет под номером «», а так как нумерация на нём скрыта, то счёт начнётся со второй страницы и с единицы.
Далее разберём ситуацию, в которой требуется убрать нумерацию до второй включительно или до любой другой страницы. Это делается путем разделения текста на разделы и назначением им разной нумерации или отключением нумерации.
1. Ставим курсор на страницу, до которой (включительно) нужно будет убрать нумерацию. Например, нужно убрать нумерациию с 1-ой и 2-ой страницы. В таком случае ставим курсор в любом месте на 2-ой странице, т.к. до неё (включая её) нужно будет убрать нумерацию.
2. Заходим в «Разметку страницы
» и вставляем разрыв раздела с началом нового раздела со следующей страницы. Нажав, мы создаём два раздела в одном документе. Теперь можно создать две независимые нумерации. Нам нужно в первом разделе убрать нумерацию, а во-втором выставить нумерацию.
Таким образом, второстепенные задачи решены. Кстати, создав разделы в документе можно сделать не только разную нумерацию, а например, сделать разную ориентацию листа
в каждом разделе, это очень необходимо при вставке в документе горизонтальных картинок или таблиц.
Видео: как правильно нумеровать страницы в Ворде
Сталкиваясь с необходимостью как пронумеровать страницы в документе Ворд, некоторые люди, не имеющие навыков такого опыта, прибегают к работе проставления цифр или букв вручную. Это не только неудобно, долго, но и может привести к ошибке, тогда работу придется начинать сначала. Как сделать этот процесс простым и автоматическим, поможет просмотр предложенных вам видеороликов.
Каждая страница Word получает присвоенное буквенное или цифровое значение, зависимо от заданных требований: с первой страницы, со второй или выборочно; вверху или внизу, посередине или сбоку (слева, справа), книжный или альбомный формат; с рамкой в виде штампа или таблицы. Поставленная задача, как пронумеровать в Ворде 2013, станет легко выполнимой, если понять суть проводимых действий, как и с другими версиями офисных программ Майкрософт.
Нумерация реферата без содержания
 Как в ворде 2010 пронумеровать страницы или как в ворде 2007 пронумеровать страницы? Такой вопрос возникает очень часто. Ведь при написании любой работы или реферата нам необходимо создать оглавление. И естественно, что для нахождения необходимой нам страницы нам их необходимо пронумеровать. Средства нумерации страниц в офисной программе “Word” редакций 2003, 2007, и 2010 года не изменились. Давайте посмотрим, как сделать нумерацию страниц в ворде 2010.
Как в ворде 2010 пронумеровать страницы или как в ворде 2007 пронумеровать страницы? Такой вопрос возникает очень часто. Ведь при написании любой работы или реферата нам необходимо создать оглавление. И естественно, что для нахождения необходимой нам страницы нам их необходимо пронумеровать. Средства нумерации страниц в офисной программе “Word” редакций 2003, 2007, и 2010 года не изменились. Давайте посмотрим, как сделать нумерацию страниц в ворде 2010.
Как пронумеровать страницы в Ворд (Word)?
Одной из самых популярных программ для работы с текстами по праву считается Microsoft Word, который пользователи называют просто Ворд. Множество самых разнообразных функций позволяет решить очень разные задачи, которые касаются набора и форматирования текстовых документов. А простое интуитивное меню делает работу возможной для людей любого возраста и уровня знаний.
Очень часто при наборе документа с несколькими страницами, пользователи сталкиваются с простой на первый взгляд задачей – нумерацией страниц. Но не у всех получается сразу найти нужную функцию, несмотря на то, что сделать это довольно просто. Также не каждый может сразу разобраться, как расположить номер страницы согласно каким-либо особым требованиям к документу, что случается довольно нередко. Давайте же разберемся, как пронумеровать страницы в Ворд разных версий.
Нумерация страниц в Word 2003
Рассмотрим сначала, как пронумеровать страницы в Word 2003, так как эта версия программы еще остается довольно популярной и пользуется ей большое количество пользователей.
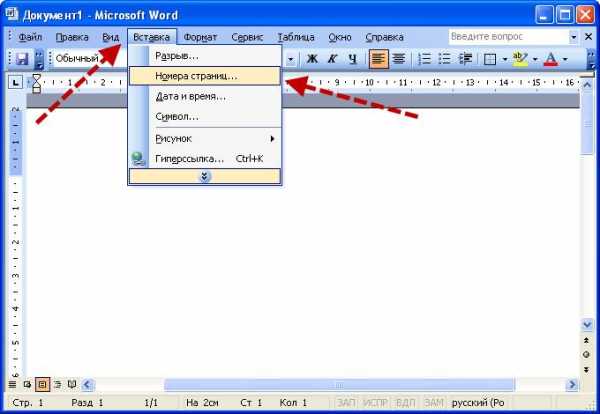
После запуска программы переходим по вкладке «Вставка» и далее из выпадающего списка выбираем «Номера страниц».

В появившемся окне можно указать параметры нумерации:
- положение — сверху или снизу;
- выравнивание — слева, справа, от центра, внутри, снаружи.
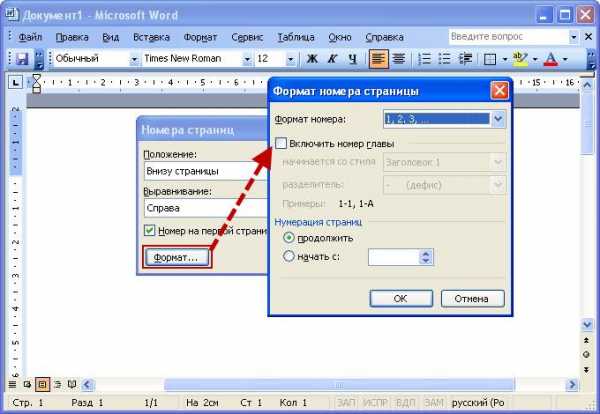
Также есть возможность указать формат номера страницы, а именно цифрами или буквами нумеровать, с какой страницы начать нумерацию.
Нумерация страниц в Word 2007, 2010, 2013
В Ворде версии позже 2007 года очень продуманный и удобный интерфейс. Он выполнен таким образом, что огромное количество функций логично распределено по нескольким вкладкам. Для того чтобы приступить к нумерации страниц, необходимо зайти во вкладку «Вставка».
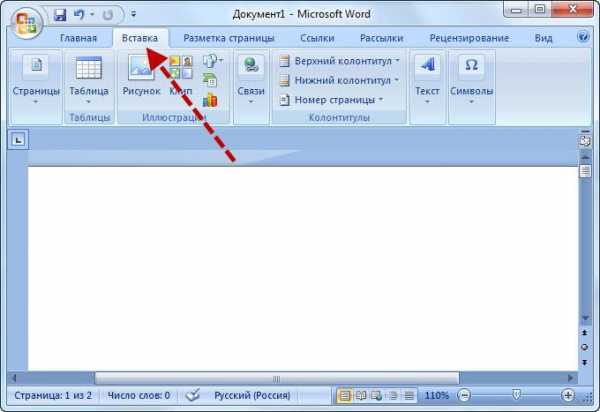
Здесь нужно нажать на строку «Номер страницы», после чего в выпавшем меню можно отрегулировать расположение номера страницы (в верхней части страницы, внизу или на полях).
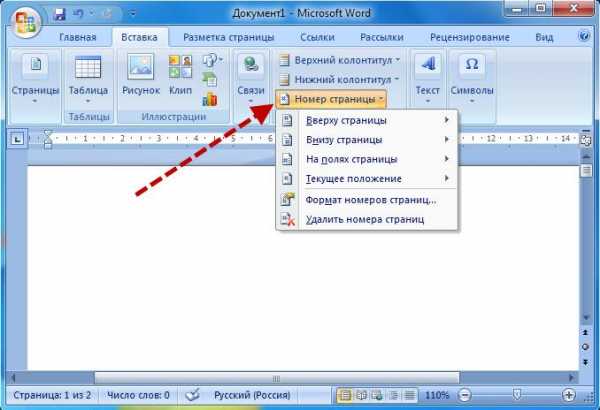
В этом же меню присутствует строка «Формат номеров страниц», выбрав которую можно задать номер страницы, с которого будет начинаться нумерация.
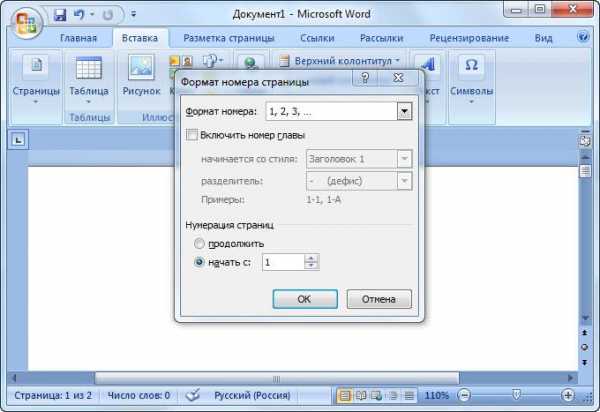
Для этого нужно поставить маркер на нижней отображающейся строке («начать») и вписать в окошко цифру, с которой должна начинаться нумерация документа.
Как пронумеровать страницы в Ворд без титульного листа?
Еще одной проблемой, с которой часто сталкиваются пользователи Ворда, является нумерация страниц без титульного листа. Это означает, что нумеровать страницы нужно начиная не с первой страницы (титульной), а со следующей, при этом нумерация должна начинаться с двойки, ведь первой страницей считается обложка.
Выполнить это довольно просто – нужно вначале проставить номер страниц документа так, как обычно, после чего каждая из страниц будет пронумерована. Теперь отключаем нумерацию титульного листа.
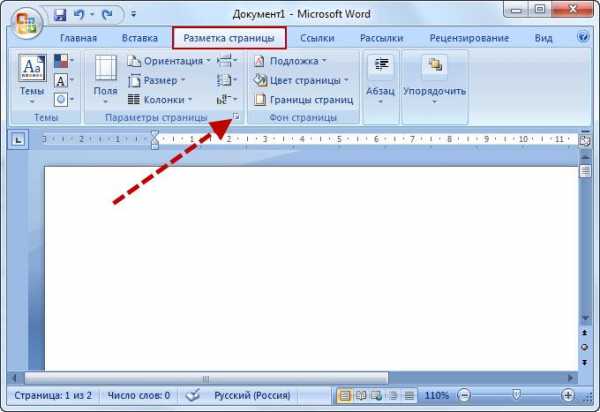
Для этого из вкладки «Вставка» переходим во вкладку «Разметка страниц». Немного левее центра меню будет строка «Параметры страницы», возле которой будет маленькая кнопочка в виде серого квадрата с крестиком. Нажав на эту кнопку, пользователь сможет увидеть перед собой окно «Параметры страницы», где необходимо поставить галочку около строчки «Различать колонтитулы первой страницы».
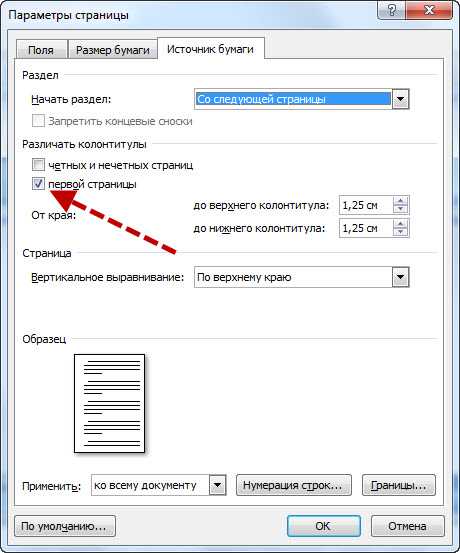
После произведенных действий номер на титульной странице исчезнет, не нарушив при этому общую нумерацию страниц документа.
Что значит сквозная нумерация
В текстовом файле может осуществляться автоматическая нумерация: по всему объему документа или отдельно по каждому конкретному разделу. Сквозная означает, что для каждой страницы, не включая первую, будет добавляться на единицу большее значение, чем было на предыдущей. Отсчет выполняется как арабскими цифрами, так и римскими (обычными или маленькими). Иногда используются прописные, строчные латинские буквы.
Нумерация текстового файла может начинаться с любого целого числа, за исключением отрицательных, выставляется сверху или на нижней строке колонтитула. Для документов, которые предполагается печатать на обеих сторонах листа, можете установить нумерацию на четных и нечетных сторонах, она называется зеркальной. При необходимости вы сможете отказаться от простановки значения на первой странице текста. Цифровые или буквенные значения отсчета отображаются только для режима просмотра документа «Разметка».
Как пронумеровать страницы в Word
Майкрософт Ворд – самая распространенная программа на виндовс и других операционных системах компьютера, благодаря ей учащиеся работают с текстовыми документами. Внутри нее находится уйма полезных функций для форматирования текста, в том числе ручная и автоматическая нумерация страниц. Нумерация всегда размещается снизу листа римскими цифрами с выравниванием по центру.
Включать нумерацию MS Word автоматическим путем в настройках можно с первого или какого-то конкретного листа, а также с произвольной цифры. Как именно это делается, зависит от того, какой версией программы вы пользуетесь – 2003, 2007, 2010, 2012, 2016 или 2019 года выпуска. Давайте рассмотрим пошаговые инструкции и алгоритмы действий к каждой версии отдельно.
Как включить нумерацию в Ворде 2003
Начнем с того, как сделать нумерацию страниц в Ворде 2003 года выпуска, так как это самая старая, но пока еще используемая версия. Вкладки и функционал у нее несколько иной, чем у последних модификаций. Итак, включить автоматическую нумерацию можно следующим путем:
- откройте MS Word;
- в нем кликните по полю «Вставка»;
- в предложенном списке выберите «Номера страниц»;
- настройте область расположения цифр, выравнивание;
- далее выберите «Формат», здесь откроются дополнительные возможности.
Как сделать нумерацию страниц в Ворде 2007, 2010, 2013, 2016, 2019
Как начать нумерацию и включить автоматический ее режим в последующих версиях программы, алгоритм схожий, но может выглядеть несколько иначе. Для этого необходимо сделать следующее:
- откройте в программе вкладку с инструментами «Вставка»;
- здесь выберите пункт «Номер страницы»;
- выберите расположение цифр «Вверху страницы» или «Внизу страницы»;
- закройте окно колонтитулов двойным щелчком на странице за его пределами или соответствующей кнопкой.
На самом деле способов нумерации страниц в современных программах гораздо больше, чем мы привыкли видеть. В выпадающем окне с настройками вы можете попробовать каждый вариант – вверху и внизу страницы (простой, вертикальный, римский, в скобках и др.), а также на полях страницы слева или справа.
Пронумеровать страницы в Word
Нумерацией страниц в Ворде (Word) мы пользуемся не так уж и часто. И, может быть, мне бы это никогда не пригодилось, если бы я не начала писать свою книгу. А тут нумерация просто необходима. Необходима она и при написании дипломной или курсовой работы.
Да и в простом реферате она тоже не помешает. Давайте же не откладывая дело в долгий ящик попробуем пронумеровать страницы прямо сейчас. Первое, что необходимо сделать, это в самом Ворде (Word) найти строку «Вставка» и кликнуть по ней.
После этого действия перед нами откроется вот такая панелька, где нам просто необходимо найти вот этот ряд , под которым идёт подпись «Колонтитулы». В этом ряду из трёх строчек нас интересует самая последняя «Номер страницы». После этого мышкой необходимо кликнуть именно на этой строчке. Когда это действие будет выполнено, перед нами снова появится новая панелька.
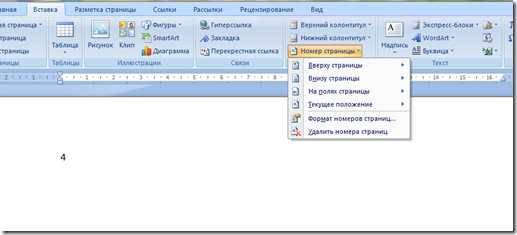
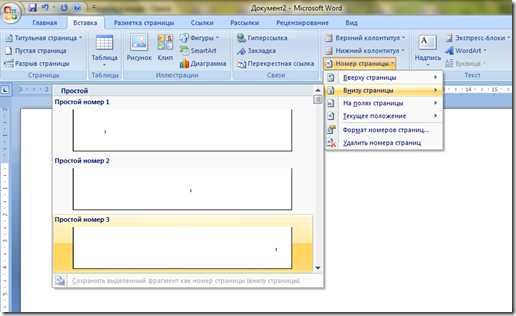
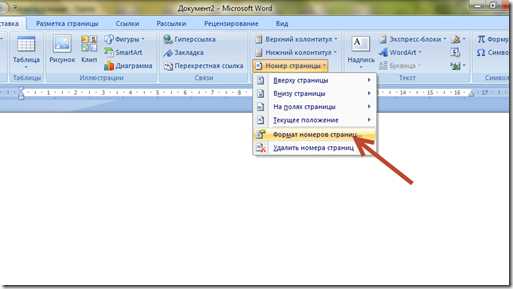
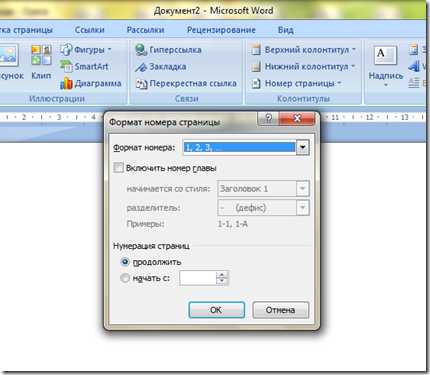
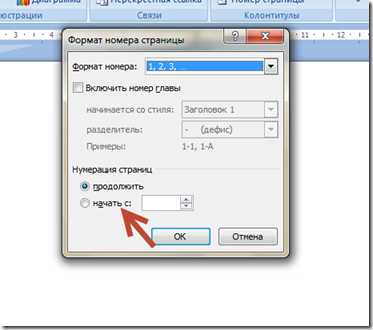
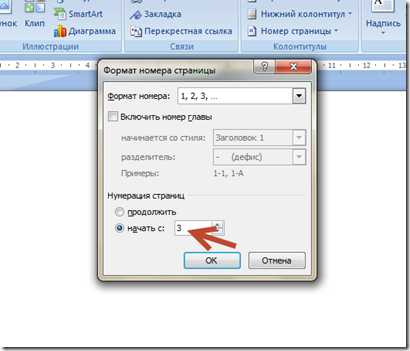
Как пронумеровать страницы в Word, например, римскими цифрами или даже буквами? О, и это не проблема! Пронумеровать страницы в Word таким образом очень просто. Снова выводим это окошечко «Формат номера страниц» и в строке «формат номера» выбираем римские циферки.
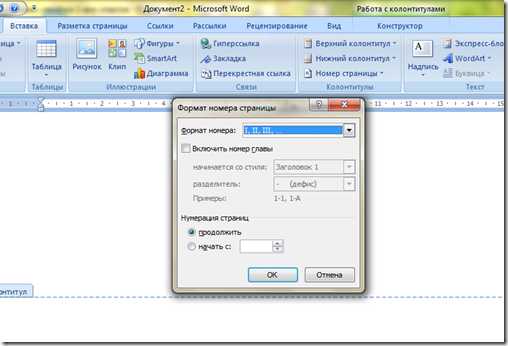
P. S. Кстати, если вы хотите узнать о том, как в Ворде (Word) поставить ударение, то об этом можете прочитать здесь Обещаю, будет интересно и очень познавательно.
Нумерация с 3 страницы
В предыдущей статье мы рассмотрели пример, как начать нумерацию со 2 страницы. В этой статье мы поднимем вопрос нумерации страниц в ворде с 3 страницы. Зачастую нумерация с 3 страницы используется для курсовых и дипломных работ, в требованиях к оформлению которых указано, что без нумерации должны быть первый (титульный) лист и содержание. Сделать это будет немного проблематичнее, чем нумерацию со второй страницы, но вы обязательно справитесь дочитав эту статью до конца. Ну, приступим к главному вопросу «как сделать нумерацию с 3 страницы».
Пусть у нас есть документ, в котором на первой странице находится титул, на втором содержание, на третьем начинается текст первого раздела. Наша задача начать нумерацию с 3 страницы.
Первым делом добавляем нумерацию страниц. Если вы не знаете, как это сделать, то я рекомендую вам обратиться к этой статье, в которой пошагово описано как сделать нумерацию, и вернуться к изучению данной статьи.
После того как все страницы пронумерованы.
Нумерация 3 страницы – Нумерация страниц
Нам необходимо вставить разрыв раздела, чтобы разделить документ на две части: с нумерацией страниц и без.
Для этого ставим курсор в конец второй страницы, затем переходим во вкладку «Разметка страницы» —> « Разрывы » —> « Следующая страница ».
Нумерация 3 страницы – Вставка разрыва раздела
Теперь наш документ состоит из двух разделов. Первый раздел – это первая и вторая страницы, второй – все остальные страницы начиная с третьей. Важный момент! Нумерация страниц после создания раздела сохраняется такой же как в предыдущем. Т.е. с третьей страницы нумерация начинается с номера 1.
Нумерация 3 страницы – Нумерация страниц в двух разделах
Для того что бы отключить связь с предыдущим разделом, активируем режим работы с колонтитулами, двойным кликом в области колонтитула.
Нумерация 3 страницы – Активация режима работы с колонтитулами
Теперь переходим ко второму разделу с помощью кнопки « Следующая запись » в панели « Переходы ».
Нумерация 3 страницы – Переход ко второму разделу
Фокус документа смещается ко второму разделу. Мы выбираем пункт « Как в предыдущем разделе » для отключения связи с предыдущим разделом. То есть он должен быть неактивен !
Нумерация 3 страницы – Отключение связи с предыдущим разделом
Находясь во втором разделе в панели « Колонтитулы » выбираем «Номер страницы», пункт «Формат номеров страниц».
Нумерация 3 страницы – Открытие диалогового окна «Формат номеров страниц»
В диалоговом окне « Формат номера страницы » в разделе «Нумерация страниц» выбираем пункт « начать с: », вводим число 3 и нажимаем клавишу « ОК ».
Нумерация 3 страницы – Диалоговое окно «Формат номера страницы»
Теперь в текущем (втором) разделе начало нумерации будет с 3 номера .
Нумерация 3 страницы – Изменение начала нумерации страниц в разделе
Последнее что осталось исправить, это убрать нумерацию с первых двух страниц. Для этого с помощью кнопки « Назад » возвращаемся к первому разделу.
Нумерация 3 страницы – Переход к первому разделу
В панели « Колонтитулы » —> «Номер страницы» выбираем пункт «Удалить номера страниц». И для завершения работы с колонтитулами нажимаем кнопку « Закрыть окно колонтитулов ».
Нумерация 3 страницы – Удаление номеров страниц в первом разделе
Вот и все, наш документ принял нужный нам вид, нумерация с 3 страницы.
Нумерация 3 страницы – Нумерация с 3 страницы в ворде 2010
Теперь документ MS Word отвечает заявленным выше требованиям. Надеюсь, что вопрос как сделать нумерацию с 3 страницы был достаточно подробно раскрыт, у вас не возникнет проблем с нумерацией страниц в ворде.
В этой статье мы использовали Word 2010, однако, для Word 2007, Word 2013 и Word 2016 последовательность действий абсолютно аналогична.
В случае необходимости нумерации с 4-ой или 5-ой страницы, порядок действий аналогичен вышеописанным. А вот если нужно начать нумерацию со второй страницы, то процесс значительно проще и быстрее. С ним вы можете ознакомится в этой статье.
Вставляем номера страниц в Word 2007, 2010, 2013 и 2016
В 2007 году компания Майкрософт значительно переработала своего интерфейс текстового редактора. И начиная с 2007 года во всех версиях Microsoft Word используется так называемый ленточный интерфейс. Это интерфейс, в котором все функции и кнопки размещены на разных вкладках, в зависимости от назначения. Основными вкладками в Word являются вкладки «Главная», «Вставка», «Разметка страницы», «Ссылки», «Рассылки», «Рецензирование» и «Вид». Также есть дополнительные вкладки, которые появляются, когда пользователь работает с таблицами, фигурами или изображениями.
Если у вас именно такая версия Microsoft Word, то для того чтобы вставить номер страницы вам нужно перейти на вкладку «Вставка» и нажать там на кнопку «Номер страницы».

В результате появится меню, в котором нужно выбрать место для номера страницы. Номер страницы можно разместить вверху, внизу или на полях. При этом для каждого из этих случаев можно выбрать выравнивание номера страницы (по левому/правому краю или по центру).
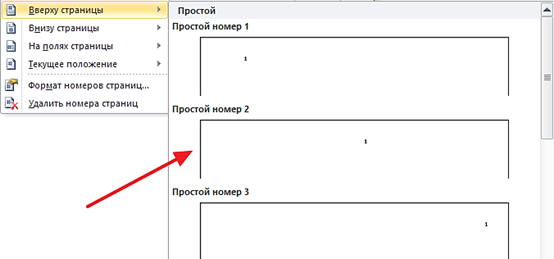
Удаление ранее вставленных номеров страниц также выполняется при помощи кнопки «Номер страницы» на вкладке «Вставка». Для удаления нужно нажать на эту кнопку и в появившемся меню выбрать вариант «Удалить номера страниц».
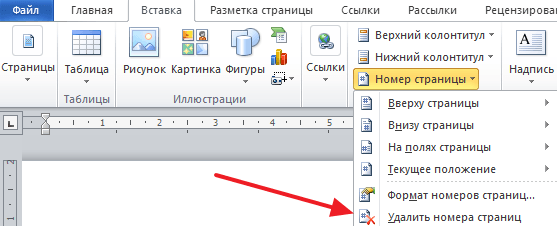
Если вам нужно больше информации о вставке номеров страниц в Word 2007, 2010, 2013 и 2016, то можете ознакомиться с другими нашими статьями на эту тему:
- Нумерация страниц без титульного листа;
- Вставка номеров страниц с 2 страницы;
- Вставка номеров страниц с 3 страницы;
Автоматическая нумерация и ее возможности
Самый незамысловатый способ получить номера в текстовом документе – это проставить их вручную. Такой вариант подойдет, если вы делаете файл для себя, чтобы удобно было его читать, редактировать и сшить после печати.
Но если речь идет об официальном документе или студенческой работе, дипломе, реферате или курсовой, то ручной труд вряд ли кто-то оценит. Тут есть четкие правила, как и где нужно поставить номера на страницах. И в этом нам помогает автоматическая нумерация.
Что она позволяет делать:
- быстро нумеровать все листы в файле;
- при необходимости удалить цифру 1 с первой страницы;
- сделать нумерацию начиная с любого натурального числа, например, не с 1, а с 2, 3 или 4;
- разместить номер внизу или вверху в зоне колонтитулов, при этом сохраняется форматирование всего документа, ничего никуда не съезжает и не переносится в основном тексте;
- использовать арабские и римские цифры, а также буквы латинского алфавита для нумерации, если ваша работа позволяет такие вольности.
После применения функции можно легко создать автоматическое оглавление, в котором пункты будут ссылками по документу. Это очень удобно, а в некоторых случаях и необходимо.
Сделать сквозную нумерацию с первой до последней страницы очень просто. Сейчас я вам покажу этот вариант, а затем мы разберем более сложные способы.
Примечание: интерфейс Microsoft Word почти не менялся начиная с 2007 года. У меня программа версии 2019 года, но если у вас Word 2010, 2013 или 2016, то вы все равно без труда повторите действия, показанные в этой инструкции. Если вы используете версию 2003 года и более ранние, то внешний вид в них отличается, но рассматриваемая функция там тоже есть.
Нумеруем страницы в Ворде без титульного листа через разметку и колонтитул
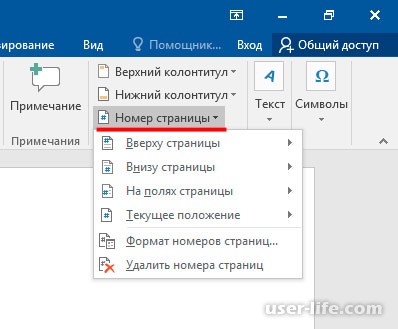
Автоматическая нумерация страниц в Ворде — это интересная возможность, которая всегда удобно пронумерует все страницы документа. Однако часто встречаются ситуации, когда не нужно нумеровать первый (титульный) лист.
На самом деле, решается эта проблема очень просто. В качестве примера попробуем пронумеровать страницы в Ворде без титульного листа.
Способ через “Колонтитул”
Первое, что необходимо сделать – это пронумеровать все страницы (включая титульный лист). Для этого предусмотрен достаточно простой инструмент:
- Нужно перейти во вкладку “Вставка”, а затем перейти в блок с названием “Колонтитул”;
- В этом блоке найти кнопку “Номер страницы” и нажав на неё, перед вами появится выпадающий список, из которого необходимо выбрать вид нумерации страницы.
Теперь пронумерованы все страницы и пришло время исключить из них титульный лист. Сделать это можно несколькими способами:
- Можно перейти в режим редактирования колонтитулов (в этом режиме меню “Работа с колонтитулами” становится доступным);
- Следующим шагом, в группе “Параметры”, нужно найти вкладку “Конструктор” — здесь можно выбрать поле под названием “Особый колонтитул для первой страницы”;
- Далее следует удалить (с помощью привычных нам клавиш Del и BackSpace) номер на первой странице, а затем необходимо дважды кликнуть мышкой в рабочей области документа. После этого на первом листе нумерации не будет, а на всех остальных — останется.
Способ через “Разметку страницы”
Можно пронумеровать страницы без титульного листа и другим способом:
- Сначала точно так же необходимо пронумеровать страницы, а после этого найти в Ворде вкладку “Разметка страницы”;
- Затем выбрать блок “Параметры страницы” и внизу этого блока найти стрелку, нажав на которую откроется диалоговое окно;
- В открывшемся диалоговом окне останется найти вкладку с названием “Источник бумаги” и в диалоговом окне уже этой вкладки, найти группу “Различать колонтитулы”;
- Далее напротив поля под названием “Первая страница” необходимо поставить маркер. После того, как вы нажмете на кнопку “ОК”, диалоговое окно закроется, а все настройки сразу же войдет в силу.
Не нумеровать титульный лист требуется во всех официально-оформленных работах. Это могут быть рефераты, курсовые работы и тому подобное. Ворд даёт возможность решить эту задачу быстро и просто, в чём вы уже и сами убедились.








