Как разбить текст на колонки в ворде
Содержание:
- Зачем нужны колонки
- Что следует учесть при работе с новым жестким диском?
- Как сделать текст в две колонки в Ворде, как сделать две колонки в Word
- Различия между версиями
- Как сделать две колонки в Ворде
- Настройка колонок в Word
- в колонки, на 2х языках
- Статьи из блога
- Удаление колонок
- Инструкция по использованию Microsoft Word: как в «Ворде» сделать 2 колонки?
- Создание колонок в документе Ворд
- Нюансы
- Заключение
Зачем нужны колонки
Перед тем как сделать в Word колонки, необходимо разобраться, зачем вообще они нужны и где могут быть использованы.
Применение колонок в документах чаще всего можно наблюдать при составлении договоров, документов и прочих материалов, выполненных на двух языках. Тем самым упрощается построчный перевод, можно легко сопоставить данные, перенося взгляд с левой колонки на правую, и наоборот.
Также инструмент «Колонки» может пригодиться при оформлении заявления, титульного листа, когда текст должен располагаться в левой или правой части документа.
Ещё колонки актуальны в тех случаях, когда текстовая информация дополняется графиками, изображениями, картинками и пр.
Профильные специалисты отмечают, что с позиции сохранности зрения, читать текст в виде колонки удобнее и легче. Так снижается уровень нагрузки на глаза.
Что следует учесть при работе с новым жестким диском?
Как сделать текст в две колонки в Ворде, как сделать две колонки в Word
Текстовый редактор Ворд позволяет форматировать текст самыми разными способами. Последние версии данной программы настолько обросли различными функциями, что сейчас нет практически ничего, чего не умеет делать этот текстовый редактор. В этой статье мы расскажем о том, как сделать текст в две колонки в Ворде.
Правильный способ сделать текст в две колонке в Ворде
Для того чтобы сделать текст в две колонки в Ворде вам необходимо перейти на вкладку Разметка страницы и нажать на кнопку Колонки. После этого появится выпадающее меню, в котором вы сможете выбрать количество колонок, которые вы хотите разместить на этой странице.
В данном выпадающем меню доступны такие варианты:
- одна – одна колонка, обычный формат страницы в Ворде
- две – две одинаковые колонки, страница с двумя колонками
- три – три одинаковые колонки, страница с тремя колонками
- слева – узкая дополнительная колонка в левой части страницы
- справа – узкая дополнительная колонка в правой части страницы
Кроме этого в выпадающем меню есть пункт Другие колонки. Данный пункт открывает дополнительное окно, в котором можно настроить ширину колонок и промежуток между ними.
Также размер колонок можно установить с помощью линейки, которая находится над страницей.
Неправильный способ сделать текст в две колонке в Ворде
Второй способ создания колонок в Ворде можно считать неправильным, но зачастую он более удобен. Для данного способа используются таблицы с невидимыми рамками. Перейдите в вкладку Вставка и с помощью кнопки Таблица создайте таблицу с двумя колонками.
После того как таблица создана установите курсор во внутрь таблицы и перейдите на вкладку Работа с таблицами – Конструктор. Здесь нужно сменить тип линии, которая используется для рисования границ таблицы. Для этого откройте выпадающее меню и выберите Без границы.
Дальше с помощью пера Нарисовать таблицу нужно прикоснуться ко всем линиям таблицы. В результате должна получиться таблица нарисованная синей пунктирной линией.
Такая линия видна во время редактирования документа, но не отображается при его печати.
В этом окне нужно выбрать количество колонок и нажать на кнопку OK. При необходимости вы можете настроить ширину колонок, промежутки между ними, а также другие параметры.
Статья Вам помогла? Помогите сайту в ответ — поделитесь ссылкой с друзьями с помощью кнопок внизу.
Добрый день. В новом ворде как создать две колонки я нашел, а вот как переключаться между ними непонятно! То есть первая колонка, которая слева, активна и в ней можно печатать, вставялть таблицу и т.д., а вот вторая не кликается вообще! Подскажите как?
Здравствуйте. С точки зрения Ворда, вторая колонка это почти как вторая страница.
Если вы хотите перейти к второй колонке не заполняя текстом первую, то просто нажмите на клавишу Enter столько раз, сколько нужно для того чтобы переместился на вторую колонку.
БЛАГОДАРЮ ЗА ПОМОЩЬ!
У меня группа начинающих художников. В графе #171мои фото#187 есть альбом с рисунками участников. Как этот альбои перенести на главную станицу в колонку слева или справа
мои фото это в Word? Что-то не помню ничего похожего…
Добрый день! У меня два контракта, на анг. и соответственно русском языке, необходимо собрать воедино..в первой колонке рус во второй анг#8230Подскажите, мне теперь необходимо скопировать и вставить оба и потом разделять.
В Word колонки заполняются текстом по очереди. Сначала первая, потом вторая и т.д. как в газете. Пока первая колонка не будет заполнена текстом (или переносами строк), заполнить вторую вы не сможете.
Поэтому если текста больше 2 страниц, то вам наверное будет удобней использовать невидимую таблицу для разделения текста на две части.
Не вижу проблемы. Сначала разделяете второй столбец с помощью линии на два столбца поменьше (вкладка Конструктор #8212 кнопка Нарисовать таблицу), а потом делаете эту линию невидимой (выпадающее меню с толщиной линии на вкладке Конструктор).
Если первая страница разделена на колони , как следующую вернуть в обычный режим ?
Нужно использовать разрывы раздела (Вкладка #171Разметка страницы#187, кнопка #171Разрывы#187).
Вставьте разрыв раздела после первой страницы и после этого примените к первой странице разделение на две колонки. В результате первая страница будет разделена на две колонки, а вторая нет. Специально проверил, такой способ работает.
Различия между версиями
Как в «Ворде» сделать 2 колонки, стало понятно, но какие различия есть в опции, связанной с созданием и разделением текста на колонки в разных версиях Microsoft Word 2007 и 2003 года, а также в новейших?
В Microsoft Word 2003 года немного отличаются. Интерфейс самой программы и вкладка «Разметка страницы» отсутствуют, вместо нее рядом с опцией создания таблиц и изменения положения текста находятся сразу кнопки разбивки текста на две и более составных частей. Также можно настроить тип колонки.
Как в «Ворде» сделать 2 колонки? Версия 2007 года. Есть с версией 2003 года различия в следующих элементах:
- Вкладка «Разметка страницы».
- Сам вид примера колонок и интерфейс программы отличаются.
Желательно во всех версиях ставить галочку в пункте «Разделитель» на вкладке «Колонки», чтобы между колонками проходила линия.
В новых версиях все вышеуказанное находится во вкладке «Макет».
Здравствуйте, друзья. Недавно узнал, что один мой друг организует колонки в Ворде с помощью табуляции. Конечно, это возможное решение задачи, но только если у вас мало текста. Тогда можно настроить табуляцию и располагать данные в колонках, нажимая клавишу Tab
.
Если же вы верстаете статью под печать, где нужно расположить в колонках несколько страниц текста, табуляция не поможет. Благо, есть в Ворде специальный инструмент. С ним сегодня и разбираемся.
Как сделать две колонки в Ворде
Предположим, у нас есть длинный текст. С целью улучшения читабельности, мы решили один отрывок разделить на две колонки.
Выделите его и нажмите на ленте Разметка страницы – Колонки – Две
.
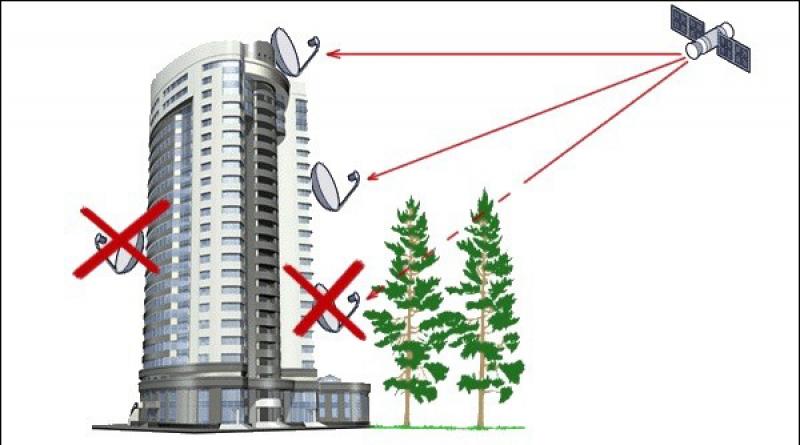
Можете выбрать и любой другой вариант из предложенных. Я же решил на этом не останавливаться и сделать более детальную настройку. Мне не очень нравится, как выровнены колонки, и между ними слишком большое расстояние
Настройка колонок в Word
Давайте снова нажмем «Колонки» и выберем «Другие колонки». Откроется диалоговое окно для детальной настройки колонок.
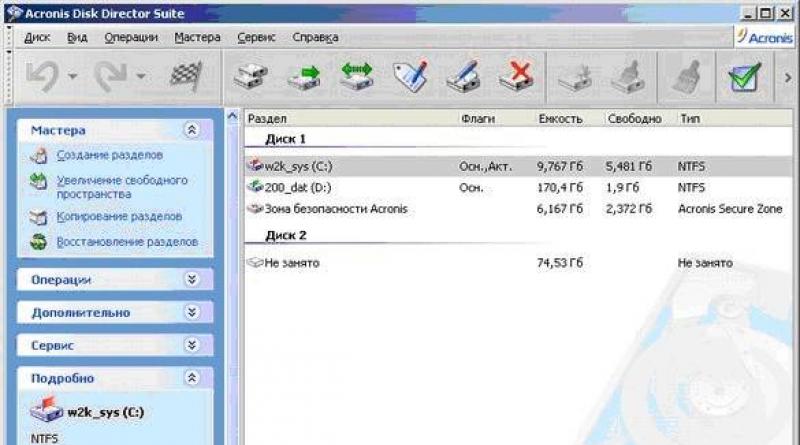
Внесем такие изменения в текущие настройки:
- Убедимся, что выбран Тип – Две
. Вы можете на свое усмотрение выбирать другое количество колонок - В блоке «Ширина и промежуток
» установим такую ширину колонок, чтобы расстояние между ними было 0,1 см (без учета отступов). Минимальная ширина колонки может быть 1,27 см. Чтобы сделать колонки разной ширины – снимите галку «Столбцы одинаковой ширины». Я этого делать не буду. - Установим галку «Разделитель»
, чтобы появилась вертикальная черта между колонками. Нажмем Ок. - Нажмем Ctrl+J
, чтобы установить выравнивание по ширине
. - Чтобы уменьшить расстояние между словами – разрешим автоматические переносы
. На ленте нажмем Разметка страницы – Параметры страницы – Расстановка переносов – Авто
.
Полюбуйтесь, какой получился теперь список. Его гораздо легче читать, он приятнее воспринимается глазом.
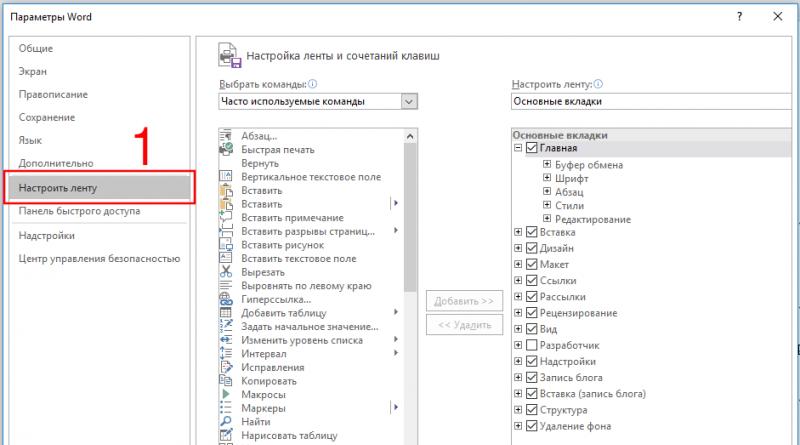
Вы можете разбивать на колонки как весь документ, так и отдельные его части. Естественно, для разбивки отдельного отрывка, его предварительно нужно выделить.
С помощью маркеров на линейке, можно в колонках, ширину колонок. Просто перетаскивайте мышью маркеры в нужное место.
Вы можете закончить колонку раньше, чем закончится лист или текст. Для этого поставьте курсор в место предполагаемого окончания и нажмите на ленте Разметка страницы – Параметры страницы – Разрывы – Колонка
.
Берите эти приемы на вооружение, пусть ваша верстка будет идеальной, а читаемость документов повышается с каждым прочитанным постом на блоге ! А впереди вас ждет . Поверьте, эту статью лучше прочесть, ведь таблицы отлично структурируют данные, им нет альтернативы. До встречи!
- Формат
(Format) и выберите команду Колонки
- Вставка
(Insert) и выберите команду Разрыв
- Отметьте опцию новую колонку
(Column break) и нажмите ОК
.
Текстовый редактор Ворд позволяет форматировать текст самыми разными способами. Последние версии данной программы настолько обросли различными функциями, что сейчас нет практически ничего, чего не умеет делать этот текстовый редактор. В этой статье мы расскажем о том, как сделать текст в две колонки в Ворде.
в колонки, на 2х языках
|
|
Статьи из блога
Долгое время на своей прежней работе я занимался договорной практикой – редактировал поступающие в организацию договора, составлял акты и т.п. Особых проблем с технической точки зрения эта работа не представляла. Однако, когда я начинал редактировать реквизиты сторон на последних страницах документов, мое терпение быстро испарялось и мне приходилось кардинально переделывать эти разделы.
Как правило, пользователями Word эта часть документа набиралась таким образом: сначала в левой части документа печаталось название одной фирмы, потом вводилось множество символов пробела или табуляторов, и в правой части печаталось название второй фирмы, после чего нажатием клавиши ENTER происходил переход на новую строку и ввод реквизитов фирм повторялся в той же последовательности.
В результате, файл документа, попадая ко мне на компьютер, во-первых терял свое первоначальное форматирование (разные настройки Word), а во-вторых, при попытке ввести или изменить какие-то данные в реквизитах, строки и символы меняли свое местоположение и их подгонка отнимала у меня много времени и сил.
Если вы сталкивались с такой ситуацией, то вы меня понимаете.
Чтобы мне было удобнее редактировать впоследствии реквизиты в таких документах, я использовал таблицу с двумя ячейками (столбцами). И потом легко и просто я заносил в ячейки реквизиты организаций – данные друг другу не мешали и редактирование происходило гораздо быстрее.
Чтобы избавиться от границ таблицы, я делал их невидимыми. И при печати документа границы не выводились. Сделать границы невидимыми очень просто: выделите всю таблицу и нажмите правую кнопку мыши. В появившемся контекстном меню выберите команду Границы и Заливка и в диалоговом окне вкладки Границы нажмите на типе границ нет . Теперь границы станут невидимыми.
Поэтому, если вы готовите какие-то документы с последующей передачей их другой стороне для редактирования, используйте таблицы для ввода реквизитов. Поверьте, вам будут благодарны, даже если вы об этом никогда не узнаете.
Кстати, использовать таблицы можно и в начале документов там, где вводят дату и город (место заключения договора, например).
Вы можете помочь в развитии сайта, сделав пожертвование:
–> Или помочь сайту популярной криптовалютой:
BTC Адрес: 1Pi3a4c6sJPbfF2sSYR2noy61DMBkncSTQ
ETH Адрес: 0x7d046a6eaa1bd712f7a6937b042e9eee4998f634
LTC Адрес: LUyT9HtGjtDyLDyEbLJZ8WZWGYUr537qbZ
USDT (ERC-20) Адрес: 0x7d046a6eaa1bd712f7a6937b042e9eee4998f634
Яндекс Деньги: 410013576807538
А тут весь список наших разных крипто адресов, может какой добрый человек пожертвует немного монет или токенов – получит плюсик в карму от нас Благо Дарим, за любую помощь! –>
Источник статьи: http://wordexpert.ru/page/rekvisit-doc
Удаление колонок
Если возникла необходимость убрать колонки, сделать это будет предельно просто.
Здесь достаточно открыть «Раздел Колонки» и выбрать количество «Одна». Фактически это и есть обычный текст.
Вне зависимости от их изначального числа, редактор объединит текст в рамках одной колонки, а все остальные удалит.
Во многих ситуациях такая функция как «Колонки» может оказаться крайне полезной и необходимой. Пользоваться ей не сложно, а потому освоить эту тему сможет даже новичок.
Спасибо всем за внимание!
Подписывайтесь, задавайте вопросы, оставляйте комментарии и рассказывайте своим друзьям о нашем проекте!
Инструкция по использованию Microsoft Word: как в «Ворде» сделать 2 колонки?
Для начала нужно понять, как текст должен выглядеть, можно первоначально ввести текст, или же выбрать второй метод, когда текст еще не введен. Если текст присутствует, то будет намного легче понять, как это все выглядит.
Как в «Ворде» сделать 2 колонки?
Метод после написания текста:
Нужно взглянуть на верхнюю панель, найти ползунок регулировки полей. Там написаны цифры и между ними черточки, а по бокам будут фигуры, типа полых стрелок.
Заходим во вкладку «Разметка страницы».
Нажимаем левой кнопкой мыши на функцию с названием «Колонки». Там будет множество вариантов, так что, если понадобится больше двух колонок или иной вид, тогда выбирайте настройки сами.
Выбираем вариант «Две».
Смотрим на ползунки линейки.
Выглядит это не очень красиво, расстояние между словами отвратительное, заголовок, так совсем может подвинуться в другое место.
Когда нужно в готовом тексте, чтобы определенная часть была разбита на колонки, то сначала выделяем этот кусок текста и выбираем нужный вариант разбивки. Повторяем действия, описанные выше.
Теперь поработаем над этим текстом.
Переходим к функции «Колонки», выбираем «Две». Первая строка левой колонки оказалась ниже первой строки правой колонки.
Установите курсор в начале первой строки правой колонки.
Нажмите Enter или «Ввод».
При желании изменить разбитый текст, можно изменив размер шрифта. Не забываем о том, что функция «Колонки» содержит дополнительный пункт под названием «Другие колонки».
Как в «Ворде» сделать 2 колонки текста, чтобы соответствовало полиграфическому стандарту?
Не забываем о возможности изменения полей и промежутка между колонками. С помощью дополнительных манипуляций приведем к лучшей читабельности.
Изменение размера во вкладке «Главная». Находим примерно пять окошек с буквами («Редактирование») и видим рядом пункт «Выделить», выделяем все.
Весь текст теперь находится в состоянии ожидания для принятия изменений.
В верхнем меню выбираем размер текста, по умолчанию он составляет 12 или 14. Нам же понадобятся значения от 11,3 до 11,8.
Кликаем Enter, большая кнопка между буквой «Э» и числом «Четыре», если есть NumPad.
При желании изменяем интервалы на свое усмотрение.
Теперь перейдем к заголовку. Он должен возвышаться над текстом. Для этого смотрим в опции «Колонки», вариант «Одна». Однако заголовок стал меньше по размеру, тогда выделяем его и возвращаем его шрифту желаемый размер.
Вариант создания колонок с использованием таблицы
Метод не совсем правильный, однако с помощью него можно создать видимость разбивки текста.
Вкладка «Вставка».
Находим пункт «Таблица».
Переходим в «Конструктор» и «Работа с таблицами».
С помощью пера «Нарисовать таблицу».
Если хотите, то уберите или оставьте границы.
Различия между версиями
Как в «Ворде» сделать 2 колонки, стало понятно, но какие различия есть в опции, связанной с созданием и разделением текста на колонки в разных версиях Microsoft Word 2007 и 2003 года, а также в новейших?
В Microsoft Word 2003 года немного отличаются. Интерфейс самой программы и вкладка «Разметка страницы» отсутствуют, вместо нее рядом с опцией создания таблиц и изменения положения текста находятся сразу кнопки разбивки текста на две и более составных частей. Также можно настроить тип колонки.
Как в «Ворде» сделать 2 колонки? Версия 2007 года. Есть с версией 2003 года различия в следующих элементах:
Вкладка «Разметка страницы».
Сам вид примера колонок и интерфейс программы отличаются.
Желательно во всех версиях ставить галочку в пункте «Разделитель» на вкладке «Колонки», чтобы между колонками проходила линия.
В новых версиях все вышеуказанное находится во вкладке «Макет».
Создание колонок в документе Ворд
Существует всего один способ создания столбцов в Word, при этом их количество, ориентация относительно полей страницы, ширина и отступы могут отличаться. Сначала мы рассмотрим то, как их создать, а затем кратко пройдемся по возможным вариантами применения данного навыка.
Создание колонок в документе
Для того чтобы разбить страницы текстового документа на два и более столбцов, необходимо выполнить следующие действия:
- Выделите с помощью мышки фрагмент текста или страницу, которую требуется разбить на колонки, или нажмите «CTRL+A» для выделения всего документа.
Как выделить страницу / весь текст в Ворде
- Перейдите ко вкладке «Макет» и разверните там меню кнопки «Колонки», которая расположена в группе «Параметры страницы», нажав на нее.
Примечание: В версиях Ворд до 2012 года необходимые для решения поставленной задачи инструменты находятся во вкладке «Разметка страницы».
- Выберите в развернувшемся меню желаемое количество колонок. Если указанные по умолчанию значения вас не устраивают, кликните по пункту «Другие столбцы» (или «Другие колонки», в зависимости от используемой версии Microsoft Word).
Определите необходимое количество столбцов, выбрав его в блоке «Тип», или введите вручную в строке «Чисто столбцов». В разделе «Применить» выберите один из двух доступных пунктов: «К выделенному тексту» или «До конца документа», если вы хотите разделить на заданное число столбцов текстовый фрагмент или весь документ соответственно.
Примечание: Если вам необходимо создать две колонки, размер одной из которых будет меньше другой, а ее расположение «привязано» к одному из полей, выберите соответствующее значение в блоке опций «Тип», ориентируясь на два последних макета («Слева» и «Справа»). Ниже, в блоке «Ширина и промежуток», можно задать подходящие размеры (непосредственно ширину текста и отступ между ним) для каждого из столбцов. Эти же значения можно редактировать и для большего числа колонок.
Сразу после нажатия в диалоговом окне кнопки «ОК» выделенный фрагмент текста, страница или страницы будут разбиты на заданное количество колонок, после чего вы сможете писать текст в столбик.
Для того чтобы добавить вертикальную границу, наглядно разделяющую столбцы (например, показав таким образом линию сгиба), снова кликните по кнопке «Колонки» и выберите пункт «Другие столбцы», после чего установите галочку напротив пункта «Разделитель». В этом же окне выполняются необходимые настройки ширины текста в столбцах и расстояния между ними, о чем мы упомянули в примечании выше.
Для подтверждения внесенных изменений нажмите «ОК».
Если вы хотите изменить разметку в следующих частях (разделах) документа, с которым работаете, выделите необходимый фрагмент текста или страницы, а затем повторите вышеописанные действия. Таким образом вы можете, к примеру, сделать на одной странице в Ворде две колонки, на следующей — три, а затем снова перейти к двум.
Совет: Если это необходимо, вы всегда можете изменить ориентацию страницы в документе Word с традиционной книжной на альбомную. О том, как это делается, мы ранее писали в отдельной статье.
Как в Ворде сделать альбомную ориентацию страницы
Примеры использования колонок
Очевидно, что добавление столбцов в Microsoft Word может потребоваться при создании документов, формат которых отличается от стандартных. К числу таковых можно отнести брошюры, буклеты и книги, которые зачастую не только разрабатываются в текстовом редакторе, но и затем распечатываются на принтере.
Еще одна оригинальная задача, которую позволяет решить осваиваемая нами сегодня функция текстового редактора, — это создание шпаргалок. На нашем сайте есть отдельные статьи о работе с нетипичными документами, при которой без умения создавать и изменять колонки не обойтись – рекомендуем с ними ознакомиться.
Подробнее:
Как в Ворде сделать буклет / книгу / шпаргалку
Печать документов в Microsoft Word
Отмена разбиения на колонки
В случае если необходимость в применении столбцов к текстовому содержимому документа отпадет, для ее отмены выполните следующее:
- Повторите действия из пункта №1-2 первой части данной статьи.
- Кликнув по кнопке «Колонки», выберите первый пункт в списке доступных — «Одна».
- Разбиение на колонки исчезнет, а документ обретет привычный вид.
Как отменить действие в Ворде
Заключение
Теперь вы знаете не только о том, как сделать колонки в Microsoft Word, но и в документах какого типа их применение особенно актуально.
Мы рады, что смогли помочь Вам в решении проблемы.
Опишите, что у вас не получилось.
Наши специалисты постараются ответить максимально быстро.
Нюансы
Чтобы ваш текст в итоге выглядел красиво, напоследок расскажу о нескольких моментах:
В процессе набора он будет переходить на другую колонку только после полного заполнения первой. Нужно написать её не до конца? В таком случае на той же вкладке и области, что и в первой инструкции, щелкните функцию «Разрывы» и выберите вариант «Колонка».
Текст неаккуратно разбился в два столбика или больше? При наличии разрывов между словами можно подкорректировать размер шрифта (на десятые доли) или размер отступов, немного перетянув ползунки на линейке сверху (всплывает при наведении курсора).
Для размежевания колонок вертикальной линией Ворд предлагает нам в окне с настройками пункт «Разделитель», который нужно отметить галочкой.
- Заголовок встал в один ряд с колонками? Необходимо вынести его наверх. Делается это просто: выделите только его и в настройках установите количество колонок «Одна».
- Кстати, то же самое нужно сделать со всем текстом, если вы захотите вернуться к исходному написанию на всю страницу.
Сделали колонки в середине текста и они встали не совсем в один уровень? Предположим, вторая получилась чуть выше. Значит, необходимо поставить перед ней курсор и нажать Enter. В целом, вы можете корректировать отдельно каждую колонку по своему усмотрению.
Вот и все дела.
Приходите ко мне ещё, чтобы так же просто и быстро справляться с другими вопросами по компьютерной тематике.
Пока-пока.
Заключение
с помощью стереоскопических обоев можно любое помещение превратить в океанариум
Среди огромного количества современных и традиционных материалов для отделки интерьера стереоскопические обои занимают особое место. С их помощью можно кардинально преобразить внутреннее пространство и добиться необходимого эффекта. 3D обои позволяют оживить помещение, передавая атмосферу нанесенного на них изображения.








