Как перевернуть текст в ворде в любом направлении
Содержание:
- Как перевернуть текст в Ворде 2003, 2007, 2010, 2013, 2016
- ЧастыеВопросы
- Вертикальный текст
- Поворот и отражение текста в Word
- Как писать вертикально в Ворде(Word)?
- Пишем вертикальный текст в MS Word
- Как перевернуть текст в Word с помощью таблицы
- Вертикальный текст в Excel
- Как перевернуть текст в Ворде 2003,2007,2010,2016
- Как в ворде писать вертикально?
Как перевернуть текст в Ворде 2003, 2007, 2010, 2013, 2016
Для работы с текстовым редактором чаще всего не хватает минимальных знаний. К тому же привычный всем пользователям MS Word на самом деле обладает огромным функционалом. Сегодня поговорим о том, как перевернуть текст в Ворде в разных версиях.
Вариант, который подойдет всем
Существует несколько способов, позволяющих перевернуть слова на вордовской страничке. Начнем с универсального – табличного:
- открываете нужный файл или создаете новый;
- во вкладках меню ищите Вставка/Таблица;
- в новом окошке рисуете табличку, указав число столбцов и строчек;
- можно еще обвести в таблице только одно слово или несколько, которое хотите установить в вертикальном положении;
- делаете правый клик мышкой на появившейся таблице и ищите «Направление»;
- выбираете направление, жмете ОК .
В некоторых случаях мешают табличные рамки, так что их необходимо установить подальше, чтобы все поместилось.
Иногда видимая табличка неуместна в документе. Так что следует ее сделать невидимой. Для этого переходите:
Как перевернуть текст в Ворде 2003
Здесь есть небольшие нюансы, о которых следует знать. Для поворота следует перейти в подраздел «Таблицы». Далее нарисовать ее, и в какую-то одну ячейку вписать словосочетание.
Выделяете написанное, и делаете правый клик мышкой. Будет открыто меню «Формат», там ищите «Направления текста». Это позволит отобразить все вертикально.
Вариант для редактора 2007
В данном выпуске программы можно использовать универсальный метод, а можно пойти по такому алгоритму:
- открываете соответствующий файл, ищите раздел «Вставка»;
- выбираете Надпись/Нарисовать надпись;
- обводите область, где хотите писать;
- вписываете фразу в рамки надписи;
- появится новый раздел «Формат»;
- находите «Направление текста» и указываете интересующее вас положение.
Помимо этого, легко развернуть при необходимости написанное на 90 или 180 градусов движением мышки. Зажимаете квадрат в нижнем уголочке справа и вращаете до нужного расположения.
Как это сделать в Ворде 2010 и 2016
Здесь тоже можно использовать вышеописанные варианты. Инструментарий в данных редакторах один из наиболее объемных, но спецвозможности по смене положений не добавлены. Если разобраться, то это сделано потому, что вертикальный поворот нужен обычно только для оформления заголовков и табличек. Так что функцию стоит посмотреть в этом разделе.
Данный подход используется не только в Майкрософт Word, но и в подобных аналогах. Так что не стоит скачивать дополнительные программы для переворота.
Как развернуть отдельную текстовую часть
Может случиться так, что необходимо сделать переворот не одного слова или фразы, но при этом изменять ориентацию странички бессмысленно. В таком случае используйте нижеприведенную инструкцию.
В первую очередь следует задать формат написанного. Дальше выделяете нужную инфу и переходите к параметрам. Там ищите альбомное положение и жмете «Применить», но лишь к указанному участку. Далее тапаете «ОК».
Если понадобилось содержимое файла в Ворде разместить по ширине страницы, то стандартный поворот выполнять долго и проблемно. Лучше тут изменить страничную ориентацию. Даже если часть элементов вам понадобилось разместить в другую сторону, легко сделать это сменой направления.
Переворот всего текста в Word 2003 и младше
Старенькие ПК еще функционируют на 2003 Ворде, слабенький процессор корректно справляется со своими офисными функциями. Стандартно при открытии Word страничка стоит вертикально, для смены положения необходимо перейти по такому пути:
Вкладка Файл/Параметры/Поля/Ориентация
Есть два вида расположения: альбомное и книжное. Выбираете свой вариант и щелкаете ОК.
Пользователям Ворда 2007
В этой версии сменился интерфейс и весь функционал. Так что перевернуть слова и предложения тут можно так:
- переходите в подраздел «Ориентация»;
- меняете с книжной на альбомную;
- подтверждаете изменения.
Альбомная ориентация будет использована для всего документа.
Перевернем только один лист
В разных научных докладах в пример приводятся таблицы, но в книжный формат они не вместятся. В данном случае необходимо будет сменить положение лишь одного листика.
Здесь будет уместна инструкция поворота только участка содержимого. Процесс неизменный, но выделяете не пару абзацев, а всю страничку.
Как перевернуть текст в заданную сторону в Ворде? Можете воспользоваться универсальным способом, а можете применить инструкцию отдельно для своей версии текстового редактора.
ЧастыеВопросы
— Как убрать все отступы в Word или установить их одинаковыми?
— Выделите весь текст, нажав на клавиатуре комбинацию CTRL + A, нажмите правую кнопку мыши — Абзац — и в окне установите значение всех отступов — или любое требуемое значение — ОК.
Спасибо за Вашу оценку. Если хотите, чтобы Ваше имя стало известно автору, войдите на сайт как пользователь и нажмите Спасибо еще раз. Ваше имя появится на этой стрнице.
Есть мнение?Оставьте комментарий
Вы можете разместить на своём сайте анонс статьи со ссылкой на её полный текст
Ошибка в тексте? Мы очень сожалеем, что допустили ее. Пожалуйста, выделите ее и нажмите на клавиатуре CTRL + ENTER.
2007-2020 “Педагогическое сообщество Екатерины Пашковой — PEDSOVET.SU”. 12+ Свидетельство о регистрации СМИ: Эл №ФС77-41726 от 20.08.2010 г. Выдано Федеральной службой по надзору в сфере связи, информационных технологий и массовых коммуникаций. Адрес редакции: 603111, г. Нижний Новгород, ул. Раевского 15-45 Адрес учредителя: 603111, г. Нижний Новгород, ул. Раевского 15-45 Учредитель, главный редактор: Пашкова Екатерина Ивановна Контакты: +7-920-0-777-397, info@pedsovet.su Домен: https://pedsovet.su/ Копирование материалов сайта строго запрещено, регулярно отслеживается и преследуется по закону.
Отправляя материал на сайт, автор безвозмездно, без требования авторского вознаграждения, передает редакции права на использование материалов в коммерческих или некоммерческих целях, в частности, право на воспроизведение, публичный показ, перевод и переработку произведения, доведение до всеобщего сведения — в соотв. с ГК РФ. (ст. 1270 и др.). См. также Правила публикации конкретного типа материала. Мнение редакции может не совпадать с точкой зрения авторов.
Для подтверждения подлинности выданных сайтом документов сделайте запрос в редакцию.
Публикуя материалы на сайте (комментарии, статьи, разработки и др.), пользователи берут на себя всю ответственность за содержание материалов и разрешение любых спорных вопросов с третьми лицами.
При этом редакция сайта готова оказывать всяческую поддержку как в публикации, так и других вопросах.
Если вы обнаружили, что на нашем сайте незаконно используются материалы, сообщите администратору — материалы будут удалены.
Источник статьи: http://pedsovet.su/word/5750_kak_ustanovit_abzacny_otstup
Вертикальный текст
Символы — это не картинка. Их нельзя «развернуть», потянув за краешек. Чтобы сменить направление печати, добавьте текст в таблицу или графический объект. Так в настройках появятся нужные функции.
Вариант 1. С помощью таблицы
Чтобы ряды и столбцы выглядели аккуратно, иногда надо напечатать их вертикально. Ведь из-за лишнего пробела сдвинется вся сетка и придётся её перенастраивать. В одной ячейке будет слишком много свободного места, в другой — слог перенесётся на новую строку, а третья — вылезет за границы разметки. Вот как в Ворде перевернуть текст вертикально, чтобы ряды и столбцы стояли вровень:
- Перейдите в меню «Таблица» (в Word 2007 «Вставка» — «Таблица») и наметьте, сколько ячеек вам нужно.
- Напечатайте в сетке то, что хотите.
- Выделите клетку, символы в которой надо перевернуть.
- Кликните по ней правой кнопкой мыши.
- Выберите пункт «Направление текста».
- Поставьте его вертикально с правой или левой стороны ячейки. Чтобы сделать ровный ряд, в некоторых случаях надо изменить размер шрифта, уменьшить межстрочный интервал, напечатать сокращение вместо целого слова или подобрать короткий синоним.

Задаем угол поворота в ячейке
Если вы хотите узнать, как Ворде написать текст вертикально, и вам не нужно, чтобы отображалась сетка, сделайте её невидимой.
- Кликните по ней правой кнопкой мыши.
- Пункт «Формат таблицы».
- «Границы и заливка».
- В «Настройках вида рамки» задайте параметр «Нет границы». Сетка не исчезнет — вы сможете по-прежнему писать в ячейках. Просто она не будет отображаться в Word. А символы останутся видимыми.

Границы таблицы можно убрать
Вариант 2. Через графические объекты
Знаки и картинки имеют разные опции для редактирования. Но можно соединить их в один элемент. Вот как поменять направление текста в Ворде, если использовать графику офиса:
- Откройте «Вставка» — «Надпись», выберите её вид и добавьте в документ. Появится прямоугольная рамка, внутри которой можно писать.
- Напечатайте в ней что-нибудь.
- При клике на границе в меню появляется вкладка, отвечающая за редактирование графических объектов. В Word 2010 она называется «Средства рисования», в Office 2007 — «Работа с надписями».
- Найдите раздел «Направление текста». Там можно поставить его вертикально.

Выбираем подходящий вариант направления
Если вы хотите скрыть рамку, чтобы остались только буквы, сделайте следующее:
- Кликните по ней правой кнопкой мыши.
- Пункт «Формат фигуры».
- Во вкладке «Цвет линии» выберите «Нет линии».
- Легче сделать это через меню «Средства рисования». Найдите в нём выпадающий список «Контур фигуры» и выберите «Нет контура».

Всё настраивается посредством контекстных меню Ворд
Есть ещё хитрость, с помощью которой можно расположить символы не в виде строчки. Вот как в Word писать вертикально, если изменить размер объекта «Надпись»:
- Сузьте фигуру так, чтобы она стала похожа на столбик.
- В каждом ряду должна умещаться только одна буква. А следующая будет переноситься на новую строку.
- Растяните границы сверху и снизу.
Большое количество символов нельзя поставить вертикально таким образом — ведь придётся делать очень длинный столбик. Но написать короткое предложение получится.
Поворот и отражение текста в Word
Если же текст вам нужно не перевернуть, а повернуть или отразить, потребуется придерживаться несколько иного алгоритма. Какого именно, читайте далее.
Вариант 1: Вертикальный поворот
Возможно, ваша задача заключается не в перевороте текста на 180⁰, а в его вертикальном повороте на 90⁰ или 270⁰. В таком случае действовать нужно либо аналогично вышеописанным методам, создавая текстовое поле или добавляя объект WordArt, либо иначе, обращаясь к таблице, состоящей из всего одной ячейки, и поворачивая ее. Есть и другие, более хитрые варианты – поворот не текста, а страницы, либо банальное написание последнего в столбик. Все это, но куда более подробно, пошагово, описано в отдельной статье на нашем сайте, ссылку на которую мы прилагаем ниже.
Вариант 2: Зеркальное отражение
Бывает и так, что текст в Word требуется, скорее, не перевернуть, а отразить зеркально. Делается это примерно так же, как и в предыдущих случаях, только для достижения оптимального результата потребуется совместить сразу два подхода – создать текстовое поле и вписать в него текст в стиле WordArt, создающий эффект зеркального отражения. Есть и другие варианты, подразумевающие использование специальных шрифтов или обращение к сторонним программам. О том, как все это делается, мы рассказывали в отдельном руководстве, его и предлагаем к ознакомлению.
Как писать вертикально в Ворде(Word)?
Иногда бывают ситуации, когда нужно написать текст в текстовом редакторе не стандартным способом – по горизонтали, а написать текст вертикально. Конечно, такое встречается нечасто, но все – таки, если вам нужно писать вертикально в ворд, то советую ознакомиться с данной статьей.
Для того, чтобы писать вертикально в программе ворд – Microsoft Word существует несколько различных вариантов.
Первый способ . Самым простым способом написать текст в ворде вертикально является вставить надпись из меню вставка и перевернуть, как вам угодно. Для того, чтобы воспользоваться данным способом заходим в меню вставка и выбираем пункт Надпись, далее простая надпись и кликаем на свободном пространстве нашего листа в Word.

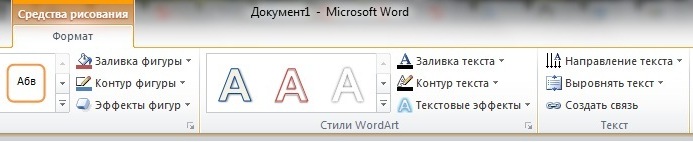
Появится окошко с в которое нужно ввести наш текст. Вводим нужный текст, в моем случае это надпись «Вертикальный текст», еще раз нажимаем на рамочку с нашим текстом и в верхней панели Формат выбираем направление текста, нажимаем туда и в настройках указываем вертикально и у нас получается вот такой вот вертикальный текст в ворде
Вторым способом писать вертикально в ворде является создание таблиц. Для этого нам необходимо создать таблицу и пишем в этой таблице текст, который нам нужно написать вертикально в word.
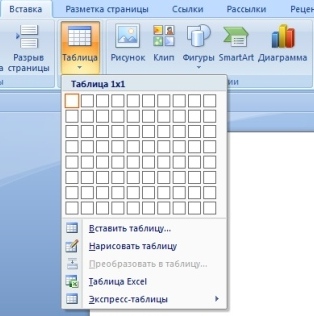
Когда текст написали, выделяем таблицу и нажимаем по ней правой кнопочкой мыши для того, чтобы вызвать контекстное меню, в котором находим уже знакомый нам из первого способа подпункт Направление текста, нажимаем на него и в настройках выбираем Вертикальный текст сверху вниз, как на скриншоте.
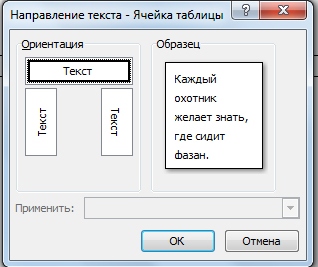
Но, скажете вы, у нас ведь остались границы таблицы, не оставлять же их в нашем документе. Конечно нет и поэтому мы выделяем всю нашу таблицу, которая и состоит то всего из одной строчки, переходим во Вкладку Главная и, как показано на скриншоте нажимаем на квадратик с изображением маленькой таблички – это изменение границы таблиц и в этом квадратике выбираем нет границы у нас остается только наш вертикальный текст на пустом фоне документа в Word.
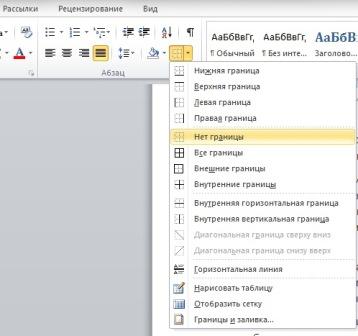
В общем писать вертикально в Ворде не так уже и сложно. Как первый, так и второй вариант создания вертикального текста очень удобны и просты в использовании.
Источник статьи: http://steepbend.ru/sovety/kak-pisat-vertikalno-v-vorde/
Пишем вертикальный текст в MS Word
Необходимость расположить текст вертикально, работая с документами в Ворд — не такой уж и редкий случай. И если при работе с графическим редактором или электронными таблицами механизм изменения направления текста обычно не вызывает дополнительных вопросов, то в случае с Word многие пользователи почему-то испытывают затруднения. Происходит это в основном из-за слишком упрощенного восприятия этого текстового редактора. Но Ворд является достаточно многогранным продуктом, позволяющим производить форматирование текста в соответствии с любыми запросами пользователя. В полной мере это касается и возможности менять направление текста и писать его вертикально.
Способы изменения направления текста в MS Word
Вертикальное написание текста может быть выполнено в трех вариантах. Сделать это с помощью Ворд очень просто. Рассмотрим все способы подробнее.
Способ 1: Использование таблицы
Самый простой способ поменять направление текста с горизонтального на вертикальное — это использование таблицы. Делается это так:
- Во вкладке «Вставка» щелкаем по пиктограмме «Таблица». В отрывшемся меню предусмотрены возможности создания таблицы с разным количеством строк и столбцов. Но для того, чтобы просто поменять направление текста, достаточно будет одной ячейки. Создаем ее так, как указано на рисунке.
- Вписываем в созданную ячейку необходимый нам текст. По умолчанию он будет расположен горизонтально. Ширину ячейки нужно подогнать под длину содержимого, чтобы в дальнейшем созданная таблица не нарушала формат остального текста. Если ширина по умолчанию устраивает, то делать это необязательно.
- Щелкаем правой кнопкой мыши в ячейке и в открывшемся меню выбираем «Направление текста».
- В меню изменения направления текста выбираем нужный вариант. Возможно написание текста снизу вверх и сверху вниз. Текущее состояние выделено черным. Справа находится окошко предпросмотра, в котором можно предварительно посмотреть на результат выбора.
- Убираем рамку таблицы. Так как таблица использовалась исключительно для изменения направления текста, ее отображение не нужно. Для этого снова щелкаем правой кнопкой мыши в ячейке и выбираем пункт «Границы и заливка».
- В открывшемся меню для типа линии выбираем параметр «Нет» и нажимаем «Ок».
Результат должен выглядеть таким образом:
На этом изменение направления текста с помощью таблицы закончено.
Способ 2: Использование надписи
В данном способе написания вертикального текста встречаются шаги, подобные тем, что описывались в предыдущем разделе. Но в то же время он имеет и существенные отличия. Пошаговое изменение направления текста с помощью надписи выглядит следующим образом:
- Во вкладке «Вставка» щелкаем по пиктограмме «Надпись»и выбираем «Простая надпись».
- В появившемся макете надписи вместо содержащейся там инструкции вписываем свой текст.
- Не убирая курсор за рамки надписи, заходим во вкладку «Формат». Все дальнейшие действия производим там.
- Изменяем направление текста.
- Удаляем рамку.
Все, наш текст готов.
Способ 3: Написание текста в столбик
Сразу оговоримся, что написать таким способом хотя бы предложение будет слишком утомительно и выглядит это не совсем привлекательно. Данный способ используют в случаях, когда необходимо создать надпись из одного или двух слов.
Для того, чтобы написать текст в столбик, достаточно сделать следующее:
- Набрать нужное слово, нажимая после каждой введенной буквы клавишу «Enter».
- При необходимости подкорректировать интервал между строками, если текст получился слишком растянутым. Для этого необходимо выделить текст и во вкладке «Абзац» открыть меню настройки интервала между строками. Если предлагаемые стандартные варианты не устраивают, можно настроить их вручную, выбрав «Другие варианты междустрочных интервалов».
В открывшемся меню можно поиграть с настройками, добившись оптимального для себя внешнего вида текста.
Результат может быть таким:
Таким образом, перечисленные выше способы доказывают, что в MS Word имеется достаточно функций, с помощью которых можно добиться вертикального написания текста. При этом нет необходимости прибегать к помощи стороннего программного обеспечения.
Как перевернуть текст в Word с помощью таблицы
Для этого вверху в главном меню программы откройте раздел «Таблица», в появившемся меню выберите пункт «Вставить» и в следующем меню пункт «Таблица». Поэтому в MS Word предусмотрена возможность смены направления текста в ячейке таблицы. Если у вас еще нет таблицы, то создайте ее и впишите в одну из ее ячеек текст, который нужно будет перевернуть.
Казалось бы ничего необычного в этом действии нет, но эта функция (перевёрнутый текст) очень редко используется. Вот, что должно в итоге получится.
Я позвонил приятелям и сообщил, как перевернуть текст в Word 2007, смена направления в других версиях существенно не отличается от вышеизложенного способа. Есть другой вариант как перевернуть текст в ворде.
Переходим на вкладку «Вставка», выбираем меню «Надпись» и в выпадающем меню «Нарисовать надпись».
Удачной Вам работы в текстовых редакторах! Используйте второй вариант, когда напечатали текст в область и ещё не сняли с неё выделение по середине в верху есть точка с круговым движением.
Для 2007 тогда можно вырезать надпись потом главная-вставить-специальная вставка-рисунок тогда зелёная точка появится и можно текст вращать.
Так как направления текста может изменяться только внутри ячеек таблицы, то начните с создания таблицы. Выделите текст внутри ячейки. Выберите необходимое направление в открывшемся окне и нажмите кнопку «Ок» для применения изменений. Подобным образом направление текста меняется не только в отдельно взятой ячейке, но и их в целой группе, которую также нужно предварительно выделить мышкой.
Вращение текста сделает ваши проекты более привлекательными и менее скучными. Начиная с Word 2010, вращение текста — простая задача. Откройте Microsoft Word 2010 и 2013. Этот метод не работает в Word 2007 и более ранних версиях.
В меню представлен список стилей на выбор. Если вы хотите сделать текстовое поле невидимым и отображать только текст, выберите «Простая надпись». Это первый вариант в списке. В открывшемся списке форматов выберите один для вашего изображения с текстом. Нажмите OK и текст (в виде изображения) вставится в документ.
Внутри нужной ячейки напишите текст, который необходимо перевернуть. Выделив текст, нажмите «Формат» — «Направление текста». Но результат будет только в виде файла с изображением.
Есть несколько способов перевернуть текст непосредственно в документе без вставки заранее заготовленных картинок из графического редактора.
Поместите код описания стилей в заголовочную часть документа (между тегами ), а в нужном месте страницы разместите блок (div) с указанием в атрибуте class описанного класса flipDiv.
Так вы попадете в настройки формата. Нажмите, удерживая, круглую стрелочку над полем с надписью и вращайте ее в любое направление. Ввести текст и вырезать поле (кнопками CTRL+X или через вкладку «»).
Метод 1 из 3: Вращение текста в Microsoft Word 2010 и 2013
Определитесь с форматом изображения (в этих версиях текст можно вращать только после преображения его в картинку). Не редко при создании текстовых документов появляется необходимость сделать перевернутый текст. К счастью, в текстовом редакторе Word это делается очень просто, главное знать некоторые хитрости.
Инструкция для Word 2007
Для того чтобы воспользоваться данным методом установите курсор в то место страницы, где должен быть перевернутый текст и перейдите на вкладку «Вставка». Если нажать на эту кнопку несколько раз, то можно перевернуть текст в любое положение. Рядом с кнопкой «Направление текста» есть кнопки для выравнивания текста внутри таблицы. Второй способ переворота текста немного сложнее.
Здесь вы сможете найти кнопку «Направление текста» с помощью которой можно переворачивать текст на 90 или 270 градусов. В результате вы рамку с перевернутым текстом, которую можно разместить в любом месте документа.
Для этого нужно нажать на зеленую точку над надписью и не отпуская этой точки перевернуть надпись в нужное положение.
Когда работаешь с текстом на компьютере, порой возникает необходимость перевернуть текст в word, но при этом не изменить его свойства (чтобы буквы не оказались вразброс).
В открывшемся окне нажмите один из трех предложенных вариантов направления текста. Самый простой способ перевернуть текст в Ворде, это воспользоваться таблицей.
Введите в рамку нужный текст и перейдите на вкладку «Формат». Вопрос был о том, как перевернуть текст в программе Word и сделать это максимально быстро.
Способ «Как перевернуть текст в MS Word 2007/2010″, описанный здесь, не помог. Нашел сам методом «тыка».
Вертикальный текст в Excel
При работе с массивными таблицами со множеством ячеек, когда все они должны оставаться перед глазами, и их приходится делать узкими, информация в них выглядит попросту не читаемой. Чтобы перевернуть ее в вертикальное положение:
- Все нужные ячейки следует выделить и нажатием правой кнопки вызвать контекстное меню.
- В нем выбирается пункт «Формат ячеек» и раздел «Выравнивание».
- Далее ползунком или в поле для чисел под ним можно отрегулировать положение написанного.
- Как и в Word, текст поворачивается на 90° и 270°, т.е. может читаться снизу вверх либо сверху вниз.
- После нажатия кнопки «OK» во всех выделенных ячейка данные должны приобрести расположение по вертикали.
- Вернуть их в горизонтальное положение можно в том же пункте меню.
Если у вас остались вопросы, вы можете написать нам. Мы постараемся вместе найти ответы.
Как перевернуть текст в Ворде 2003,2007,2010,2016

Для работы с текстовым редактором чаще всего не хватает минимальных знаний. К тому же привычный всем пользователям MS Word на самом деле обладает огромным функционалом. Сегодня поговорим о том, как перевернуть текст в Ворде в разных версиях.
Вариант, который подойдет всем
Существует несколько способов, позволяющих перевернуть слова на вордовской страничке. Начнем с универсального – табличного:
- открываете нужный файл или создаете новый;
- во вкладках меню ищите Вставка/Таблица;
- в новом окошке рисуете табличку, указав число столбцов и строчек;
- можно еще обвести в таблице только одно слово или несколько, которое хотите установить в вертикальном положении;
- делаете правый клик мышкой на появившейся таблице и ищите «Направление»;
- выбираете направление, жмете ОК .
В некоторых случаях мешают табличные рамки, так что их необходимо установить подальше, чтобы все поместилось.
Иногда видимая табличка неуместна в документе. Так что следует ее сделать невидимой. Для этого переходите:
Как перевернуть текст в Ворде 2003
Здесь есть небольшие нюансы, о которых следует знать. Для поворота следует перейти в подраздел «Таблицы». Далее нарисовать ее, и в какую-то одну ячейку вписать словосочетание.
Выделяете написанное, и делаете правый клик мышкой. Будет открыто меню «Формат», там ищите «Направления текста». Это позволит отобразить все вертикально.
Вариант для редактора 2007
В данном выпуске программы можно использовать универсальный метод, а можно пойти по такому алгоритму:
- открываете соответствующий файл, ищите раздел «Вставка»;
- выбираете Надпись/Нарисовать надпись;
- обводите область, где хотите писать;
- вписываете фразу в рамки надписи;
- появится новый раздел «Формат»;
- находите «Направление текста» и указываете интересующее вас положение.
Помимо этого, легко развернуть при необходимости написанное на 90 или 180 градусов движением мышки. Зажимаете квадрат в нижнем уголочке справа и вращаете до нужного расположения.
Как это сделать в Ворде 2010 и 2016
Здесь тоже можно использовать вышеописанные варианты. Инструментарий в данных редакторах один из наиболее объемных, но спецвозможности по смене положений не добавлены. Если разобраться, то это сделано потому, что вертикальный поворот нужен обычно только для оформления заголовков и табличек. Так что функцию стоит посмотреть в этом разделе.
Данный подход используется не только в Майкрософт Word, но и в подобных аналогах. Так что не стоит скачивать дополнительные программы для переворота.
Как развернуть отдельную текстовую часть
Может случиться так, что необходимо сделать переворот не одного слова или фразы, но при этом изменять ориентацию странички бессмысленно. В таком случае используйте нижеприведенную инструкцию.
В первую очередь следует задать формат написанного. Дальше выделяете нужную инфу и переходите к параметрам. Там ищите альбомное положение и жмете «Применить», но лишь к указанному участку. Далее тапаете «ОК».
Если понадобилось содержимое файла в Ворде разместить по ширине страницы, то стандартный поворот выполнять долго и проблемно. Лучше тут изменить страничную ориентацию. Даже если часть элементов вам понадобилось разместить в другую сторону, легко сделать это сменой направления.
Переворот всего текста в Word 2003 и младше
Старенькие ПК еще функционируют на 2003 Ворде, слабенький процессор корректно справляется со своими офисными функциями. Стандартно при открытии Word страничка стоит вертикально, для смены положения необходимо перейти по такому пути:
Вкладка Файл/Параметры/Поля/Ориентация
Есть два вида расположения: альбомное и книжное. Выбираете свой вариант и щелкаете ОК.
Пользователям Ворда 2007
В этой версии сменился интерфейс и весь функционал. Так что перевернуть слова и предложения тут можно так:
- переходите в подраздел «Ориентация»;
- меняете с книжной на альбомную;
- подтверждаете изменения.
Альбомная ориентация будет использована для всего документа.
Перевернем только один лист
В разных научных докладах в пример приводятся таблицы, но в книжный формат они не вместятся. В данном случае необходимо будет сменить положение лишь одного листика.
Здесь будет уместна инструкция поворота только участка содержимого. Процесс неизменный, но выделяете не пару абзацев, а всю страничку.
Как перевернуть текст в заданную сторону в Ворде? Можете воспользоваться универсальным способом, а можете применить инструкцию отдельно для своей версии текстового редактора.
Как в ворде писать вертикально?
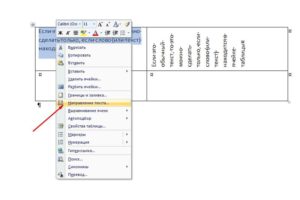
Microsoft Word является самым распространенным текстовым процессором. Им пользуется большое количество человек. Но не каждый знает как в нем написать текст вертикально или скажем, перевернуть на 180 или 270 градусов. Как это сделать вы узнаете в данной статье, причем отдельно для 2003 ворда и 2010.
Самый простой способ поворота текста в ворде — через таблицу
Дело в том, что в Microsoft Word разработчики посему — то не добавили функцию поворота текста через панель инструментов. Нет, ну правда, почему бы не сделать отдельную кнопку или пункт меню, которые бы назывался поворот текста?
Но, как говорится, будем довольствоваться тем, что есть. А есть у нас способ переворачивания текста через таблицу. Суть его проста. Вставляем таблицу с одной единственной ячейкой, пишем в ней текст, переворачиваем его табличными инструментами, а затем скрываем границы таблицы.
Таким образом получается текст, повернутый на 90, 180 или 270 градусов. Подробнее о том, как это сделать в MS Word 2003 и 2007- 2010, вы узнаете ниже.
Как перевернуть текст в Word 2003?
В текстовом документе, где требуется вставить вертикальный текст вставляем таблицу через пункт главного меню «Таблица» -> «Нарисовать таблицу».
Вставка таблицы в Word 2003
Далее курсор мыши превратится в карандаш. Для того, чтобы в Word 2003 вставить таблицу с одной ячейкой в любом свободном месте документа нажмите левой кнопкой мыши и, не отпуская ее, протяните мышь чуть ниже и в сторону. Результатом будет таблица из одной ячейки.
Таблица с одной ячейкой
Далее ставите в нее курсор мыши и пишите текст, который нужно повернуть, т.е. сделать вертикальным.
Пишем текст и выбираем его направление
Откроется окно, где в разделе «Ориентация» нужно выбрать как должен располагаться текст в ячейке и нажать кнопку «Ок«.
Переворачивание текста в таблице в word 2003
Далее нужно перетащить нашу таблицу с вертикальным текстом в нужное место на листе, если нужно раздвинуть границы таблицы для отображения всего текста в ячейке.
Результат поворота текста в таблице в MS Word 2003
Последним действием будет скрытие границ нашей таблицы, чтобы ее не было видно в документе ворд.
Переходим в управление границами таблицы
В открывшемся окне на первой вкладке «Границы» нужно выбрать тип «Нет«.
Убираем границы таблицы в Word 2003
Далее нажимаете «Ок» и наслаждаетесь вертикально перевернутым текстом в ворде 2003.
Перевернутый текст в MS Word 2003
Как перевернуть текст в Word 2007-2010?
В ворде версии 2007 и выше написание вертикального текста также выполняется через вставку таблицы. Для этого ставим курсор мыши в место, куда требуется поместить перевернутый текст.
Далее переходите на вкладку «Вставка» и выбираете там «Таблица«. В открывшемся окне «Вставка таблицы» отмечаете мышкой верхнюю левую клетку.
Это вставит в ваш документ ворд таблицу с одной ячейкой.
Вставка таблицы в Word 2010
Теперь пишете текст в ячейку, который должен быть перевернут.
Пишем во вставленную таблицу текст, который будем переворачивать
Далее жмете по тексту в ячейке правой кнопкой мыши и выбираете «Направление текста«.
Переходим к выбору на правления текста
В открывшемся окне выбираете ориентацию текста — поворот на 90 или 270 градусов.
Переворачиваем текст в ячейке вертикально
Результат показан ниже.
Результат переворота ткста в word 2010
Далее редактируете границы таблицы — если нужно раздвигаете их для отображения всего текста и устанавливаете ее в нужное место в документе.
Редактируем рамки ячейки и помещаем ее в нужное место на листе
Осталось последнее — убрать границы ячейки. Для этого жмете по тексту в ячейке левой кнопкой мыши и выбираете «Границы и заливка«.
Переходим в настройки границ таблицы
В открывшемся окне выбираете тип границы — «Нет«, после чего наблюдаете перевернутый текст в ворде 2007-2010.
Результат переворота текста в MS Word 2010








