Как сделать разрыв таблицы в ворде и написать продолжение таблицы
Содержание:
- Работа в версии Word 2003
- Объединяем таблицы обратно
- Знакомство с Microsoft Word
- Как разорвать таблицу в Ворде?
- Способ №1
- Быстрое перемещение строк таблицы (Microsoft Word)
- Ближайшие отделения Сбербанк в соседних городах
- Укладка гипсового декоративного камня: особенности самостоятельного монтажа
- Как запретить вставку разрывов перед абзацами, внутри и после них
- Как разорвать таблицу в Ворде
- Как соединить таблицу в Ворде?
- Одновременное удаление множества разрывов страниц
- Как соединить разорванную таблицу в Ворде, инструкция
- Как убрать разрыв таблицы
- Как настроить разрывы страниц в Word 2003?
- Способ №1
Работа в версии Word 2003
Объединить таблицы в Ворде, которые имеют одинаковое число столбцов, достаточно просто, для этого пользователю нужно поставить курсор непосредственно в строчку разрыва, которая находится под первым блоком табличных данных, затем постепенно нажимать на кнопку Delete. Спустя несколько мгновений ранее расположенные по отдельности данные объединятся в одну таблицу.
Не стоит отчаиваться, если в табличных блоках присутствуют столбцы, которые имеют различную ширину, для этого всего лишь необходимо выровнять их по ширине. Нет необходимости производить эту трудоёмкую операцию вручную, на помощь юзеру придёт весьма полезная команда «Выровнять ширину столбцов», которая находится в контекстном меню, вызываемом после выделения таблицы и щелчка по выделенной области. Бывают случаи, когда автоматическое выравнивание не соответствует пожеланиям или нуждам потребителя, поэтому прежде нужно объединить две части разорванной таблицы, а потом уже вручную регулировать ширину таким образом, который более приемлем конкретным данным.
Объединяем таблицы обратно
Если вы думаете, как соединить таблицу после разрыва, то вам необходимо сделать следующее:
- Полностью выделите вторую часть.
- Нажмите CTRL+X.
- Поместите курсор сразу после первой части.
- Нажмите CTRL+V.
Таким способом таблицы можно слить в одну. Конечно, алгоритмов их объединения также существует несколько, но этот самый распространенный.
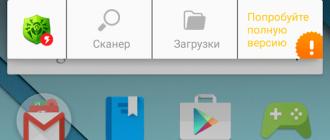
Ранее мы уже писали о том, что программа Word, входящая в состав офисного пакета от Microsoft, позволяет работать не только с текстом, но и с таблицами. Набор инструментов, представленных для этих целей, поражает широтой выбора. Поэтому неудивительно, что таблицы в Ворде можно не только создавать, но и изменять, редактировать, причем, как содержимое столбцов и ячеек, так и их внешний вид.
Урок: Как в Word сделать таблицу
Говоря непосредственно о таблицах, стоит отметить, что во многих случаях они упрощают работы не только с числовыми данными, делая их представление более наглядным, но и непосредственно с текстом. Боле того, числовое и текстовое содержимое может вполне свободно соседствовать в одной таблице, на одном листе столь многофункционального редактора, коим является программа Ворд от компании Майкрософт.
Урок: Как объединить две таблицы в Word
Однако, иногда необходимо не только создать или объединить таблицы, но и выполнить действие кардинально противоположное — разъединить одну таблицу в Ворде на две или более частей. О том, как это сделать, и пойдет речь ниже.
Урок: Как добавить строку в таблицу в Word
Как разорвать таблицу в Ворде?

1. Выделите строку, которая должна стать первой во второй (отделяемой таблице).

2. Перейдите во вкладку “Макет”
(“Работа с таблицами”
) и в группе “Объединить”
найдите и выберите пункт “Разбить таблицу”
.
3. Теперь таблица разделена на две части

Как разорвать таблицу в Word 2003?
Инструкция для этой версии программы немного отличается. Выделив строку, которая будет началом новой таблицы, необходимо перейти во вкладку “Таблица”
и в развернувшемся меню выбрать пункт “Разбить таблицу”
.
Универсальный метод разбиения таблиц
Разорвать таблицу в Ворде 2007 — 2016, а также в предыдущих версиях этого продукта можно и с помощью горячих комбинаций клавиш.
1. Выделите строку, которая должна стать началом новой таблицы.
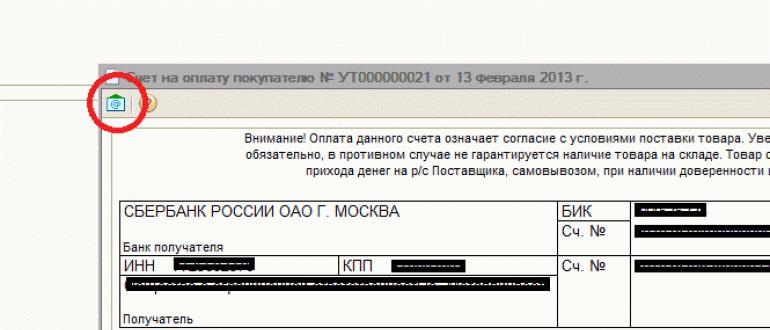
2. Нажмите комбинацию клавиш “Ctrl+Enter”
.

3. Таблица будет разделена в необходимом месте.
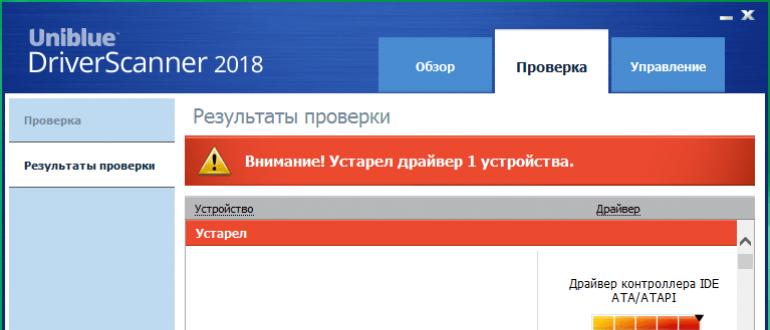
При этом, стоит отметить, что использование данного метода во всех версиях Word делает продолжение таблицы на следующей странице. Если вам именно это и нужно было изначально, ничего не меняйте (это ведь куда проще, чем много раз жать Enter, пока таблица не переедет на новую страницу). Если же вам необходимо, чтобы вторая часть таблицы располагалась на той же странице, что и первая, установите указатель курсора после первой таблицы и нажмите кнопку “BackSpace”
— вторая таблица переедет на расстояние в одну строку от первой.

Универсальный усложненный метод разрыва таблиц
Если вы не ищите легких путей или же, если вам изначально требуется переместить создаваемую вторую таблицу на новую страницу, можно просто создать разрыв страницы в необходимом месте.
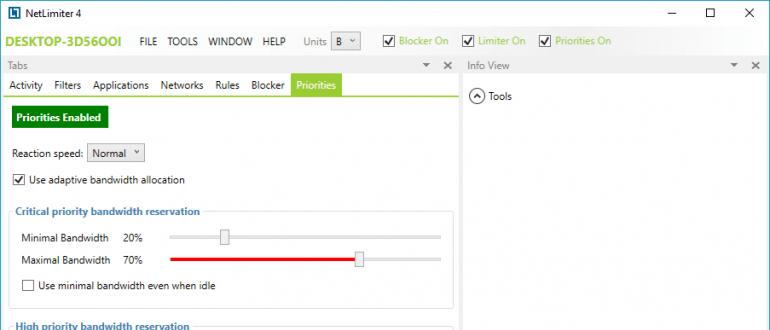
1. Установите курсор в той строке, которая должна быть первой в новой странице.

2. Перейдите во вкладку “Вставка”
и нажмите там на кнопку “Разрыв страницы”
, расположенную в группе “Страницы”
.
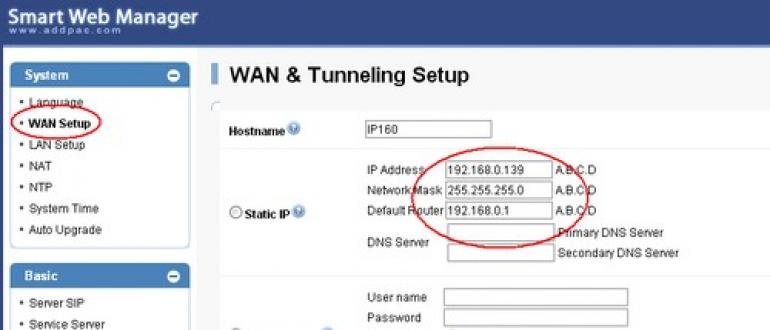
3. Таблица будет разделена на две части.
Разделение таблицы произойдет именно так, как вам это и было нужно — первая ее часть останется на прежней странице, вторая — переедет на следующую.
На этом все, теперь вы знаете о всех возможных способах разделения таблиц в Ворде. Искренне желаем вам высокой продуктивности в работе и обучение и только положительных результатов.
Мы рады, что смогли помочь Вам в решении проблемы.
Помогла ли вам эта статья?
При работе с таблицами в программе Word часто возникает необходимость соединить или разорвать таблицу. Если перед вами также возникала подобная задача, то эта статья должна вам помочь. Здесь вы сможете узнать, как разорвать таблицу в Word 2003, 2007, 2010, 2013 и 2016, а также как соединить таблицу обратно.
Знакомство с Microsoft Word
Наверное, каждый пользователь уже знает такую программу, как Word из офисного пакета Microsoft Office. Этот текстовый редактор является самым популярным во всем мире. Радует, что Word предоставляет множество возможностей для набора и форматирования текста. А при возникновении вопросов о том, » или как вставить рисунок, можно найти доступный и понятный всем ответ.
Итак, каковы основные возможности Word:
- Создание маркированных и нумерованных списков.
- Отображение непечатных символов.
- Выравнивание текстового фрагмента по разным позициям.
- Вставка разрыва страниц, абзацев.
- Назначение верхних и нижних колонтитулов.
- Вставка рисунков, номеров страниц, различных объектов из других программ, символов, отсутствующих на клавиатуре.
- Создание таблиц (матриц) и art-объектов.
И это далеко не все возможности текстового редактора.
Как разорвать таблицу в Ворде?
Вначале разберемся с тем, как разорвать таблицу на две в Ворде.
Метод 1. Разрыв таблицы через меню «Макет» в Word 2007, 2010, 2013, 2016 и выше
1. Установите курсор в первую ячейку той строки, которая должна стать началом второй таблицы. В принципе, другие ячейки строки так же подойдут, но если таблица сложная, то лучше использовать первую.
2. В верхней ленте перейдите во вкладку «Макет».
3. Найдите кнопку «Разбить таблицу» или «Разделить таблицу» (по разному может называться) и щелкните по ней.
4. Таблица разобьется на две и первой строкой второй таблицы будет та, в которой был установлен курсор.
Метод 2. Разрыв таблицы через меню в Word 2003
1. Установите курсор в первую ячейку той строки, которая должна стать началом второй таблицы. В принципе, другие ячейки строки так же подойдут, но если таблица сложная, то лучше использовать первую.
2. В верхнем меню раскройте подменю «Таблица».
3. Выберите пункт «Разбить таблицу».
4. Таблица разобьется на две и первой строкой второй таблицы будет та, в которой был установлен курсор.
Метод 3. Разрываем таблицу с помощью комбинации клавиш (универсальный)
1. Установите курсор в первую ячейку той строки, которая должна стать началом второй таблицы. В принципе, другие ячейки строки так же подойдут, но если таблица сложная, то лучше использовать первую.
2. Нажмите комбинацию клавиш «Ctrl + Shift + Enter».
3. Таблица разобьется на две и первой строкой второй таблицы будет та, в которой был установлен курсор.
Способ №1
Используем инструмент «отображение всех знаков»
Исправить разделение таблиц можно при помощи инструмента «отображение всех знаков». Обозначается символом (¶).
Этот инструмент можно найти на панели инструментов в Word, как показано на картинке ниже. Или нажать сочетание клавиш (Ctrl+*).
Отображение знаков абзацев и других скрытых символов форматирования
Нажимаем на значок (¶) и видим преображение текста. В тексте и таблице появились новые значки. Нас интересует знак законченного абзаца. Он скрыто отпечатывается, когда мы нажимаем клавишу Enter.
Между таблицами мы видим, что стоит один такой значок.
Знак законченного абзаца между таблицами
Если нажать под этим значком клавишу (Enter) – то увидим, что появился еще один такой же знак ниже предыдущего.
Два знака законченного абзаца между таблицами
Итак, чтобы убрать разрыв между таблицами, нужно соединить абзацы, то есть убрать знаки их окончания.
Нажимаем кнопку Delete или Backspase и просто удаляем эти значки.
У вас должно получиться так, как на картинке ниже. Таблицы соединились.
Соединение таблиц
Чтобы вернуться в обычный режим работы, нужно еще раз нажать на инструмент (¶) в панели инструментов.
И вот ваши таблички соединены.
Возвращение в обычный режим форматирования
Таблицы не совпадают по размерам и соединяются не ровно
Быстрое перемещение строк таблицы (Microsoft Word)
Обратите внимание: Эта статья написана для пользователей следующих версий Microsoft Word: 2007, 2010, 2013, 2016, 2019 и Word в Office 365. Если вы используете более раннюю версию (Word 2003 или более раннюю версию), этот совет может не работать для вы
Чтобы просмотреть версию этого совета, написанного специально для более ранних версий Word, щелкните здесь: Быстрое перемещение строк таблицы.
Word предоставляет удобный ярлык, который позволяет легко перемещать строки в таблице. Просто выполните следующие действия:
- Поместите точку вставки в строку, которую вы хотите переместить, или выберите строки, которые вы хотите переместить.
- Удерживая нажатыми клавиши Shift и Alt , нажмите Стрелку вверх или Стрелку вниз , чтобы переместить строку.
Интересно отметить, что при использовании этого метода вы даже можете переместить строку (или строки, поскольку на шаге 1 вы можете выбрать более одной строки) прямо из таблицы. Другими словами, движение не прекращается, когда вы достигаете верха или низа стола. По мере того как вы продолжаете нажимать клавиши Стрелка вверх или Стрелка вниз , строки продолжают удаляться от таблицы в выбранном вами направлении.
Однако этот метод не работает для перемещения столбцов
Обратите внимание, что когда вы удерживаете клавиши Shift и Alt и нажимаете стрелку влево или стрелку вправо , уровень заголовка всей строки изменяется
WordTips — ваш источник экономичного обучения работе с Microsoft Word. (Microsoft Word — самая популярная программа для обработки текстов в мире.) Этот совет (8999) применим к Microsoft Word 2007, 2010, 2013, 2016, 2019 и Word в Office 365.Вы можете найти версию этого совета для более старого интерфейса меню Word здесь: Быстрое перемещение строк .
Автор Биография
Аллен Вятт
Аллен Вятт — всемирно признанный автор, автор более чем 50 научно-популярных книг и многочисленных журнальных статей. Он является президентом Sharon Parq Associates, компании, предоставляющей компьютерные и издательские услуги.Узнать больше о Allen …
Слияние с отдельными файлами
Функция слияния писем в Word — это быстрый и простой способ создания стандартных писем, адресованных разным людям. Иногда …
Ярлык для висячего отступа
Вы можете использовать команды меню для регулировки отступа, применяемого к абзацу. Если вы хотите отформатировать выступ, Word …
Проверка на наличие повторяющихся строк на основе диапазона столбцов
При работе с данными в Excel вам может потребоваться выяснить, какие строки данных представляют собой дубликаты других строк. Если …
Изменение размера столбцов таблицы с помощью мыши
После того, как таблица вставлена в документ, вы можете использовать мышь, чтобы настроить ширину столбцов.Эффект мышки …
Замораживание стола
Устали от Word, изменяющего размеры ячеек таблицы в соответствии с тем, что вы помещаете в эти ячейки? Вы можете проинструктировать Word …
Точная регулировка ширины столбцов стола
Если вы хотите изменить ширину столбцов таблицы, вы можете сделать это с помощью мыши, но вы можете получить более точную ширину …
Ближайшие отделения Сбербанк в соседних городах
Укладка гипсового декоративного камня: особенности самостоятельного монтажа
Как и при укладке любой плитки, самым важным моментом в процессе монтажа декоративного гипсового камня является тщательная подготовка поверхности – на толстый слой клея этот вид декора не укладывается. Нужна ровная поверхность, на которой допустимы только незначительные выбоины и неровности, по размерам не превосходящие габариты самой плитки. Само собой разумеется, что облицовываемая поверхность должна быть тщательно очищена от пыли и грязи, а также вскрыта грунтовкой глубокого проникновения. Как и вся другая плитка, гипсовый искусственный камень монтируется по следующей технологии.
- Монтаж начинается со второго ряда снизу – здесь устанавливается направляющая рейка, которая задает горизонтальный уровень укладки плитки. Это может быть деревянный брусок или профиль для гипсокартона, прибитый или прикрученный к стене саморезами или дюбелями.
- Дальше на поверхность стены наносится клей – делается это с помощью гребенки (зубчатого шпателя с высотой зуба не более 8мм). Клей для гипсового камня наносится именно на стену, так как если наносить его на саму плитку, то велика вероятность получения неприглядных пятен на материале.
-
Дальше все просто – плитка просто вдавливается в клей. Здесь даже не приходится контролировать вертикаль укладки, так как плитка бугристая и уровень здесь оказывается полностью бесполезным. Ровность поверхности стены достигается за счет гребенки, которая предназначена для того, чтобы выдерживать одинаковый слой клея.
Затирка в процессе укладки декоративного камня из гипса не применяется, также как и крестики для устройства одинаковых зазоров между плитками. Мелкие щели между фрагментами гипсового камня просто не в состоянии испортить внешний вид поверхности – кроме того, они частично устраняются после финишного покрытия поверхности защитным материалом, в качестве которого выступает лак или лазурь различного типа.
Как запретить вставку разрывов перед абзацами, внутри и после них
Откроем вкладку «Положение на странице
» и в разделе «Разбивка
» поставим флажки возле пунктов «Не отрывать от следующего
» и «Не разрывать абзац
».
В некоторых версиях Word здесь находится еще один пункт – «Разрыв перед
(абзацем)». Не забудьте скинуть флаг и с него.
Действие описанных операций распространяется только на выбранные фрагменты текста. Чтобы сделать эту настройку глобальной, вернемся на вкладку «Главная
» и в группе «Стили
» щелкнем кнопочку открытия диалогового окна. Она находится там же, где и в группе «Абзац
» – внизу справа.
В списке стилей кликнем по пункту «Заголовок 1
», зайдем в меню, которое скрывается за кнопкой со стрелкой вниз в строке этого пункта, и выберем «Изменить
».
В окне «Изменение стиля
» нажмем «Формат
» и щелкнем по команде «Абзац
».
С окошком «Положение на странице
», которое откроется вслед за этим, мы уже знакомы. Установим в нем такие же настройки, как мы делали для одного фрагмента, и нажмем «Сохранить
». Теперь нужные нам параметры будут применены ко всему документу.
Если хотите использовать эти настройки в дальнейшем, в окне «Изменение стиля
» отметьте «В новых документах, использующих этот шаблон
».
Как разорвать таблицу в Ворде
Ранее мы уже писали о том, что программа Word, входящая в состав офисного пакета от Microsoft, позволяет работать не только с текстом, но и с таблицами. Набор инструментов, представленных для этих целей, поражает широтой выбора. Поэтому неудивительно, что таблицы в Ворде можно не только создавать, но и изменять, редактировать, причем, как содержимое столбцов и ячеек, так и их внешний вид.
Урок: Как в Word сделать таблицу
Говоря непосредственно о таблицах, стоит отметить, что во многих случаях они упрощают работы не только с числовыми данными, делая их представление более наглядным, но и непосредственно с текстом. Боле того, числовое и текстовое содержимое может вполне свободно соседствовать в одной таблице, на одном листе столь многофункционального редактора, коим является программа Ворд от компании Майкрософт.
Урок: Как объединить две таблицы в Word
Однако, иногда необходимо не только создать или объединить таблицы, но и выполнить действие кардинально противоположное — разъединить одну таблицу в Ворде на две или более частей. О том, как это сделать, и пойдет речь ниже.
Урок: Как добавить строку в таблицу в Word
Как разорвать таблицу в Ворде?
1. Выделите строку, которая должна стать первой во второй (отделяемой таблице).
2. Перейдите во вкладку “Макет” (“Работа с таблицами”) и в группе “Объединить” найдите и выберите пункт “Разбить таблицу”.
3. Теперь таблица разделена на две части
Как разорвать таблицу в Word 2003?
Инструкция для этой версии программы немного отличается. Выделив строку, которая будет началом новой таблицы, необходимо перейти во вкладку “Таблица” и в развернувшемся меню выбрать пункт “Разбить таблицу”.
Универсальный метод разбиения таблиц
Разорвать таблицу в Ворде 2007 — 2016, а также в предыдущих версиях этого продукта можно и с помощью горячих комбинаций клавиш.
1. Выделите строку, которая должна стать началом новой таблицы.
2. Нажмите комбинацию клавиш “Ctrl+Enter”.
3. Таблица будет разделена в необходимом месте.
При этом, стоит отметить, что использование данного метода во всех версиях Word делает продолжение таблицы на следующей странице. Если вам именно это и нужно было изначально, ничего не меняйте (это ведь куда проще, чем много раз жать Enter, пока таблица не переедет на новую страницу). Если же вам необходимо, чтобы вторая часть таблицы располагалась на той же странице, что и первая, установите указатель курсора после первой таблицы и нажмите кнопку “BackSpace” — вторая таблица переедет на расстояние в одну строку от первой.
Универсальный усложненный метод разрыва таблиц
Если вы не ищите легких путей или же, если вам изначально требуется переместить создаваемую вторую таблицу на новую страницу, можно просто создать разрыв страницы в необходимом месте.
1. Установите курсор в той строке, которая должна быть первой в новой странице.
2. Перейдите во вкладку “Вставка” и нажмите там на кнопку “Разрыв страницы”, расположенную в группе “Страницы”.
3. Таблица будет разделена на две части.
Разделение таблицы произойдет именно так, как вам это и было нужно — первая ее часть останется на прежней странице, вторая — переедет на следующую.
На этом все, теперь вы знаете о всех возможных способах разделения таблиц в Ворде. Искренне желаем вам высокой продуктивности в работе и обучение и только положительных результатов.
Мы рады, что смогли помочь Вам в решении проблемы.
Как соединить таблицу в Ворде?
Метод 1. Копирование данных из второй таблицы в первую
К сожалению, это единственный метод действительно соединить таблицы в Ворде. Только обязательно сохраните документ перед копированием. Дело в том, что если таблицы сложные и с разными ячейками, то данный метод может потребовать от пользователя определенной ловкости.
Метод 2. Псевдо соединение таблиц в Ворде
Почему псевдо? Потому, что в действительности таблицы не соединяются, просто данный метод позволяет избавиться от пустого пространства между таблицами и поэтому визуально кажется, что таблицы соединены. Итак, вот, что нужно сделать:
1. Включите отображение непечатных знаков.
2. Вы увидите, что между таблицами существует 1 символ (перевод строки).
3. Выделите его и удалите.
4. Между таблицами не останется места и они будут «как бы» склеены вплотную.
Учтите, что если таблицы отличаются по ширине, то их границы не будут автоматически скорректированы. Это придется делать вручную.
Одновременное удаление множества разрывов страниц
Символ разбивки страницы в M$ Word выглядит так: ^
m
. Чтобы вместо него программа вставила пустую строчку, нажмем сочетание клавиш Ctrl + H или кликнем в меню «Главная
» кнопку «Заменить
». В поле «Найти
» впишем ^
m
, а в поле «Заменить на
» – ^
p
(символ пустой строки). Если хотим просто убрать разделение – не будем указывать в нижнем поле ничего (заменить символ на пустоту – значит, просто удалить его).
Далее, если требуется автозамена во всем документе, жмем «Заменить все
». Но если где-то разбивку нужно сохранить, например, до или после определенного места в тексте, щелкаем в этом же окошке кнопку «Больше
» (на скриншоте она показана, как “Меньше
“, так как меню открыто), указываем направление поиска (вперед или назад), другие параметры (если надо) и нажимаем «Заменить
».
На обработку сотен листов уходит меньше минуты. Удобно, не правда ли?
Как соединить разорванную таблицу в Ворде, инструкция
Как соединить разорванную таблицу в Ворде, пошаговая инструкция, советы и способы.

Хотите узнать как стабильно зарабатывать в Интернете от 500 рублей в день? Скачайте мою бесплатную книгу =>> «Как гарантированно зарабатывать от 500 рублей в день»
Практически каждый, кто работает с текстом, рано или поздно сталкивается с вопросом, как соединить разорванную таблицу в Ворде. Сегодня вы узнаете несколько, особо актуальных способов соединения таблиц. Также, я затрону вопрос о том, как разделить таблицу на две и более частей.
Честно говоря, программа Ворд – одна из самых любимых, мною программ. Я написал несколько статей, посвящённых работе в Ворде, и надеюсь, что они будут полезны для вас.
Как убрать разрыв таблицы
Процесс соединения в текстовом редакторе Ворд предполагает удаление всех символов (включая невидимые), которые могут стать помехой. Для начала нажмите на иконку, отображающую непечатные знаки (указана на картинке), а после – удаляйте их кнопками Del или Backspace.
Помните о важном условии идеального соединения – полная идентичность форматирования всех столбиков. Решающую роль играет не только количество и точная ширина объектов, но и оформление, и выравнивание ячеек, соответствие шрифта, толщина линий и пр
Если они хоть немного отличаются между собой по этим параметрам, то две таблицы попросту прижмутся одна к другой.
Как настроить разрывы страниц в Word 2003?
В ранних версиях текстового редактора от Майкрософт инструкция по вставке разрывов страниц и советы по конфигурированию автоматически вставляемых разрывов абсолютно идентичны.
Есть всего лишь один нюанс: для доступа к форме «Абзац», где настраиваются галочки по настройке автоматических разрывов, нужно обратиться к разделу верхнего меню «Формат», опция «Абзац».
Если вам нужен красивый, изящно оформленный документ, не забудьте воспользоваться функцией вставки разрывов страниц, — ведь это еще один способ подать интересно и необычно сконфигурированный шаблон заказчику.
Показать видеоинструкцию
Видеоинструкция
Telegram
Ответы на другие вопросы:
Использование функции разрыва таблиц в Ворде
Как поставить пароль на документ Excel
Как рисовать в Ворде
Как разделить ячейку в Excel
Способ №1
Используем инструмент «отображение всех знаков»
Исправить разделение таблиц можно при помощи инструмента «отображение всех знаков». Обозначается символом (¶).
Этот инструмент можно найти на панели инструментов в Word, как показано на картинке ниже. Или нажать сочетание клавиш (Ctrl+*).

Отображение знаков абзацев и других скрытых символов форматирования
Нажимаем на значок (¶) и видим преображение текста. В тексте и таблице появились новые значки. Нас интересует знак законченного абзаца. Он скрыто отпечатывается, когда мы нажимаем клавишу Enter.
Между таблицами мы видим, что стоит один такой значок.

Знак законченного абзаца между таблицами
Если нажать под этим значком клавишу (Enter) – то увидим, что появился еще один такой же знак ниже предыдущего.

Два знака законченного абзаца между таблицами
Итак, чтобы убрать разрыв между таблицами, нужно соединить абзацы, то есть убрать знаки их окончания.
Нажимаем кнопку Delete или Backspase и просто удаляем эти значки.
У вас должно получиться так, как на картинке ниже. Таблицы соединились.

Соединение таблиц
Чтобы вернуться в обычный режим работы, нужно еще раз нажать на инструмент (¶) в панели инструментов.
И вот ваши таблички соединены.

Возвращение в обычный режим форматирования
Примечание! Часто бывает так, что таблицы не совпадают по размерам и соединяются не ровно. Для устранения этой проблемы нужно растянуть маленькую таблицу или уменьшить большую. Ориентируйтесь в зависимости от вашей ситуации.

Таблицы не совпадают по размерам и соединяются не ровно








