Разгон видеокарты nvidia
Содержание:
- Виды
- Автоматический разгон видеокарты
- Влияние ускорения на срок службы
- Как разогнать видеокарту на ноутбуке
- Параметры электропитания
- Разгон видеокарты NVIDIA GeForce
- Вольтмод
- Проверка разгона видеокарты
- Насколько опасен overclocking
- Как на самом деле работает position: sticky в CSS
- Как разогнать видеокарту на ПК вручную
- Какие видеокарты стоит разгонять
- Разгоняемся!
- Стоит ли разгонять видеокарту?
- Подводим итог
Виды
Логика – это очень ценное интеллектуальное качество, которое помогает правильно мыслить. Логическое мышление выстраивает мыслительные процессы в такой последовательности, которая позволяет проследить взаимосвязь между событиями или рассматриваемыми объектами. Логика у человека формируется примерно с 7–8 лет и продолжает совершенствоваться на протяжении всей жизни. Необходимо помнить, что законы логики основываются на практической информации. Здесь выводы опираются на ранее полученные знания. Задатки логического мышления появляются у ребенка с рождения. А также оно делится на определенные виды. Рассмотрим их.
Образно-логическое
Данный вид позволяет человеку решать так называемые образные задачи. Именно поэтому его еще называют наглядно-образное мышление (это когда человек воспринимает информацию еще и зрительно). При таком процессе происходит визуальное представление ситуации и оперирование образами. Образное мышление и воображение имеют одно и то же значение. Воображение позволяет четко нарисовать определенную картину или точно описать предмет или явление. Недаром уже с полутора лет у ребенка начинает формироваться именно такой вид мышления.

Абстрактно-логическое
Этот вид позволяет мыслить при помощи инструментов, которые не существуют в природе. Индивид может мыслить абстрактно, а именно: имитировать различные отношения между объектами и даже между представлениями, созданными самим мышлением. Таким образом, у человека в мыслительной деятельности появляется сообразительность. При ее подключении человек может домыслить ту или иную ситуацию. Например, когда индивид знает только начало истории, но не знает ее конца. Чтобы довести ситуацию до логического завершения, он применяет абстрактное мышление. Именно так действуют писатели-фантасты. Обладая очень хорошим абстрактным мышлением, они додумывают научную теорию, и так получается интересный сюжет.
Словесно-логическое
Его еще называют вербально-логическим мышлением. Оно использует языковые средства и речевые конструкции. Этот вид требует четкого владения речью, а также умения правильно мыслить. Любой оратор обладает хорошо развитым словесно-логическим мышлением. Благодаря ему человек может грамотно построить свой диалог с другими людьми. Без такого мышления не могут обойтись адвокаты, писатели, журналисты.

Автоматический разгон видеокарты
Процесс разгона видеокарты немного сложнее, чем в случае с процессором — увеличивается не только частота графической системы (GPU), но и видеопамять (VRAM)
Следует обратить внимание на оба параметра, так как в разных моделях они по-разному влияют на производительность. Поэтому вам нужно проверить производительность своей графики и найти оптимальные настройки
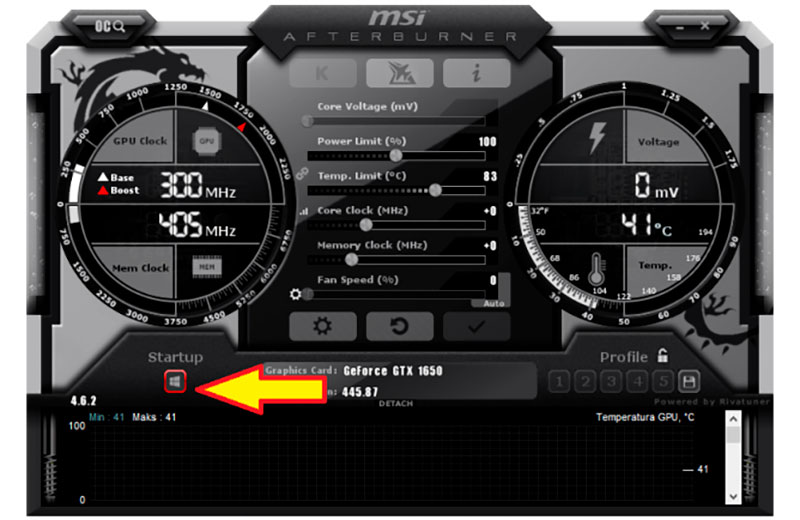
Какая используется программа для разгона видеокарты? Лучше всего использовать приложение MSI Afterburner (оно также работает с картами сторонних производителей), которое отличается понятным интерфейсом и простым управлением. Включение опции «Запуск» позволит загрузить изменённые настройки при запуске системы.
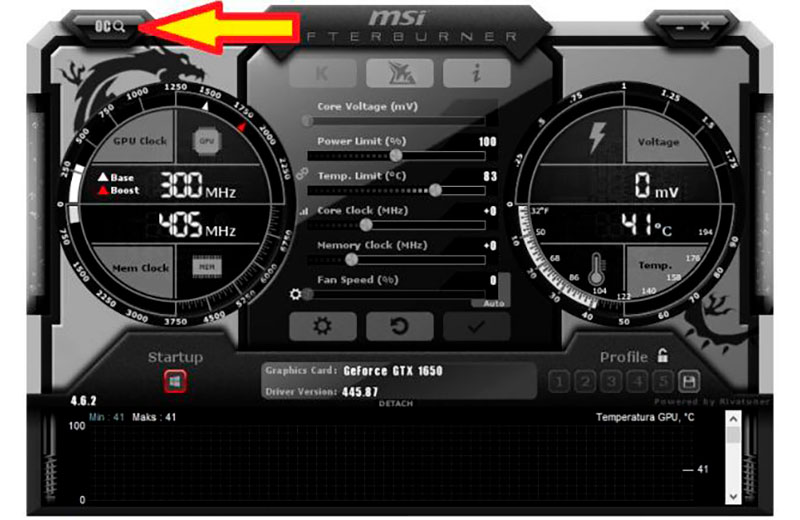
Владельцы видеокарт GeForce поколения Pascal (GeForce GTX 1000) и Turing (GeForce GTX 1600 и RTX 2000) имеют преимущество, поскольку могут воспользоваться функцией сканера OC (оверклокинг), которая использует специальный алгоритм для автоматического определения потенциала разгона. Просто нажмите на лупу в верхнем левом углу. Изменения будут внесены в временную кривую и напряжение питания (можно просмотреть с помощью сочетания клавиш ctrl + f).
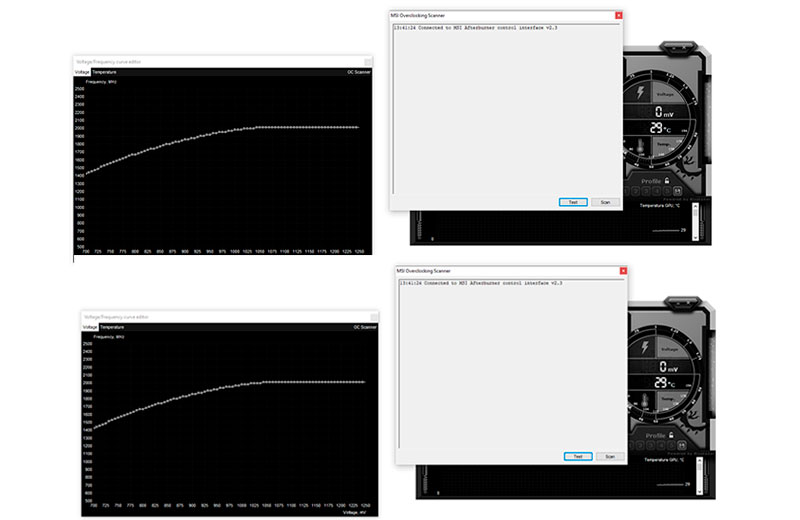
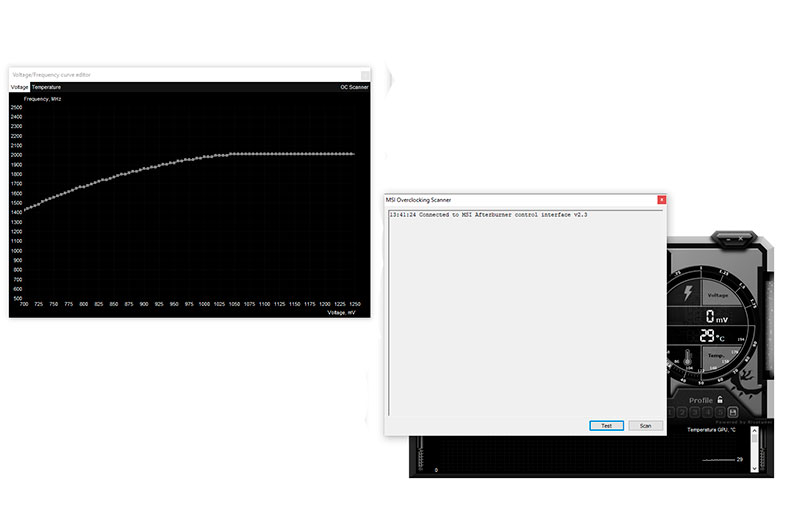
Затем нажмите кнопку «Сканировать», чтобы проверить потенциал разгона — через несколько минут приложение установит безопасное значение ускорения ядра
Важно отметить, что алгоритм не ускоряет видеопамять, поэтому мы должны сделать это сами
Влияние ускорения на срок службы
Как разогнать видеокарту GeForce: Увеличиваем частоту правильно
Разогнав АМД, каждый пользователь может продлить срок ее использования. Однако учтите, что большинство компонентов этого устройства способны легко работать десятилетиями.
Доказывают эти слова различные специальные карты, в том числе АМД, которые встречаются у многих жителей нашей страны.
Из-за разгона компонентов АМД их жизнь сокращается на десятилетия. Немалую роль играет вид усиления работы устройства.
Если в процессе этой процедуры просто повышается частота, обычно срок службы видеокарты сохраняется.
Когда разгон сопровождает повышение напряжения на каждом компоненте, срок службы видеоустройства значительно сокращается.
Вывод из этой ситуации прост – если в процессе усиления необходимо повысить напряжение, выполняйте его, предварительно уточнив безопасные пределы данного напряжение. Если планируется работа в рамках безопасного предела, карта АМД прослужит клиенту долго без намеков на наличие проблем.
Для разгона любых современных видеоустройств можно использовать драйвера или БИОС.
Как вариант воспользуйтесь сторонним программным обеспечением. У каждого из указанных способов имеются свои тонкости.
Разгонять это устройство через БИОС удобно, так как пользователь может получать разогнанное значение колебанийпри любом запуске гаджетов. А вот определять максимальные величины таким образом неудобно.
Как разогнать видеокарту на ноутбуке
Мероприятия по разгону видеокарты на ноутбке точно такие же, как и на персональном компьютере. Используются программы для повышения производительности и последующего тестирования.
Нужно учитывать, что если в системном блоке персонального компьютера достаточно свободного места для установки дополнительного охлаждения, то в ноутбуке все комплектующие довольно плотно прилегают друг к другу.
Кроме этого, после разгона оборудования идет повышенное потребление энергии, что в свою очередь ведет за собой увеличения температуры. Поэтому перед процедурой рекомендуется почистить компьютер от пыли и заменить термопасту.
Параметры электропитания
Что касается параметров электропитания, то тут стоит выставить либо сбалансированный, либо режим высокой производительности. Лучше сбалансированный — он позволит системе «отдыхать», когда не запущена игра. Вопреки распространенному мифу, он не влияет на производительность, а лишь разумно расходует ресурсы. Не стоит включать, разве что, экономный режим.
Самые важные программы для любого начинающего оверклокера —GPU-Z и MSI Afterburner. Первая (на изображении слева) выдаёт все характеристики вашей видеокарты: от точного названия модели (графа Name) и ядра (GPU) до частот (Clock), ширины шины памяти (Bus Width) и поддержки различных технологий (Computing). Вторая позволяет увеличивать частоты ядра (Core Clock) и памяти (Memory Clock), а также управлять поведением кулера (Fan Speed) и играться с напряжением (Core Voltage). Последнее, кстати, для безопасного разгона не рекомендуется.
Любой софт, разумеется, стоит загружать только с официальных сайтов, чтобы не нарваться на различные «сюрпризы» при его установке.
Разгон видеокарты NVIDIA GeForce
Для того, чтобы разогнать видеокарту NVIDIA GeForce придерживайтесь нашей пошаговой инструкции и у вас все получится. Ведь разгон видеокарты может принести вам огромное удовольствие в итоге, если вы все сделаете правильно.
Определяемся с программами для разгона видеокарты и его мониторинга. В нашем руководстве это будет MSI Afterburner (сайт) и GPU-Z (сайт). Они полностью бесплатны и доступны для скачивания на официальных сайтах.
Узнаём частоту памяти и графического ядра. Имейте в виду, что потенциальный разгон для стабильной работы видеокарты производится на показатель, который превышает стоковые на 5-15%.
Запускаем тест производительности на стоковых (заводских) параметрах. Для этого можете использовать MSI Kombuster, 3DMark или любой бенчмарк. Также, довольно достоверно демонстрируют возможности видеокарты последние игры от известных разработчиков, особенно на максимальных параметрах графики
Во время теста обращаете пристальное внимание на температуру, производительность и стабильность работы. Записываем или запоминаем показатели.
Проводим первоначальную настройку MSI Afterburner
Для этого запускаем приложение и переходим в настройки (Settings). Затем в вкладке «Основные» выбираем графический процессор, для которого необходимо провести разгон (если у вас их несколько). После этого в свойствах совместимости выставляем все возможные галочки (управление и форсирование напряжения для опытных пользователей), напротив «Разрешить доступ к ГП» выставляем пользовательский. Если же Вы решили поиграть с напряжением для более серьёзного разгона — выберите напротив управления напряжением «расширенное MSI«. Нажимаем «ОК» и возвращаемся в приложение.
Начинаем постепенно двигать 3й ползунок — Core Clock (частота ядра). Для начала добавляем 30-50 MHz и проверяем стабильность работы, используя тест. Во время теста ищем на экране появление «артефактов» (чёрных квадратов), которые при превышении максимальной мощности видеокарты будут регулярно появляться в разных частях монитора. Если артефактов нету — накидываем ещё пару десятков MHz , проводя за каждым разом тестирование. Когда артефакты начнут проявляться — возвращаетесь к отметке стабильной работы и снимаете еще 5-10 MHz на всякий случай (возможны очень редкие появления чёрных квадратов, которые на глаз не заметны, однако могут сократить срок службы видеокарты в несколько раз).
После нахождения оптимального значения запускаем тестирование на 1-2 часа и следим за температурой. Если она не превышает 85-90 градусов (зависит от производителя) — можем приступать к разгону Memory Clock (частота видеопамяти).
Передвигаем ползунок частоты видеопамяти на 50-60 Mhz и проводим тест. Заметьте, что частота памяти имеет более широкий диапазон для разгона и может быть увеличена на значение, которое превышает разгон частоты ядра в 2 раза. Находим оптимальное значение, скидываем 20 MHz для более стабильной работы и сохраняем изменения нажатием «Apply«. После этого проводим в тесте или игре 2-3 часа. Если результат и температура устраивает — сохраняете применённые значения в профиль (выбираете от 1 до 5 и нажимаете «Save«) или ставите галочку под профилями в строке «Apply ovecloking at system startup«, после чего разгон будет автоматически применяться после запуска системы.
Для окончательного убеждения в стабильности разгона можете произвести перезапуск ПК и проверить всё ещё раз. Кстати, новые модели видеокарт NVIDIA GeForce имеют больший потенциал для разгона, однако и напряжение с температурой подымается к более высоким показателям.
Вольтмод
Тестируем производительность компьютера: используем популярные программы +Отзывы
Вольтмод применяется для ускорения работы гаджета, когда пользователь безуспешно перепробовал основные способы.
Сегодня известно два метода использования этого приложения. Суть софтвольтмода заключается в изменении напряжения в плате с использованием программы MSI Afterbunner.
Основной принцип хардвольтмода – изменение номинала сопротивления для регулирования напряжений.
Для использования последнего метода требуется наличие необходимых знаний. В противном случае он приводит к потере гарантии.
Использовать первый способ намного проще. Ведь несмотря на наличие недостаточного предела напряжений, он помогает сохранить гарантию.
Применяя хардвольтмод, пользователь должен впаять на видеокарту дополнительные резисторы. При желании можно заменить пайку токопроводящим клеем.
Как вариант, воспользуйтесь карандашным вольтмодом – то есть нанесите на резистор слой графита.
Независимо от способа реализации, вольтмод помогает справиться с поставленной задачей и породить одинаковые моменты.
На картах младшей линейки занижено и напряжение, и частота при разгоне, так что здесь придет на выручку вольтмод. Также он бывает полезен для оперативной памяти.
Вольтмод на видеокарте
Проверка разгона видеокарты
Внимательно изучите тактовую частоту запаса видеокарты
Откройте MSI Afterburner и обратите внимание на тактовую частоту запаса. Прежде чем начать разгон, рекомендуется запустить Heaven один раз, чтобы убедиться, в стабильности видеокарты на скоростях запаса
Также получите контрольный балл, который является отличным способом оценить gress, когда
разгоняете. Вот что нужно сделать:
- «Запустить Heaven», вас поприветствует начальное меню настроек.
- Измените настройки, которые хотите. Мне
нравится устанавливать Quality, Tesselation, Anti-Aliasing на максимальные значения, так как у меня видеокарта среднего уровня, но если разгоняете
видеокарту послабее, возможно, не понадобиться нажимать настройки. - Убедитесь, что для параметра «Разрешение» установлено значение «Система».
- Нажмите кнопку «Выполнить». Heaven начнет подбирать значения чтобы повысить параметры графической видеокарты к пределу. Не беспокойтесь, если это кажется медленным или прерывистым.
- Нажмите кнопку «Бенчмарк» в верхнем левом углу экрана, чтобы запустить стресс-тест. Тестирование,
измерит производительность видеокарты. Когда тест будет выполнен, то увидите окно результата.
Если видеокарта прошла через контрольный тест, радуйтесь! Графическая карта стабильна в настройках запаса.
Насколько опасен overclocking
Многие пользователи ПК беспокоятся о возможном повреждении видеокарты, и поэтому предпочитают держаться подальше от оверлокинга. Но разгон не является черной магией, и если действовать с помощью специальных программ, то, скорее всего, бояться нечего.
Безопасный разгон GPU возможен с системного уровня. Стоит использовать инструменты, предлагаемые самими производителями видеокарт, и выбрать одну из программ, которая будет поддерживать как Nvidia, так и AMD.

Однако разгон GPU с помощью механических вмешательств в видеокарту является рискованным, не стоит предпринимать никаких действий, если у вас нет достаточных знаний и навыков. Те, кто хорошо разбирается в этой теме, могут полностью изменять систему охлаждения на GPU, паять дополнительные соединения и вносить другие изменения, которые ускоряют работу видеокарты. Однако любое вмешательство такого типа приведет к аннулированию гарантии от производителя.
Как на самом деле работает position: sticky в CSS
«Липкое» позиционирование состоит из двух основных частей: «липкого» элемента и «липкого» контейнера.
«Липкий» элемент — это элемент, которому мы задали . Элемент будет становиться плавающим, как только область видимости достигнет определённой позиции, например .
Пример:
.some-component { position: sticky; top: 0px;}
«Липкий» контейнер — это HTML-элемент, который оборачивает «липкий» элемент. Это максимальная область, в которой может перемещаться наш элемент.
Когда вы задаёте элементу , его родитель автоматически становится «липким» контейнером!Очень важно это запомнить! Контейнер будет являться областью видимости для элемента. «Липкий» элемент не может выйти за пределы своего «липкого» контейнера
В этом причина, почему в предыдущем примере «липкий» элемент не залипал: он был единственным дочерним элементом контейнера.
Наглядный пример:
Как разогнать видеокарту на ПК вручную
Рекомендуется использовать именно ручной разгон персонального компьютера, поскольку, как правило, именно эта процедура чаще всего дает возможность получения положительного результата.

В случае, если пользователь хочет разогнать модель видеокарты AMD Radeon, то ему потребуется установить конкретное значение для тактирования памяти или же ядра, а в случае с видеокартами модели Nvidia GeForce пользователь должен выбрать те значения, на которые это тактирование должно повышаться.
Рекомендуется начинать с повышения тактовой частоты графического вида примерно на 35-50 МГц. В случае, если значение будет стабильным, пользователь может увеличить его еще примерно на 15-20 МГц. Благодаря этому он сможет получить наивысшее значение, которое будет оставаться стабильным.

Процесс синхронизации процессора может быть ограничен пределами мощности, то есть разгон видеокарты может улучшить качество ее производительности, однако это может привести к большему количеству потребления электрической энергии, а также повышению температур. В результате этого система охлаждения будет работать очень шумно. Владельцу устройства стоит проводить эксперименты, например, увеличивая предельную мощность на 5 или же 10%, а после проверяя то, какое влияние это оказывает на производительность устройства и его температуру.
Более опытный пользователь может при желании немного повысить уровень напряжения. Это так же, как и увеличение количества мощности позволит сделать работу персонального компьютера более стабильной, однако из-за этого будет повышаться большее количество электрической энергии, а температура устройства будет повышаться. В результате система охлаждения будет работать заметно шумнее. В связи с этим не рекомендуется повышать напряжение слишком сильно, достаточным будет повысить его примерно на 10%.

Необходимо отметить, что данную работу лучше доверить профессионалу.
Какие видеокарты стоит разгонять
Далеко не все видеокарты хорошо поддаются разгону, и далеко не каждую видеокарту стоит разгонять. Сразу скажем, что не стоит пытаться разгонять мобильные видеокарты (видеокарты в ноутбуках). Это опасно из-за повышенного риска перегрева и малоэффективно с точки производительности. То есть, даже если вам удастся немного разогнать видеокарту в ноутбуке, то прирост производительности будет настолько мал, что его будет трудно заметить даже в синтетических тестах. Ну а в реальной жизни он будет вообще не заметен.
Также не стоит пытаться разгонять бюджетные видеокарты для настольных компьютеров. Причины те же, что и для мобильных видеокарт. На бюджетных видеокартах обычно используется примитивная система охлаждения, что повышает риск перегрева. А возможный прирост производительности настолько мал, что смысла в разгоне нет никакого. К бюджетным видеокартам относятся модели из серии NVIDIA GeForce GT, NVIDIA GeForce GTS, AMD Radeon HD, AMD Radeon R5, а также младшие модели из линейки AMD Radeon R7.
Кроме этого не стоит заниматься разгоном видеокарт с пассивным охлаждением и видеокарт, у которых раньше были проблемы с охлаждением. В общем, если у вашей видеокарты горячий нрав, то о разгоне лучше забыть.
Отдельно нужно отметить видеокарты с заводским разгоном
Их можно разгонять, но это нужно делать с особой осторожностью. Поскольку такие видеокарты и так работают на грани своих возможностей.
Разгоняемся!
А теперь переходим к основному этапу нашей задачи – непосредственно к разгону. В отличие от оверклокинга ЦП, где нужные параметры обычно сразу выставляют в BIOS, видеокарточки разгоняют с помощью утилит. И лишь самые опытные (и безбашенные) оверклокеры затем переносят полученные данные в видеоБИОС. Но я не советую вам следовать их примеру: это рискованно, во-первых, потерей гарантии, а во-вторых, если переразогнанная карта вдруг откажется стартовать, чтобы вернуть изначальные параметры видеоБИОС, придется его выпаивать и перепрошивать на программаторе.
Разгон видеокарт представляет собой насильственное повышение тактовой частоты ГП (ядра, шейдерного блока) и видеопамяти относительно их исходного уровня.
Утилит для разгона достаточно много. Для NVIDIA это:
- (ранее называлась nTune).
- .
- (только для Linux и FreeBSD).
- .
Для AMD:
- .
- .
- (поддерживает в основном ГП, выпущенные до 2007 года).
- (тоже поддерживает в основном старые карты).
Кроме них существуют и другие утилиты от производителей видеокарт и сторонних разработчиков, поддерживающие видеочипы разных типов. К последним относятся известная и несколько устаревшая и .
Для разгона карточки GeForce GTX 650 я воспользуюсь утилитой EVGA Precision X, созданной компанией EVGA на основе технологий RivaTuner. Она содержит массу опций для тонкой настройки карт NVIDIA, но мне потребуется лишь часть из того, что мы видим на главном экране.

Итак, в центре показаны текущие (исходные) параметры карточки:
- GPU Clock – тактовая частота графического процессора.
- GPU Temp – соответственно, температура ГП.
- Voltage – напряжение питания ядра ГП.
Эти же данные отражены на шкале.
Ниже находятся ползунки:
- Power Target – предел энергопотребления графического процессора (можно установить 100% и ниже). Оптимальное значение – максимум.
- GPU Temp Target – верхний порог температуры GPU – задаем в пределах 90-105 градусов.
- GPU Clock Offset – смещение частоты ядра ГП относительно базовой.
- Mem Clock Offset – смещение частоты памяти относительно базовой.
Слева находится ползунок управления скоростью вентиляторов системы охлаждения GPU – Fan Speed. Справа – ползунок регулировки напряжения питания GPU – Voltage.
Я начну с того, что увеличу на 50% скорость вращения вентиляторов – передвину вверх слайдер «Fan Speed» и нажму «Apply». Это улучшит охлаждение ГП.

Следом небольшими шагами – по 10-15% от базового уровня, я подниму частоты ядра GPU (кстати, вместе с ним ускоряется шейдерный блок) и памяти. Это делается перемещением ползунков в правую сторону или вводом значений с клавиатуры. Снова нажму «Apply» и проконтролирую изменение температуры.

Далее я слегка увеличу напряжение питания GPU, выбрав возле ползунка «Voltage» опцию «Overvoltage» и переместив его вверх. Шаг прироста в моем примере составил 25 mV. Снова сохраню настройку нажатием «Apply» и запущу тест стабильности.

Когда результат разгона меня удовлетворит, я сохраню полученные настройки в профиль, щелкнув по кнопке с цифрой внизу окна. Всего в EVGA Precision X можно создать 10 таких профилей, например, для каждой игры.

Чтобы сбросить настройки на умолчания, достаточно нажать кнопку «Default», а если программа перестала отвечать – просто закрыть ее или перезагрузить компьютер.
Разгон видеокарты с помощью EVGA Precision X и других подобных ей утилит непостоянный. Он включается только тогда, когда программа запущена и в нее загружен один из профилей. Чтобы графика работала на повышенных частотах по умолчанию, настройки, как я говорил, переносят в BIOS карточки, но мы так делать не будем. Ибо повышения FPS можно добиться и без риска испортить дорогостоящее железо.
Удачных вам экспериментов, и не забудьте поделиться результатами своих рекордов с нами!
Стоит ли разгонять видеокарту?
Большинство пользователей спрашивают, стоит ли разгонять. Конечно, это решает значение в тестах, но получиться ли увидеть ощутимую разницу в играх? Ответ
зависит от видеокарты, компьютера и приложений, которые предпочитаете играть.
Допустим, разгон моего GTX 560 Ti был весьма полезным. В тестовом прогоне Battlefield 3 моя графическая карта выдавала колебания от 40 до 60 FPS. После разгона его частота кадров не
падала ниже 50.
Ускорение графической карт будет уместно если не дала результатов программные настройки(Подробнее читайте: Как повысить фпс?)
Это анекдотическое, но реальное улучшение. Приложения которые не поддерживаются компьютером, в них не получится играть, но это сделает игру чуточку
гладкой — посредством увеличения графических настройки. Каждая видеокарта отличается, и две графические карты не ускорит её. Также зависит от приложений, которые играете, и какие устройства подключены к компьютеру,
— если процессор слабое место, тогда разгон видеокарты приведет к меньшим повышениям, если таковые имеются.
Подводим итог
Надеемся, наш материал поможет вам ответить на вопрос, как разогнать видеокарту. К тому же после прочтения нашего материала многие пользователи ПК получат ответ на вопрос, зачем разгонять видеокарту и как узнать ее характеристики.
Еще хотим напомнить, чтобы вы не забывали проверять видеоадаптер на стабильность, чтобы он правильно работал. А мы в свою очередь надеемся, что нашим читателям удастся разогнать свою видеокарту и насладиться новинками игровой индустрии.
Также стоит дать пару советов тем, кто собрался приобрести новую видеокарту. Мы советуем не спешить с покупкой, так как в ближайшее время AMD и NVIDIA выпустят новые видеокарты на новых архитектурах Polaris и Pascal.








