Настройка производительности видеокарты для игр через панель управления nvidia
Содержание:
- Технология динамического суперразрешения DSR
- Автоматическая настройка: Nvidia GeForce Experience
- GeForce Experience
- Настройка видеокарты Nvidia
- Как узнать сколько ядер в процессоре?
- Как открыть панель управления windows
- Настройки
- Настройка NVIDIA для отдельных игр
- 1 Как настроить видеокарту: обновление драйверов
- Анизотропная фильтрация
- Причины почему зависает ноутбук
- Как открыть панель NVIDIA
Технология динамического суперразрешения DSR
DSR – одна из наиболее эффективных функций, добавленных в панель управления Nvidia за последние годы. Чтобы понять, как настроить видеокарту Nvidia на максимальную производительность в режиме DSR, нужно выбрать соответствующий коэффициент масштабирования в окне DSR-factors, установив более высокое разрешение для игры. Коэффициенты 1,75x и 4x устанавливают для дисплея 1080p разрешения 1440p и 4k соответственно.
Выберите нужный коэффициент во вкладке «Глобальные параметры». Затем перейдите в меню с разрешениями для игры, и вы увидите, что в списке появились более высокие значения.
DSR осуществляет рендеринг изображения с более высоким разрешением, чем у монитора, рекомендуемое производителем. После этого изображение масштабируется к рекомендуемому разрешению монитора. Благодаря этому удается достичь более четких текстур и сгладить зубчатые края. Подвох заключается в том, что функция DSR создает для графического процессора такую же нагрузку, как если бы он работал с более высоким разрешением. Поэтому следует ожидать большой потери производительности в играх, требовательных к параметрам системы. В связи с этим настройка видеокарты Nvidia для максимальной производительности ноутбука или персонального компьютера будет заключаться в выключении этого параметра.
С другой стороны, если в игре осуществляется плавная смена кадров при максимальных настройках (другими словами, если имеется запасная производительность), то имеет смысл применять DSR. В старых играх, не поддерживающих сглаживание, эта функция также будет работать. Только пользовательский интерфейс может существенно уменьшиться в размерах.
Во вступительной сцене Dark Soul II игрок появляется в окружении качающейся травы. При разрешении 1920×1080 растительность мерцает, при этом детали изображения неразличимы.
Детальное исследование снимка показывает, что при данном разрешении точек выборки не хватает для отображения мелких деталей травы.
При разрешении 3840×2160 (4K) количество точек выборки умножается на 4. Это позволяет отобразить более мелкие детали изображения.
Функция DSR использует специальный фильтр Гаусса для обратного преобразования изображения до разрешения 1920×1080. DSR существенно повышает качество изображения, а фильтр Гаусса значительно уменьшает искажения, вызванные недостаточной частотой дискретизации.
Параметр «DSR – Плавность» оказывает влияние на степень размытия изображения, позволяя тем самым удалить любые артефакты, которые могут возникнуть в результате принудительного уменьшения частоты дискретизации. По умолчанию в разделе «Глобальные параметры» выставлено значение 33 %. При понижении данного параметра края изображения будут становиться более шероховатыми, при повышении – более плавными.
Автоматическая настройка: Nvidia GeForce Experience
Nvidia активно сотрудничает с разработчиками игр, поэтому на официальном сайте компании приготовлен специальный продукт GeForce Experience для автоматической оптимизации всех процессов под игры.
Nvidia GeForce Experience – программа, автоматизирующая настройка видеоконтроллера под определенную игру. Утилита является сопутствующим программным обеспечением для видеокарт серии GeForce GTX. Главными преимуществами GeForce Experience служат следующие фишки:
- автоматическая загрузка драйверов при выходе новой видеоигры;
- распознавание SLI режима и оптимизация в этих условиях;
- запись игрового процесса в режиме реального времени;
- оптимизация настроек под текущую конфигурацию ПК;
- потоковая передача геймплей в Twitch;
- участие в акциях от Nvidia.
На данный момент сервис поддерживает порядка 350 игр. Каждый год количество актуальных видеоигр постоянно увеличивается. Основной акцент GeForce Experience сделан на оптимизации современных игр, особенно игровых новинок.
GeForce Experience
Программа для автоматического обновления драйверов видеокарт NVIDIA и установки оптимальных настроек графики для игр. Автоматически уведомляет о новых выпусках драйверов, скачивает их и оптимизирует графические настройки в играх, в зависимости от конфигурации аппаратного обеспечения.
Данную утилитку можно установить вместе с новыми драйверами или скачать отдельно. Я ее не использую, так как когда она появилась, из-за нее было множество проблем с корректностью работы да и не нужна мне дополнительная нагрузка на комп. Сейчас с ее работой все в порядке, а ставить советую только заядлым игрокам. Для остальных она бесполезна.
Настройка видеокарты Nvidia
Если вы решили разобраться в том, как настроить видеокарту Nvidia, то изначально необходимо на рабочем столе щелкнуть правой кнопкой мыши, а потом в открывшемся окошке выбрать пункт «Панель управления Nvidia». Теперь выбирайте «Управление параметрами 3D». Если вы все сделаете правильно, то увидите окошко, в котором нужно выставить следующие настройки драйвера nvidia:
- Анизотропная фильтрация – 16x (Анизотропная фильтрация имеет лишь одну настройку – коэффициентфильтрации (2x, 4x, 8x, 16x). Чем он выше, тем четче и естественнее выглядят текстуры. Обычно при высоком значении небольшие артефакты заметны лишь на самых удаленных пикселах наклоненных текстур.)
- Тройная буферизация – Выкл. (Тройная буферизация в компьютерной графике — разновидность двойной буферизации; метод вывода изображения, позволяющий избежать или уменьшить количество артефактов.)
- Фильтрация текстур / анизотропная оптимизация по выборке – Выкл. (Анизотропная фильтрация нужна для повышение четкости изображения 3д объектов относительно камеры (персонажа, машины и т.д). Выставляем значение Application-controlled (Управление от приложения) — это означает, что приложение будет автоматически выбирать нужный режим анизотропной фильтрации или же фильтрация управляется в самом приложении (программе, игре), чем выше значение фильтрации, тем четче будет изображение. На производительность практически не влияет. Для каждого приложения данный параметр можно настроить отдельно (вкладка программные настройки), получив более высокое качество, если приложение не поддерживает или некорректно обрабатывает анизотропную фильтрацию.)
- Фильтрация текстур / отрицательное отклонение УД – Привязка (Для более контрастной фильтрации текстуры в приложениях иногда используется отрицательное значение уровня детализации (LOD). Это повышает контрастность неподвижного изображения, но на движущихся объектах появляется эффект «шума». Для получения более качественного изображения при использовании анизотропной фильтрации желательно настроить опцию на «привязку», чтобы запретить отрицательного отклонение УД.)
- Фильтрация текстур / качество – производительность
-
Фильтрация текстур / трилинейная оптимизация – Выкл. (Фильтрация текстур — трилинейная оптимизация. Возможные значения — «Вкл. » и «Выкл.» . Включение данной опции позволяет драйверу снижать качество трилинейной фильтрации для повышения производительности, в зависимости от выбранного режима Intellisample. Трилинейная фильтрация — усовершенствованный вариант билинейной фильтрации. MIP-текстурирование, повышая чёткость изображения и процент попаданий в кэш на дальних расстояниях, имеет серьёзный недостаток: ясно видны границы раздела между MIP-уровнями. Трилинейная фильтрация позволяет исправить этот недостаток ценой некоторого снижения резкости текстур. Для этого цвет пикселя высчитывается как средневзвешенное восьми текселей: по четыре на двух соседних MIP-текстурах. В случае, если формулы MIP-текстурирования дают самую крупную или самую маленькую из MIP-текстур, трилинейная фильтрация вырождается в билинейную.
С недостаточной резкостью борются, устанавливая отрицательный mip bias — то есть, текстуры берутся более детальные, чем нужно было бы без трилинейной фильтрации.) - Фильтрация текстур / анизотропная оптимизация фильтрацией – Выкл. (Возможные значения — «Вкл.» и «Выкл.». При её включении драйвер форсирует использование точечного мип-фильтра на всех стадиях, кроме основной. Включение опции несколько ухудшает качество картинки и немного увеличивает производительность.)
- Ускорение нескольких дисплеев / смешанных ГП – Режим однодисплейной производительности
- Вертикальный синхроимпульс – Адаптивный ( Вертикальный синхроимпульс выключают чтобы достичь 100 fps, но с 120 герцовым монитором, можно и не выключать. Fps_max больше 100 не поднимится, если не включить develover «1» ( fps_override ))
- Потоковая оптимизация – Вкл. (Управляет количеством GPU, использемых 3D приложениями)
- PhysX – ЦП
- Сглаживание-прозрач. – Выкл.
- Режим управления электропитанием – предпочтителен режим максимальной производительности
- Максимальное количество заранее подготовленных кадров – 1
После выставления этих настроек, нажмите кнопку «Применить». Замечу, что для разных видеокарт количество настроек может быть другим, поэтому меняйте только те, которые доступны для вашей модели. Оценить прирост производительности можно запустив какую нибудь игрушку или с помощью специальных программ, таких как 3DMark, например.
Как узнать сколько ядер в процессоре?
Для многих не секрет, что количество ядер в процессоре определяет его производительность. Чем ядер больше — тем лучше. Поэтому данный вопрос часто встает у компьютерных пользователей. В данной статье мы расскажем вам как быстро и просто определить сколько ядер на компьютере в любой операционной системе Windows.
CPU-Z бесплатная программа для определения количества ядер в процессоре
Скачать CPU-Z
Выбор формата программы CPU-Z
В следующем окне нажимаете кнопку «Download«.
Скачивание программы CPU-Z
После этого на ваш компьютер загрузится архив, который нужно распаковать в любое удобное место.
В распакованной папке нужно запустить файл cpuz_x64 или cpuz_x32 в зависимости от разрядности вашей операционной системы.
Далее запустится главное окно программы CPU-Z.
В нем на самой первой вкладке «CPU» в правом нижнем углу окна напротив слова «Cores» будет стоять цифра, соответствующая количеству ядер в процессоре, установленном на вашем компьютере.
Просмотр количества ядер процессора в программе CPU-Z
Стоит учитывать, что некоторые способы просмотра количества ядер, например через диспетчер устройств, могут показывать не количество ядер процессора, а количество потоков. У многих современных интеловских процессоров имеется всего 2 ядра, работающих в 4 потока. Но программа CPU-Z отдельно показывает точное количество ядер процессора (Cores) и отдельно количество потоков (Threads).
Как открыть панель управления windows
Приветствую Вас на своем блоге! Про панель управления windows знают все пользователи, но чаще всего ее открывают стандартным способом, через меню “Пуск”. В этой статье я хочу подсказать пользователям, как можно открыть панель управления в windows 7 и windows 8 и как улучшить работу с этой панелью. Сделать это можно несколькими способами и каждый для себя решает, какой способ самый удобный для него.
Как открыть панель управления в windows 7.
Самый распространенный способ открыть панель управления windows 7, это через: “Пуск – Панель управления”.
В итоге у вас откроется стандартное окно программы. Но в windows 7 можно изменить окно панели управления так, чтобы сразу переходить к нужному пункту.
Для этого нажмите правой кнопкой мыши на панели задач или на кнопке “Пуск” и выберете пункт “Свойства”, в открывшемся меню.
Здесь перейдите во вкладку “меню Пуск”. Если вы нажмете пкм сразу на кнопке “Пуск”, то эта вкладка будет открыта сразу. Нажмите кнопку “Настроить…”.
Найдите элемент “Панель управления” и активируйте у него радиокнопку “Отображать как меню”.
После этого, как только вы наведете мышкой на на пункт “Панель управления”, у вас откроется список всех разделов и вы сможете сразу выбрать тот, который вам нужен.
Следующий способ добраться до панели управления, это через проводник системы. Откройте проводник нажав Win+E или “Мой компьютер” windows 7.
Затем нажмите клавишу Alt и выберите пункт “Сервис-Параметры папок…”.
Или перейдите по пути: “Упорядочить – Параметры папок и поиска”.
Затем перейдите во вкладку “Общие” и в разделе “Область переходов” отметьте галочкой пункт “Показать все папки”.
После этого, меню панели инструментов у вас появится в окне проводника, где вы сможете сразу найти нужный вам раздел.
Также можно создать ярлык панели управления на рабочем столе windows.
Для этого нажмите на рабочем столе правой кнопкой мыши и выберите в меню пункт “Персонализация”.
Далее выберите пункт “Изменение значков рабочего стола”.
И отметьте в разделе “Значки рабочего стола” галочкой “Панель управления”.
Или нажмите кнопку “Пуск”, затем нажмите правой кнопкой мыши на надпись “Панель управления” и выберите пункт “Отображать на рабочем столе”.
Самый просто способ, это просто нажать на надпись “Панель управления” левой кнопкой мыши и не отпуская ее, перетащить курсор на рабочий стол и создать на нем ярлык.
Как открыть панель управления в windows 8.
В windows 8 управление системой немного изменилось и способы открыть панель управления тоже. Первый способ, это через параметры системы.
Наведите курсор мыши в правый верхний угол экрана или нажмите сочетание клавиш Win+C и вам станет доступна чудо-кнопка, т.е боковая панель windows 8, затем нажмите “Параметры”.
Далее нажмите “Панель управления”.
Чтобы сразу открыть боковую панель параметров системы, нажмите сочетание кнопок Win+I и откроется нужная вам боковая панель, где вы сразу увидите в меню “Панель управления”.
Если нажать сочетание клавиш Win+X, то вам откроется меню основных настроек системы, где вы также можете перейти в панель управления системы.
Кнопку “Панель управления” можно установить и в главном окне системы.
Для этого откройте стартовый экран системы, нажав кнопку “Пуск” или клавишу Win и нажмите на стрелку, чтобы открыть все установленные по умолчанию приложения windows 8. Найдите “Панель управления” и нажмите левой кнопкой мыши на ней, так вы откроете это приложение.
Если вы нажмете на это приложение правой кнопкой мыши, то вы увидите меню, где можно выбрать нужную вам задачу.
Закрепить на начальном экране – так вы закрепите это приложение в начальном экране. Закрепить на панели задач – так вы установите ярлык панели управления на панели задач.
Остальные кнопки и так понятны.
Так будет выглядеть кнопка панели управления в стартовом окне, где можно изменить ее размер.
А так иконка панели управления будет выглядеть на панели задач.
Также меню панели управления можно вывести и в проводнике windows 8, почти также, как и в “семерке”.
Откройте “Мой компьютер”, нажав сочетание кнопок Win+E, затем перейдите во вкладку “Вид”. Нажмите на кнопку “Область навигации”. Поставьте галочки в пунктах “Область навигации” и “Отобразить все папки”.
После этого панель управления появится у вас в меню окна “Мой компьютер”.
Это были некоторые способы добраться до панели управления, которые нам предоставляет сама система.
Но есть еще один способ – это программа Win-Master, которую я написал специально для вас.
С помощью этой программы, вы быстро откроете нужное вам приложение, например “Панель управления” и “Все элементы панели управления”, нажав всего одну кнопку. Удачи!
С уважением Юрий Хрипачев.
Настройки
Программа GeForce Experience NVIDIA предоставляет большой набор полезных инструментов и настроек.
Функция, которая позволяет запускать прямые трансляции, создавать скриншоты, записывать геймплей. Включить или отключить общий доступ можно в настройках.
Перейдите в раздел опций «Общие». В окне «Общий доступ» нажмите на «переключатель». Когда инструмент включен, переключатель горит зеленым цветом.
Мгновенный повтор
Что такое мгновенный повтор в Geforce Experience NVIDIA? Функция мгновенного повтора реализуется с помощью Shadow Play. Во время игры вы можете сохранить последние 30 секунд геймплея на жестком диске. Для этого нужно нажать на заданную горячую клавишу. По умолчанию ALT+Z.
После этого в игре откроется небольшое меню (оверлей) где нужно выбрать пункт «Мгновенный повтор».
Записанный 30-секундный ролик можно напрямую загрузить на YouTube или Facebook.
Счетчик FPS
Далее расскажем, как в Geforce Experience включить ФПС. Эта функция используется многими геймерами. Счетчик ФПС нужен для отслеживания количества кадров в игре. Чтобы его включить, откройте оверлей (ALT+Z) и выберите пункт настроек (иконка шестеренок).
В настройках выберите расположение HUD и пункт «Счетчик частоты кадров».
Теперь счетчик FPS будет отображаться в выбранном углу.
Также показать FPS Geforce Experience можно сочетанием клавиш ALT+F12.
Горячие клавиши
Чтобы запустить некоторые функции (например, открыть оверлей) или упростить процесс навигации в приложении воспользуйтесь горячими клавишами Geforce Experience NVIDIA. Посмотреть назначение клавиш по умолчанию можно в настройках оверлея.
Вызовите оверлей и откройте раздел опций. Выберите пункт «Горячие клавиши» в меню.
После этого можно посмотреть все клавиши, а также изменить их на более удобные варианты.
Запись
Еще одна полезная функция Shadow Play – запись игрового процесса. Вы можете записывать видеоролики любой продолжительности в разрешении 4K и 60 кадрах в секунду.
Для этого откройте оверлей и выберите пункт «Запись».
Прямые трансляции
Эта функция позволяет создавать прямые трансляции на популярных стриминговых площадках:
- Twitch.
- Yutube.
- Facebook Live.
Функция запускается через оверлей.
GeForce Experience автозагрузка
Функция для автоматической загрузки обновлений драйверов. Включить автозагрузку NVIDIA Geforce Experience можно в настройках.
Откройте опции и перейдите в раздел «Общие». В окне «Загрузок» установите галочку возле пункта, отвечающего за автоматические загрузки.
Уведомления
Также в настройках GeForce Experience имеется возможность включения уведомлений для рабочего стола. В опциях можно выбрать два пункта для получения оповещений: обновления драйверов и награды.
Настройка учетной записи
Внести изменения в учетную запись можно в разделе опций программы. Перейдите в раздел «Учетная запись».
Здесь можно сменить персональные данные, аватар, безопасность и конфиденциальность.
Настройка NVIDIA для отдельных игр
Вкладка «Программные настройки» позволяет установить параметры видеокарты для конкретных приложений. Перейдите в нее и во всплывающем списке выберите нужную игру. Кликните на нее и перейдите к настройке.
Выберите игру, которую надо настроить
Все параметры, которые откроются в меню, идентичны предыдущему подразделу. За что отвечает какой из них – написано выше. Соответственно, установите значения настроек аналогичным образом и нажмите «Применить» для сохранения установок. После этого снова запустите игру и попробуйте, стала ли она идти быстрее.
Так выглядят правильные настройки NVIDIA для быстродействия в игре
Если ни одна из инструкций выше не помогла – для начала обновите драйверы видеокарты до последней версии. После этого снова попытайтесь провести настройку и проверить изменения.
Если ничего не помогает – увы, программными средствами сделать что-то не получится. Это свидетельствует о том, что вашей видеокарте NVIDIA никакая настройка для игр не поможет. Если у вас настольный ПК – стоит задуматься о смене графического процессора на более современный. Если ноутбук – придется или смириться, или покупать модель с видеокартой помощнее.
Один хлопок? Или же бурные овации? Хлопая больше или меньше, вы показываете, какой пост действительно чего-то стоит.
1 Как настроить видеокарту: обновление драйверов
Как правило, на вашем компьютере или ноутбуке может стоять две видеокарты: интегрированная и дискретная. Первая выполняет базовые задачи и не рассчитана на высокопроизводительные игры и многозадачность, второй тип видеокарт как раз подходит для сложных процессов, их выпускают такие гиганты, как NVIDIA и AMD. И та, и другая видеокарта всегда должна иметь свежие драйверы.
По умолчанию, любая дискретная видеокарта имеет свой специальный клиент, который постоянно обновляет драйверы и не дает им устареть. Но иногда бывает и такое, что вы просто его забыли установить. Тогда драйверы придется менять своими руками. В этом пункте вы узнаете, как установить драйверы самостоятельно, а также установить клиент для вашей видеокарты.
Откройте Пуск в своем компьютере и зайдите в Панель управления.
Отыщите раздел “Оборудование и звук”, выделенный зеленым цветом. Перейдите в него.
Теперь вам нужна ссылка “Диспетчер устройств”. Нажмите на нее
Обратите внимание, что рядом с этим разделом стоит иконка щита, а это означает, что зайти в нее может только администратор. Смените свою учетную запись, если это необходимо
В открывшемся окне отыщите пункт “Видеоадаптеры”. Если у вас две видеокарты, то вы увидите два пункта, если одна – то, соответственно, только один.
- Так вы узнаете точные названия ваших видеокарт и сможете установить драйверы. Нажмите правой кнопкой мыши по названию видеокарты и выберете пункт “Обновить драйверы”.
- Тут же откроется страница в браузере, на которой вы можете скачать их.
Как только вы скачаете и установите программу, появится такое темное окно. В нем есть вкладка “Драйверы”. Нажмите на нее и вы увидите сколько драйверов нужно обновить. Главное удобство заключается в том, что все ссылки уже собраны для вас в окне программы, вы можете установить драйверы по кнопке “Загрузить”.
Анизотропная фильтрация
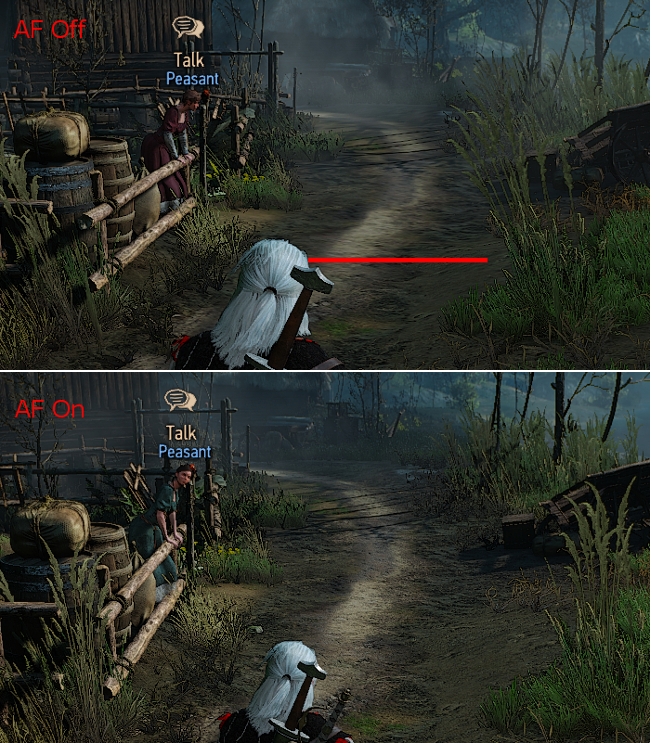
Как настроить видеокарту Nvidia на максимальную производительность в режиме «Анизотропная фильтрация»? В таких играх, как шутеры от первого или третьего лица, геймеры много времени проводят, смотря на стены и полы под наклонными углами. При этом данные поверхности растягиваются вдаль.
Чем меньше степень фильтрации текстур, тем меньше расстояние, на котором рассматриваемые элементы изображения остаются неразмытыми.
Настройка видеокарты Nvidia на максимальную производительность предполагает отключение анизотропной фильтрации (АФ, AF). Но в наше время средненький графический процессор способен обработать АФ 16x с небольшим ухудшением характеристик.
Для примера можно посмотреть на два снимка из игры «Ведьмак 3». На кадре, где АФ отключена, всего в нескольких шагах вправо изображение становится мутным (отмечено красной линией). С включением 16-кратной АФ красивая структура текстуры местности вокруг дорожки сохраняется по всей длине тропинки.
В списке 3D-параметров для фильтрации текстур присутствует еще одна функция — анизотропная оптимизация по выборке. Она позволяет повысить производительность при включенной АФ с небольшой потерей качества фильтрации.
Причины почему зависает ноутбук
Как открыть панель NVIDIA
Естественно, настройка видеокарты NVIDIA описанным ниже способом возможна только в том случае, если на компьютере имеется пакет драйверов NVIDIA. Если драйвера не установлены, их нужно скачать и инсталлировать с официального сайта разработчика www.nvidia.ru/download/Index.Aspx.

Теперь давайте посмотрим, как настроить видеокарту NVIDIA для игр в Windows 7/10, но для начала необходимо найти нужные параметры. Открыть панель NVIDIA можно с помощью иконки в трее, либо кликнув правой кнопкой мыши по рабочему столу и выбрав в меню соответствующую опцию.
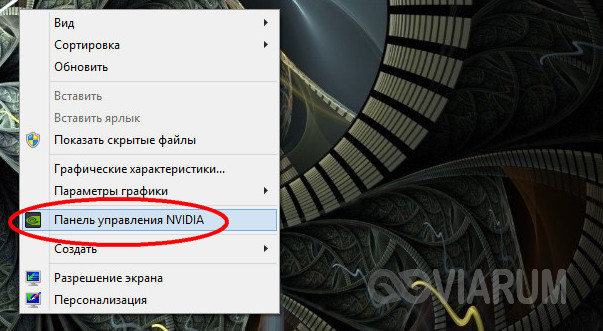
Это интересно: Способы отключения предложения обновиться до Windows 10 Technical Preview: разбираемся тщательно








